- Відкриття файлів інших форматів
- Автоматичне збереження документів
- Захист збереженого документа за допомогою пароля
створення документа
Відкриття існуючого документа
Відкриття файлів інших форматів
Робота з декількома документами
збереження документа
Автоматичне збереження документів
Захист збереженого документа за допомогою пароля
закриття документа
При запуску Word автоматично створюється новий документ (Документ1), який в подальшому можна зберегти під унікальним ім'ям. Для створення другого і наступних документів потрібно клацнути на кнопці Створити в панелі інструментів або виконати команду меню Файл -> Створити. У першому випадку відразу з'являється вікно нового документа. У другому випадку в області завдань відкривається панель Створення документа, в якому можна вибрати шаблон нового документа.
Основним засобом відкриття існуючого документа MS Word є вікно діалогу Відкриття документа. Для його відкриття існує кілька способів:
- Вибрати команду Файл -> Відкрити.
- Натиснути Ctrl + O на клавіатурі.
- Натиснути кнопку Відкрити на стандартної панелі інструментів.
За замовчуванням вікно діалогу Відкриття документа містить список документів папки Мої документи. Вікно Відкриття документа виглядає так само, як і вікно збереження. У цьому вікні знаходять потрібну папку і ім'я файлу, потім клацають на кнопці Відкрити (або виконують подвійне клацання на імені файлу).
Імена файлів, з якими працювали останнім часом, знаходяться в спіскеніжней частини меню Файл. Цей список зручний для швидкого відкриття потрібного документа. Кількість документів, які відображаються в цьому списку, можна задати за допомогою команди меню Сервіс -> Параметри -> вкладка Загальні-> прапорець Пам'ятати список з ... файлів.
Відкриття файлів інших форматів
MS Word дозволяє відкривати файли, створені в інших форматах типу WordPerfect, Word для DOS, WordStar, Works та ін. Для цього використовується звичайний шлях: Файл -> Відкрити, але в рядку Тип файлу потрібно вибрати відповідний тип або вказати Всі файли, тоді в основному вікні з'явиться список всіх файлів, з яких потрібно вибрати потрібний.
Іноді виникає необхідність працювати з декількома документами одночасно. Це зручно як при перегляді версій одного документа, коли можна легко скопіювати або перемістити текст або малюнок, редагувати їх, так і при роботі з різними документами.
В процесі роботи можна відкривати вже існуючі документи або створювати нові, вивести їх на екран одночасно у вигляді вікон або показувати в міру необхідності, використовуючи меню Вікно.
Для того щоб розділити екран на дві частини, треба вибрати команду Вікно -> Розділити, встановити покажчик миші на лінії розподілу і, пересунувши його в потрібному напрямку, відпустіть кнопку миші. Якщо потрібно побачити одночасно всі відкриті документи, вибрати команду Вікно -> Організувати все.
У список меню Вікно Word вносить всі відкриті в даний час файли. Крім того, всі відкриті документи представлені на панелі завдань у нижній частині екрана і перемикатися можна, використовуючи стандартні засоби Windows.
Для збереження документа треба дати ім'я файлу, а також визначити, в якій папці і на якому диску він буде записаний. Для початкового збереження документа, необхідно виконати наступні дії:
1. Вибрати пункт меню Файл -> Зберегти або натиснути F12.
2. У поле Ім'я файлу ввести ім'я файлу або погодитися із запропонованим Word.
3. За допомогою списку Папка вибрати ім'я диска. В результаті його назва з'явиться у верхньому полі, а в основному вікні з'явиться список папок, що містяться на ньому.
4. Зі списку папок вибрати ту, в якій буде зберігатися файл.
5. Вибравши всі рівні вкладення папок, натиснути кнопку Зберегти.
 Документ, в який вносяться якісь зміни, треба також час від часу створювати. Процедура збереження полягає в наступному: треба встановити покажчик миші на кнопку із зображенням дискети і клацнути лівою кнопкою миші. Тільки після цього зміни в документі будуть записані на жорсткий диск.
Документ, в який вносяться якісь зміни, треба також час від часу створювати. Процедура збереження полягає в наступному: треба встановити покажчик миші на кнопку із зображенням дискети і клацнути лівою кнопкою миші. Тільки після цього зміни в документі будуть записані на жорсткий диск.
Часте, регулярно виконується збереження також скорочує час підсумкового збереження документа на диску в кінці сеансу роботи.
Автоматичне збереження документів
У MS Word є можливість автоматично зберігати документи з певним користувачем часовим інтервалом. При Автозбереження документ буде тимчасово збережений в спеціальному, створеному для цього системою робочому файлі. Однак в кінці сеансу роботи необхідно зберегти файл, як зазвичай, використовуючи команду Файл -> Зберегти або Файл -> Зберегти як. Таким чином, використання автозбереження не звільняє від збереження в процесі і в кінці роботи, зате страхує від втрати інформації.
Для того щоб встановити автоматичне збереження, потрібно виконати наступні дії:
1. Вибрати команду Сервіс -> Параметри.
2. У вікні діалогу Параметри перейти на вкладку Збереження.
3. Встановити прапорець Автозбереження кожні ... і вибрати у вікні потрібний часовий інтервал, через який відбуватиметься автосохранение.
Захист збереженого документа за допомогою пароля
Якщо необхідно захистити свій файл від несанкціонованого іспользщованія, в MS Word можна встановити пароль.
Для запобігання відкриття документа використовується Пароль для відкриття файлу. Встановивши його, неможливо відкрити файл, не ввівши пароль.
В іншому випадку можна дозволити відкрити файл, працювати з ним, але при цьому захистити його від змін. Тоді встановлюється Пароль дозволу запису.
Для того щоб встановити пароль, необхідно виконати наступні дії:
1. Вибрати команду Файл -> Зберегти як і у вікні, расрить спадаючий список Сервіс і вибрати команду Параметри безпеки, або вибрати команду Сервіс -> Параметри, перейти на вкладку Безпека (рис.4.1).
У верхній частині вкладки Безпека знаходяться поля введення: Пароль для відкриття файлу, Пароль дозволу запису і прапорець Рекомендувати доступ лише для читання.
3. Ввести з клавіатури пароль.
Пароль може містити до 15 символів, включаючи літери, цифри, значки та прогалини. Пароль в цьому полі невидимий, і головне, його запам'ятати.
4. Натиснути ОК. З'явиться вікно діалогу Підтвердження пароля.
5. Повторно ввести пароль і знову натиснути ОК.
6. Натиснути ОК на вкладці Безпека.
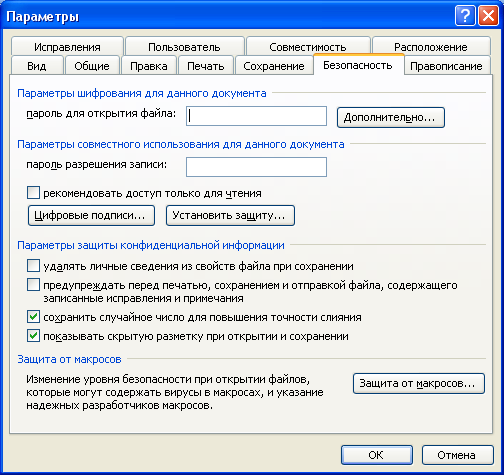
Мал. 4.1. Вкладка Безпека меню Сервіс -> Параметри
Для видалення або заміни пароля необхідно повторити описані вище дії, видалити існуючий пароль і надрукувати новий, якщо це необхідно.
Пароль дозволу запису встановлюється аналогічно.
Можливий ще варіант, коли документ можна відкрити для ознайомлення з ним, але не можна, змінювати. Для цього призначений прапорець Рекомендувати доступ лише для читання на вкладці Збереження. Але ця заборона, на відміну від попередніх випадків, легко зняти.
Після того, як робота з документом закінчена і файл збережений, документ можна закрити. Якщо відкрито відразу кілька документів, необхідно закрити кожен документ. Існує кілька способів закриття документа, але в будь-якому з них при спробі закрити документ спочатку відкриється вікно запиту (рис. 3.1), в якому необхідно вибрати один з варіантів відповіді. Після відповіді на запит документ закривається.
на початок






