- Програми та відновлення даних: доцільність використання
- Як зробити резервну копію Windows 10 вбудованими засобами ОС
- Відновлення Windows 10 з резервної копії
- Що це за функція?
- Створення образу Windows 10 за допомогою DISM.exe
- Створення диска відновлення системи
- Контрольних точок відновлення системи
- Відновлення з образу, створеного в DISM.exe
- Вручну створити точку відновлення
- Відновити попередню точку
- Повне відновлення системи
- Резервна копія Windows 10 в Aomei Backupper Standard
- Останній вихід - нова установка
- Macrium Reflect Free - ще одна безкоштовна програма для створення резервних копій системи
- Створення повного образу системи Windows 10 - відео
- Як створити резервну копію Windows 10 вбудованою утилітою
- Відновлення Windows 10 з резервної копії
- Резервна копія Windows 10 в програмі AOMEI Backupper
- Створення резервної копії
- Відновлення з резервної копії
Резервна копія в даному випадку - повний образ Windows 10 з усіма встановленими в даний момент часу програмами, користувачами, настройками і іншим (тобто це не, що містять в собі лише інформацію про зміни системних файлів ). Таким чином, при використанні резервної копії для відновлення комп'ютера або ноутбука, ви отримуєте той стан ОС і програм, яке було на момент створення копії.
Програми та відновлення даних: доцільність використання
Крок 8: Відновлення окремих документів. Ви можете відновити окремі файли і папки з резервної копії, перейшовши в розділ «Створення резервної копії та відновлення». Відновіть мої файли. Нове вікно відкриється трьома кнопками для пошуку, перегляду файлів і перегляду папок.
Крок 9: Відновлення ваших файлів на новий жорсткий диск. Є ще один спосіб гарантувати, що ви ніколи не втратите важливі файли або дані, а це значить перевести або синхронізувати їх з хмарою. Є так багато відмінних хмарних сховищ, доступних зараз - все безкоштовно або, принаймні, низька щомісячна вартість - що ви дійсно повинні робити це, навіть якщо ви вже використовуєте Історію файлів або будь-яке інше програмне забезпечення для резервного копіювання .
Як зробити резервну копію Windows 10 вбудованими засобами ОС
Windows 10 включає в себе кілька можливостей для створення резервних копій системи. Найпростіший для розуміння і використання, при цьому повністю працездатний спосіб - створення образу системи за допомогою функцій резервного копіювання та відновлення панелі управління.
Ми більш детально розглянемо ці послуги. Однак варто зазначити, що ці більшість цих хмарних сервісів зберігання даних фактично призначені для «синхронізації файлів», а не для простого резервного копіювання файлів. Зрозуміло, це дуже зручно, і мільйони людей щодня використовують ці функції синхронізації файлів. Але синхронізація файлів на різних пристроях означає, що якщо ви випадково видаліть файл з одного пристрою, цей файл також буде видалений з вашого хмарного сховища в Інтернеті і з усіх ваших інших пристроїв.
Щоб знайти ці функції, ви можете використовувати два шляхи: почати набирати «Резервне копіювання» в поле пошуку в панелі завдань, поки не з'явиться відповідний результат пошуку; або зайти в Панель управління Windows 10 (Через правий клік по пуску. Після відкриття панелі керування в поле перегляд вгорі праворуч встановіть «Значки») - Історія файлів, а потім в лівому нижньому кутку виберіть «Резервна копія образу системи». Наступні кроки досить прості.
Для забезпечення сверхбезопасной безпеки ми як і раніше рекомендуємо вам зберігати резервні копії основного файлу, що зберігаються на зовнішньому жорсткому диску, в якості першої лінії захисту з опцією хмарного сховища в якості додаткової копії. Є, звичайно, хмарні служби резервного копіювання, які спеціалізуються нема на синхронізації, а на реальних резервних копіях.
Резервні копії файлів відносно прості, але резервні копії системи - це зовсім інший чайник риби. Він складається з сотень взаємопов'язаних частин програмного забезпечення , Які виконують безліч різних завдань. Створення резервної копії всієї операційної системи набагато складніше, ніж просто резервне копіювання папки, повної ваших святкових знімків.
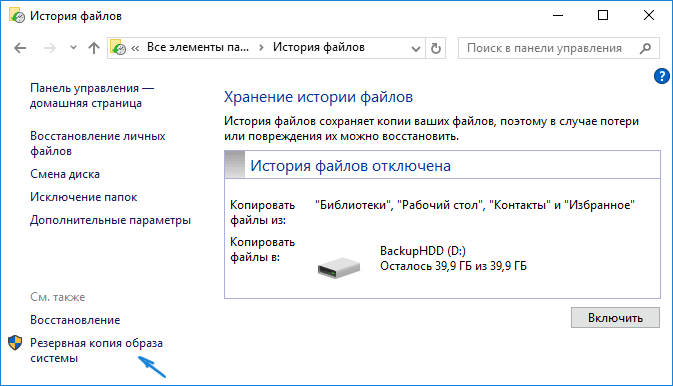
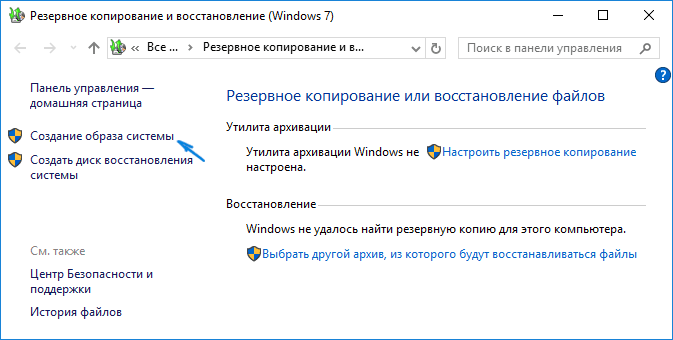
От і все. Тепер у вас є резервна копія Windows 10 для відновлення системи.
Відновлення Windows 10 з резервної копії
Відновлення відбувається в середовищі відновлення Windows 10, потрапити в яку можна як з робочої встановленої ОС (в даному випадку буде потрібно бути адміністратором системи), так і з диска відновлення (заздалегідь створеного засобами системи. См.) Або () з Windows 10. Опишу кожен варіант.
Коли ви відкриєте вікно «Резервне копіювання та відновлення», ви побачите варіант «Створити системний образ» на панелі в лівій частині вікна. Обидві ці програми працюють добре, хоча вони можуть бути трохи лякають для менш досвідчених користувачів. І хоча у них є слово «безкоштовно» в назві, ці програми дійсно призначені для того, щоб спокусити вас до оновлення до повної заплаченої версії програми.
Що це за функція?
Його ціна за 35 фунтів стерлінгів не так вже й страшна, але, знову ж таки, це варіант для людей з трохи більш технічним ноу-хау. існує безкоштовна версія програми, яка надає базові функції як для резервного копіювання файлів, так і для системного резервного копіювання, а також більш просунута платна версія.
- З робочої ОС - зайдіть в Пуск - Параметри. Виберіть пункт «Оновлення та безпека» - «Відновлення та безпека». Потім в розділі «Особливі варіанти завантаження» натисніть кнопку «Перезавантажити зараз». Якщо такого розділу немає (що можливо), є другий варіант: вийдіть із системи і на екрані блокування натисніть на кнопку живлення справа внизу. Потім, утримуючи Shift, натисніть пункт «Перезавантаження».
- З інсталяційного диска або флешки Windows 10 - Завантажити з даного накопичувача, наприклад, за допомогою. У наступному після вибору мови вікні зліва внизу натисніть «Відновлення системи».
- При завантаженні комп'ютера або ноутбука з диска відновлення відразу відкривається середовище відновлення.
У середовищі відновлення по порядку, щоб вибрати такі пункти «Пошук і усунення несправностей» - «Додаткові параметри» - «Відновлення образу системи».
Якщо ви періодично створювали резервні копії, ви будете в безпеці в разі втрати даних через пошкодження або випадкових змін. Якщо ви викликаєте центр резервного копіювання та відновлення після початкової резервної копії, ви можете натиснути кнопку «Відновити мої файли».
Тут створюється найостанніша резервна копія для пошуку файлів і папок. Однак якщо файл, який ви шукаєте, має більш стару дату, натисніть посилання Вибрати іншу дату. Після вибору правильної дати ви можете перейти до окремих файлів, використовуючи кнопку «Огляд файлів». Потім вони вибираються і завантажуються в список через «Додати файл». Процес може повторюватися так часто, як потрібно. Навіть цілі папки можна відновити. Для цього надається кнопка Пошук замовлення.

Якщо система знайде спосіб системи на підключеному жорсткому диску або DVD, вона відразу запропонує виконати відновлення з нього. Також можна вказати спосіб системи вручну.
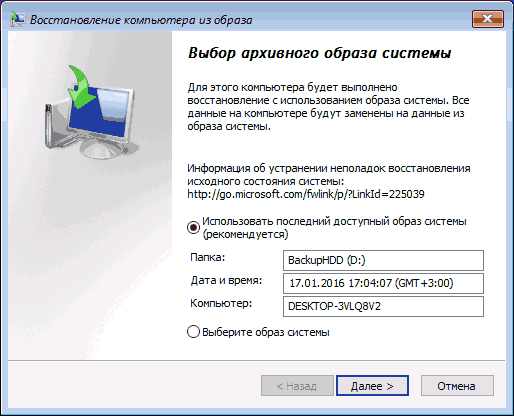
Якщо вибір в списку відновлення завершено, натисніть «Далі». Тепер ви можете вибрати місце, в яке повинні бути відновлені дані. У нормальних випадках це повинно бути місце походження. Однак, якщо ви не хочете скасовувати недавні розширення файлів, ви повинні використовувати цю опцію в наступному місцезнаходження.
Якщо резервні копії файлів знаходяться на різних дисках, прив'язка до файлів у вихідних підпапках може відновити структуру під папкою відновлення. Це корисно для великих обсягів файлів. Для цього в прикладі відзначений червоним. Після натискання кнопки «Відновити» відображається повідомлення «Файли були успішно відновлені».
На другому етапі, в залежності від конфігурації дисків і розділів, вам запропонують або не запропонують вибрати розділи на диску, які будуть перезаписані даними з резервної копії Windows 10. При цьому, якщо ви робили образ тільки диска C і з тих пір не змінювали структури розділів , турбуватися про збереження даних на D і інших дисках не слід.
Час забезпечення безпеки системи повністю знаходиться всередині себе. Якщо, з іншого боку, бажання включити якомога більше встановлених програм, більш пізній момент часу - хороша ідея. Повна резервна копія займає набагато більше часу і вимагає значно більшого дискового простору, ніж резервне копіювання файлів. Тому він повинен виконуватися тільки один раз в належний час. Важливо сказати, що така резервна копія не працює у фоновому режимі. Тому протягом цього часу робота над комп'ютером повинна бути зупинена.
Після підтвердження операції відновлення системи з образу, почнеться сам процес відновлення. Після закінчення, якщо все пройшло успішно, поставте в БІОС завантаження з жорсткого диска комп'ютера (якщо змінювали), і завантажитеся в Windows 10 в тому стані, в якому вона була збережена в резервної копії.
Створення образу Windows 10 за допомогою DISM.exe
У вашій системі присутня утиліта командного рядка DISM, що дозволяє як створити образ Windows 10, так і виконати відновлення з резервної копії. Також, як і в попередньому випадку, підсумком нижчеописаних кроків буде повна копія ОС і вмісту системного розділу в поточному стані.
Щоб створити системний образ, спочатку викличте центр резервного копіювання та відновлення. Потім натисніть посилання «Створити системний образ». Майстер тепер буде шукати резервні пристрої , Які підходять для образу системи. Якщо ви хочете використовувати жорсткий диск, зверніть увагу, що обраний розділ повинен відхилятися від розділів, що підлягають резервному копіюванню. Крім того, ви повинні знати, що всі резервні диски повністю відновлені.
Тут у вас є можливість включити додаткові диски в резервну копію. Сірі гачки вказують диски, які закріплені в стандартній комплектації. Якщо, наприклад, тепер ви безпечно берете участь в цьому процесі, цей диск, звичайно, буде видалений для зберігання резервної копії системи.
Перш за все, для того, щоб зробити резервну копію за допомогою DISM.exe, вам буде потрібно завантажитися в середовищі відновлення Windows 10 (як це зробити описано в попередньому розділі, в описі процесу відновлення), але запустити не «Відновлення образу системи», а пункт "Командний рядок".
У командному рядку введіть по порядку наступні команди (і виконайте наступні дії):
Нарешті, відображається вікно з усіма подробицями резервного копіювання. У цьому випадку також вказується вимога до сховища. Натисніть "Почати резервне копіювання», щоб почати. Деякий терпіння потрібно принести з собою. Після завершення роботи майстер як і раніше пропонує створити диск відновлення системи.
Середовище відновлення була досягнута перезавантаженням комп'ютера або перезавантаженням. Якщо ви не впевнені в часі, просто натисніть цю клавішу. Тепер ви переходите додаткових параметрів запуску комп'ютера. У меню виберіть перший елемент, «Відновіть комп'ютер».
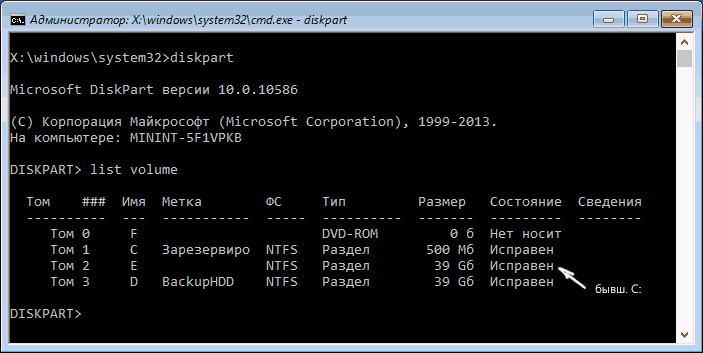
У вищенаведеної команді диск D: - той, куди зберігається резервна копія системи з ім'ям Win10Image.wim, а сама система розташована на диску E. Після запуску команди вам доведеться деякий час почекати, поки резервна копія не буде готова, в результаті ви побачите повідомлення про тому, що «Операція успішно завершена». Тепер ви можете вийти з середовища відновлення і продовжити користуватися ОС.
Створення диска відновлення системи
Тепер дотримуйтесь інструкцій на екрані. Ви повинні мати на увазі, що є присутнім системний образ, і ви хочете використовувати його для відновлення. Якщо ви зробили кілька повних резервних копій, у вас є можливість вибрати конкретну дату пізніше. Якщо у вас встановлений новий жорсткий диск, виберіть «Формат» і переразметьте диск.
Контрольних точок відновлення системи
Попередження. Неправильне використання редактора реєстру або рад може викликати серйозні проблеми, які можуть зажадати переустановлення операційної системи. Втручання в файли реєстрації і застосування рад на свій страх і ризик. Першими захисними заходами є точки відновлення. Користувач може повернутися до будь-якої з цих точок щоразу, коли механізм активований. Відкриється вкладка «Захист комп'ютера» властивостей системи. У розділі «Налаштування захисту» ви можете побачити, які диски включені для захисту.
Відновлення з образу, створеного в DISM.exe
Використання створеної в DISM.exe резервної копії також відбувається в середовищі відновлення Windows 10 (в командному рядку). При цьому, в залежності від ситуації, коли ви зіткнулися з необхідністю відновити систему, дії можуть трохи відрізнятися. У всіх випадках системний розділ диска попередньо буде відформатований (так що подбайте про збереження даних на ньому).
По крайней мере, системний диск повинен бути захищений. Скільки місця, яке ви використовуєте для функції захисту, можна встановити для кожного диска за допомогою кнопки «Налаштувати». За замовчуванням 5% повинно бути достатнім. Встановіть часто дуже великі програми, але ви можете збільшити кеш.
Вручну створити точку відновлення
Ви можете внести зміни в реєстр або інші втручання. У цих випадках рекомендується створити точку відновлення. Для цього ви можете натиснути кнопку «Створити» на вкладці «Захист комп'ютера» або натиснути кнопку.
Відновити попередню точку
Якщо виникають проблеми після установки змін драйверів, програм або систем, ви можете повернутися до будь-якої з попередніх контрольних точок відновлення.
Перший сценарій - якщо на жорсткому диску збереглася структура розділів (є диск С, розділ, зарезервований системою і, можливо інші розділи). Виконайте в командному рядку наступні команди:
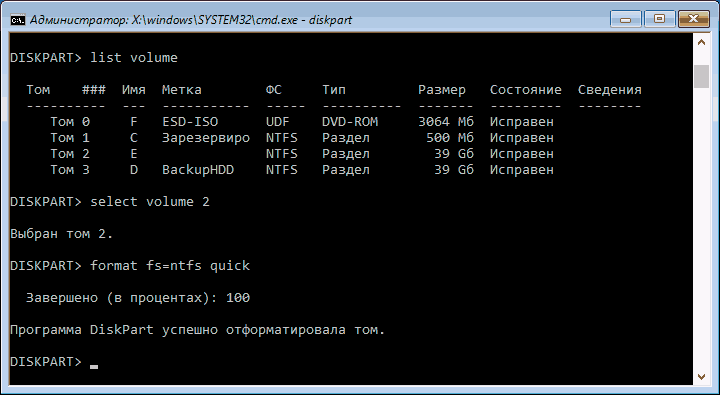
Після завершення розгортання резервної копії на системному розділі диска за умови відсутності пошкоджень та змін завантажувача (див. Пункт 5), можна просто вийти з середовища відновлення і завантажитися в відновлену ОС. Якщо ж ви виконували кроки з 6 по 8, то додатково виконайте наступні команди:
Там ви можете запустити вищезгаданий майстер «Відновлення системи» або налаштувати «Відновлення системи». Після натискання «Далі» майстер покаже вам точки відновлення. Якщо ви включите функцію «Показати інші точки відновлення», також відображаються старіші.
Щоб дізнатися, які програми, які могли бути встановлені після точки відновлення, необхідно переустановити або оновити, є функція «Пошук порушених програм», в якій перераховані файли драйверів. Мої файли, такі як музика, зображення або тексти, які не видаляються або не буде перезаписано під час відновлення, так як наша порада описує.
- bcdboot E: \ Windows / s Z: - тут E - системний розділ, а Z - розділ «Зарезервовано».
- diskpart
- select volume M (номер тому зарезервовано, який ми дізнавалися раніше).
- remove letter = Z (видаляємо букву зарезервованого розділу).
Виходимо з середовища відновлення і перезавантажуємо комп'ютер - Windows 10 повинна завантажитися в раніше збереженому стані. Є і ще варіант: у вас немає розділу з завантажувачем на диску, в такому випадку попередньо створіть його за допомогою diskpart (розміром близько 300 Мб, в FAT32 для UEFI і GPT, в NTFS для MBR і BIOS).
Повне відновлення системи
Замість простих точок відновлення вся система може бути відновлена за умови, що ви створили повне системне зображення. У лівому верхньому кутку ви знайдете функцію «Створити системний образ», описану в статті. Таке зображення можна прочитати за допомогою параметрів відновлення комп'ютера або розширеного запуску в настройках в розділі «Оновлення та безпека».
Функція замінюється з нашої точки зору, але немає програми зображення, про яку ми представили кілька в нашій статті. Причиною цього є обмежені можливості створення зображень, такі як слабке стиснення без будь-яких винятків для певних типів файлів, таких як резервний файл з резервної копії та багато іншого.
Резервна копія Windows 10 в Aomei Backupper Standard
Ще один варіант створення резервних копій системи - проста безкоштовна програма Aomei Backupper Standard. Її використання, мабуть, для багатьох користувачів виявиться найпростішим варіантом. Якщо вас цікавить більш складний, але і більш просунутий безкоштовний варіант, рекомендую ознайомитися з інструкцією: Резервні копії за допомогою.
Останній вихід - нова установка
Ви можете вибрати, чи хочете ви зберегти свої власні файли. встановлені програми і додатки безумовно втрачені. Ця процедура також може бути ініційована за допомогою «Оновлення та безпека» або параметрів ремонту комп'ютера або розширеного запуску. В якості останньої опції ви можете завантажити систему з інсталяційного носія і перезапустити настройку. Додатки, дані і настройки зберігаються. Системний захоплення зображення також називається системним чином або просто зображенням. - Вся інформація, дані та структура даних включені. Резервне копіювання або резервне копіювання - Резервне копіювання - Зображення, музика або важливі документи. Пункт відновлення системи. . Однак точку відновлення системи не можна плутати із зображенням.
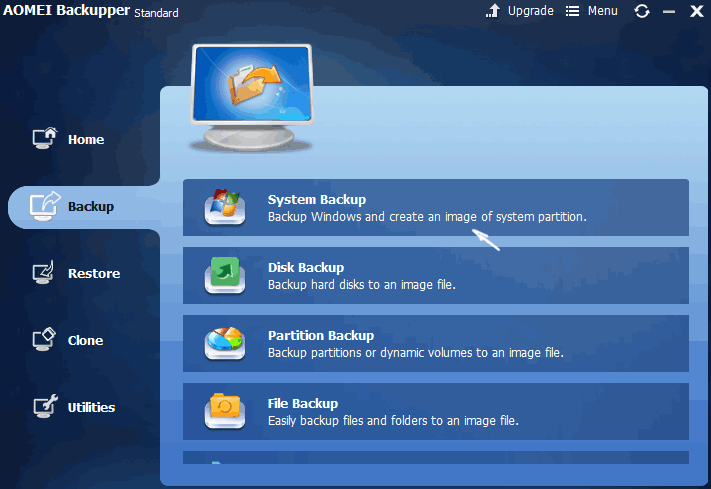
Після запуску програми, перейдіть на вкладку «Backup» і виберіть, якого роду резервну копію ви хочете створити. В рамках цієї інструкції це буде образ системи - System Backup (створюється образ розділу з завантажувачем і образ системного розділу диска).
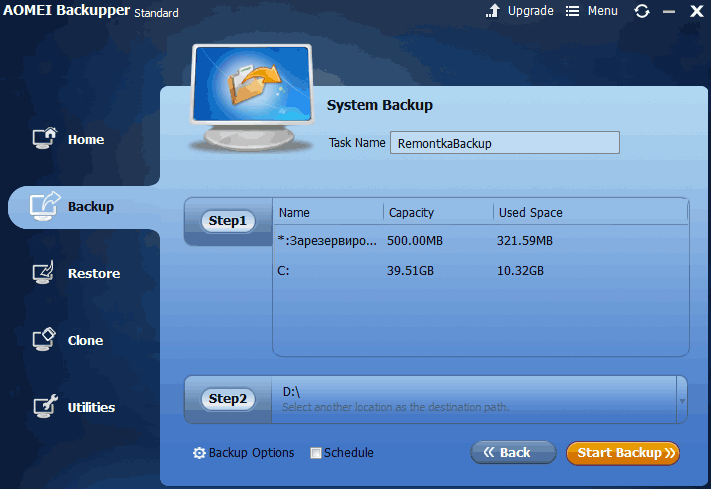
Вкажіть имя резервної копії, а такоже місце Збереження образу (в пункті Step 2) - це может буті будь-яка папка, диск або Розташування в Інтернеті. Також при бажанні ви можете задати параметри в пункті «Backup Options», але для початківця користувача повністю підійдуть стандартні параметри. Натисніть кнопку «Start Backup» і почекайте, поки процедура створення образу системи не буде завершена.
Відновити комп'ютер до збереженого стану ви надалі можете прямо з інтерфейсу програми, але краще попередньо створити завантажувальний диск або флешку з Aomei Backupper, щоб в разі проблем з запуском ОС можна було завантажитися з них і відновити систему з наявного образу. Створення такого накопичувача виконується за допомогою пункту програми «Utilities» - «Create Bootable Media» (при цьому накопичувач можна створити як на базі WinPE, так і Linux).
При завантаженні з завантажувального USB або CD Aomei Backupper Standard, ви побачите звичайне вікно програми. На вкладці «Restore» в пункті «Path» вкажіть шлях до збереженої резервної копії (якщо розташування не визначились автоматично), виберіть її в списку і натисніть «Next».
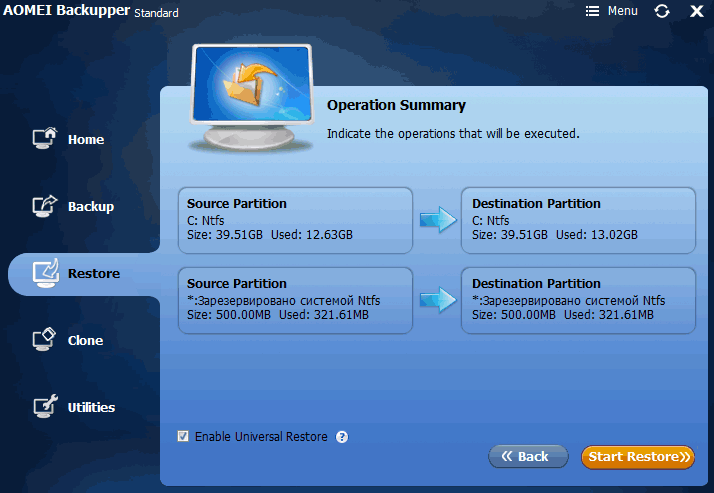
Переконайтеся, що відновлення Windows 10 буде вироблено в потрібні розташування і натисніть кнопку «Start Restore» для початку застосування резервної копії системи.
Завантажити безкоштовно Aomei Backupper Standard ви можете з офіційної сторінки http://www.backup-utility.com/ (Фільтр SmartScreen в Microsoft Edge чомусь блокує програму при завантаженні. Virustotal.com не вказує виявлення чогось шкідливого.)
Macrium Reflect Free - ще одна безкоштовна програма для створення резервних копій системи
Про Macrium Reflect я вже писав у статті про те, - відмінна, безкоштовна і порівняно проста програма для резервного копіювання, створення образів жорстких дисків і подібних завдань.
Використання програми аналогічно попередньому варіанту, з дещо іншим інтерфейсом. У пункті головного меню «Backup» виберіть пункт «Backup Windows», в наступному вікні - розділи на дисках, які будуть поміщені в образ (за замовчуванням - розділ з завантажувачем і Windows 10), а також вкажіть місце збереження.
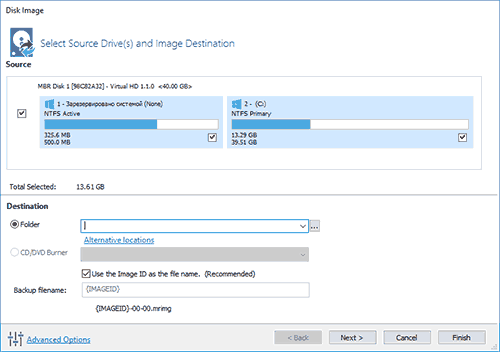
Відновитися з образу можна як за допомогою самої програми, так і створеної в ній завантажувальної флешки або диска, який створюється в пункті меню «Other Tasks» - «Create Rescue Media». За замовчуванням, накопичувач створюється на базі Windows 10, а файли для нього завантажуються з Інтернету (близько 500 Мб, при цьому завантажити дані пропонується при установці, а створити такий накопичувач - при першому запуску).
У Macrium Reflect присутня значна кількість налаштувань і опцій, але для базового створення резервних копій Windows 10 початківцям користувачем цілком підходять стандартні параметри. Завантажити Macrium Reflect Free ви можете безкоштовно з офіційного сайту http://www.macrium.com/reflectfree.aspx
Створення повного образу системи Windows 10 - відео
додаткова інформація
Це далеко не всі способи створення образів і резервних копій системи. Є безліч програм, що дозволяють зробити це, наприклад, багатьом відомі продукти Acronis. Є інструменти командного рядка, такі як imagex.exe (а ось recimg зник в Windows 10), але думаю, в рамках цієї статті вище описано вже досить варіантів.
В операційній системі Windows 10 реалізована функція резервного копіювання, яка дозволяє створити повний образ системи, щоб пізніше використовувати його для відновлення працездатного стану комп'ютера, наприклад, в разі збою. В резервну копію входить інформація про саму систему, драйвери, налаштування, програмах користувача комп'ютера. Інакше кажучи, відновлюючи комп'ютер з резервної копії при виникненні проблем, користувач має можливість повернути його до того стану, в якому ця копія була створена.
На відміну від контрольних точок відновлення Windows, резервна копія дозволяє не тільки скасувати інформацію про зміну системних файлів, але і повністю відновити систему в звичний стан.
Оскільки в процесі роботи Windows кількість програм на ній регулярно збільшується, створювати резервну копію рекомендується відразу після установки і настройки нової операційної системи. Подібний резервний файл займе менше місця, і його можна буде розмістити, наприклад, на зовнішньому накопичувачі , Щоб після з нього зробити відновлення системи.
Створити резервну копію Windows 10 можна вбудованими засобами операційної системи або за допомогою сторонніх додатків. Розглянемо обидва варіанти.
Як створити резервну копію Windows 10 вбудованою утилітою
У Windows 10 передбачена утиліта для створення резервної копії, яка буде підтримуватися системою без необхідності установки додаткових додатків з метою зчитування даних з неї. Щоб створити резервну копію на Windows 10 необхідно:
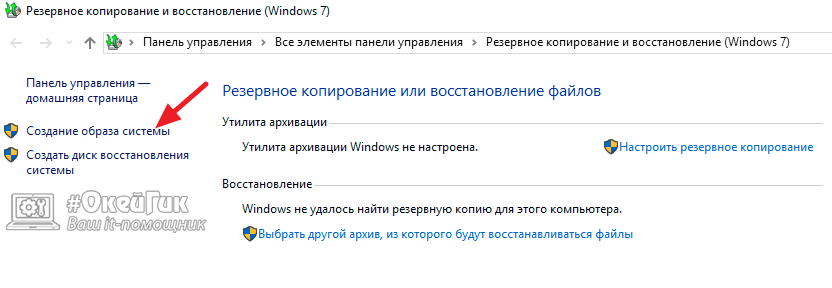
По закінченню архівації операційна система Windows 10 запропонує створити, який може знадобитися, якщо виникнуть неполадки з системою.
Відновлення Windows 10 з резервної копії
Для відновлення операційної системи з заздалегідь створеної резервної копії, необхідно використовувати відповідний інструмент. Він знаходиться в середовищі відновлення, яку можна завантажити зі стороннього накопичувача або з інтерфейсу Windows. Запустити середовище відновлення можна одним з таких способів:
- Завантажити комп'ютер з диска відновлення - це можуть бути DVD-диски, зовнішні флешки або жорсткі диски;
- Використовуючи інсталяційний диск з Windows 10 або установчу флешку. Після завантаження з подібного накопичувача необхідно буде вибрати пункт «Відновлення системи», щоб відкрилася середа з необхідними інструментами;
- Через систему Windows, виконавши відповідну перезавантаження. Для цього потрібно вийти з системи і вибрати на екрані блокування пункт виключення комп'ютера. Відкриється список з трьох варіантів - вимкнути, перезавантажити або відвести PC в сплячий режим. Потрібно натиснути на кнопку «Перезавантажити», але при цьому, утримуючи Shift на клавіатурі, тим самим віддаючи команду комп'ютера, що потрібно завантажитися в режимі відновлення.
Коли завантажиться середовище відновлення, потрібно перейти в пункт «Відновлення образу системи». Після цього необхідно вибрати обліковій Запис і ввести пароль від неї, якщо він на ній встановлений.
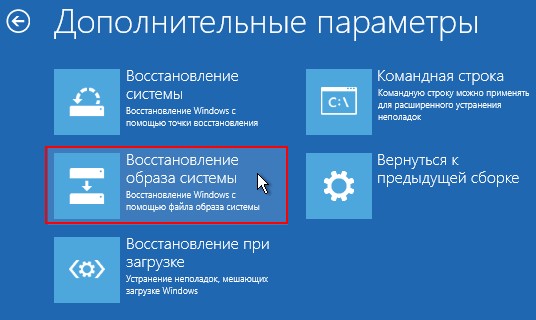
Далі запуститься утиліта Windows, за допомогою якої можна зробити відновлення комп'ютера з заздалегідь створеного образу. Операційна система Windows автоматично визначить образ на жорсткому диску, якщо такий є. Якщо резервна копія знаходиться на зовнішньому накопичувачі, шлях до неї можна вказати вручну.
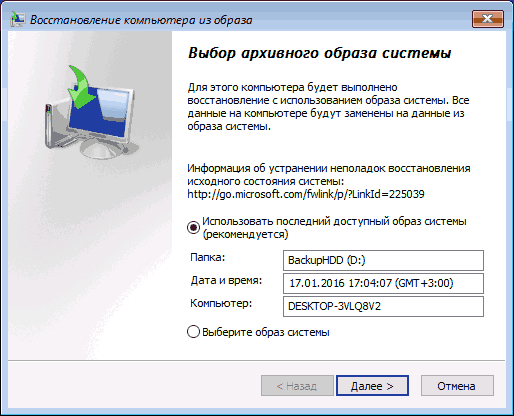
Натиснувши «Далі», відкриється вікно, в якому можна налаштувати додаткові параметри відновлення - встановити додаткові драйвера відразу або форматувати розділи. Якщо потрібно зберегти всі дані на комп'ютері, рекомендуємо нічого не міняти і натиснути «Далі»;
Слідом з'явиться заключний крок середовища відновлення, де можна вказати нове ім'я комп'ютера, встановити час і переконатися, що правильно налаштований відновлюваний диск. Після натискання на «Готово» відкриється вікно підтвердження операції, в якому буде вказано, що вся інформація з диска, образ якого відновлюється з резервної копії, буде видалена. Потрібно підтвердити дії.
Почнеться процес відновлення операційної системи з образу, який може тривати від кількох десятків хвилин до декількох годин, в залежності від швидкості дисків в комп'ютері, обсягу інформації в резервної копії та інших параметрів.
По закінченню процесу відновлення, комп'ютер повернеться до того стану, в якому він був на момент створення резервної копії.
Резервна копія Windows 10 в програмі AOMEI Backupper
Зручною програмою для створення резервної копії та відновлення з неї Windows є AOMEI Backupper. Вона включає в себе всю необхідну функціональність і поширюється безкоштовно на сайті розробників в стандартній версії, якої достатньо для домашнього використання.
Створення резервної копії
Щоб створити резервну копію Windows в програмі AOMEI Backupper необхідно зробити наступне:
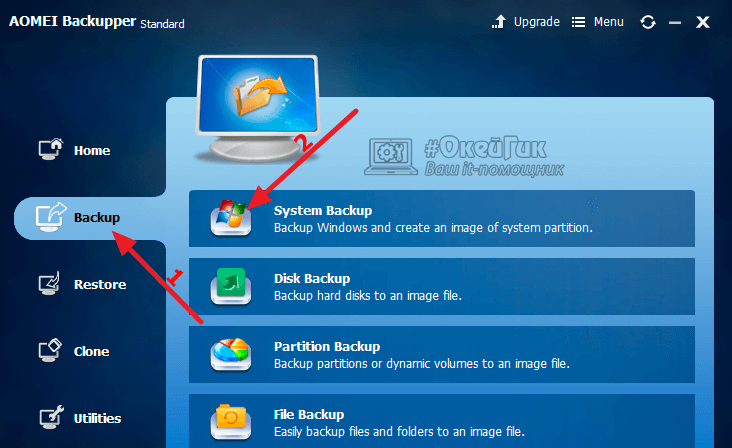
Коли процес архівації Windows буде завершено, резервна копія з'явиться в певному раніше місці, і її при необхідності можна буде використовувати для відновлення системи.
Відновлення з резервної копії
Провести відновлення Windows з резервної копії, створеної в додатку AOMEI Backupper, можна тільки з використанням даної програми. Її можна запустити з середовища Windows або з завантажувального диска. Його створення можливо на базі DVD-диска або флешки. Створюється завантажувальна версія програми AOMEI Backupper наступним чином:
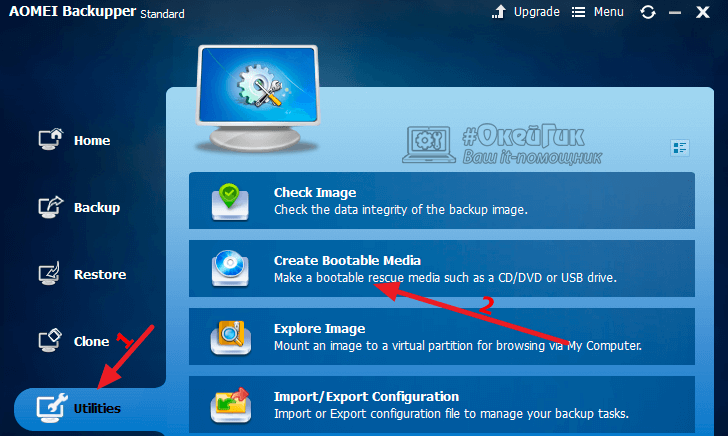
Якщо операційна система Windows вийде з ладу, і можливість запустити програму AOMEI Backupper в стандартному режимі для відновлення буде відсутній, створена флешка / диск дозволять завантажити додаток при старті PC. Для цього попередньо знадобиться виставити диск / флешку як початкове зображення в налаштуваннях BIOS. Інтерфейс програми при подібній завантаженні інструменту відновлення відрізнятися не буде.
Що це за функція?





