- Файл Last Session
- Синхронізація
- Видалення некоректної Google Chrome
- Установка нової версії
- Як відновити вкладки в хром, якщо випадково закрили
- Як відновити історію в хром
- відновлення історії
- Спосіб №1: в кеші
- Спосіб №2: утилітою Handy Recovery
- Створення резервної копії
- Аддон Click & Clean
- Синхронізація в профілі
Під відновленням Гугл Хром користувачі можуть мати на увазі безліч різних дій. Часто мова йде про відновлення даних і випадково закритих вкладок, іноді під цим мають на увазі усунення проблем і збоїв в роботі програми, викликаних діями шкідливих скриптів або повторну установку браузера після видалення. У даній статті описується, як відновити оглядач Гугл Хром.
Якщо ви випадково закрили потрібну вкладку, в Гугл Хром існують спеціальні інструменти, за допомогою яких можна її відновити. Найшвидший метод - скористатися поєднанням гарячих клавіш Control + Shift + T (в російській розкладці клавіатури це «Е»). Таким чином, ви знову відкриєте останню закриту сторінку. При повторному натисканні ви відкриєте попередню сторінку.
Другий спосіб відновити сесію - скористатися історією Google Chrome:
Ви можете відкривати будь-який з них простим натисканням.
Файл Last Session
Якщо під час вашої роботи в Гугл Хром програма зависла, то інформація могла не встигнути зберегтися в історію відвідувань. В цьому випадку и можете відновити некоректно завершену сесію вручну, в обхід стандартних інтерфейсів Гугл. Ні в якому разі не запускайте Хром повторно після подібної аварії! Якщо ви відкриєте оглядач, даний спосіб стане для вас недоступний. Просто виконайте кілька зазначених в інструкції дій:
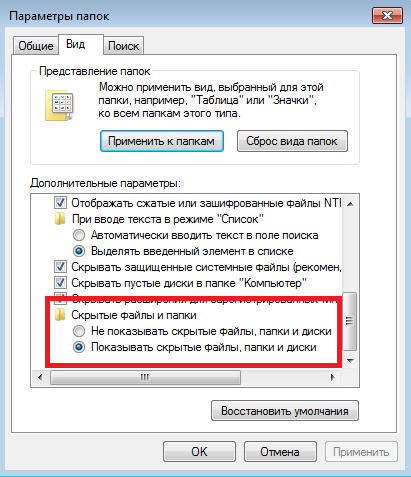
Не бійтеся щось пошкодити таким чином - ці службові файли автоматично відновлюються після вилучень.
Синхронізація
Якщо ви хочете, щоб після видалення і повторної установки Гугл Хром відновити всі ваші персональні дані - варто скористатися функцією синхронізації з сервером.
Суть сервісу досить проста - ви входите і авторізуетесь в системі, після чого всі ваші налаштування зберігаються на сервері Google. Після переустановлення браузера, дані з сервера будуть автоматично завантажені на ваш персональний комп'ютер, що повністю віднови функціонал і зовнішній вигляд браузера.
Для того, щоб скористатися сервісом, вам знадобитися зареєструватися Поштова скринька Google. Щоб зробити це, дотримуйтесь інструкції:
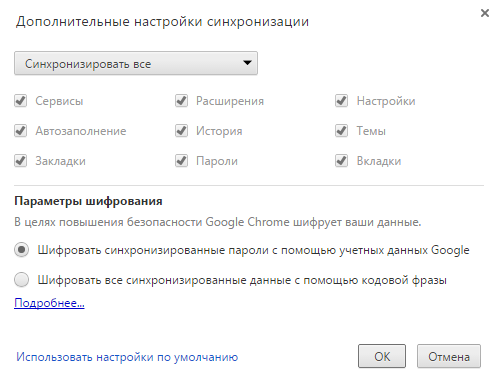
Тепер, якщо ваш браузер постраждає від дій вірусних програм, ви легко зможете відновити всю загублену з комп'ютера особисту інформацію.
Видалення некоректної Google Chrome
Якщо в результаті системних збоїв або після зараження вірусами ваш оглядач став погано працювати (подвисать, мимоволі вимикатися, часто видавати помилки, довго грузиться) його варто перевстановити.
В першу чергу, необхідно видалити заражену або зламану версію:
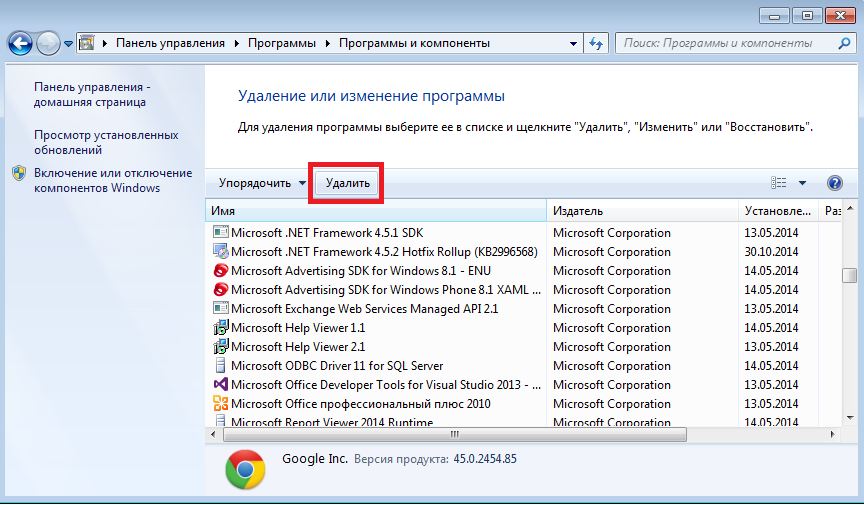
Почекайте трохи, поки Windows Install Wizard (Майстер Установки програм) зітре додаток з вашого комп'ютера.
Установка нової версії
Після успішного видалення пошкодженого програми ви можете приступати до установки актуальної версії. Також цей розділ керівництва стане в нагоді користувачам, у яких браузер просто пропав з комп'ютера.
Як повернути сторінки перегляду в браузері гугл хром? Ви «гуляєте» по інтернету, відкриваєте купу сторінок, і найцікавіші залишаєте на потім. Але так вийшло, що переглянути ці станиці сьогодні не встигаєте. Добре якщо ви робите закладки таких сторінок. А якщо у вас не функція відкриття сторінок перегляду під час наступного відкривання браузера, і ятати ви зробити забули, а якась переглянута вчора сторінка конче потрібна сьогодні, що робити? Як її знайти? Невже все втрачено?
У будь-якому браузері (програма, за допомогою якої ви виходите на простори інтернету) є історія перегляду сторінок. Я покажу вам, де її знайти в браузері Google Chrome .
Отже, нам необхідно повернути сторінки перегляду в браузері гугл хром. Для цього тиснемо в правому верхньому куті браузера на три горизонтальні смужки.
Ви не дивитеся, що мій браузер зеленого кольору, а ваш немає. Це мої особисті настройки. Ви теж можете браузер на свій смак і як вам подобатися.
У випадаючому віконці виберіть запис Історія, і клацніть по ній лівою кнопкою мишки.
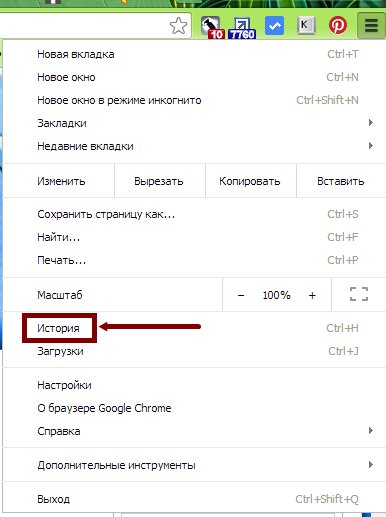
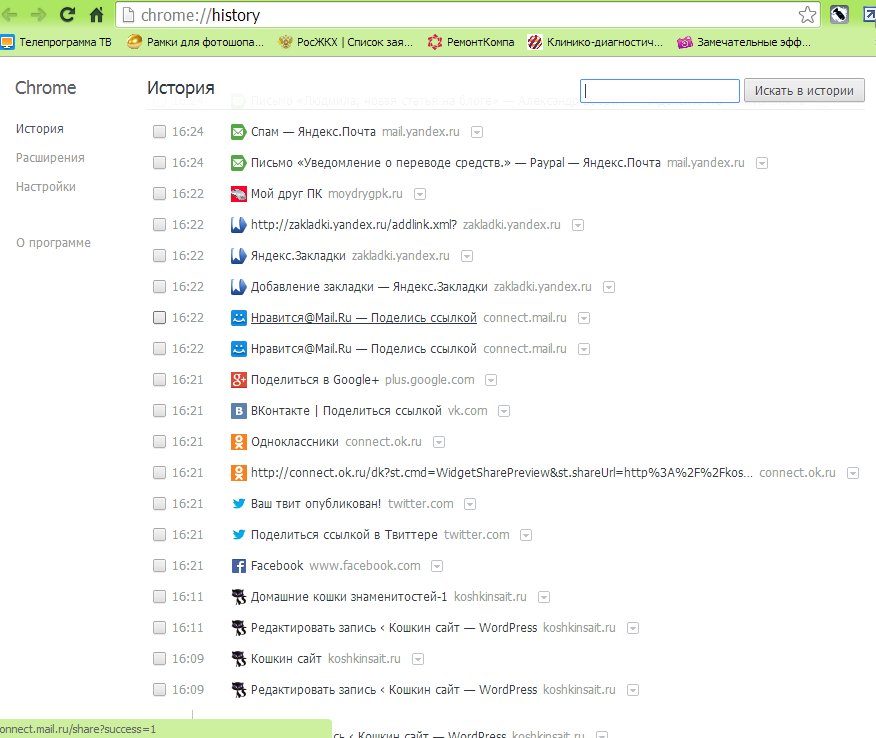
У вас відкриється сторінка з історією перегляду всіх сторінок. У ній ви можете знайти всі сайти, на яких бували. А заодно подивіться і час, і день, коли це було. Вгорі справа цієї сторінки є віконце пошуку, яке вам напевно стане в нагоді.
Ось таким чином можна знайти всі ваші втрачені сторінки.
А ось якщо ви на роботі переглядаєте якісь сторінки, і не хочете, щоб хтось бачив ваші «пригоди» то краще свою історію видалити. Для цього встановіть галочку навпроти сторінки, яку хочете видалити, і клацніть мишкою в протилежному кінці запису на маленьку стрілочку.
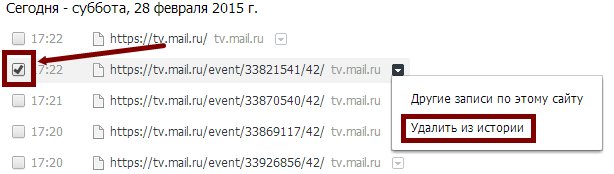
Багато користувачів ПК не знають, як відновити Хром, якщо пішли всі закладки. Потрібно відкрити браузер IE, досить відкрити будь-яку папку. Все, що вам потрібно, це розташування панелі у верхній частині вікна. Щоб відновити Гугл Хром, скопіюйте наступний рядок в адресному рядку, і замініть USERNAME з вашим власним ім'ям користувача Windows: C: \ Users \ Ім'я користувача \ AppData \ Local \ Google \ Chrome \ User Data \ Default. Ця папка вам допоможе, відновити закладки в хромі.
Якщо ви не впевнені, яке у вас ім'я користувача, відкрийте меню Пуск і подивіться на верхній правій частині меню. Ви побачите два файли закладок, коли відкривається папка. Закладки файл містить всі ваші поточні закладки. Bookmarks.bak містить найостаннішу резервну копію закладок. Перш ніж продовжити, перевірте дату на Bookmarks.bak файлу переконайтеся, що він був створений, перш ніж ви видалили свої закладки. Якщо файл є новішим, закладки не можуть бути відновлені.
Щоб уникнути можливих проблем, з резервним копіюванням файлів і перед початком роботи. Просто виберіть файли і натисніть Ctrl + C. Згорнути всі вікна, щоб показати робочий стіл. Натисніть на порожнє місце на робочому столі і натисніть Ctrl + V. Це забезпечує резервне копіювання оригінальних файлів, якщо щось піде не так.
Тепер перейдіть назад в папку Google Chrome ви тільки що відкрили. Клацніть правою кнопкою миші закладки і виберіть перейменувати. Перейменуйте файл в Bookmarks.old. По суті, ви робите цей файл для читання в Chrome. Далі, клацніть правою кнопкою миші Bookmarks.bak і виберіть перейменувати. Перейменуйте файл в закладки. Переконайтеся, що ви удаліте.bak частина назви. Це перетворює резервну копію файлу в поточний файл закладок. Якщо все виглядає добре, видаліть Bookmarks.old і два файли, які ви скопіювали на робочий стіл.
Як відновити вкладки в хром, якщо випадково закрили
Якщо ви випадково закрили вкладку в браузері Chrome від Google. Це може бути дуже засмутити. Хром дозволяє вам легко відкрити закриті вкладки, навіть якщо ви закрили інші вкладки після нього. Ці інструкції для Windows і Mac комп'ютерів покаже вам різні способи для відновлення або скасування випадкового закритих вкладок.
Використання поєднання клавіш Ctrl + Shift + T, Chrome відкриється остання вкладка, яка була закрита в системі Windows. Крім того, Ctrl + Shift + T відкриється і остання вкладка в системі Mac.
Якщо ви використовуєте комбінацію клавіш знову, буде відкрита вкладка, яка була закрита до цього. Це може бути повторено для відновлення останніх 10 вкладок, які були закриті під час використання браузера.
Відкрийте нову вкладку. Нещодавно закриті вкладки розташовані в нижньому правому кутку сторінки. Ви знайдете останні 3 вкладки, які недавно були закриті під час вашого сеансу браузера. Це працює на всіх версіях Chrome.
Як відновити історію в хром
Якщо у вас є панель інструментів Google встановлена або маєте обліковий запис на Gmail вона може зберігати історію про веб-сайті і ви можете побачити її там. Ви також можете спробувати різний програмне забезпечення для відновлення даних.
Google Chrome - це браузер інтернету, який швидко став досить популярним серед користувачів мережі завдяки простому інтерфейсу, високій швидкості завантаження і приємним гаджетам. Якщо його програма з яких-небудь причин перестала у вас працювати, її можна відновити методом, описаним нижче.
Роботу починаємо з відвідування стартової сторінки Google Chrome www.google.ru. Перейшовши сюди, у вікні браузера пишемо «/ chrome» і потрапляємо на його офіційну сторінку. Тут справа розташована кнопка «Завантажити Google Chrome», натиснувши на яку можна ініціювати завантаження його установника. Робимо це і чекаємо закінчення процесу. При відсутності на вашому ПК мережевого з'єднання використовуйте інший комп'ютер для скачування і копіювання інсталятора на флешку. Потім запускаємо його і дотримуємося інструкцій по установці Google. Офіційну сторінку браузера можна знайти іншим способом. Після відкриття www.google.ru в її вікні пошуку пишемо назву програми. Перед очима відкривається список, в якому першим результатом є шукана сторінка.
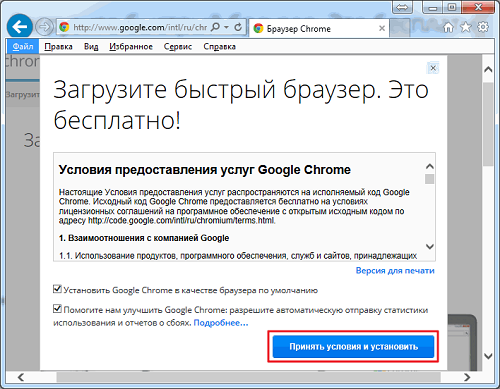
Не варто шукати браузер Google Chrome на інших мережевих ресурсах, крім як на сайті його офіційного розробника. Це безглуздо і небезпечно. «Рідний» сайт програми завжди надає її саму стабільну і свіжу версію, а на сторонніх ресурсах, не кажучи вже про попередні переваги, браузер до того ж може бути інфікована.
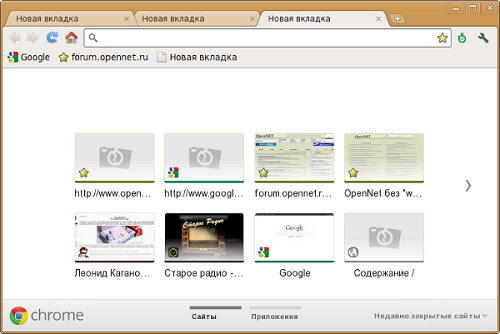
Для відновлення додатків браузера Гугл Хром потрібно прописати в його адресному рядку «chrome.google.com/webstore». Тут знаходиться сторінка магазину Google. У його вкладці «Розширення» можна вибрати програми на будь-який смак, їх тут величезна кількість. Завантажуйте на здоров'я і встановлюйте саме звідси без остраху пошкодити браузер або операційну систему.
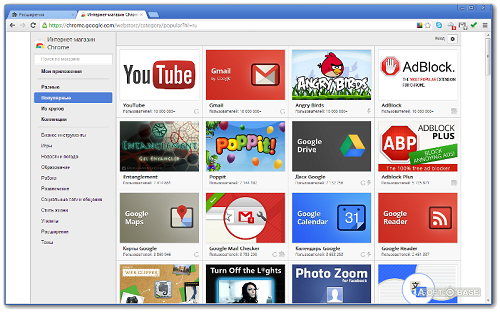
Після завершення перевстановлення Гугл Хром потрібно обов'язково повернутися на стартову сторінку і натиснути «Увійти». Тепер за посиланням «Зареєструватися» створюємо ящик електронної пошти «Gmail.com». У ньому будуть зберігатися всі дані про відновленому браузері. Надалі, при повторній необхідності перевстановлення Google, загублені закладки та додатки відновляться відразу після завантаження вашого ящика на
Багато користувачів задаються питанням, як відновити історію в Гугл Хром, з метою знайти корисні посилання, які вони не встигли зберегти, додати в закладки. Сесію завершили, історію в Google Chrome видалили - все начебто правильно, але поспішили.
Однак впадати у відчай в подібній ситуації не варто. URL з журналу можна повернути виключно програмними засобами і при цьому не розбурхувати власну пам'ять, відновлюючи по буквах доменні імена відвіданих ресурсів.
Ця стаття розповість вам, як можна переглянути, відновити віддалену історію , Використовуючи опції браузера і додаткові програмні засоби.
відновлення історії
Якщо ви видалили вміст журналу відвіданих сторінок і заздалегідь не подбали про створення резервної копії, спробуйте задіяти один з нижчеописаних способів.
Спосіб №1: в кеші
Якщо ви не очищали кеш Хрома після сесії, є ще шанс відновити посилання з завершеною сесії.
1. В адресному рядку наберіть команду - chrome: // cache. Натисніть «Enter».
2. У списку збережених URL спробуйте знайти те, що вам потрібно.
Спосіб №2: утилітою Handy Recovery
Handy Recovery - це потужний засіб для відновлення видалених файлів на вінчестері ПК. У контексті даного завдання ми будемо використовувати її для повернення файлів в профіль Хрома, в яких зберігаються дані журналу відвідувань.
1.Скачайте з довіреного джерела утиліту. Встановіть та запустіть на комп'ютері.
2. У робочому вікні Handy Recovery клікніть кнопку «Виберіть диск».
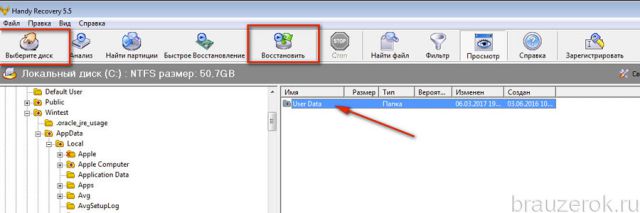
3. Вкажіть директорію браузера:
Диск C → Користувачі → → AppData → Local → Google → Chrome → User Data
4. Запустіть команду «Відновити».
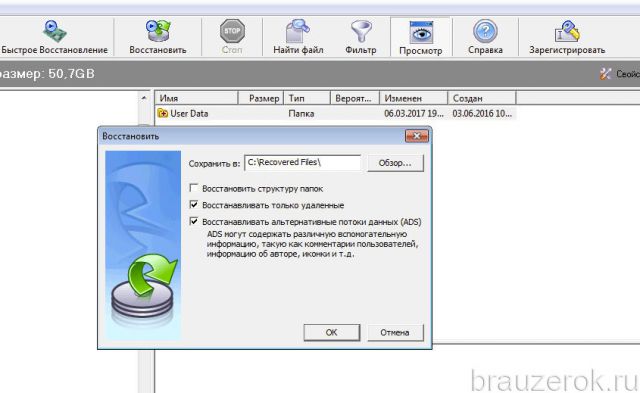
5. Вкажіть шлях для збереження відновлених файлів.
6. Перемістіть «відреставровані» файли з назвою «History ...» в підпапку UserData → Default.
7. Запустіть браузер і відкрийте журнал.
Створення резервної копії
Цей варіант відновлення подій веб-серфінгу в браузері підходить виключно тим користувачам, які ще не видалили вміст журналу і планують завчасно зберегти його перед тим, як стерти (тобто створити резервну копію, а після видалення при необхідності скористатися нею).
Аддон Click & Clean
Створення копії за допомогою доповнення Click & Clean виконується наступним чином:
1. Відкрийте магазин додатків - chrome.google.com/webstore/category/extensions.
2. У рядку «Пошук по магазину» вписати назву аддона (Click & Clean). Натисніть «Enter».
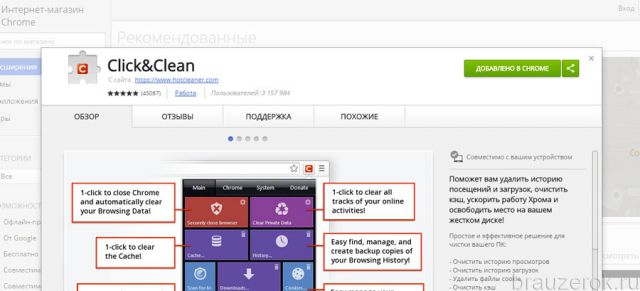
3. Перейдіть на сторінку доповнення та натисніть «Встановити».
4. Після закінчення інсталяції клацніть на кнопці аддона (значок «C» вгорі праворуч).
5. У плитковій меню виберіть «Історія».

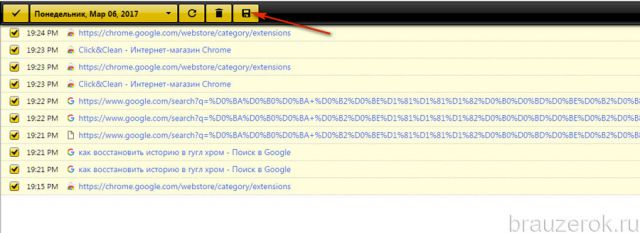
Після цього дії історія відвідування завантажиться на комп'ютер у вигляді файлу в форматі HTML.
7. Щоб переглянути копію журналу (повернути URL), відкрийте подвійним клацанням миші збережений файл.
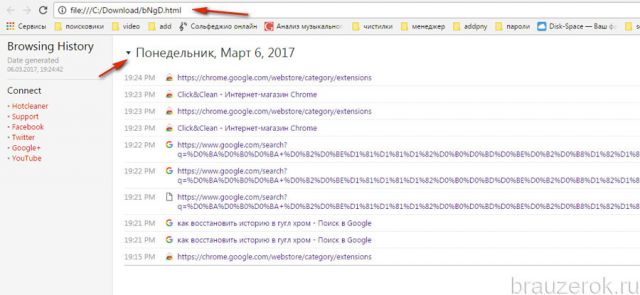
У браузері відкриється вкладка зі списком посилань. Ви можете пройти по ним, щоб відкрити раніше відвідані веб-сторінки.
Синхронізація в профілі
Збереження налаштувань, в тому числі і історії, можна здійснювати в профілі облікового запису Google. Цей спосіб відновлення вигідний тим, що при необхідності журнал відвіданих веб-сайтів синхронізується на будь-якому пристрої (мобільному, планшеті), де встановлено Хром.
Примітка. Для виконання нижчеописаній процедури вам знадобиться обліковий запис в системі Google. Якщо такої немає, обов'язково створіть її (зареєструйте).
1. Відкрийте меню Google Chrome: натисніть кнопку «три крапки».
2. Клацніть по пункту «Налаштування».
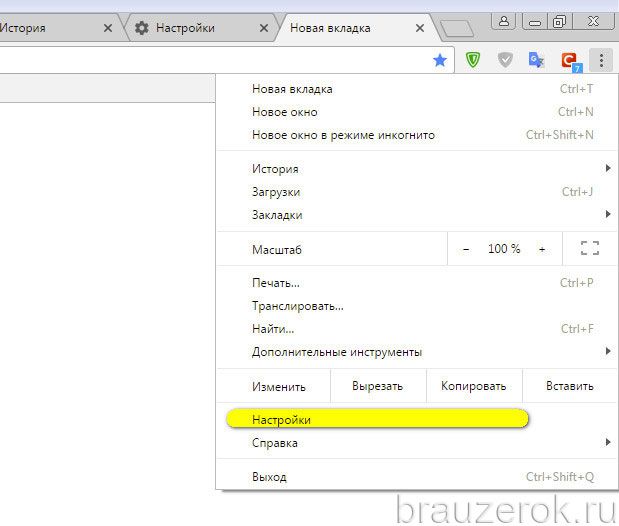
3. На вкладці налаштувань, в панелі «Вхід», клікніть по кнопці «Увійти в Chrome».
Як повернути сторінки перегляду в браузері гугл хром?А якщо у вас не функція відкриття сторінок перегляду під час наступного відкривання браузера, і ятати ви зробити забули, а якась переглянута вчора сторінка конче потрібна сьогодні, що робити?
Як її знайти?
Невже все втрачено?






