- Проблеми з оновленням операційної системи Windows 10
- Недоступність поновлення запущено антивірусну програму або брандмауера
- Неможливість установки оновлення через нестачу місця
- Відео: інструкція з очищення місця на жорсткому диску
- Виправлення проблем з оновленням через офіційну утиліту
- Ручне завантаження оновлень Windows 10
- Переконайтеся, що оновлення включені на вашому комп'ютері
- Не встановлюється оновлення Windows версії kb3213986
- Проблеми з березневими оновленнями Windows
- Відео: виправлення різних помилок поновлення Windows 10
- Операційна система windows 10 перестала оновлюватися
- Відео: що робити, якщо поновлення Windows 10 не завантажуються
Оновлення операційної системи необхідні, щоб підтримувати її в оптимальному для комфортної роботи стані. У Windows 10 сам процес оновлення практично не вимагає участі користувача. Всі важливі зміни в системі, які стосуються безпеки або зручності роботи, проходять без безпосередньої участі користувача. Але ймовірність виникнення неполадок є в будь-якому процесі, і оновлення Windows - не виняток. У цьому випадку буде необхідне втручання людини.
Проблеми з оновленням операційної системи Windows 10
При установці оновлень можуть виникнути найрізноманітніші проблеми. Деякі з них будуть виражатися в тому, що система відразу ж зажадає оновитися ще раз. В інших ситуаціях помилка буде переривати поточний процес оновлення або не давати йому початися. Крім того, перерване оновлення може і зовсім привести до небажаних наслідків і зажадати відкату системи. Якщо ваше оновлення не закінчується, зробіть наступне:
- Зачекайте тривалий час, щоб переконатися в наявності проблеми. Рекомендується чекати хоча б близько години.
- Якщо установка не прогресує (відсотки або стадії не змінюються) - виконайте перезавантаження комп'ютера.
- Після перезавантаження буде виконаний відкат системи на стан до початку установки. Він може початися і без перезавантаження, як тільки система зафіксує збій установки. Дочекайтеся його завершення.

У разі виникнення неполадок під час оновлення система автоматично повернеться до попереднього стану
І тепер, коли ваша система в безпеці, варто з'ясувати в чому була причина неполадок і намагатися виправити ситуацію.
Недоступність поновлення запущено антивірусну програму або брандмауера
Будь встановлений антивірус при невірних налаштуваннях може блокувати процес оновлення Windows. Найпростіший спосіб перевірити - просто відключити цей антивірус на час перевірки. Сам процес відключення залежить від вашої антивірусної програми, але зазвичай це не являє собою нічого складного.

Майже будь-який антивірус можна відключити через меню в треї
Зовсім інша справа - відключення брандмауера. Відключати його назавжди, звичайно, не варто, але призупинити його роботу для коректної установки оновлення може бути необхідно. Для цього зробіть наступне:
- Натисніть Win + X для відкриття панелі швидкого доступу. Там знайдіть і відкрийте пункт «Панель управління».

Виберіть «Панель управління» в меню швидкого доступу
- Серед інших елементів панелі управління є «Брандмауер Windows». Натисніть по ньому для відкриття його налаштувань.

Відкрийте брандмауер Windows в панелі управління
- У лівій частині вікна будуть різні настройки цієї служби, в тому числі і можливість відключення. Виберіть її.
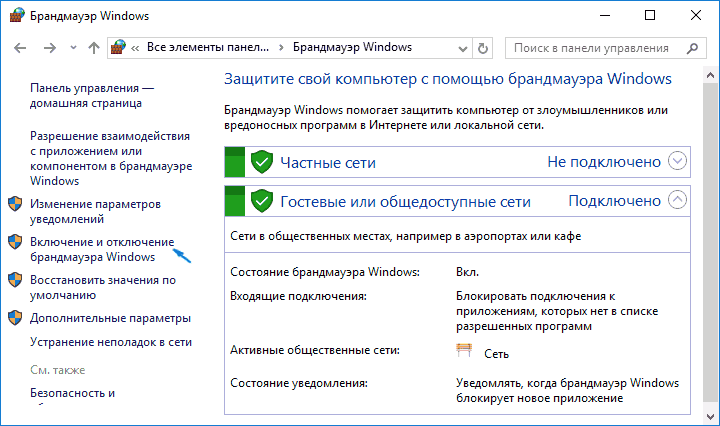
Виберіть «Включення і відключення брандмауера Windows» в його настройках
- У кожному з розділів встановіть «Відключити брандмауер» і підтвердіть зміни.
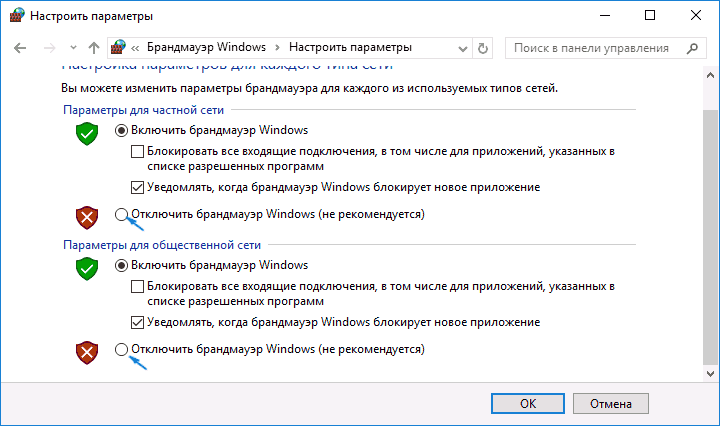
Для кожного типу мереж виберіть пункт «Відключити брандмауер»
Після відключення спробуйте знову здійснити оновлення Windows 10. Якщо воно пройде успішно, значить, причина дійсно була в обмеженні доступу до мережі для програми оновлення.
Неможливість установки оновлення через нестачу місця
Перед установкою файли поновлення повинні бути завантажені на ваш комп'ютер. Тому ніколи не варто заповнювати місце на жорсткому диску під зав'язку. У разі ж, якщо оновлення не було завантажено через брак місця, необхідно звільнити простір на вашому накопичувачі:
- Перш за все, відкрийте меню «Пуск». Там знаходиться значок шестерінки, на який необхідно натиснути.

У меню «Пуск» виберіть символ шестерінки
- Потім перейдіть в розділ «Система».
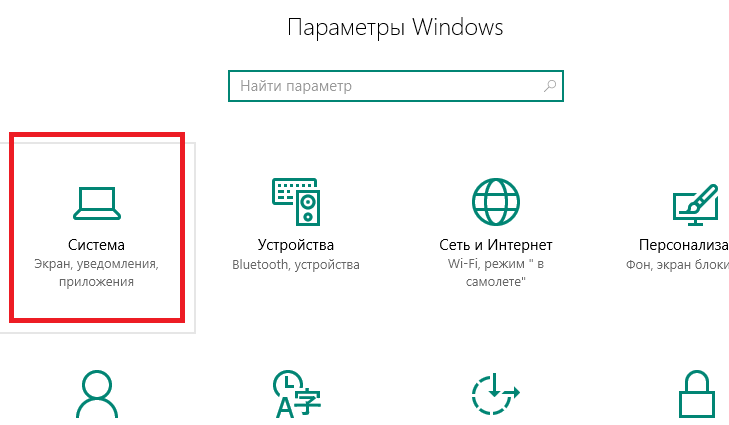
В параметрах Windows відкрийте розділ «Система»
- Там відкрийте вкладку «Сховище». У «Сховище» ви можете відстежити, скільки простору на якому дисковому розділі у вас вільно. Виберете розділ, на якому у вас встановлений Windows, адже саме туди буде проводитися установка оновлень.
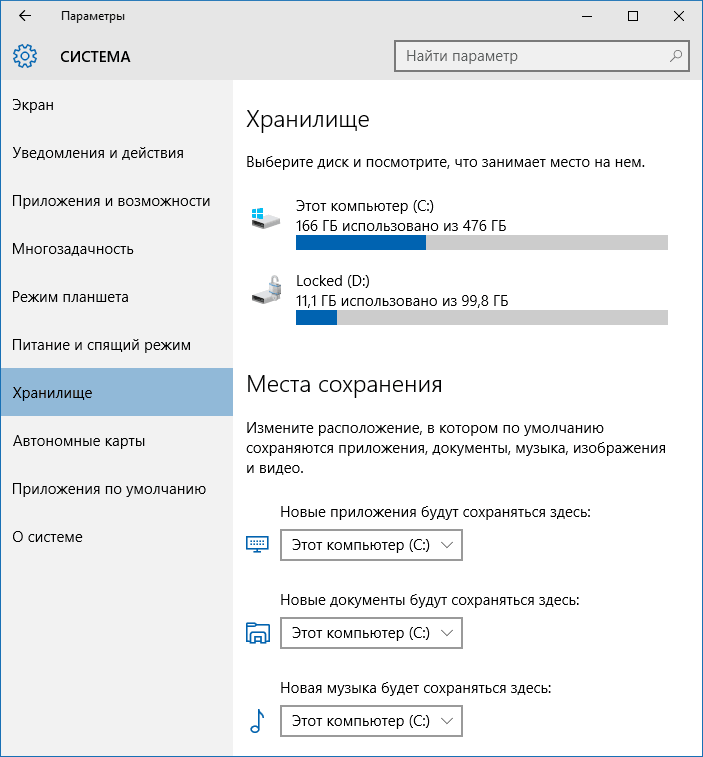
Перейдіть у вкладку «Сховище» в системному розділі
- Ви отримаєте детальну інформацію про те, чим саме зайнято місце на жорсткому диску. Вивчіть цю інформацію і перегорніть сторінку вниз.
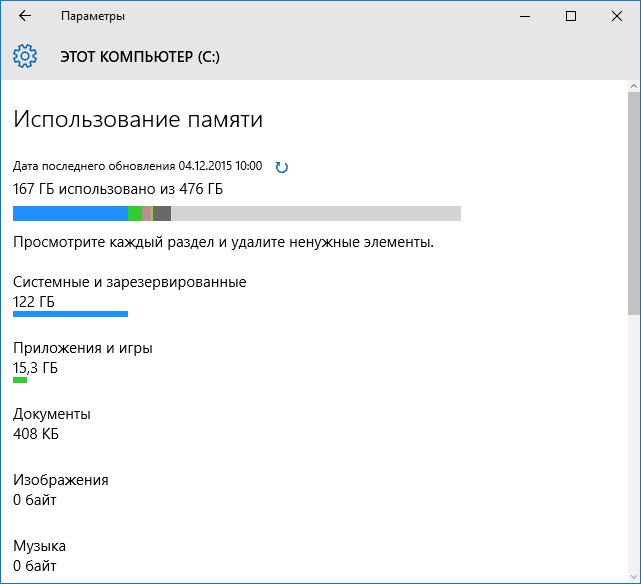
Ви можете вивчити, чим зайнятий ваш жорсткий диск, через «Сховище»
- Тимчасові файли можуть займати чимало місця і видалити їх можна прямо з цього меню. Виберіть цей розділ і натисніть «Видалення тимчасових файлів».
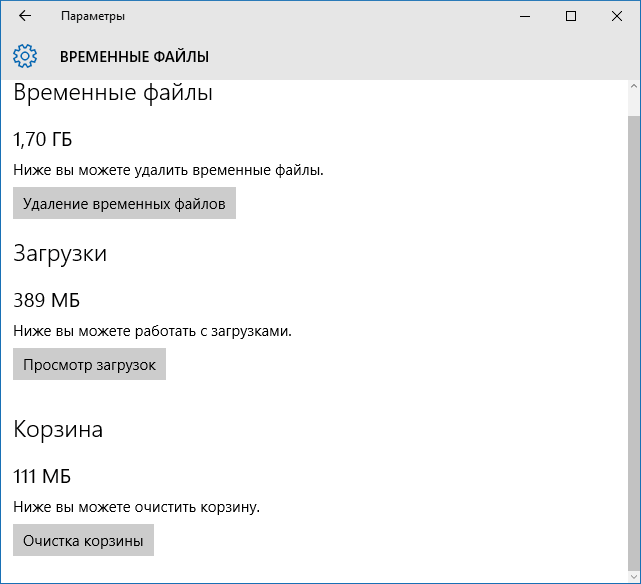
Знайдіть розділ «Тимчасові файли» і видаліть їх з «Сховища»
- Швидше за все, більшу частину місця у вас займають програми або гри. Для їх видалення виберіть розділ «Програми та засоби» в панелі управління Windows 10.
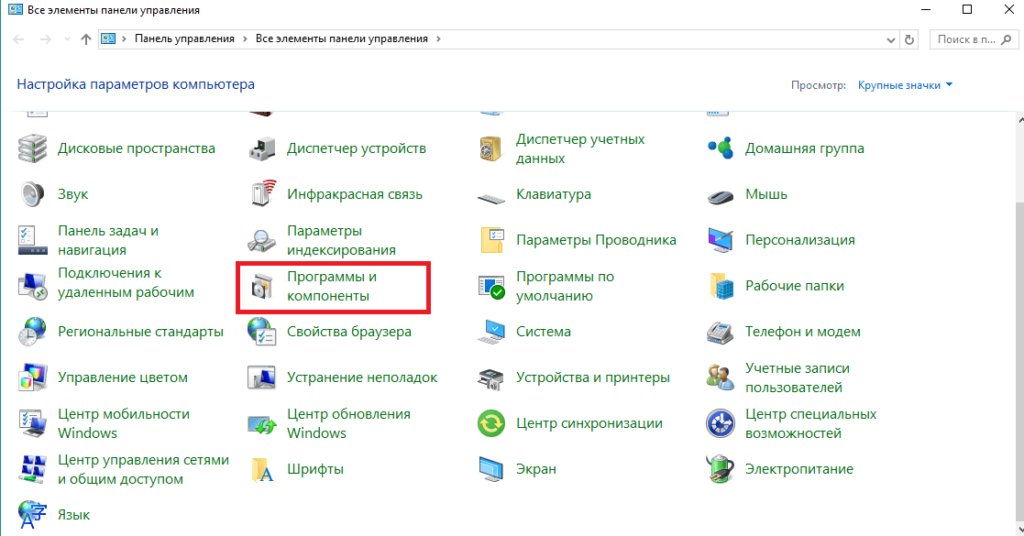
Виберіть розділ «Програми та засоби» через панель управління
- Тут ви можете вибрати все непотрібні вам програми і видалити їх, звільняючи тим самим простір для здійснення оновлення.
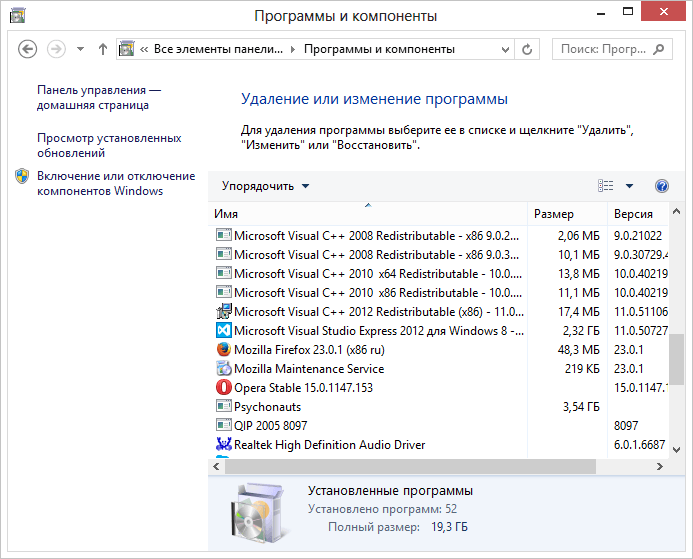
За допомогою утиліти «Видалення або зміна програм» ви можете видалити непотрібні програми
Для здійснення навіть великого оновлення Windows 10 не повинно вимагатися занадто багато вільного місця. Проте для коректної роботи всіх системних програм бажано залишати вільним не менше двадцяти гігабайт на жорсткому або твердотільному накопичувачі.
Відео: інструкція з очищення місця на жорсткому диску
Чи не встановлюються оновлення Windows 10
Добре, якщо причина неполадок відома. Але що, якщо оновлення успішно завантажується, але не встановлюється без будь-яких помилок. Або ж навіть завантаження не проходить вдало, але причини також неясні. У такому випадку варто скористатися одним із способів виправлення подібних проблем.
Виправлення проблем з оновленням через офіційну утиліту
Компанія Microsoft розробила спеціальну програму для одного завдання - виправлення будь-яких неполадок з оновленням Windows. Звичайно, зовсім універсальним цей метод назвати не можна, але утиліта дійсно може допомогти вам у багатьох випадках.
Для її використання зробіть наступне:
- Знову відкрийте панель управління і виберіть там розділ «Усунення неполадок».
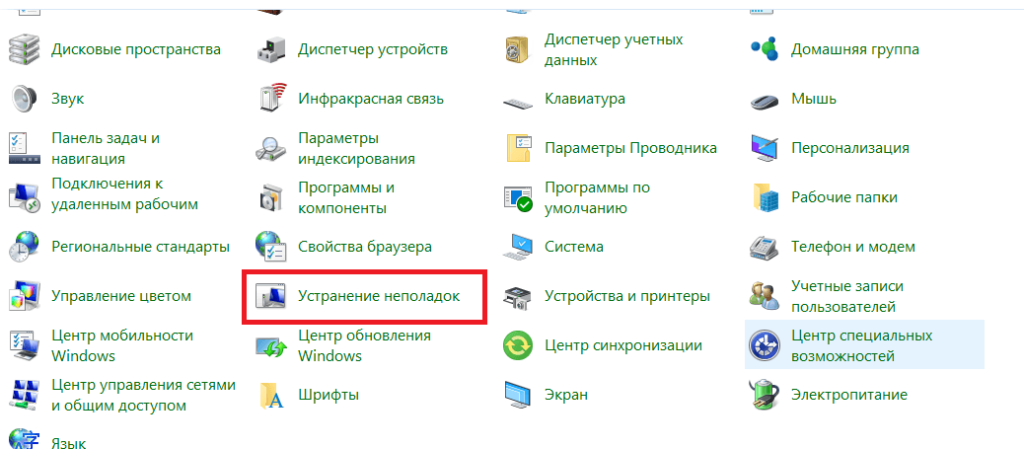
Відкрийте пункт «Пошук та усунення несправностей» в панелі управління
- У самому низу цього розділу ви знайдете пункт «Пошук та усунення несправностей за допомогою центру оновлення Windows». Натисніть по ньому лівою кнопкою миші.
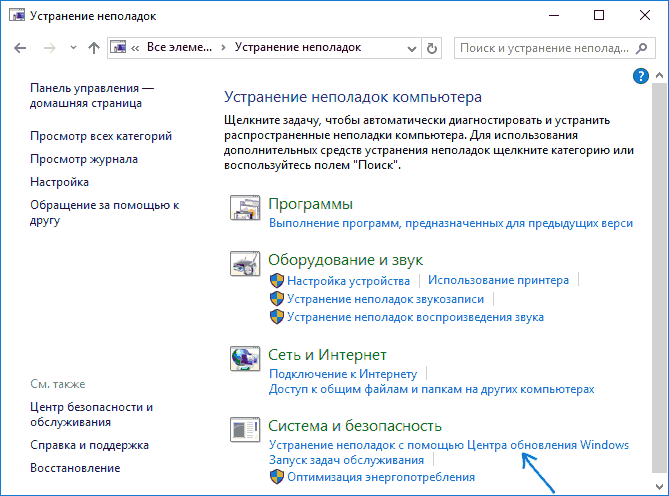
Внизу вікна «Пошук та усунення несправностей» виберіть «Пошук та усунення несправностей за допомогою служби Windows Update»
- Запуститься сама програма. Перейдіть у вкладку «Додатково» для виконання певних установок.

Натисніть на кнопку «Додатково» на першому екрані програми
- Вам обов'язково варто вибрати запуск з правами адміністратора. Без цього толку від подібної перевірки, швидше за все, не буде.

Виберіть пункт «Запуск від імені адміністратора»
- І потім вже натисніть клавішу «Далі» в попередньому меню.
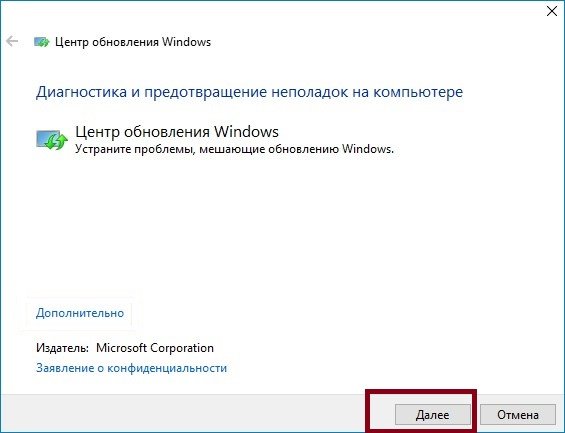
Натисніть кнопку «Далі» для початку перевірки комп'ютера
- Програма автоматично здійснить пошук тих чи інших проблем у центрі оновлень Windows. Від користувача потрібно лише підтверджувати їх виправлення в разі, якщо проблема дійсно буде виявлена.
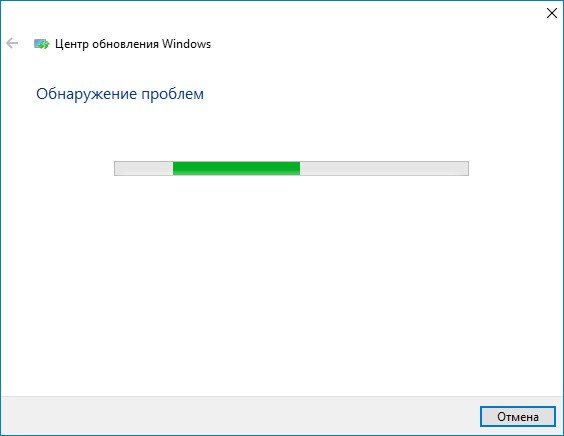
Дочекайтеся поки програма знайде ті чи інші неполадки
- Як тільки діагностика і виправлення будуть завершені, ви отримаєте в окремому вікні детальну статистику про виправлені помилки. Ви можете закрити це вікно, і після перезапуску комп'ютера знову спробувати зробити оновлення.

Ви можете вивчити виправлені проблеми у вікні завершення діагностики
Ручне завантаження оновлень Windows 10
Якщо всі ваші проблеми пов'язані виключно з центром оновлень Windows, то ви можете завантажити потрібну вам оновлення і самостійно. Спеціально для цієї можливості існує офіційний каталог оновлень, звідки ви і можете їх завантажити:
- Зайдіть в каталог «служби Windows». У правій частині екрана ви побачите пошук, куди необхідно ввести потрібну версію оновлення.

На сайті «Каталог центру оновлень» введіть в пошук шукану версію поновлення
- При натисканні кнопки «Додати» ви відкладіть цю версію для майбутнього завантаження.
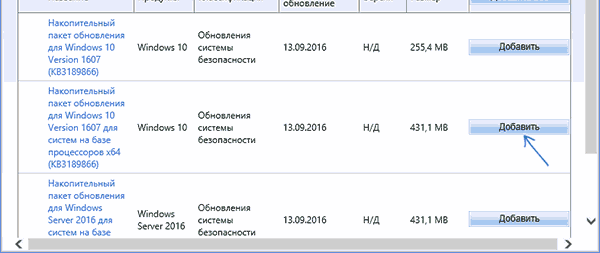
Додайте версії оновлень, які ви хочете завантажити
- І потім вам залишається лише натиснути кнопку «Завантажити» для того, щоб отримати вибрані оновлення.
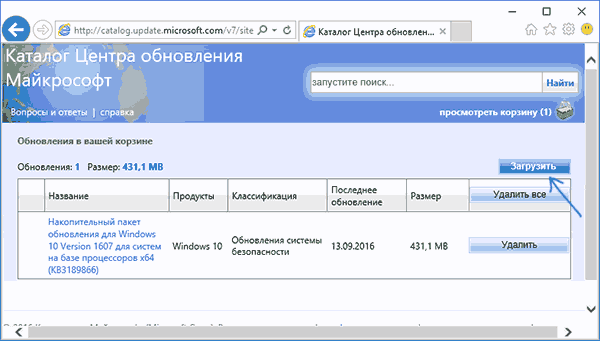
Натисніть на клавішу «Завантажити», коли всі необхідні оновлення будуть додані
- Після завантаження оновлення ви легко зможете встановити його з тієї папки, яку вказали.
Переконайтеся, що оновлення включені на вашому комп'ютері
Часом може виникнути ситуація, що ніяких неполадок і немає. Просто ваш комп'ютер не налаштований на автоматичне отримання оновлень. Перевірте це:
- В налаштуваннях вашого комп'ютера перейдіть в розділ «Оновлення та безпека».
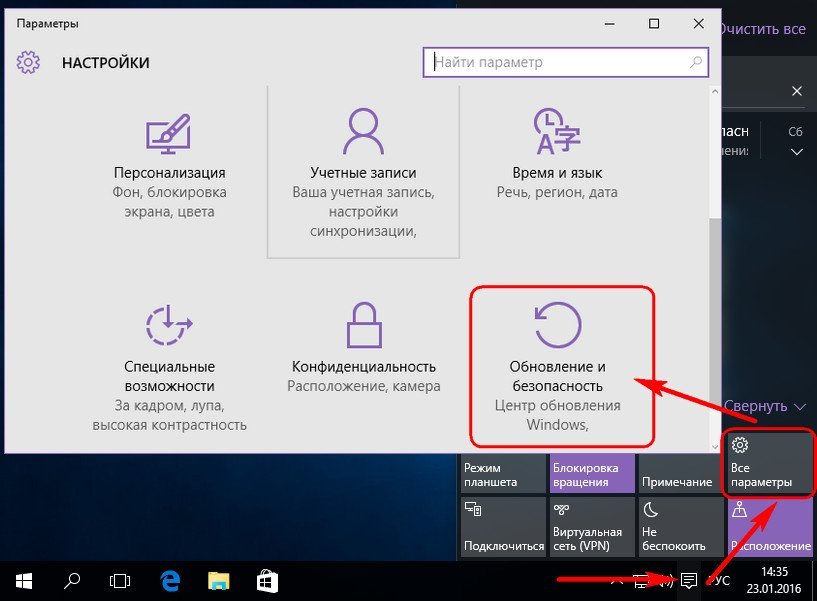
Через параметри відкрийте розділ «Оновлення та безпека»
- У найпершій вкладці цього меню ви побачите кнопку «Перевірити наявність оновлень». Натисніть на неї.

Натисніть на кнопку «Перевірка наявності оновлень»
- Якщо оновлення буде знайдено і запропоновано до установки, то у вас відключена автоматична перевірка оновлень Windows. Натисніть на клавішу «Додаткові параметри» для її налаштування.
- У рядку «Виберіть, як встановлювати оновлення» вкажіть варіант «Автоматично».

Вкажіть автоматичну установку оновлень у відповідному меню
Не встановлюється оновлення Windows версії kb3213986
Накопичувальний пакет оновлень версії kb3213986 вийшов в січні цього року. Він включає в себе безліч виправлень, наприклад:
- виправляє проблеми підключення декількох пристроїв до одного комп'ютера;
- покращує фонову роботу системних додатків;
- усуває безліч проблем роботи інтернету, зокрема, проблеми з браузерами Microsoft Edge і Microsoft Explorer;
- багато інших виправлення, що підвищують стабільність роботи системи і виправляють помилки.
І, на жаль, при установці цього пакета оновлень також можуть виникати помилки. В першу чергу, якщо установка не вдалася, фахівці компанії Microsoft радять видалити всі тимчасові файли оновлення та завантажити їх заново. Робиться це в такий спосіб:
- Перезавантажте комп'ютер, щоб гарантувати те, що поточний процес оновлення перервався і не завадить видалення файлів.
- Перейдіть по шляху: C: \ Windows \ SoftwareDistribution. Ви побачите тимчасові файли, призначені для установки оновлення.

В папці Download тимчасово зберігаються завантажені поновлення
- Цілком видаліть весь вміст папки Download.

Видаліть всі файли оновлень, що зберігаються в папці Download
- Виконайте перезапуск комп'ютера і спробуйте завантажити і встановити оновлення знову.
Інша причина проблем з цим оновленням - це застарілі драйвери. Наприклад, старий драйвер материнської плати або іншого обладнання. Для перевірки цього варто відкрити утиліту «Диспетчер пристроїв»:
- Для його відкриття можна скористатися поєднанням клавіш Win + R і ввести команду devmgtmt.msc. Після цього натисніть клавішу і диспетчер пристроїв буде відкритий.
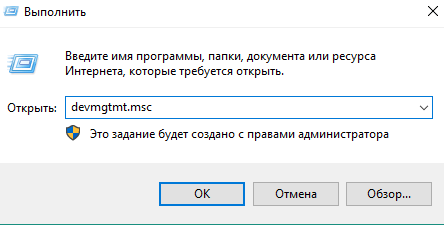
Введіть команду devmgtmt.msc в вікно «Виконати»
- У ньому ви відразу побачите пристрої, для яких не встановлені драйвери. Вони будуть відзначені жовтим символом зі знаком оклику або будуть підписані як невідомий пристрій. Обов'язково встановіть драйвери для таких пристроїв.

Встановіть драйвера на всі невідомі пристрої в «Диспетчері пристроїв»
- Крім цього, перевірте і інші системні пристрої.
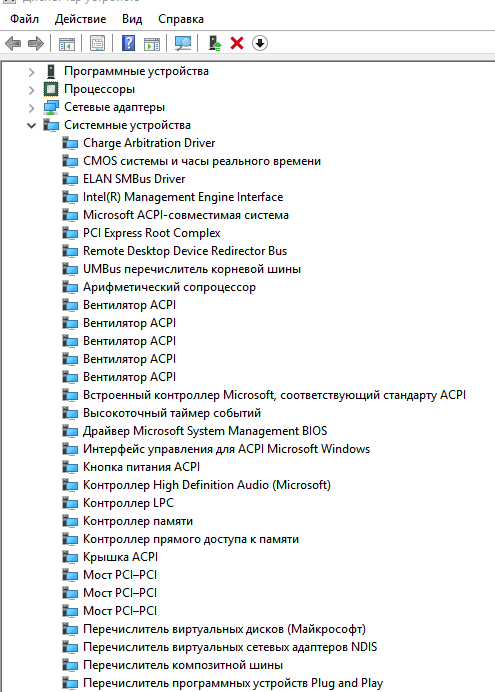
Обов'язково поновіть все драйвера для системних пристроїв в разі помилки оновлення Windows
- Найкраще натиснути на кожне з них правою кнопкою і вибрати "Оновити драйвери».

Клацніть правою кнопкою миші по влаштуванню і виберіть "Оновити драйвер»
- У наступному вікні виберіть автоматичний пошук оновлених драйверів.
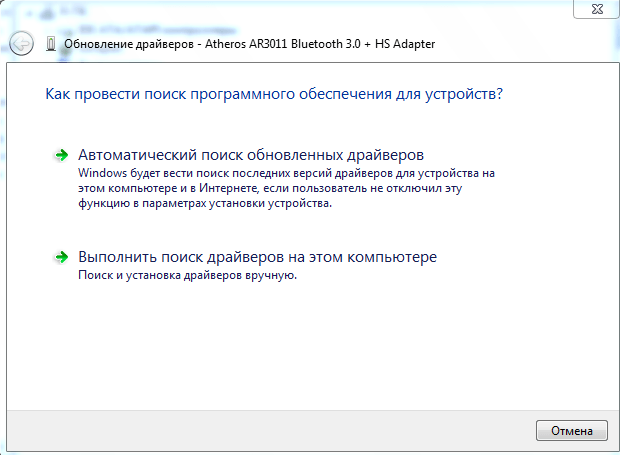
Виберіть автоматичний пошук оновлених драйверів в наступному вікні
- Якщо для драйвера буде знайдена новіша версія, вона буде встановлена. Повторіть цей процес для кожного з системних пристроїв.
Після всього цього знову спробуйте встановити оновлення, і якщо проблема була в драйверах, то ви не зіткнетеся більше з цією помилкою поновлення.
Проблеми з березневими оновленнями Windows
У березні 2017 року також ще спостерігалися деякі проблеми з оновленнями. І якщо ви не можете зараз встановити деякі з версій, переконайтеся, не виходили вони в березні. Так, оновлення версії KB4013429 може зовсім не хотіти встановлюватися, а деякі інші версії будуть викликати помилки в роботі браузера або програм відтворення відео. У гіршому випадку ці оновлення можуть зовсім створити серйозні неполадки в роботі вашого комп'ютера.
Якщо це сталося, то необхідно відновити роботу комп'ютера. Зробити це не так важко:
- На офіційному сайті компанії Microsoft скачайте програму установки Windows 10.

На сайті завантаження Windows 10 натисніть «Завантажити засіб зараз» для завантаження програми
- Після запуску виберіть варіант «Оновити цей комп'ютер зараз».
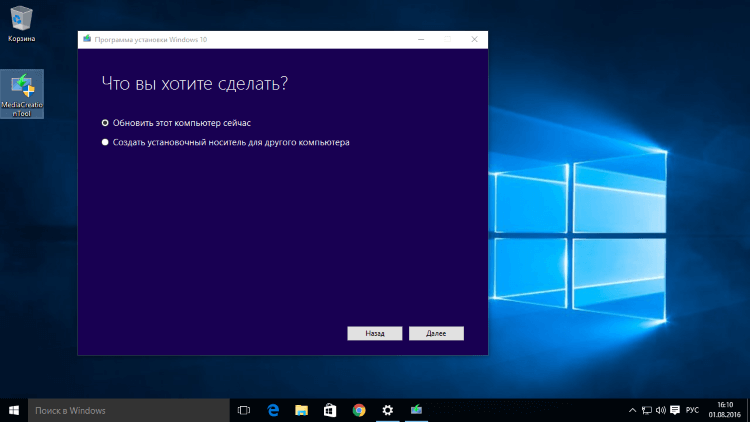
Після запуску програми установки виберіть "Оновити цей комп'ютер зараз»
- Буде проведена установка файлів замість пошкоджених. Це не вплине на роботу програм або збереження інформації, будуть лише відновлені файли Windows, що були пошкоджені при неправильному оновленні.
- Після завершення процесу комп'ютер повинен працювати нормальним чином.
Найкраще просто не встановлювати нестабільні збірки. Зараз вже вийшло багато версій Windows, які не містять критичних помилок, і ймовірність появи проблем при їх установці набагато менше.
Відео: виправлення різних помилок поновлення Windows 10
Як уникнути проблем при установці оновлення Windows
Якщо ви стикаєтеся з проблемами при оновленні часто, то, можливо, ви самі щось робите не так. Переконайтеся, що не допускаєте поширених порушень при оновленні Windows 10:
- Перевірте стабільність інтернету і не навантажуйте його. У разі, якщо він працює погано, з перебоями або ви під час поновлення займаєте його з інших пристроїв, велика ймовірність отримати помилку при установці такого поновлення. Адже якщо файли завантажуються не повністю або з помилками, то і встановити їх коректно вийде.
- Не варто переривати оновлення. Якщо вам здається, що оновлення Windows 10 зависло або занадто довго триває на якомусь з етапів - нічого не чіпайте. Важливі оновлення можуть ставитися до декількох годин, в залежності від швидкості роботи вашого жорсткого диска. Якщо ви перерве процес оновлення, відключивши пристрій з мережі, то ризикуєте отримати безліч проблем надалі, вирішити які буде не так-то просто. Тому якщо вам здається, що ваше оновлення не закінчується, - чекайте до його завершення або виконайте перезавантаження. Після перезапуску система повинна буде відкотитися до попереднього стану, що набагато краще, ніж грубе переривання процесу установки оновлення.

У разі невдалого оновлення краще відкинути редагування, ніж просто грубо перервати їх завантаження
- Перевірте операційну систему антивірусною програмою. Якщо у вас відмовляється працювати центр поновлення Windows, то вам буде потрібно відновити пошкоджені файли. Ось тільки причини цього можуть бути під шкідливі програми, які ці файли і пошкодили.
Зазвичай причина проблеми знаходиться саме на стороні користувача. Дотримуючись цих простих порад, ви зможете уникнути критичних ситуацій з новими оновленнями Windows.
Операційна система windows 10 перестала оновлюватися
Після появи деяких помилок в центрі оновлень, операційна система може відмовитися оновлюватися знову. Тобто, навіть якщо ви усунете причину проблеми, ви не зможете виконати повторне оновлення.

Іноді помилка оновлення з'являється раз по раз, не дозволяючи встановити його
В цьому випадку необхідно скористатися діагностикою і відновленням системних файлів. Зробити це можна в такий спосіб:
- Відкрийте командний рядок. Для цього у вікно «Виконати» (Win + R) вбийте команду cmd і натисніть клавішу.
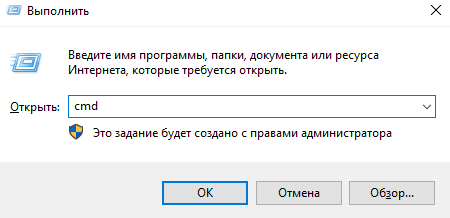
Введіть команду cmd в вікно «Виконати» і натисніть клавішу
- В командний рядок по черзі введіть такі команди, підтверджуючи введення кожної: sfc / scannow; net stop wuauserv; net stop BITS; net stop CryptSvc; cd% systemroot%; ren SoftwareDistribution SoftwareDistribution.old; net start wuauserv; net start bits; net start CryptSvc; exit.
- І потім скачайте утиліту FixIt компанії Microsoft. Запустіть її та натисніть Run напроти пункту «Центр оновлень Windows».
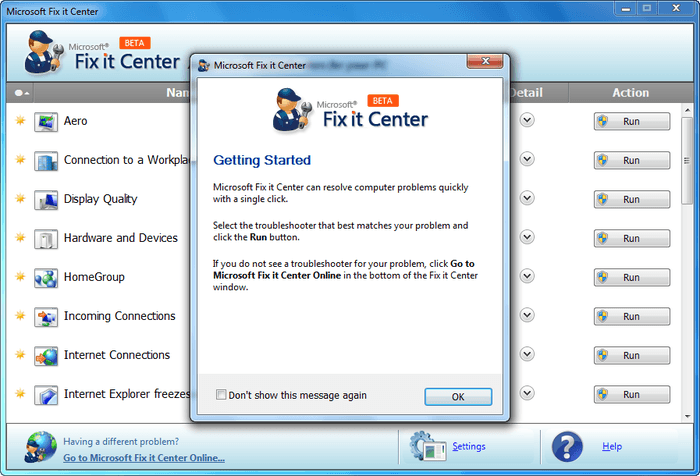
Натисніть Run навпаки пуннкта «Центр обнолвеній Windows»
- Після цього перезапустіть комп'ютер. Таким чином, ви виправите можливі помилки з центром оновлень і відновите пошкоджені файли, а значить оновлення має розпочатися без проблем.
Відео: що робити, якщо поновлення Windows 10 не завантажуються
Оновлення Windows 10 найчастіше містять в собі важливі правки безпеки цієї системи. Тому важливо знати, як встановити їх, якщо автоматичний метод дав збій. Знання різних способів виправлення помилки оновлення знадобляться користувачу рано чи пізно. І нехай компанія Microsoft намагається робити нові збірки операційної системи як можна більш стабільними, ймовірність помилок залишається, відповідно, необхідно знати шляхи їх вирішення.






