Опубліковано: 25.08.2012

Перед тим, як приступати до перевстановлення Windows, необхідно зберегти всю потрібну інформацію з системного диска (за замовчуванням: диск C). Дуже важливо не забути це зробити, тому що при форматуванні всі дані з диска C безповоротно зникнуть.
Ми розглядаємо ситуацію, коли наша операційна система знаходиться в працездатному стані і ми можемо самостійно зберегти потрібні дані. В іншому випадку доведеться копіювати інформацію з допомогою LiveCD або, підключивши наш жорсткий диск до іншого комп'ютера.
Отже, що саме потрібно зберегти перед установкою Windows?
зберігаємо інформацію
1. Збережіть важливі для вас документи, фотографії, фільми, музику на зовнішній носій або інший логічний диск (не той, на який буде встановлюватися нова система).
Дуже багато користувачів зберігають свої файли в папці "Мої документи" і на робочому столі. Насправді так робити не слід. За замовчуванням ці папки розташовуються по шляху C: \ Documents and Settings \ Ім'я користувача. Тобто якщо файли, які в них знаходяться, чи не перенести, то при перевстановлення Windows вони будуть безповоротно втрачені.
До речі, моя вам порада: якщо ви не можете позбутися від звички закидати все в папку "Мої документи" - просто змініть заданий для неї по-замовчуванню розміщення. Для цього на робочому столі клацніть правою клавішею миші по папці "Мої документи" - виберіть "Властивості" - вкладка "Папка призначення". В поле "Папка" введіть шлях до нового розміщення (наприклад: введіть D: \ My) і натисніть "ОК".  Якщо такий папки не існує, з'явиться вікно "Створення папки" - натисніть в ньому "Так". У наступному вікні "Перемістити документи" також натисніть "Так" щоб перемістити документи на нове місце розташування. Тепер все, що ви збережете в "Мої документи" буде знаходитися в папці "Моє" на локальному диску D.
Якщо такий папки не існує, з'явиться вікно "Створення папки" - натисніть в ньому "Так". У наступному вікні "Перемістити документи" також натисніть "Так" щоб перемістити документи на нове місце розташування. Тепер все, що ви збережете в "Мої документи" буде знаходитися в папці "Моє" на локальному диску D.
2. Йдемо в C: \ Documents and Settings \ Ім'я користувача \ Application Data. В папці Application Data зберігаються настройки встановлених програм (якщо ви не бачите цю папку, то виберіть в рядку меню "Сервіс" - "Властивості папки" - "Вид" - поставте маркер напроти пункту "Показувати приховані файли і папки" - натисніть "ОК" ).
Якщо у вас на комп'ютері встановлено гри і ви не хочете втратити ваші збереження в них, то шукайте в Application Data папку з назвою гри і копіюйте її вміст на інший логічний диск (також сейви разом з профілями можуть перебувати в папці з встановленою грою).
3. Щоб зберегти закладки браузерів робимо наступне:
для Internet Explorer: йдемо в C: \ Documents and Settings \ Ім'я користувача - зберігаємо папку Вибране;
для Google Chrome: йдемо в C: \ Documents and Settings \ Ім'я користувача \ Local Settings \ Application Data \ Google \ Chrome \ User Data \ Default - зберігаємо файл Bookmarks;
для Mozilla Firefox: йдемо в C: \ Documents and Settings \ Ім'я користувача \ Application Data \ Mozilla \ Firefox \ Profiles \ ім'я профілю - зберігаємо файл bookmarks.html;
для Opera: йдемо C: \ Documents and Settings \ Ім'я користувача \ Application Data \ Opera \ Opera - зберігаємо файл bookmarks.adr
Також закладки можна зберегти і по-іншому - скористатися функцією експорту, наявної в браузерах. Наприклад, в Mozilla Firefox це можна зробити так: у рядку меню йдемо в "Закладки" - "Показати всі закладки" - "Імпорт та резервування" - "Експорт закладок в HTML-файл" - зберігаємо файл, наприклад, на флешку. Після установки Windows: ставимо Mozilla Firefox - заходимо по цьому ж шляху - вибираємо "Імпорт закладок з HTML-файлу" - відкриваємо на флешці наш файлик.
4. Якщо ви працюєте з електронною поштою через web-інтерфейс, то наступна інформація для вас буде не цікава. Якщо ж користуєтеся поштовою програмою Outlook Express, то вам буде корисно дізнатися, що всі отримані і відправлені через неї листи зберігаються тут: З: \ Documents and Settings \ Ім'я користувача \ Local Settings \ Application Data \ Identities \ {набір букв і цифр} \ Microsoft \ Outlook Express.
Також треба зберегти облікові записи електронної пошти. У них зберігаються настройки, необхідні для отримання і відправки повідомлень (логін, пароль, SMTP і POP3 сервер). Для цього в меню Outlook Express йдемо в "Сервіс" - "Облікові записи" - вибираємо обліковий запис - "Експорт" - зберігаємо файл з будь-яким ім'ям. Після переустановлення системи ми повинні будемо пройти в програмі тим самим шляхом, вибрати "Імпорт" та вказати наш збережений файл.
5. Якщо ви користуєтеся програмою uTorrent, роздаєте скачані і вам важливий рейтинг на торрент-трекерах, то ймовірно захочете зберегти всі налаштування даної програми. Збережіть папку, що знаходиться цим шляхом: C: \ Documents and Settings \ Ім'я користувача \ Application Data \ uTorrent. Після установки операційної системи скопіюйте цю папку туди, звідки брали. Також, якщо папка з скачаними файлами розташовується у вас на системному диску, не забудьте її перенести.
Зберігаємо налаштування мережі та інтернету
Зайдіть в "Пуск" - "Панель управління" - "Мережеві підключення". Клацніть правою клавішею миші на мережевому підключенні - виберіть "Властивості".  На вкладці "Загальні" в полі "Компоненти, що використовуються цим підключенням" знаходимо рядок "Протокол Інтернету (TCP / IP)". Стаємо на ній і тиснемо кнопку "Властивості".
На вкладці "Загальні" в полі "Компоненти, що використовуються цим підключенням" знаходимо рядок "Протокол Інтернету (TCP / IP)". Стаємо на ній і тиснемо кнопку "Властивості".  Якщо у вас один комп'ютер і він не знаходиться в локальній мережі, то цілком ймовірно, що у вікні перемикач буде стояти в положенні "Отримати IP-адресу автоматично" і ніякі інші параметри тут не будуть заповнені. У цьому випадку просто закрийте це вікно.
Якщо у вас один комп'ютер і він не знаходиться в локальній мережі, то цілком ймовірно, що у вікні перемикач буде стояти в положенні "Отримати IP-адресу автоматично" і ніякі інші параметри тут не будуть заповнені. У цьому випадку просто закрийте це вікно. 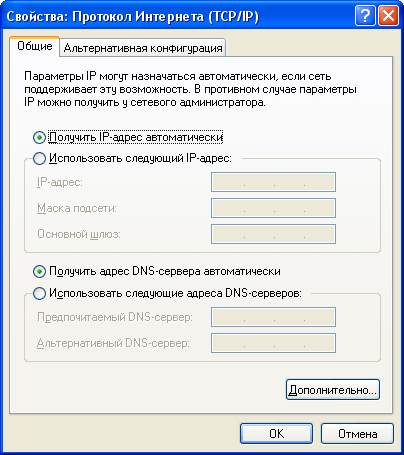 Якщо ж перемикач стоїть в положенні "Використовувати наступний IP-адреса" і нижче поля заповнені цифрами, то обов'язково перепишіть на листок всі ці параметри (IP-адреса, маску підмережі, шлюз і DNS-сервер якщо є).
Якщо ж перемикач стоїть в положенні "Використовувати наступний IP-адреса" і нижче поля заповнені цифрами, то обов'язково перепишіть на листок всі ці параметри (IP-адреса, маску підмережі, шлюз і DNS-сервер якщо є).  Також, якщо ви точно знаєте, що ваш ПК знаходиться в локальній мережі - запишіть його ім'я і назву робочої групи. Для цього клацніть правою клавішею миші по значку "Мій комп'ютер" - "Властивості" - вкладка "Ім'я комп'ютера". Натисніть кнопку "Змінити".
Також, якщо ви точно знаєте, що ваш ПК знаходиться в локальній мережі - запишіть його ім'я і назву робочої групи. Для цього клацніть правою клавішею миші по значку "Мій комп'ютер" - "Властивості" - вкладка "Ім'я комп'ютера". Натисніть кнопку "Змінити".  Саме тут можна міняти ім'я комп'ютера (під яким він буде видний в мережі) і назва робочої групи. Але вам нічого міняти не потрібно: просто перепишіть параметри на листок і закрийте це вікно.
Саме тут можна міняти ім'я комп'ютера (під яким він буде видний в мережі) і назва робочої групи. Але вам нічого міняти не потрібно: просто перепишіть параметри на листок і закрийте це вікно. 
зберігаємо драйвера
Перед перевстановлення Windows заздалегідь подбайте про те, а чи є у вас диски з драйверами до всіх пристроїв комп'ютера. Якщо такі відсутні, то в принципі це не страшно - драйвера можна скачати і в інтернеті з офіційних сайтів виробників. Ось тільки займе це все занадто багато часу.
У такій ситуації простіше скористатися спеціальним софтом для збереження драйверів. Такі програми здатні автоматично просканувати систему, визначити всі пристрої, виявити всі відповідні їм драйвера і після цього зберегти їх в окрему папку. Раніше для цих цілей я використовував програму DriverMax. На жаль, вона не завжди працювала бездоганно, тому я знайшов їй відмінну заміну - Driver Magician.
Абсолютно безкоштовно ми можемо працювати з нею протягом 15 днів: потім будемо повинні або видалити її, або купити. Нас такий варіант цілком влаштовує, тому що встановити Driver Magician ми можемо безпосередньо перед самою перевстановлення Windows: зробимо резервну копію драйверів, і більше вона нам не знадобиться.
Викачуємо програму з офіційного сайту (Виберіть зверху "Download", а потім натисніть на посилання "Click Here"). Запускаємо інсталяційний файл - тиснемо всюди "Next" - потім "Install" - "Finish". З'явиться віконце з нагадуванням про те, що це пробна версія - натисніть "Register Later".
Запуститься програма, яка відразу ж покаже нам все виявлені драйвера немає від Microsoft (тобто ті, яких немає в дистрибутиві операційної системи). Ми можемо виділити галочками або все драйвера, або тільки ті, диски з якими у нас відсутні. Я про всяк випадок виділяю всі (натиснувши внизу праворуч кнопку "Select All").
Потім тиснемо кнопку "Start Backup".  Вказуємо папку, в яку будуть збережені драйвера. Пам'ятайте, що ця папка не повинна перебувати на системному диску, інакше при перевстановлення Windows вона буде видалена. Тому виберіть або флешку, або інший логічний диск. Я вибираю у себе "Локальний диск (D :)" і тисну "ОК". Чекаємо якийсь час, поки йде процес збереження. Після його закінчення в тому місці, яке ми вказали, з'явиться папка Drivers Backup. Якщо відкрити її, то побачите щось подібне:
Вказуємо папку, в яку будуть збережені драйвера. Пам'ятайте, що ця папка не повинна перебувати на системному диску, інакше при перевстановлення Windows вона буде видалена. Тому виберіть або флешку, або інший логічний диск. Я вибираю у себе "Локальний диск (D :)" і тисну "ОК". Чекаємо якийсь час, поки йде процес збереження. Після його закінчення в тому місці, яке ми вказали, з'явиться папка Drivers Backup. Якщо відкрити її, то побачите щось подібне:  Ось і все: ми зробили копію драйверів.
Ось і все: ми зробили копію драйверів.
Після того, як перевстановити систему, знову встановлювати Driver Magician нам вже не знадобитися. Необхідно натиснути правою клавішею миші по "Мій комп'ютер" - "Властивості" - "Обладнання" - "Диспетчер пристроїв". Знаходимо пристрій, для якого потрібно встановити драйвер (на ньому буде жовтий знак оклику).
У моєму випадку проблемним пристроєм стала веб-камера:  Знаходжу її, клацаю по ній правою клавішею миші - "Оновити драйвер". У вікні ставлю маркер в положення "Ні, не цього разу" - "Далі" - вибираю "Установка з вказаного місця" - "Далі". Потім ставлю галку навпроти "Включити наступне місце пошуку" - тисну "Огляд" і знаходжу на диску D папку Driver Backup, а в ній папку iLook 300 (так називається моя веб-камера) - тисну "ОК" - "Далі".
Знаходжу її, клацаю по ній правою клавішею миші - "Оновити драйвер". У вікні ставлю маркер в положення "Ні, не цього разу" - "Далі" - вибираю "Установка з вказаного місця" - "Далі". Потім ставлю галку навпроти "Включити наступне місце пошуку" - тисну "Огляд" і знаходжу на диску D папку Driver Backup, а в ній папку iLook 300 (так називається моя веб-камера) - тисну "ОК" - "Далі".
Усе! Драйвер успішно встановлений і моя веб-камера визначилася в "Диспетчері пристроїв".
Таким же чином ми будемо ставити драйвер, наприклад, при установці принтера. Після того, як ми підключимо пристрій, автоматично запуститься "Майстер нового устаткування" (якщо не запуститься, зайдіть в "Пуск" - "Панель управління" - "Установка устаткування"). У ньому вибираємо "Установка з вказаного місця" - "Включити наступне місце пошуку" - "Огляд" - знаходимо нашу папку з драйверами Driver Backup, а в ній папку з назвою принтера. На цьому все.
Ось тепер підготовка вважається закінченою. Все потрібне ми зберегли, тепер можна приступати до перевстановлення операційної системи.
Переглядів 170 563 & nbsp & nbsp & nbsp & nbsp & nbsp & nbsp





