- Thelbi i problemit
- METODA 1: Drejtoni mjetin e ndreqjes së rrjetit të integruar
- METODA 2: Përdorni funksionin "Rivendosja e rrjetit" (vetëm për Windows 10)
- METODA 3: Cakto manualisht adresën IP dhe DNS
- METODA 4: Përdorimi i cilësimeve të regjistrit
- METODA 5: Reset manualisht parametrat TCP / IP
Lexoni tutorialin për zgjidhjen e problemeve të ndryshme të lidhjes në rrjet në Windows . Pesë mënyra universale. Ju gjithashtu mund të studioni artikullin tonë të mëparshëm. "Udhëzuesi për zgjidhjen e problemeve të lidhjes në internet" në të cilën u përpoqëm të merrnim në konsideratë një sërë problemesh të ndryshme kur lidheshim me internetin.  Përmbajtja:
Përmbajtja:
- Thelbi i problemit.
- ilaç:
Thelbi i problemit
Koncepti i internetit sot është shumë i vendosur në jetën tonë dhe shumica e njerëzve e përdorin atë plotësisht dhe kudo. Në internet, njerëzit janë të trajnuar dhe fitojnë njohuri; marrin pjesë në ekspozita dhe biblioteka; komunikoni përmes rrjeteve sociale dhe komunikuesve video ( "Skype" , "Viber" , etj); zhvillimin e projekteve; të transmetojë dhe të marrë informacione, letra dhe dokumente; mësoni dhe ndani lajme; shikuar filma dhe duke dëgjuar muzikë dhe më shumë. Nuk është e habitshme, aftësia për të hyrë në internet mbështetet nga shumë pajisje të ndryshme: kompjuterë personalë, laptopë, smartphones, tableta. Të gjitha ato ofrojnë lidhje në internet në mënyra të ndryshme: duke përdorur një kabllo, duke përdorur një "lidhje Wi-Fi" ose duke përdorur aftësitë e aksesit mobil nëpërmjet shërbimeve të operatorëve celularë.
Ndonjëherë pajisjet kombinojnë mënyra të ndryshme të lidhjes me internetin, për shembull një laptop mund të lidhet direkt me një kabllo dhe duke përdorur një lidhje Wi-Fi , një smartphone ka një lidhje Wi-Fi dhe internet mobil. Por ndonjëherë ka probleme të ndryshme me lidhjen, si mungesa e lidhjes, lidhja e kufizuar, mungesa e qasjes në disqet e rrjetit ose shfletimi i faqeve të internetit etj. Në këtë rast hasni probleme që lidhen me internet ose rrjetin lokal në " Windows . Ose merrni njoftime për gabime që përmbajnë kodet e gabimit. Ndodh që lidhja "Ethernet" ose funksioni "Wi-Fi" i laptopit tuaj nuk funksionon ose konfigurimet e lidhjes dështojnë. Kjo situatë është e trishtuar dhe po përpiqeni të gjeni një rrugëdalje.
Në këtë artikull ne do të përpiqemi t'ju tregojmë për problemet e ndryshme me lidhjen me Internetin dhe si t'i zgjidhim ato për lloje të ndryshme të lidhjeve të rrjetit dhe internetit në sistemin operativ Windows. Shumica e metodave në këtë artikull do të punojnë në të gjitha versionet e Windows , por disa prej tyre do të jenë në dispozicion vetëm për disa sisteme operative.
Do të përpiqemi të rendisim zgjidhjet kryesore të mundshme për të zgjidhur problemet që lidhen me rrjetin dhe lidhjen në internet në "Windows" . Duhet t'i provoni këto zgjidhje një nga një. Dhe njëri prej tyre mund të jetë në gjendje t'ju ndihmojë në gjetjen dhe ndreqjen e problemeve që kanë ndodhur.
METODA 1: Drejtoni mjetin e ndreqjes së rrjetit të integruar
Gjëja e parë që duhet të përpiqeni të zgjidhni problemet e lidhjes së rrjetit është të aktivizoni mjetin e problemeve të integruar dhe problemet e rrjetit në "Windows" . Ky mjet automatikisht diagnostikon dhe gjen shkakun e mosfunksionimit dhe përpiqet të korrigjojë problemin, nëse është e mundur.
Për të nisur troubleshooter, klikoni me të djathtën mbi ikonën Network vendosur në zonën e njoftimit të Taskbar dhe zgjidhni seksionin Troubleshoot nga menyja pop-up.

Procesi i zbulimit të problemeve do të fillojë, rezultati i të cilit do të shihni në dritaren e Diagnostikimit të Rrjetit të Windows .
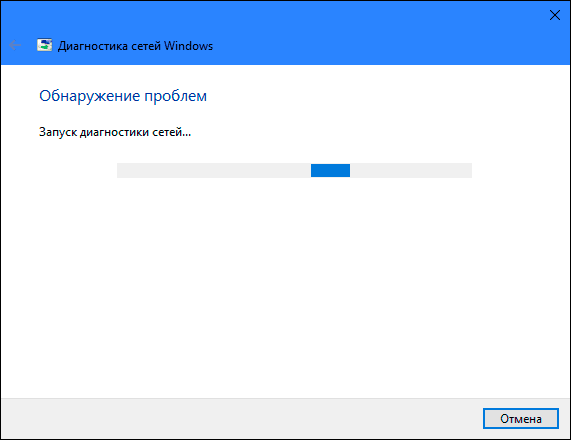
Prisni disa sekonda, gjatë kësaj kohe do të diagnostikojë rrjetet, do të kryejë problemeve, do të kontrollojë lidhjen në internet, do të gjejë shkakun e problemit dhe do të tregojë se si ta rregulloni atë.
Në shumicën e rasteve, ky mjet për zbulimin e problemeve të integruar plotësisht zgjidh problemin dhe rikthen lidhjen në Internet. Si mjet i fundit, ai do t'ju tregojë një mosfunksionim ekzistues dhe do t'ju kërkojë një zgjidhje.
METODA 2: Përdorni funksionin "Rivendosja e rrjetit" (vetëm për Windows 10)
Ndonjëherë mjeti i inkorporuar i problemeve (i përshkruar në metodën 1) nuk mund të rregullojë çështjet e lidhjes. Pastaj ju duhet të rivendosni manualisht cilësimet e lidhjes së rrjetit dhe adaptuesit e rrjetit.
Dhe nëse po përdorni sistemin operativ "Windows 10" , mund të përdorni funksionin e "Built Reset" në rrjet për të rivendosur automatikisht cilësimet e adaptuesve të rrjetit dhe komponentëve të rrjetit. Ky funksion së pari heq të gjithë adaptuesit e rrjetit të instaluar dhe pastaj i riinstalon ato. Gjithashtu instalon komponentë të tjerë të rrjetit në cilësimet fillestare.
Funksioni i Rivendosjes së Rrjetit u shtua në Windows 10 në versionin e Përditësimit të Përvjetorit të Windows 10 (versioni 1607). Ky funksion është dizajnuar për të ndihmuar përdoruesit të zgjidhin çështjet e lidhjes pas përditësimit të sistemit operativ në "Windows 10" nga një version i mëparshëm i "Windows" . Ai gjithashtu mund t'i ndihmojë në mënyrë të përkryer përdoruesit në zgjidhjen e problemeve të lidhjes së rrjetit që mund të kenë më vonë me përdorim të mëtejshëm.
Për të hyrë në funksionin e Rivendosjes së Rrjetit , duhet thjesht të bëni sa më poshtë:
Hapni aplikacionin Cilësimet në një nga tre mënyrat e zgjedhjes suaj:
Metoda 1 : Djathtas-klikoni në butonin "Start" ose përdorni kombinimin e butonit "Windows + X" dhe zgjidhni seksionin "Settings" në menynë e pop-up.
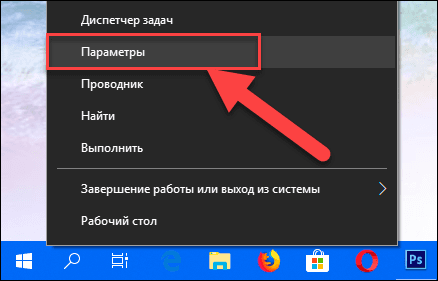
Metoda 2 : Klikoni butonin "Start" në "Taskbar" dhe zgjidhni shenjën e ingranazhit në këndin e poshtëm të majtë të menusë pop-up.
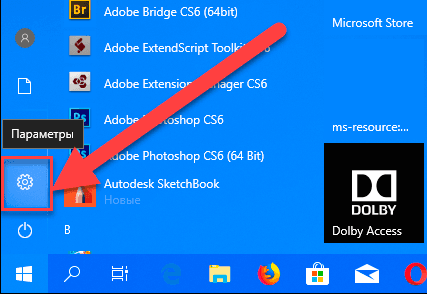
Metoda 3 : Mënyra më e lehtë, shtypni kombinimin kyç "Windows + I" së bashku dhe hapni dritaren "Opsionet" .
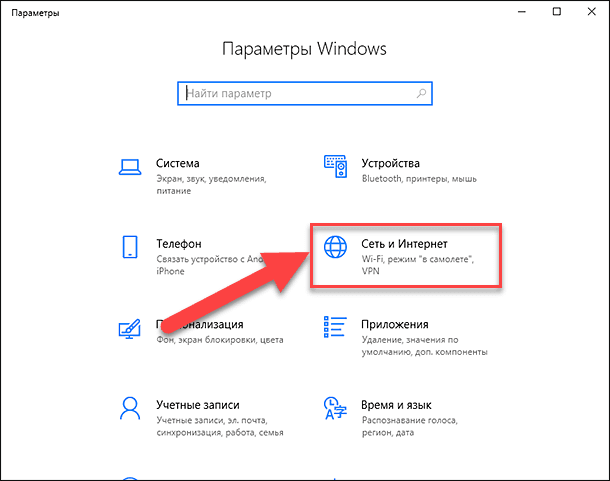
Tani shkoni tek seksioni "Rrjeti dhe interneti" (treguar në figurën më lart) dhe në skedën "Statusi" në pjesën e djathtë të dritares, ulni poshtë rrëshqitësin poshtë dhe zgjidhni lidhjen "Reset Network" .
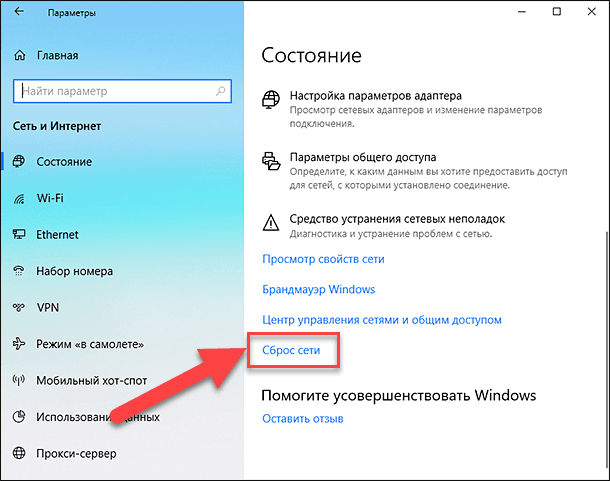
Shënim : Përndryshe, nëse jeni mbështetës i thirrjes së menysë nga rreshti i komandës, mund të përdorni metodën e dytë: shtypni kombinimin e butonit "Windows + R" së bashku, në dritaren "Run" që hapet , futni "ms-settings: network- status " dhe kliko " OK " për të konfirmuar. Zgjidhni "Reset Network" link, siç tregohet në imazhin e mësipërm.
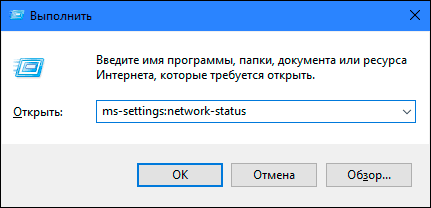
Një mesazh shfaqet në ekran duke deklaruar se opsioni "Rivendosja e rrjetit" do të heqë dhe instalojë të gjithë adaptuesit e rrjetit dhe do të rivendosë të gjithë komponentët e rrjetit me paracaktim. Klikoni butonin "Rivendos tani" për të nisur funksionin e rivendosjes së rrjetit.
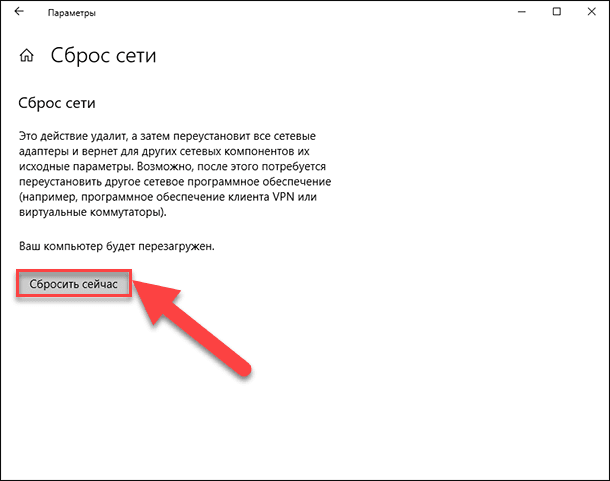
Një mesazh konfirmimi "A doni me të vërtetë të rivendosni rrjetin?" Duket. Kliko "Po" për të konfirmuar veprimin e zgjedhur.
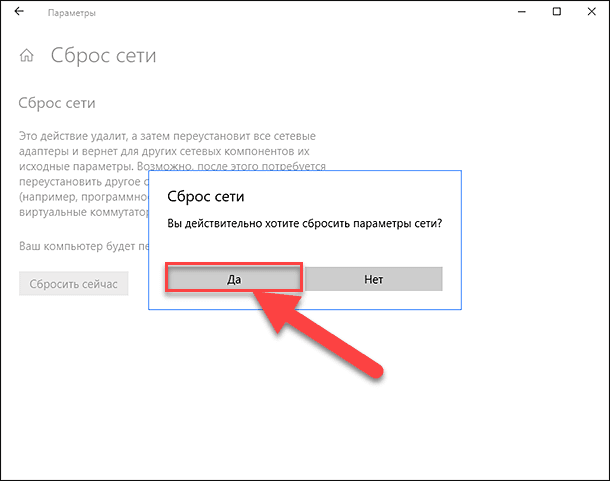
Funksioni i Rivendosjes së Rrjetit do të rivendosë adaptuesit dhe cilësimet e rrjetit dhe gjithashtu do të riniset plotësisht kompjuterin tuaj për ndryshimet që do të hyjnë në fuqi.
Shënim 1 : Pas përdorimit të funksionit të Rivendosjes së Rrjetit, mund të keni nevojë të instaloni dhe konfiguroni softuer të tjerë të rrjetit, si softueri i klientit VPN ose çelsat virtuale, të tilla si Hyper-V (nëse jeni duke përdorur softuerin e virtualizimit të rrjetit).
Shënim 2 : Funksioni i Rivendosjes së Rrjetit automatikisht vendos të gjitha lidhjet e njohura të rrjetit në regjimin e rrjetit publik. Kjo është bërë për ta bërë kompjuterin tuaj më të sigurt, si në modalitetin e rrjetit publik, kompjuteri juaj nuk mund të zbulohet në kompjuterë dhe pajisje të tjera në rrjet. Ju do të duhet të rikonfiguroni parametrat për të lidhur kompjuterin tuaj personal me grupin tuaj të shtëpisë (rrjeti që besoni) në mënyrë që të ndani skedarët ose të aksesoni printerin.
METODA 3: Cakto manualisht adresën IP dhe DNS
Pas përditësimit të versioneve të mëparshme të "Windows" në sistemin operativ "Windows 10" më të fundit, mund të keni një problem me qasjen në Internet. Ndonjëherë kjo mund të jetë për shkak të problemeve të ofruesit të shërbimit të Internetit dhe duhet të prisni disa minuta ose të kontaktoni shërbimin e mbështetjes të ofruesit. Megjithatë, nëse qasja në internet nuk rifillon, atëherë duhet të kontrolloni nëse të gjitha protokollet e nevojshme përfshihen në pronat e lidhjes. Hapni dritaren e Lidhjeve të Rrjetit , që mund të arrihet në disa mënyra:
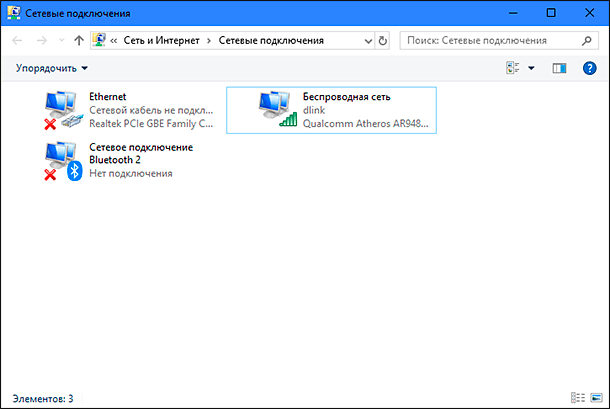
Metoda 1 : Djathtas-klikoni në ikonën Network , e cila gjendet në zonën e njoftimit në Taskbar dhe zgjidhni seksionin Open Network dhe Internet Settings nga menyja e pop-up.
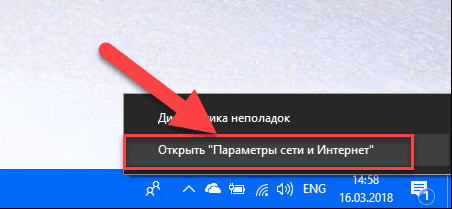
Ose shtypni kombinimin e butonit "Windows + X" dhe zgjidhni seksionin "Lidhjet e rrjetit" .
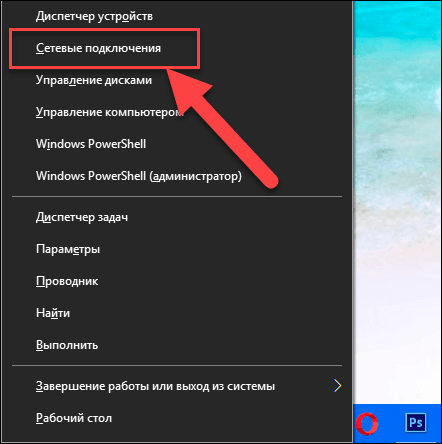
Në dritaren e hapur në panelin e djathtë, ulni poshtë slider dhe klikoni në linkun "Qendra e Rrjetit dhe Ndarjes" .
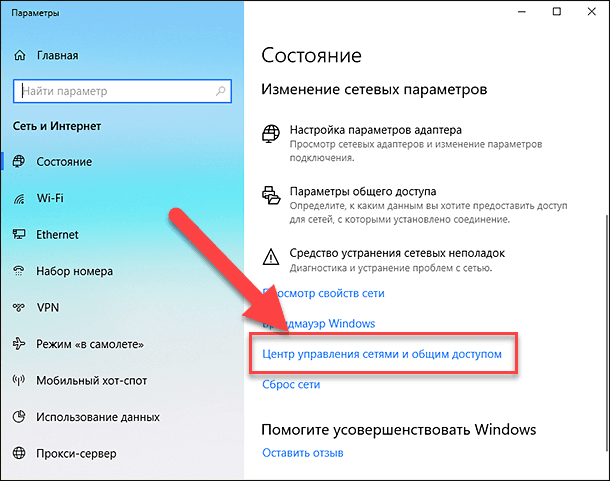
Në menunë anësore të majtë, klikoni në lidhjen "Ndrysho cilësimet e përshtatësit" .
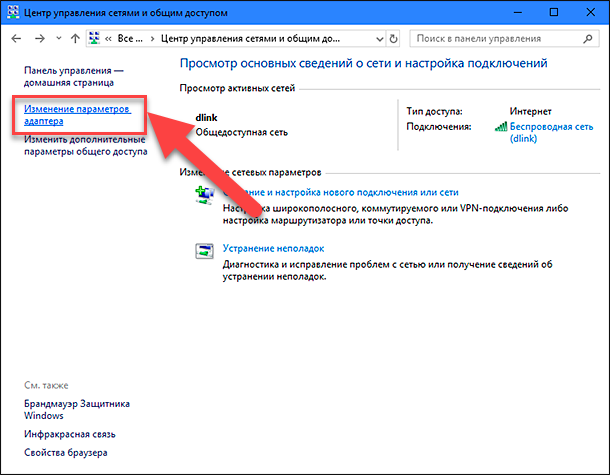
Metoda 2 : Mënyra më e lehtë dhe më e shpejtë, shtypni kombinimin e kombinimit së bashku "Windows + R" , në dritaren "Run", futni "ncpa.cpl" në fushën e rreshtit të komandës.
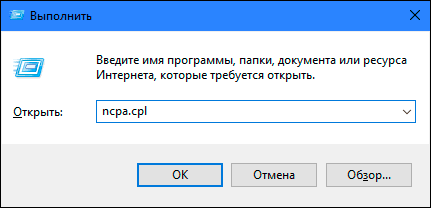
Një listë e lidhjeve do të hapet në dritaren e Lidhjeve të Rrjetit . Klikoni mbi lidhjen që përdorni për të hyrë në internet, kliko me të djathtën dhe zgjidhni "Properties" .
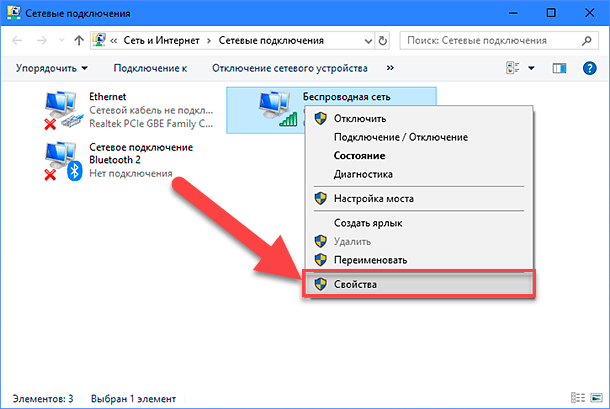
Kushtojini vëmendje seksionit "Komponentët e shënjuar përdoren nga kjo lidhje" . Duhet të shënohet me një kutizë "IP version 4 (TCP / IPv4)" . Përndryshe, duhet ta aktivizosh duke kontrolluar kutinë në qelizë. Nëse protokollet tuaja janë të aktivizuara dhe qasja në Internet nuk shfaqet, atëherë përpiquni të konfiguroni manualisht këtë protokoll. Klikoni butonin "Properties" dhe shko te dritarja e settings settings.
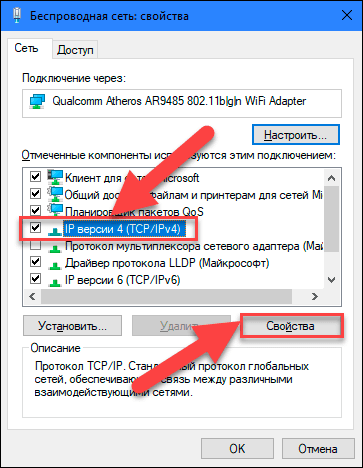
Kontrolloni kutinë "Përdorni adresën e mëposhtme IP" dhe plotësoni fushat e "Adresa IP" dhe "Servera DNS" . Mund të gjeni parametrat e hyrjes duke kontaktuar shërbimin mbështetës të ofruesit të shërbimit të Internetit. Kliko "OK" për të ruajtur ndryshimet.
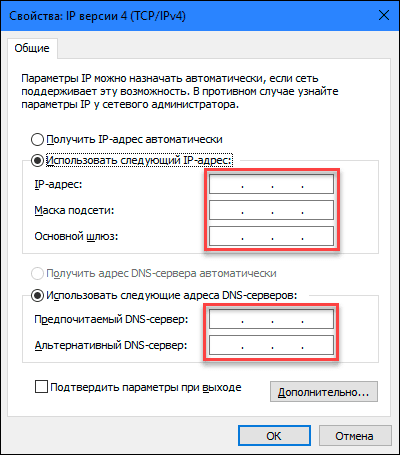
Tani problemi me qasjen në Internet duhet të zhduket.
METODA 4: Përdorimi i cilësimeve të regjistrit
Kjo metodë është e përshtatshme për "Windows 7, 8, 8.1" dhe vetëm nëse asnjë nga llojet e lidhjes nuk shfaqet në dosjen Network Connections . Mos harroni se procedura për redaktimin e regjistrit kërkon që ju të kujdeseni dhe saktësinë. Përndryshe, ju mund të bëni ndryshime të gabuara dhe të prishni funksionimin korrekt të sistemit operativ si tërësi ose aplikacioneve të tij individuale. Sigurohuni që të ruani cilësimet fillestare para se të redaktoni regjistrin. Në menunë kryesore, klikoni në skedarin "File" dhe në menunë që hapet, zgjidhni seksionin "Eksport" . Titulli i skedarit të regjistrit, zgjidhni rrugën për ta ruajtur atë dhe kliko "Ruaj" . Tani mund ta përdorni versionin e ruajtur të regjistrit, nëse lind nevoja.
Thirrni dritaren "Run" duke përdorur kombinimin kyçe "Windows + R" , në fushën e vijës së komandës shkruani "regedit" dhe klikoni "OK" për të vazhduar. Sistemi do t'ju kërkojë leje për të nisur Regjistrin e Regjistrit , klikoni butonin "Po" për të hyrë.
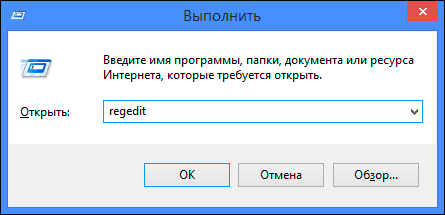
Pastaj në anën e majtë të dritares së redaktuesit të Regjistrit shkoni te adresa e mëposhtme:
HKEY_LOCAL_MACHINE \ SYSTEM \ CurrentControlSet \ Control \ Network
Në pjesën e djathtë të dritares, do të shihni çelësin binar "Config" . Zgjidhni atë dhe shtypni butonin Delete në tastierë, ose kliko me të djathtën mbi të dhe në menunë që shfaqet, klikoni lidhjen Delete .
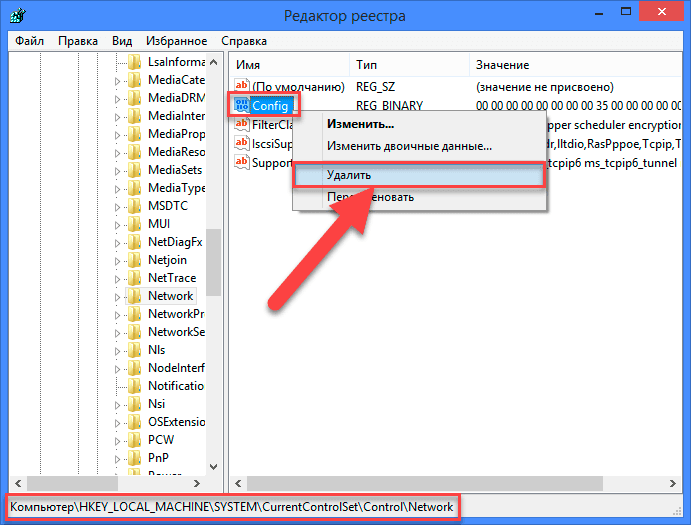
Mos u shqetëso. Kur, pas heqjes së një butoni, hapni dosjen e lidhjeve të rrjetit ose rinisni sistemin, shërbimi i Windows automatikisht krijon një çelës të ri. Duke hequr çelësin, thjesht pastroni cache-in e konfigurimit.
Pasi të fshini çelësin, mbyllni redaktorin e regjistrit dhe rihapni dosjen e Lidhjeve të Rrjetit , dhe tani duhet të tregoni të gjitha lidhjet e rrjetit pa asnjë problem.
METODA 5: Reset manualisht parametrat TCP / IP
Nëse nuk po përdorni sistemin operativ Windows 10 , atëherë mund të rivendosni manualisht adaptuesit e rrjetit dhe cilësimet e rrjetit duke përdorur disa komanda të inkorporuara në rreshtin e komandës dhe kjo duhet të rregullojë problemin.
Hapni një urdhër të komandës si administrator duke përdorur shkurtesën e tastierës "Windows + R" dhe shtypni "cmd" në fushën e komandës.
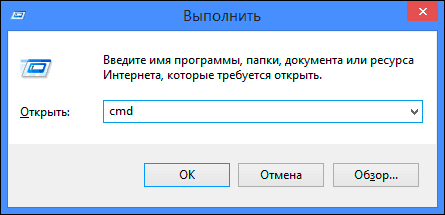
Ose shtypni kombinimin e butonit "Windows + X" dhe zgjidhni "Komandën e shpejtë (administratori)" nga menyja e pop-up.
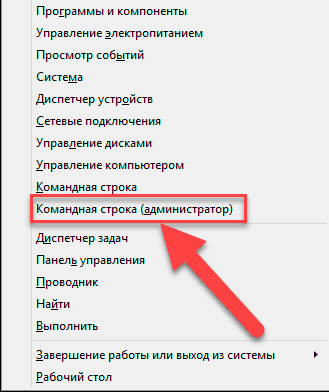
Pastaj ekzekutoni komandat e mëposhtme njëri pas tjetrit:
rivendosjen e rrjetit winshock
netsh int ip reset
netcfg-d
ipconfig / lirim
ipconfig / rinovo
ipconfig / flushdns
ipconfig / registerdns
Kur të përfundoni, rifilloni kompjuterin. Pas rindezjes, problemi me qasjen në internet duhet të zgjidhet. Tani ju mund të merrni lidhje të plotë interneti pa ndonjë problem.
Në këtë artikull u përpoqëm të përshkruajmë disa nga problemet që lindin kur hyjmë në internet dhe si t'i kapërcejmë ato. Por kjo listë nuk është e plotë dhe do të plotësohet më tej me metoda të reja për korrigjimin e gabimeve dhe problemeve kur lidhet me internetin.






