- Статичне і динамічне відображення файлів
- провідник
- Пошук
- фільтри
- упорядкування файлів
- угруповання файлів
- Вибране
- Total Commander
- Пошук
- клієнт FTP
- Масове перейменування файлів
- Синхронізація папок
- Windows PE
- Розкажіть про своє файловому менеджері
 Одного разу, ще за часів Windows 98, я побачив на комп'ютері приятеля незвичайний файловий менеджер. «А ти що, провідником користуєшся ?! - здивувався той. - Провідник - для лохів! А справжні пацани юзають Windows Commander! »
Одного разу, ще за часів Windows 98, я побачив на комп'ютері приятеля незвичайний файловий менеджер. «А ти що, провідником користуєшся ?! - здивувався той. - Провідник - для лохів! А справжні пацани юзають Windows Commander! »
Того вечора я пішов від приятеля, несучи в кишені заповітну дискету з новим файловим менеджером. Тоді я навіть не думав, що наступні десять років не зможу обходитися без Total Commander (TC). Так само як і того, що через 10 років він відійде на другий план.
Порівнювати файлові менеджери по кількості можливостей безглуздо. Однак значення мають лише ті функції, які ми регулярно використовуємо. Постійним читачам уже знаком формат серії пенальті . Сьогодні по п'ять одинадцятиметрових ударів у ворота один одного проб'ють провідник і Total Commander.
Я розповім вам про п'ять улюблених можливостей провідника, а також розповім, які п'ять функцій TC вважаю незамінними. Але спочатку я хочу пояснити, чому після десяти років постійної роботи з TC я повернувся до провідника.
Статичне і динамічне відображення файлів
Список файлів, що зберігаються в директоріях (каталогах), можна подивитися командою DIR.
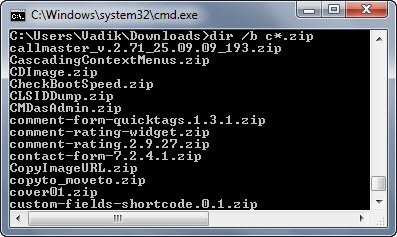
Тепер ми говоримо «папка», і вона вже витіснила «директорію» з лексикону користувачів Windows. Файлові менеджери традиційно відображають папки в тому вигляді, як вони розміщені на диску. Ви відкриваєте папку і бачите набір її файлів - це статичне відображення файлів.
Двопанельний файловий менеджер постає у всій красі, якщо ви регулярно реорганізуете папки і файли, розкладаючи все по поличках.
У міру своєї еволюції провідник прагнув до того, щоб поряд зі статичної структурою папок дати можливість динамічного подання файлів і документів. У провіднику динаміку забезпечують:
З їх допомогою ви можете кожен раз формувати список файлів на свій розсуд, в залежності від вашої поточної задачі.
Провідник Windows XP не володів ні однієї з цих можливостей, хоча Windows Desktop Search можна було поставити окремо. Це не сприяло моїй ефективній роботі, і TC давав провіднику величезну фору.
У Windows Vista я помітив, що в деяких випадках повсякденна робота з файлами і документами відбуватиметься значно швидше за рахунок динамічного відображення файлів. У провіднику Windows 7 відбулися інші зміни на краще, і я став працювати динамічніше.
У багатьох випадках у мене вже немає необхідності ретельно сортувати файли по папках. При цьому я добираюся до потрібних мені файлів і документів набагато швидше, ніж якби продирався через статичну структуру папок.
В Total Commander немає динаміки, тому в провіднику я виконую свої завдання швидше. Приклади на підході, адже провідник вже поставив м'яч на точку.
провідник
Для мене було дуже важливо пояснити вам свою філософію роботи з файлами. Так вам буде легше поглянути на наступні п'ять функцій провідника моїми очима.
Пошук
Я люблю пошук! Кожен день і багаторазово я відображаю файли динамічно за допомогою пошуку, в тому числі збережених пошуків.
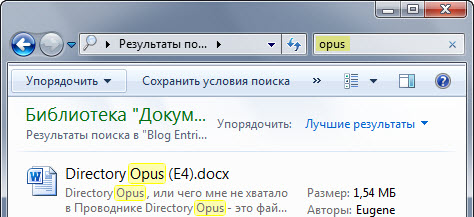
Інтеграція швидкого пошуку в оболонку Windows зробила роботу в Vista зручніше. А поява поля для пошуку в одній папці провідника Windows 7 послужило, мабуть, основним мотивом для мого повернення з TC на провідник. Додаткове прискорення пошуку Windows надає використання SSD.
Крім чотирьох докладних статей я регулярно розповідаю на сторінках блогу про практичне застосування пошуку для прискорення роботи.
фільтри
Щоб відфільтрувати папку в табличному режимі, досить навести курсор на стовпець, клацнути стрілку і вибрати фільтр.
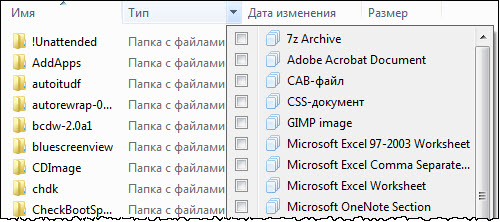
Фільтри споріднені пошуку, і для кожного з них існує еквівалентний пошуковий запит. Але найчастіше швидше вибирати фільтр з шпальти таблиці провідника. Тим самим створюється динамічне представлення файлів, і у мене є дуже хороший практичний приклад.
В конкурсі з IE9 взяло участь 11 авторів, а їх статті рецензував ваш покірний слуга. Звичайно, мені потрібно було відображати статті кожного учасника окремо від інших. В Total Commander я б створив 11 папок, по одній на автора. Метушня яка!
Я просто попросив авторів вказати своє ім'я в настройках MS Word, завдяки чому мені вистачило однієї папки в провіднику.
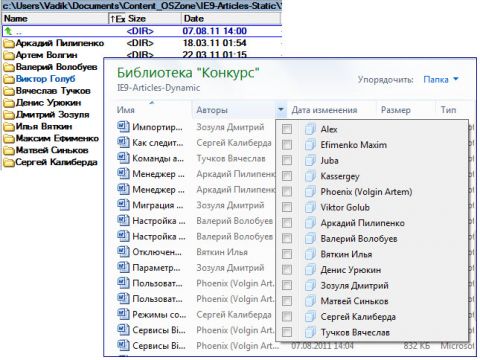
збільшити малюнок
Здавалося б, всі файли в папці провідника складені в купу. Але фільтр моментально відображає тільки файли потрібного автора, позбавляючи від необхідності переміщатися по 11 папок.
Ви можете використовувати в якості фільтра будь-які метадані файлу (див. У властивостях файлу на вкладці «Докладно»). В даному випадку я задіяв властивість «Автор», яке Word автоматично додає до кожного документу.
упорядкування файлів
Ви скажете, що файли все-таки представлені інакше, ніж при використанні 11 папок? У провіднику їх легко привести їх до такого ж виду за допомогою упорядкування файлів в бібліотеці.
Якщо ви уважно подивитеся на попередній скріншот, то помітите два моменти:
- папка входить в бібліотеку «Конкурс»
- для відображення файлів обраний тип упорядкування «Папка»
Упорядкувавши файли по автору, я отримую уявлення, яке аналогічно до звичайних папок Windows. Більш того, я навіть бачу кількість документів кожного учасника.
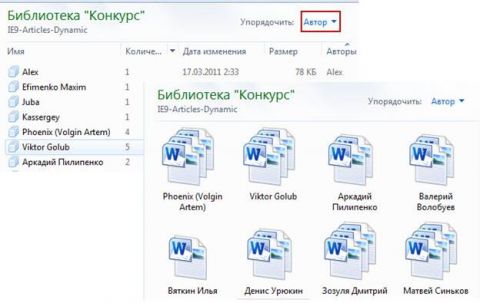
збільшити малюнок
Перед вами результат упорядкування документів по автору у вигляді таблиці (зліва) і великих значків (праворуч). У другому випадку кількість документів можна оцінити на око, а точна цифра відображається в підказці або в панелі відомостей внизу вікна.
угруповання файлів
Упорядкування працює тільки в бібліотеках, а угруповання файлів доступна в контекстному меню будь-яких папок. Продовжуючи попередній приклад, можна згрупувати файли так.
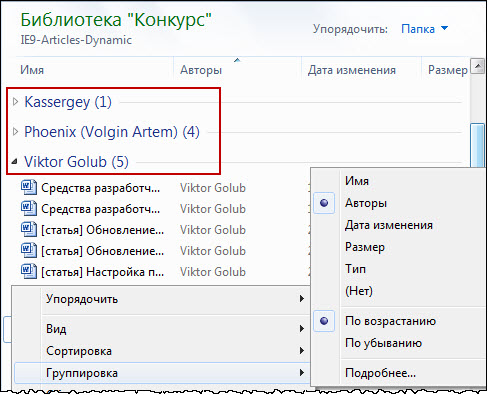
Клацанням лівою кнопкою миші по заголовку групи можна виділити всі файли в ній, а клацанням правої - згорнути і розгорнути поточну групу або всі групи відразу.
Ви можете згрупувати файли і документи з будь-якого властивості файлу. Наприклад, папка Screenshots у мене згрупована за датою, а зображення представлені досить великими ескізами, щоб бачити картинку.
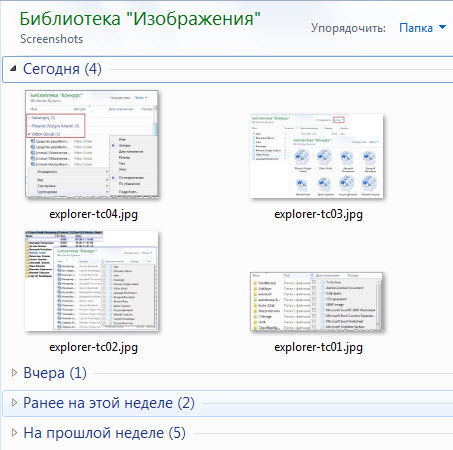
При угрупованню за датою назви груп відповідають календарним умовам пошуку - бачите, як все пов'язано?
Вибране
Я вже розповідав, як прискорити роботу в системі за допомогою обраного . Тому зараз я поясню, чому воно для мене зручніше, ніж обране Total Commander.
В TC для доступу до часто використовуваних папок можна задіяти список улюблених папок, що викликається подвійним клацанням по адресному рядку, а також закріплені вкладки.
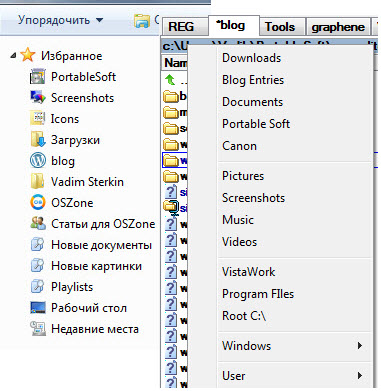
У списку TC мені не вистачає власних значків для полегшення візуального пошуку потрібної папки. Крім того, цей список недоступний у вікнах «Відкрити» та «Зберегти як», які окремо треба налаштовувати для ефективної роботи .
А з вкладками у мене постійно була проблема в тому, що вони плодилися, тому що було налаштоване відкриття підпапок в новій вкладці. В іншому випадку закріплення сильно втрачає сенс.
Ви звернули увагу, що всі п'ять пенальті провідника були пробиті з сильною пошукової підкруткою?
У статті про еволюцію провідника я вже розповідав про навігації по диску за допомогою пошуку .
Можете розглядати той розповідь як уповільненої повтору сьогоднішніх пенальті провідника.
Total Commander
Більшість повсякденних дій з файлами і папками я виконую в провіднику. Однак в ньому немає ряду чудових і дуже потрібних можливостей Total Commander.
Пошук
Свій перший пенальті Total Commander пробиває в той же правий верхній кут, що і провідник. Цікаво, чи не так?
Справа в тому, що пошук Windows 7 хороший для знаходження файлів в індексі. А якщо файли не проіндексовані, процес виявляється зовсім не таким швидким . Деякі типи файлів я не індексуються, щоб зменшити «шум» в результатах пошуку.
Наприклад, PHP-файли у мене в індекс не входять. Займаючись налаштуванням блогу, я часто шукаю щось в їх вмісті саме за допомогою TC - так швидше!
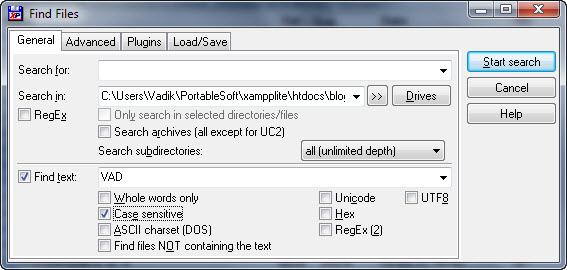
Всі свої зміни в коді я позначаю абревіатурою "VAD", щоб їх потім було простіше знайти. На малюнку показаний пошук (Alt + F7) цього тексту по вмісту.
Сподіваюся, ви вибачте мене за англійський інтерфейс на скріншотах TC. За 10 років я до нього настільки звик, що нічого не знайду в російській :)
клієнт FTP
Відредагувавши конфігураційний файл і перевіривши роботу локальної версії блогу, я завантажую файл на сервер (Ctrl + F).
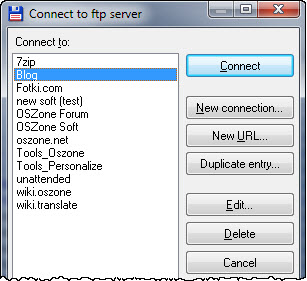
Звичайно, існує маса клієнтів FTP, але TC мене всім влаштовує, та й файли адже вже відкриті в одній з панелей! Тут нічого швидшого годі й чекати.
Масове перейменування файлів
В TC дуже зручно реалізовано масове перейменування файлів (Ctrl + M). Я його постійно використовую, щоб задати осмислені імена фотографій і скриншотам для статей.
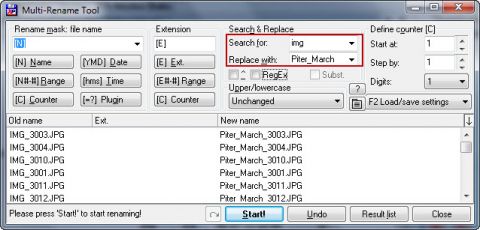
збільшити малюнок
Навіть не знаю, що б я робив без функції пошуку / заміни в іменах файлів!
Синхронізація папок
Порівняння вмісту двох папок - це воістину незамінна функція двохпанельних файлових менеджерів. Останнім часом я не так часто як раніше користуюся сполучення клавіш Alt + D, але обійтися без цієї можливості було б важко.
На малюнку показано порівняння виконуваних файлів (EXE) в папках з моїм набором інструментів - на жорсткому диску (праворуч) і на завантажувальної флешці, що містить файли Windows 7.
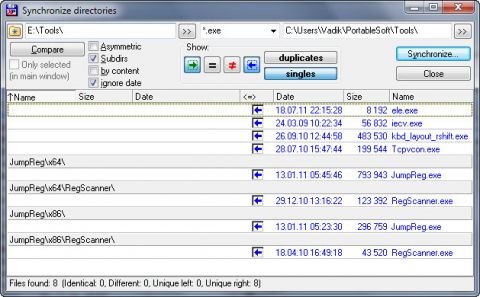
збільшити малюнок
Як бачите, декількох утиліт на флешці не вистачало, а на їх додавання треба було 5 секунд.
Windows PE
В Windows PE і середовищі відновлення немає провідника - їх рідним інтерфейсом є командний рядок. І хоча можна використовувати вікна «Відкрити» та «Зберегти як» для управління файлами , В повноцінному файловому менеджері робити це набагато зручніше.
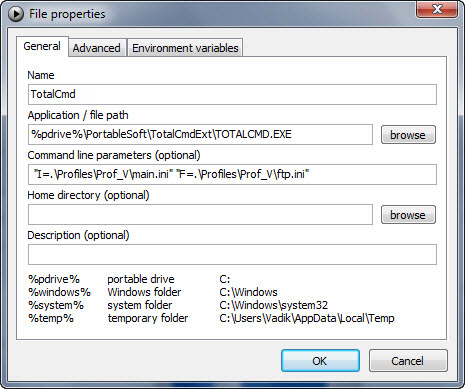
За допомогою PStart у мене налаштований ярлик для запуску TC з флешки зі звичними параметрами, що додає швидкості і комфорту в роботі.
Ви помітили, що майже кожен пенальті TC пробивав певним поєднанням клавіш?
Провідник більше орієнтований на миша, і на нетбуці я часто використовую саме Total Commander, щоб не возитися з тачпадом.
Зручні поєднання для кожної дії - це дуже сильна сторона двохпанельних файлових менеджерів, значно прискорює роботу. Взагалі, у них багато спільних «фіч» - так, в якості альтернативи TC я на роботі з рівним успіхом використовую Free Commander.
Розкажіть про своє файловому менеджері
Отже, провідник і Total Commander пробили по п'ять пенальті, і всі вони потрапили в ціль. Як і у випадку з браузерами, я не соромлюся використовувати дві програми одного класу для більш ефективної роботи в залежності від конкретного завдання. Тепер слово за вами!
Не питайте мене, чому в списку немає вашого улюбленого файлового менеджера. Знеособлені голосу в опитуванні не настільки важливі. Мені набагато цікавіше було б дізнатися про вибір конкретних читачів! Тому я пропоную вам пробити свою серію пенальті.
Що ви можете розповісти про своє улюблене файловому менеджері?
 Опишіть три-п'ять «фіч», які вам ближче всього, і поясніть, чому вони роблять вашу повсякденну роботу з файлами і папками краще, зручніше і ефективніше.
Опишіть три-п'ять «фіч», які вам ближче всього, і поясніть, чому вони роблять вашу повсякденну роботу з файлами і папками краще, зручніше і ефективніше.
Кращі, на мій погляд, пенальтісти побачать в своїх коментарях значок улюбленого файлового менеджера. А кращі коментарі на думку читачів будуть виділені кольором!
PS До речі, один читач заздалегідь пробив свою серію пенальті, причому дуже потужно. У четвер вас чекає цікава розповідь про цікаву програму Directory Opus, успішно поєднує в собі функції провідника і двохпанельний файлового менеджера.
Результати голосування загублені в зв'язку з припиненням роботи веб-сервісу опитувань.
Обговорення завершено.
«А ти що, провідником користуєшся ?Ви звернули увагу, що всі п'ять пенальті провідника були пробиті з сильною пошукової підкруткою?
Цікаво, чи не так?
Ви помітили, що майже кожен пенальті TC пробивав певним поєднанням клавіш?
Що ви можете розповісти про своє улюблене файловому менеджері?






