- На цій сторінці:
- Зміни в інтерфейсі
- Налаштування параметрів регулярного резервного копіювання
- Створення резервної копії файлів
- Створення образу системи
- управління простором
- Розташування резервних копій
- Вміст файлового архіву
- вміст способу
- Перегляд і видалення резервних копій
- Рекомендації щодо створення резервної копії
- Образи системного розділу
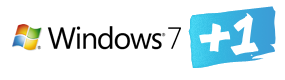
За допомогою елемента панелі керування копіювання та відновлення ви можете:
- виконувати архівацію заданих папок за розкладом і відновлювати їх з резервної копії
- створити повний образ системи
- створити завантажувальний диск для відновлення Windows 7
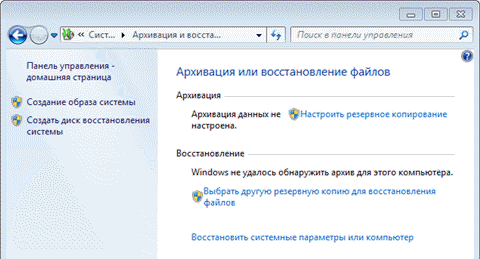
У цій статті мова піде про можливості резервного копіювання Windows 7 - створення файлових архівів і дискових образів.
На цій сторінці:
Можливості архівації в Windows 7
Windows 7 дозволяє вам створювати як резервні копії папок, так і повний образ розділів жорсткого диска.
Тип архіваціїТехнологія і можливості
для користувача файли
- Архівація проводиться на рівні файлів.
- Збереження резервних копій можливо на розділи NTFS і FAT32.
- Додавання до початкового архіву відбуваються інкрементного (т. Е. Додаються тільки змінені файли).
- Для стиснення використовується формат ZIP.
- Є можливість відновлення окремих папок і бібліотек.
образ розділу
- Архівація проводиться на рівні блоків (в архів включаються тільки використовувані блоки).
- Збереження резервних копій можливо тільки на розділи NTFS.
- Повний образ зберігається в форматі VHD, при цьому стиснення файлів не відбувається. Надалі образи створюються інкрементного, т. Е. Додаються тільки змінилися блоки. Для цього використовується функціонал тіньових копій. Подальше створення повних образів також можливо.
- Образи розділів дають можливість швидкого відновлення ОС і файлів в разі виходу з ладу жорсткого диска.
Цей функціонал в сукупності з можливістю завантаження в середовище відновлення без установочного диска здатний задовольнити запити більшості домашніх користувачів. Тепер вони цілком можуть обходитися без сторонніх програм резервного копіювання.
Зміни в інтерфейсі
Зміни в можливостях архівації Windows 7 торкнулися не тільки технології, але і призначений для користувача інтерфейс. Зокрема:
- перероблений інтерфейс головного вікна елемента панелі керування копіювання та відновлення
- створений новий призначений для користувача інтерфейс для управління простором, зайнятим під резервні копії
- спрощено відновлення файлів, що виконується за допомогою майстра
- реалізована інтеграція з центром підтримки для своєчасного повідомлення користувачів про необхідність створення резервної копії
Елементи призначеного для користувача інтерфейсу архівації наведено у кроці нижче.
Налаштування параметрів регулярного резервного копіювання
За замовчуванням резервне копіювання не налаштоване. Клацніть посилання Налаштувати резервне копіювання в головному вікні елемента панелі керування, щоб задати параметри архівації.
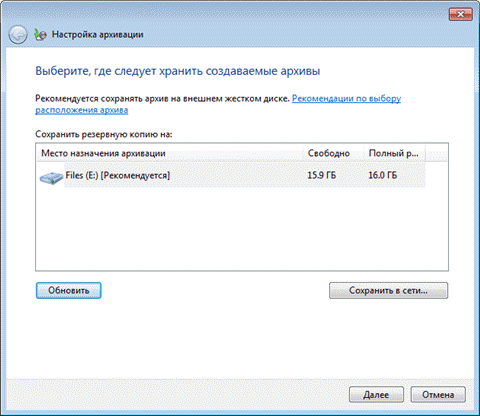
Варіанти розміщення резервної копії файлів наводяться в таблиці.
РозміщенняКоментарі
Внутрішній жорсткий диск Ви можете розмістити архівні файли на:
- несистемно розділі того ж фізичного диска, на якому встановлена ОС
- будь-якому розділі іншої фізичної диска
Рекомендується другий варіант, бо в разі виходу з ладу системного диска ви втратите як операційну систему, так і резервні копії. Зовнішній жорсткий диск Якщо налаштована архівація за розкладом, зовнішній жорсткий диск повинен бути підключений на момент створення резервної копії.
Примітка. Windows 7 не поддержіваетсозданіе образів на USB дисках з флеш пам'яттю. Локальна мережа Підтримується архівація тільки на комп'ютери мережі, що працюють під управлінням Windows 7. Безумовно, вам будуть потрібні облікові дані для доступу до комп'ютера, на якому розміщується резервна копія.
Ви можете розміщувати архіви файлів на розділах, відформатованих як в файлову систему NTFS, так і в FAT32. При архівації на жорсткий диск файли розміщуються в корені розділу. Ви не можете задати вкладену папку для архіву, але ніщо не заважає вам розміщувати на цьому диску інші файли і папки.
Далі в статті розглядається збереження резервної копії на розділ внутрішнього жорсткого диска. Визначившись з розміщенням архіву, ви повинні задати параметри архівації. Можна надати це рішення операційній системі, а можна вибрати папки самостійно.
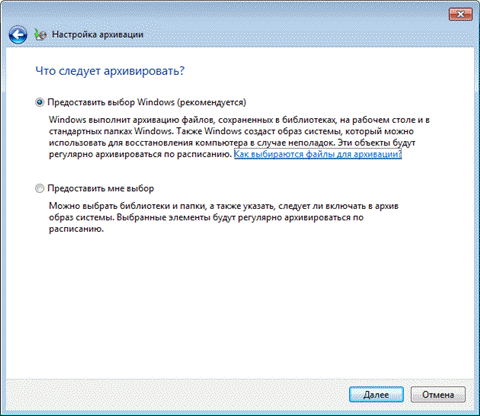
При самостійному виборі ви можете створити резервні копії:
- призначених для користувача файлів, включаючи бібліотеки
- папок локального диска
- повного образу системи
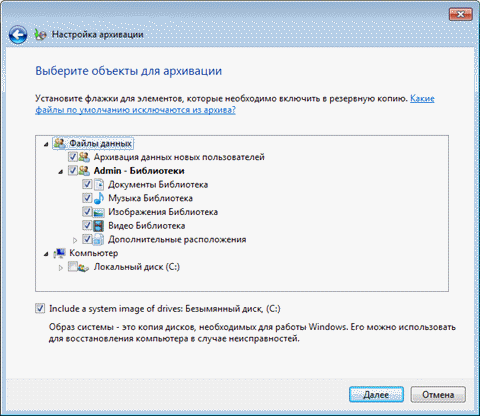
В кінці Windows 7 виводить зведення параметрів резервного копіювання.
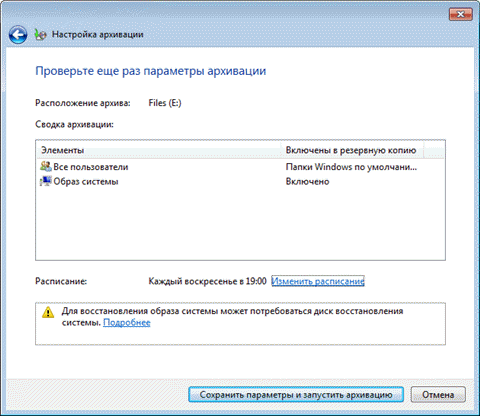
Клацніть посилання Змінити розклад, щоб налаштувати резервне копіювання за розкладом у зручний для вас час.
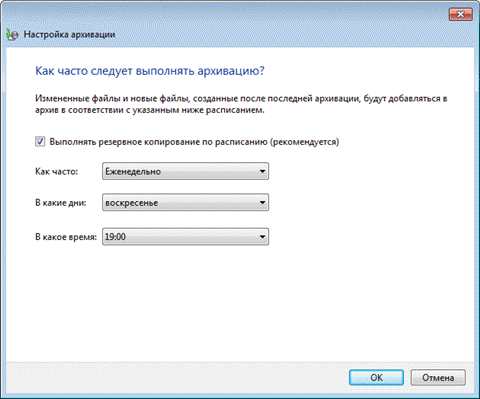
Задані вами параметри розкладу зберігаються в планувальнику завдань, який відповідає за своєчасний запуск архівації.
Після встановлення параметрів архівації ви повертаєтеся в головне вікно елемента панелі керування.
Створення резервної копії файлів
Тепер в головному вікні відображаються всі параметри архівації. Натисніть кнопку Архивировать, щоб почати процес резервного копіювання.
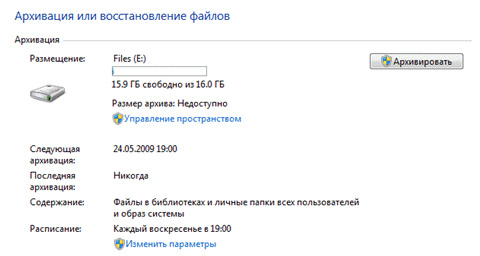
Хід архівації відображається за допомогою смуги прогресу, але ви можете подивитися подробиці, натиснувши кнопку Перегляд відомостей.
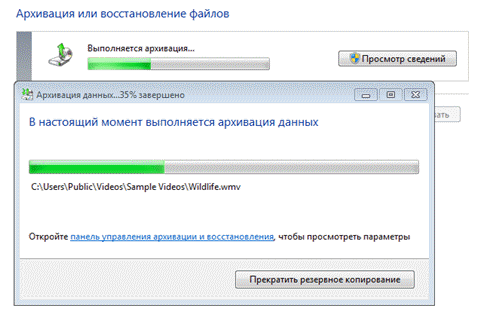
Завершивши архівацію, ви можете подивитися відомості про використаний дисковий простір і перейти до управління архівами.
Створення образу системи
На відміну від файлових архівів, системний образ можна зберегти тільки на диску, отформатированном в файлову систему NTFS. Це обумовлено тим, що образи являють собою файли в форматі VHD, розмір яких може перевищувати 4 Гб (граничний розмір файлу для FAT32).
Перший системний образ являє собою повний знімок розділу, а наступні є інкрементними, т. Е. Включають в себе лише зміни в порівнянні з попереднім чином. Ця можливість, що дозволяє заощадити дисковий простір, реалізована за допомогою тіньових копій. Такий принцип створення образів застосовується при їх збереженні на внутрішніх, зовнішніх і оптичних дисках. Для внутрішніх і зовнішніх дисків цей принцип діє до тих пір, поки на диску є достатньо місця. Коли місце закінчується, створюється повний образ, а всі попередні видаляються. Що ж стосується мережевих дисків, то на них завжди створюється повний образ, а старий образ при цьому перезаписується новим.
Давайте розглянемо створення першого способу. У лівій панелі елемента копіювання та відновлення натисніть посилання Створення образу системи. Відкриється вікно з варіантами розміщення образу.
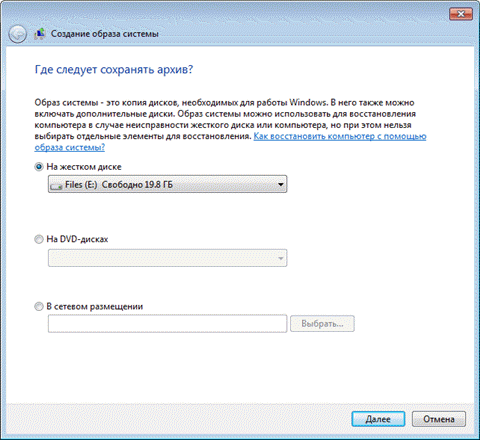
На наступному кроці ви зможете вибрати розділи для архівації.
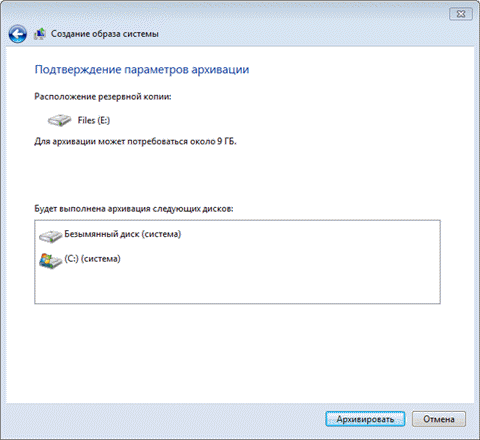
В образ автоматично включається службовий розділ із середовищем відновлення (Windows RE) і системний розділ. Виключити їх з резервної копії можна. Якщо в системі є інші розділи, ви зможете вибрати їх на цьому кроці. Визначившись з вибором розділів, натисніть кнопку Архивировать, щоб почати процес створення резервної копії.
Всі наступні образи створюються точно так же. Як я вже сказав вище, вони містять тільки змінилися блоки. Для того щоб знову створити повний образ системи, вам необхідно видалити існуючі образи або перенести їх на інший розділ. Ви також можете перемістити їх з кореня диска у вкладені папки, проте прийміть до відома, що в цьому випадку їх не побачить програма відновлення системи з образу. Про розташування і вмісті резервних копій і піде мова далі.
управління простором
У головному вікні елемента панелі керування копіювання та відновлення виберіть посилання Керування простором. Відкриється вікно, в якому виводиться інформація про розташування архіву, зведення про використання дискового простору, а також посилання і кнопки для перегляду архівів і управління ними.
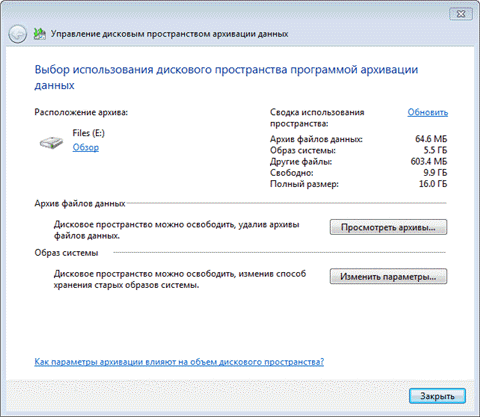
Розташування резервних копій
Крім переглянути детальну інформацію про використаний просторі, ви можете відкрити місце зберігання резервної копії - натисніть посилання Огляд, і файли відкриються в провіднику.
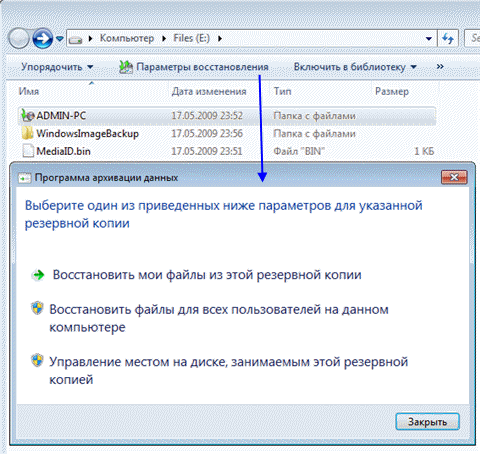
Windows 7 розпізнає папку з архівом і надає зручний доступ до параметрів відновлення, які також можна відкрити подвійним клацанням на папці.
Інтерес, звичайно, представляють папки:
- % COMPUTERNAME% (в даному випадку ADMIN-PC) - архів файлів
- WindowsImageBackup - папка з образом розділу
Вміст файлового архіву
Відкрити папку з архівом можна за допомогою контекстного меню. Вміст архіву прозоро для користувача - всередині ZIP-архіви, і при бажанні файли можна звідти витягти безпосередньо з провідника.
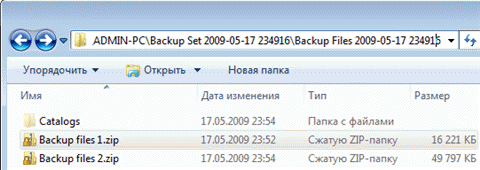
Однак з панелі управління відновлювати файли зручніше, наприклад, завдяки вбудованому пошуку.
вміст способу
Архівний образ системи створюється в форматі VHD і зберігається в папці WindowsImageBackup поряд з допоміжними файлами.

Побачити його вміст можна, використовуючи нову можливість Windows 7 - підключенням віртуальних жорстким дисків в оснащенні управління дисками (Пуск - Пошук - diskmgmt.msc - Дія - Приєднати віртуальний жорсткий диск).
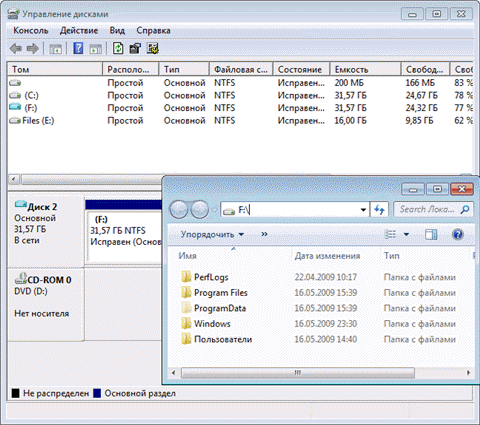
Можливо, вас зацікавить питання, чи можна додати файли на віртуальний жорсткий диск. Технічно це можливо, однак з точки зору відновлення засобами Windows це нічого не дасть. Краще зробити новий образ - змінилися блоки додаються інкрементного на основі тіньових копій, що дозволяє заощадити дисковий простір.
Перегляд і видалення резервних копій
З вікна управління простором ви можете видаляти файлові архіви та резервні образи.
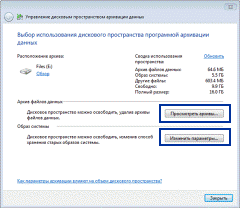
Натисніть кнопку Перегляд архівів у вікні управління простором, щоб побачити список архівів.
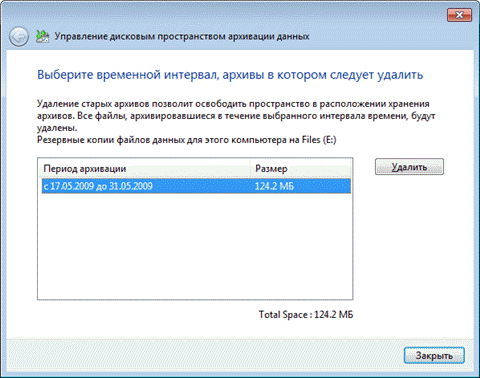
Windows 7 знаходить все архіви і відображає період архівації та займане дисковий простір. У цьому вікні ви можете видалити непотрібні архіви.
Щоб видалити резервні образи, натисніть кнопку Змінити параметри у вікні управління простором. Відкриються параметри зберігання образів.
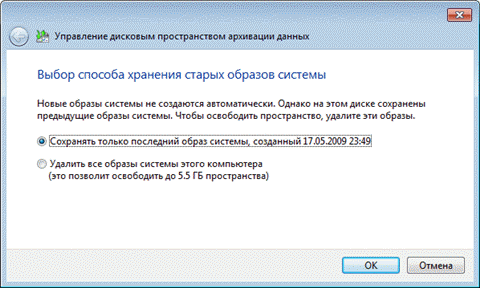
Система пропонує вам видалити абсолютно все образи, або все образи крім останнього.
Рекомендації щодо створення резервної копії
Всі знають, що потрібно регулярно створювати резервні копії, але при цьому далеко не всі його роблять. З огляду на широкі можливості резервного копіювання в Windows 7, про втрату важливих даних ви будете шкодувати тільки в тому випадку, якщо не налаштуєте регулярну архівацію.
 Для зберігання резервних копій ідеально підійде окремий жорсткий диск - внутрішній або зовнішній, що підключається по USB або FireWire. Якщо у вашому розпорядженні є мережевий диск, його також можна задіяти. Зберігання резервних копій на іншому розділі того ж диска, де встановлена ОС, не є гарною ідеєю. У разі виходу з ладу диска ви втратите як систему, так і резервні копії.
Для зберігання резервних копій ідеально підійде окремий жорсткий диск - внутрішній або зовнішній, що підключається по USB або FireWire. Якщо у вашому розпорядженні є мережевий диск, його також можна задіяти. Зберігання резервних копій на іншому розділі того ж диска, де встановлена ОС, не є гарною ідеєю. У разі виходу з ладу диска ви втратите як систему, так і резервні копії.
Оскільки резервні копії займають чимало місця, я можу дати тільки загальні рекомендації, які вам потрібно скорегувати в залежності від наявного у вас вільного дискового простору.
Образи системного розділу
- Перший образ. Встановіть Windows 7, потім все оновлень і драйверів. Переконавшись у нормальній роботі ОС і пристроїв, створіть перший резервний образ. Якщо ви "вб'єте" систему в ході подальшої настройки і установки ПО, ви зможете повернутися до вихідного стану швидше, ніж при перевстановлення.
- Другий образ. Встановіть всі додатки і налаштуйте систему за своїм бажанням. Оскільки більш тонка настройка ОС, як правило, проводиться по ходу її використання, попрацюйте в Windows 7 пару тижнів. Переконавшись у нормальній роботі ОС, створіть другий резервний образ. Якщо перед цим ви видалите перший образ, у вас буде повний образ повністю оновленої і налагодженої системи з улюбленим набором додатків.
- Наступні образи. Залежно від наявного у вас вільного дискового простору, створюйте наступні образи щомісячно / щоквартально. Якщо виникне проблема, яка потребує відновлення з образу, ви зможете повернутися до відносно недавнього станом системи.
Архіви призначених для користувача файлів
Частота архівації ваших файлів визначається тим, наскільки вони цінні для вас і як часто ви додаєте або створюєте нові файли. У загальному випадку я рекомендую виконувати архівацію щотижня або два рази на місяць. У поєднанні з щомісячним створенням образів системи вручну у вас буде відмінний резервний набір, що дозволяє не тільки повернути з систему до недавнього робочого стану, а й відновити всі ваші дані і файли, нажиті непосильною працею. Ви завжди зможете звільнити дисковий простір, видаливши старі архіви, якщо місце на диску потрібно для інших потреб.
У графічному інтерфейсі неможливо задати різні розклади для створення образів і архівації даних. Тому, якщо ви хочете в різний час автоматично створювати образ і виконувати архівацію файлів, скористайтеся утилітою командного рядка wbadmin і планувальником завдань.






