 Адміністрування операційної системи від Microsoft може бути здійснено різними способами, але найбільш часто для цього в Windows 8 використовують саме редактор локальної групової політики.
Адміністрування операційної системи від Microsoft може бути здійснено різними способами, але найбільш часто для цього в Windows 8 використовують саме редактор локальної групової політики.
Відомості по темі
Будь-яка операційна система має свою структуру і принцип функціонування. І якщо з точки зору звичайного користувача вони мало чим відрізняються, то більш досвідчений клієнт системи легко доведе, що це не так, а видиму подібність надає лише графічна оболонка. Кожна ОС має свою базу даних і функціонує на різних принципах логіки. Наприклад, при запуску Windows відбувається послідовне виконання команд, які запускають в певному порядку тих чи інших служби, а ось в Linux фактично кожен раз запускається нова операційна система, так як вона збирається з модулів.
У будь-якому випадку штатні інструменти Windows можуть надати користувачеві можливість здійснити не тільки регулювання загальновідомих функцій, але і вельми специфічних налаштувань. Причому виконувати сам процес можна різними способами за допомогою спеціалізованих утиліт. Так, можна підлаштувати операційну систему за допомогою редактора реєстру або панелі управління. Але є також і інші компоненти. Наприклад, локальна політика безпеки Windows 8 може бути відрегульована за допомогою редактора локальної групової політики.
Цей компонент дозволяє задавати такі функції, як дозвіл або заборона тих чи інших опцій, а також вказувати, яка програма можна запускати, а яке не слід.
Структура редактора має загальний і приватний види, усередині яких є по три однакових параметра:
- Конфігурація програм.
- конфігурація
- Адміністративні шаблони.
Загальний вигляд представлений пунктом «Конфігурація Комп'ютера», а приватний - «Користувача». Відповідно, в першому випадку настройки будуть діяти незалежно від того, під який обліковим записом був здійснений вхід, а в другому параметри будуть регулювати операції для конкретного користувача.
найпростіша інструкція
Для виклику редактора потрібно або ввести його назву в відповідну графу на основному екрані Windows 8, або викликати команду «Виконати» за допомогою гарячих клавіш [Win] + [R], а потім набрати «gpedit.msc».

Після виклику редактора локальної групової політики, як і в практично будь-який інший внутрішньої утиліті Windows, вікно розбите на дві частини:
- Структурна область.
- Робоча зона.
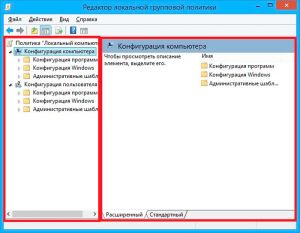
Структурна область розташовується у лівого краю і представлена двома вже раніше згаданими видами (загальний і приватний) з трьома підкаталогами. Робоча ж зона залежить від обраного структурного пункту.
Кожна з трьох кореневих папок відповідає за свою сферу налаштувань і відповідає своїй назві:
- Перша встановлює опції для встановлених сторонніх додатків.
- Друга - для більшості параметрів операційної системи і її компонентів і служб.
- А третя дозволяє здійснювати ті ж дії, що і редактор реєстру, але в більш практичному і зрозумілою візуальному оформленні.
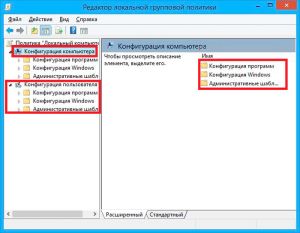
Наприклад, якщо взяти пункт «Система», що знаходиться в галузі адміністративних шаблонів користувальницької конфігурації, то можна задати параметри навіть для таких позицій, як «Автоматичне оновлення» і «Заборона використання командного рядка».
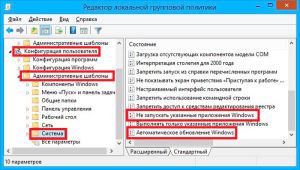
За великим рахунком, навіть не дуже досвідчений користувач може знайти корисними такі можливості, як заборона на запуск обраних додатків і виконання виключно заданих аплетів. Для здійснення останнього потрібно просто двічі клацнути по даному параметру і додати цікаві програми.
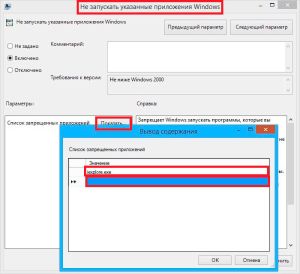
Після внесення опцій можна спробувати запустити заблоковане додаток, але на екран буде виведено вікно, в якому пояснюється неможливість запуску даного аплету.

Редактор локальної групової політики windows 8: Відео
Схожі статті
Поділіться матеріалом в соц мережах:






