- Мінімальні вимоги до накопичувача
- Як включити ReadyBoost через Автозапуск
- Як включити ReadyBoost самому вручну
- відключення ReadyBoost
- Windows вважає флешку не придатною для Ready Boost
- Чи можна використовувати зовнішній вінчестер, що підключається через usb або ieeе 1394?
- Примітки
- Висновки на основі тестування ReadyBoost?
Щоб збільшити швидкість роботи Windows 7 за допомогою USB-флешки необхідно скористатися вбудованою технологією ReadyBoost. Дана технологія є тільки в Windows 7 і Vista. ReadyBoost не працює на будь-який ЮСБ флешці, але це скоріше виняток, особливо для старих пристроїв. Ready Boost може використовувати на одному комп'ютері до 8 флешок. Позитивним моментом, є те, що для використання технології не потрібно видаляти всі дані з флешки, слід тільки залишити стільки місця, скільки ви хочете використовувати як ОЗУ.
ReadyBoost дозволяє збільшити продуктивність системи за рахунок вивільнення менш використовуваних даних з оперативної пам'яті на флеш накопичувач. Для досягнення істотного результату, пристрій, на якому передбачається використовувати ReadyBoost має володіти відносно високою швидкістю роботи.
Використовуючи дану технологію, Windows створює файл ReadyBoost.sfcache на накопичувачі, який шифрується алгоритмом AES-128, так що якщо флешку вашу вкрадуть, то доступу до даних, які там були, все одно не отримають.
Мінімальні вимоги до накопичувача
- Швидкість читання 2,5 Мб / с, блоками по 4 кб
- Швидкість запису 1,75 Мб / с блоками по 512 кб
- Мінімальний розмір, або розмір вільного простору на флешці - 256 мегабайт
- Мінімальний обсяг буфера ReadyBoost становить 256 Мб, а максимальний до 4 Гб на x86 архітектурі і 32 Гб на x64 архітектурі
Рекомендований обсяг буфера щодо реальної оперативної пам'яті
- для слабких комп'ютерів 1: 1
- для продуктивних 2,5: 1
Завантажити Ready Boost для Windows

Як включити ReadyBoost через Автозапуск
- при підключенні знімного диска в діалоговому вікні Автозапуск виберіть Прискорити роботу системи, використовуючи Windows ReadyBoost
- у вікні Властивості: Накопичувач відкрийте вкладку ReadyBoost
- система визначить, скільки місця можна зарезервувати на цьому пристрої, якщо вільного місця менше, ніж потрібно системі, задіяти ReadyBoost не вдасться, поки ви не звільните місце
Як включити ReadyBoost самому вручну
- Кількома на кнопку «Пуск» і в меню вибираємо пункт «Комп'ютер».
- Потім у вікні «Комп'ютер» клацаємо правою кнопкою миші по FLASH-накопичувача, який планується використовувати для технології ReadyBoost і в меню вибираємо пункт «Властивості».
- Далі у вікні «Властивості: Накопичувач» на вкладці «ReadyBoost» вибираємо опцію «Використовувати цей пристрій» (якщо параметри цього FLASH-накопичувача дозволяють використовувати його для цих цілей) і в задаємо обсяг дискового простору на знімному накопичувачі, яке резервується для прискорення роботи системи за допомогою технології Ready Boost. По закінченню тиснемо на кнопку «ОК».
- Після цього система робить налаштування кеша на обраному USB-накопичувачі. Цей процес триває 10-15 секунд. Після його закінчення технологія ReadyBoost починає роботу.
- У вікні «Комп'ютер» видно, що вільне місце на обраному FLASH-накопичувачі зменшилася на задану в кроці 3 величину. Також на цьому диску з'являється файл кеша з назвою «ReadyBoost.sfcache».
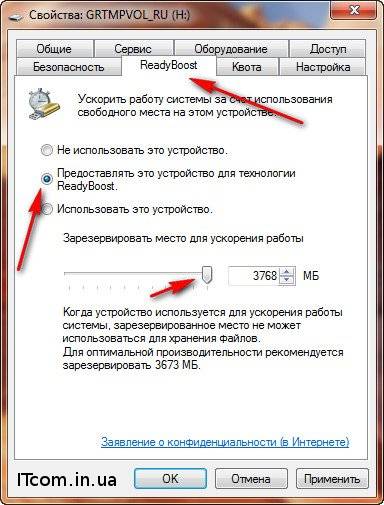
відключення ReadyBoost
- Приєднайте до комп'ютера USB флеш-накопичувач, який використовується для ReadyBoost.
- Відкрийте папку Комп'ютер, клацніть правою кнопкою миші по флеш-накопичувача і виберіть Властивості.
- Відкрийте вкладку ReadyBoost.
- Виберіть Не використовувати цей пристрій.
- Натисніть OK.
На деяких флеш-накопичувачах функція ReadyBoost періодично видає повідомлення про помилку, хоча раніше цей диск успішно використовувався для прискорення системи. У таких випадках просто натисніть кнопку Протестувати пристрій. Як правило, після цього накопичувач знову стає доступний для ReadyBoost.
Windows вважає флешку не придатною для Ready Boost
Це може бути через недостатню продуктивності, то спробуйте скористатися таким рецептом:
У регістрі Windows Vista є ключі, які відповідають за Memory Management для ReadyBoost.
І ви можете вручну, мину автоматичний тест, підключити флешку для використання з ReadyBoost.
Підключіть флешку і знайдіть гілку:
[HKEY_LOCAL_MACHINE \ SOFTWARE \ Microsoft \ Windows NT \ CurrentVersion \ EMDMgmt]
У ній для кожного пристрою зберігання є свій ключ з параметрами, які і визначають використання цього пристрою з ReadуBoost. Ось ці параметри:
- CacheSizeInMB - вказується, скільки Мб флешки використовувати під кеш, наприклад, якщо у вас флешка на 4 гіг, пропишіть 2048 Мб.
- CacheStatus - потрібно поставити 1.
- DeviceStatus - потрібно поставити 2.
- DoRetestDevice - потрібно поставити 0, щоб скасувати відтворення з повтором автоматичне тестування флешки на предмет швидкісних параметрів при наступних її підключення.
- PhysicalDeviceSizeMB - тут вказаний фізичний розмір ємності флешки. Тут нічого не змінюється, оскільки цей розмір Vista прописує сама при першому підключенні флешки.
- RecommendedCacheSizeMB - тут потрібно прописати те ж значення Mb, що і в параметрі CacheSizeInMB. Це значення може бути і більше поточного CacheSizeInMB, але, природно не більше розміру самої флешки PhysicalDeviceSizeMB.
- ReadSpeedKBs і WriteSpeedKBs - ці значення записуються при автоматичному тестуванні флешки, сюди можете встановити значення, трохи вище мінімально рекомендованих розробниками для флешок під ReadyBoost (2.5 Мб / сек для 4K випадкового читання і 1.75 Мб / сек для 512K випадкового запису). Наприклад, 3600 для ReadSpeedKBs і 2500 для WriteSpeedKBs.
- Інші параметри в ключі нової флешки залиште без зміни.
- Всі числові значення параметрів потрібно вказати як Decimal.
Закрийте regedit.
Потім зайдіть в закладку ReadyBoost флешки, після твікінг регістра в ній повинні з'явитися всі керуючі параметри.
На повзунку виділеного розміру, буде стоять значення 2048 Мб, що ви прописали в регістрі (надалі цей розмір можна буде міняти за допомогою цього повзунка в межах фізичного обсягу флешки).
Залишилося тільки вибрати «Use this device» і закрити вікно властивостей натисканням на «OK».
Після цього Vista створить на флешці файл $ emd.sfcache розміром 2048 Мб і почне використовувати раніше забраковану флешку, як пристрій ReadyBoost.
Таким чином, можна підключити будь-яку робочу флешку, забраковану Автотест ReadyBoost.
Треба тільки пам'ятати, що чим повільніше буде флешка (особливо за інформацією розробників важлива швидкість доступу), тим менше буде користі від її використання з технологією ReadyBoost.
Чи можна використовувати зовнішній вінчестер, що підключається через usb або ieeе 1394?
Потрібно натиснути правою кнопкою на іконці пристрою і викликати вікно з його властивостями.
Якщо там є закладка ReadyBoost, то можна пробувати використовувати його.
Але практично, такий пристрій не пройде автоматичний тест швидкісних параметрів для використання з технологією ReadyBoost.
Можна, звичайно, такий пристрій підключити способом, описаним вище, але практичної користі не буде ніякої саме через швидкість звернення до таких пристроїв.
Адже сенс цієї технології частково і в тому, щоб за рахунок одержуваного кешу зменшити кількість звернень до більш повільного, ніж флешка, вінчестера комп'ютера. Тобто зменшити свопинг даних.
Тому заміна флешки на диск, та ще й зовнішній, ніякого виграшу не дасть, а на практиці повинна навіть уповільнити роботу системи.
Примітки
- Коли знімний пристрій використовується для ReadyBoost, зарезервоване місце (файл кеша ReadyBoost - ReadyBoost.sfcache) не може використовуватися для зберігання інших файлів.
- Рекомендований обсяг пам'яті для прискорення ReadyBoost становить від одного до трьох обсягів оперативної пам'яті (RAM), встановленої на ПК. Наприклад, якщо обсяг пам'яті ПК складає 1 ГБ і підключено USB-пристрій флеш-пам'яті ємністю 4 ГБ, виділення від 1 ГБ до 1,5 ГБ ємності цього пристрою забезпечить найкраще прискорення продуктивності.
- Якщо ви хочете скасувати використання знімного пристрою для ReadyBoost, у вікні Властивості: Накопичувач відкрийте вкладку ReadyBoost -> встановіть перемикач Не використовувати цей пристрій -> OK.
- Фактично ReadyBoost - це той же файл підкачки, тільки більш швидкий (тобто по швидкодії ОЗУ перевершує ReadyBoost, ReadyBoost перевершує файл підкачки).
- Не варто очікувати відчутного зростання підвищення швидкодії ПК при використанні ReadyBoost. Швидкодія збільшується, але не настільки істотно, як хотілося б.
- Якщо є вибір між збільшенням обсягу оперативної пам'яті і використанням ReadyBoost, то краще збільшити обсяг ОЗУ.
- Використання ReadyBoost дозволяє оперативно - в похідних умовах, в поїздці, у відрядженні, буквально - на коліні - підвищити швидкодію ноутбука, коли збільшити обсяг ОЗУ немає можливості.
- При підключенні знімного пристрою операційна система перевіряє його на «профпридатність». Якщо воно не відповідає вимогам ReadyBoost, з'явиться повідомлення «Це пристрій не можна використовувати для ReadyBoost»
- Дуже зручно використовувати ReadyBoost на ноутбуках, мають слоти для SD-карт. Для ReadyBoost можна використовувати і звичайні флешки, але це не так зручно, як використання SD-карт.
Висновки на основі тестування ReadyBoost?
Треба сказати, що у нас не було всього необхідного для проведення повного тестування, тому для написання цієї статті ми використовували вже накопичені знання в Інтернет. Так, за даними Tom's Hardware Guide, поліпшення продуктивності варіюються в залежності від системи. Найбільший ефект від ReadyBoost отримують не дуже продуктивні системи з 512МБ пам'яті, тоді як на системах з 1 ГБ або більше, приріст продуктивності незначний.
Причому отримані нами результати на двох системах з USB-флешкою на 2 Гб аналогічні. На системі з 2ГБ пам'яті ReadyBoost не дав видимих поліпшень, тоді як на лептопі з 756 МБ пам'яті і повільним жорстким диском, додатки почали працювати трохи швидше.
Чи можна використовувати зовнішній вінчестер, що підключається через usb або ieeе 1394?Висновки на основі тестування ReadyBoost?






