- На цій сторінці:
- Приклад пошуку в бібліотеці Документи
- Приклад пошуку в бібліотеці Музика
- Приклад пошуку в бібліотеці Зображення
- Приклад пошуку пошти
- Пошук в Internet Explorer 8
- Пошук в Неіндексований місцях
- Як знайти потрібний фільтр
- Оператори пошуку
У попередній статті я розповів про принципи роботи пошуку, способах його налаштування і нововведення в Windows 7. Настав час перейти від теорії до практики і розглянути фільтри пошуку в дії.
На цій сторінці:
Пошук в межах індексу
Я вже говорив, що відображення результатів пошуку відповідає бібліотеці, в якій він виконувався. Тоді я зайшов з кінця, оскільки пошук все-таки починається з запиту. У кожній бібліотеці набір пропонованих фільтрів також відповідає її типу.
Приклад пошуку в бібліотеці Документи
В поле пошуку бібліотеки Документи відображаються такі ж фільтри, як і в головному пошуковому вікні (+ F).
Припустимо, мені потрібно знайти документ Microsoft Word, який я створив навесні або влітку. Назва не збереглося в пам'яті, та й вміст пригадую дуже смутно. Перевіримо пошук в справі? Обираю фільтри:
- Тип - динамічно виводиться список розширень файлів. Можна вибрати тип зі списку, або набрати на клавіатурі:
- .doc і переміститися до розширення .doc або .docx
- док або wo і вибрати зі списку Документ Microsoft Office Word або Документ Microsoft Office Word 97 - 2003
- Дата зміни - відкривається календар. У ньому вже є умови з різними термінами давності, наприклад, Раніше в цьому році. Варіанта «влітку і навесні» там немає, але його легко створити самому - достатньо надрукувати Март..Август. Віддаєте перевагу миша? Перейдіть до серпня і клацніть 31 число. Потім до березня і, утримуючи клавішу Shift, клацніть 1 число. Ви, напевно, не раз виділяли кілька файлів з клавішею Shift - в календарі той же принцип. Вийде діапазон 01.03.2009 .. 31.08.2009.
- Автор - динамічно виводиться список авторів. Обираю своє ім'я або просто починаю вводити його (ім'я автора задається в настройках офісних додатків).
Коли ви одночасно використовуєте кілька фільтрів, вони об'єднуються. У моєму прикладі знаходяться документи, які відповідають усім трьом умовам. У підсумку залишається з десяток файлів, серед яких неважко знайти потрібний, при необхідності скориставшись в провіднику упорядкуванням результатів або сортуванням.
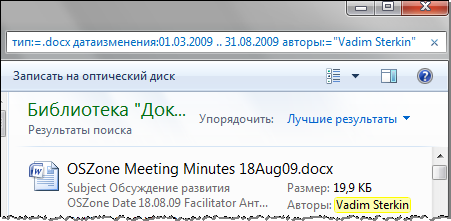
Зауважте, я навіть не використовував в пошуку ім'я файлу або вміст документа.
 Рада. Для зміни фільтра досить клацнути по його параметру в пошуковому полі. Потім можна вибрати інший параметр, або ввести його з клавіатури.
Рада. Для зміни фільтра досить клацнути по його параметру в пошуковому полі. Потім можна вибрати інший параметр, або ввести його з клавіатури.
Приклад пошуку в бібліотеці Музика
В бібліотеці Музика пропонуються фільтри, відповідні властивостям музичного файлу (тегами).
Наприклад, у своїй музичній колекції я хочу знайти гарну довгу композицію Jose Padilla, але назви, звичайно, не пам'ятаю. Вводжу прізвище музиканта в пошук - padilla. Якщо клацнути фільтр Тривалість, пошук запропонує кілька варіантів - залишається вибрати потрібний.
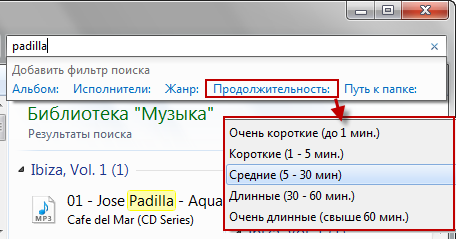
Потім результати можна відсортувати за тривалістю в провіднику, перейшовши в табличний режим. Якщо стовпці Тривалість у вас немає, клацніть правою кнопкою миші по будь-якому стовпцю, щоб додати його з меню.
 Рада. Якщо ви зберігаєте музику не в призначеній для користувача папці Музика, а на іншому розділі, додайте папку в музичну бібліотеку - буде зручніше шукати.
Рада. Якщо ви зберігаєте музику не в призначеній для користувача папці Музика, а на іншому розділі, додайте папку в музичну бібліотеку - буде зручніше шукати.
Приклад пошуку в бібліотеці Зображення
Наведений вище рада можна віднести також до картинок і фотографій - для них є бібліотека Зображення, і набори фільтрів в ній відповідні. У вас на диску, напевно, зберігається безліч цифрових фото. Пошук допоможе знайти потрібні, якщо правильно скласти запит. Проявивши трохи кмітливості, можна легко знаходити потрібні фото, навіть якщо всі вони мають однакові імена типу IMG_3046.JPG.
Припустимо, я хочу знайти фотографії, які були зроблені минулого літа. Я знаю, що вони в форматі JPEG, і точно пам'ятаю, що вони откадріровані, тобто розмір їх менше, ніж стандартна створюваного камерою. спробую:
- Дата зйомки - діапазон 01.06.2008 .. 31.08.2008.
- Тип - .JPG.
- Розмір - <3Мб. Такого розміру немає в динамічному списку, я використовував один з логічних операторів пошуку, про які докладніше розповім нижче.
Для повного щастя я навіть можу відфільтрувати за моделлю камери, на яку проводилася зйомка, щоб виключити непотрібні (наприклад, чужі камери).
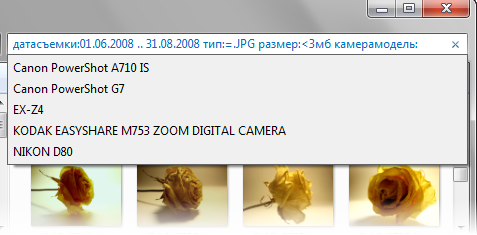
Фільтра камерамодель немає в списку під вікном пошуку, але знайти його дуже легко - відкрийте вкладку Докладно у властивостях будь-якої фотографії. Всі властивості можна використовувати в якості фільтрів - від ширини фото до фокусної відстані.
 Рада. Фільтри Вид і Тип працюють в зв'язці. Якщо задати, наприклад, вид Зображення, то фільтр Тип динамічно відобразить тільки розширення файлів зображень - JPEG, GIF, PNG і т.д.
Рада. Фільтри Вид і Тип працюють в зв'язці. Якщо задати, наприклад, вид Зображення, то фільтр Тип динамічно відобразить тільки розширення файлів зображень - JPEG, GIF, PNG і т.д.
Пошук в бібліотеці Відео спробуйте самостійно, а я розповім про пошук пошти.
Приклад пошуку пошти
За допомогою пошуку Windows ви можете легко знаходити поштові повідомлення додатків, що використовують можливості пошуку Windows 7. Звичайно, Microsoft Outlook 2007 і пошта Windows Live прекрасно інтегровані з пошуком Windows 7. Саме на його індексі заснований пошук в них. Наприклад, якщо Outlook 2007 встановлений в Windows XP, для повноцінного пошуку вам знадобиться Windows Desktop Search, ну а в Windows 7 все вже вбудовано.
Безумовно, в поштових програмах є свій пошук, де можна задавати умови пошуку в графічному інтерфейсі. Причому міць пошуку Windows 7 можуть використовувати і сторонні поштові програми. Подивіться на пошук в Mozilla Thunderbird - поштовому клієнті з відкритим вихідним кодом, у версії 3.х якого з'явилася інтеграція з пошуком Windows 7.
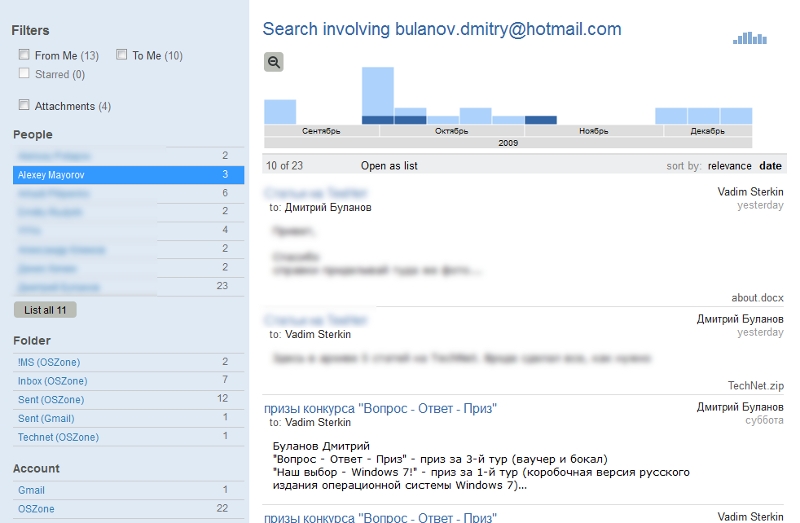
збільшити малюнок
В середині вікна ви бачите результати пошуку лише за прізвищем, а все інше - це фільтри (календар, люди, папки, поштові ящики).
Пошук в поштовому клієнті, як правило, буде зручніше, але іноді точно не пам'ятаєш, була інформація збережена в файлі на диску або містилася в поштовому повідомленні. У провіднику можна легко перейти від пошуку файлів до пошуку пошти. Я не буду втомлювати вас довгим розповіддю - просто наведу приклад кількох фільтрів, які можна використовувати в полях пошуку провідника Windows 7 поряд з пошуковою фразою.
- Вид - зі списку вибираю «Ел. пошта », і в пошуковому полі це виглядає так: вид: = пошта.
- Автор - ввожу в поле автор: і вибираю автора листа з динамічного списку або продовжую вводити ім'я. Можна також використовувати фільтр откого :.
- Дата зміни - з календаря вибираю діапазон.
- Наявність вкладення - ввожу в поле вкладення: і вибираю зі списку «Так» або «Ні». Якщо в списку тільки «Ні», значить, листів з вкладеннями немає, і навпаки.
- Тема - ввожу в поле тема :, а потім друкую ключове слово для теми листа.
Приблизно так:
вид: = пошта автор: "" "Ілля Рудь" "<[email protected]>" датаізмененія: 22.11.2009 .. 23.11.2009
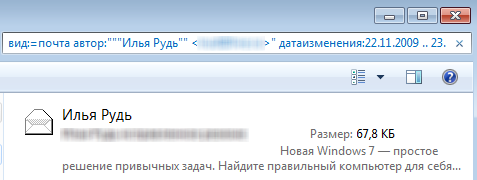
Якщо знати предмет листи, більше двох фільтрів навряд чи знадобиться.
Пошук в Internet Explorer 8
Вийдемо на хвилину з провідника. Навіть якщо ви користуєтеся іншим браузером, можливо, вам все одно буде цікаво дізнатися, що пошук в IE8 працює по-різному, в залежності від того, чи є в системі пошук Windows. Іншими словами, нижче порівнюється робота пошуку IE8 в Windows 7 і Windows XP без встановленого Windows Desktop Search.
Адресний рядок браузера працює як пошукова, відображаючи результати по групах.
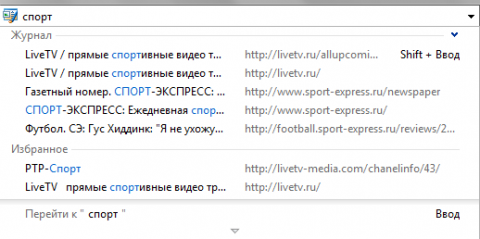
Незважаючи на зовнішню ідентичність відображення результатів, наявність індексу дає пошуку в IE8 наступні переваги:
- Більш розумний пошук за рахунок розбиття на слова - наприклад, якби я шукав sport, результати Спорт-Експрес все одно відобразилися б, тому що це слово є в адресі.
- Пошук по більшій кількості полів - наприклад, пошук в Избранном може здійснюватися за адресою, опису сайту, його назвою, а також імені закладки.
- Пошук по веб-каналах (стрічок RSS) - без пошуку Windows веб-канали в результатах не відображаються.
- Релевантна сортування - пошук Windows дозволяє виводити більш релевантні результати, оскільки їх оцінка проводиться миттєво за рахунок індексу.
Пошук в бібліотеках, поштою і браузері дуже зручний за рахунок індексу. Давайте подивимося, що відбувається без нього.
Пошук в Неіндексований місцях
Пошук за межами індексу можна виконувати в імені або по змісту файлу. Але оскільки файли не індексуються, спочатку проводиться пошук тільки по імені.
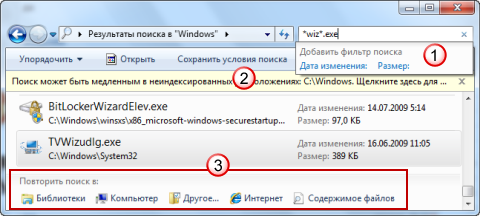
 В поле пошуку теж є фільтри, але їх всього два - дата зміни і розмір. Втім, ви можете використовувати і деякі інші фільтри, просто їх доведеться вводити вручну - наприклад, за допомогою фільтра вид можна знайти програми або зображення, а датасозданія - відкриє календар.
В поле пошуку теж є фільтри, але їх всього два - дата зміни і розмір. Втім, ви можете використовувати і деякі інші фільтри, просто їх доведеться вводити вручну - наприклад, за допомогою фільтра вид можна знайти програми або зображення, а датасозданія - відкриє календар.
 Провідник відразу повідомляє вас про те, що пошук буде повільним і пропонує додати папку в індекс. Системні папки додавати немає сенсу, тому що це не тільки збільшить розмір індексу, а й додасть «сміття» в результати при пошуку ваших файлів.
Провідник відразу повідомляє вас про те, що пошук буде повільним і пропонує додати папку в індекс. Системні папки додавати немає сенсу, тому що це не тільки збільшить розмір індексу, а й додасть «сміття» в результати при пошуку ваших файлів.
 Оскільки спочатку пошук виконується тільки по іменах файлів, у вмісті потрібно шукати додатково. Тут же ви можете повторити пошук в бібліотеках, по всьому комп'ютеру або вказати конкретні місця розташування, клацнувши Інша. За цим посиланням, крім дерева папок комп'ютера, ховаються і мережеві ресурси, і я розповім про пошук в них трохи докладніше.
Оскільки спочатку пошук виконується тільки по іменах файлів, у вмісті потрібно шукати додатково. Тут же ви можете повторити пошук в бібліотеках, по всьому комп'ютеру або вказати конкретні місця розташування, клацнувши Інша. За цим посиланням, крім дерева папок комп'ютера, ховаються і мережеві ресурси, і я розповім про пошук в них трохи докладніше.
 Неважко помітити, що одночасний пошук на локальних і мережевих дисках проводиться в два прийоми - спочатку загальний пошуковий запит, потім вибір дисків і / або папок. А якщо при цьому потрібно шукати такими файлами доводиться виконувати пошук в три прийоми - це незручно, та й пошук у вмісті з мережевого диску буде занадто повільним.
Неважко помітити, що одночасний пошук на локальних і мережевих дисках проводиться в два прийоми - спочатку загальний пошуковий запит, потім вибір дисків і / або папок. А якщо при цьому потрібно шукати такими файлами доводиться виконувати пошук в три прийоми - це незручно, та й пошук у вмісті з мережевого диску буде занадто повільним.
При цьому мережеві диски можна додати в індекс. Однак існує обхідний шлях - можна зробити будь-яку папку мережевого ресурсу доступною автономно. Якщо видання Windows 7 підтримує таку можливість, відповідний пункт є в контекстному меню папок мережевого диска. Оскільки автономні файли автоматично включаються в індекс, ніяких додаткових налаштувань не потрібно. Цей спосіб не ідеальний, тому що має на увазі кешування мережевих папок на локальному диску, що займає дисковий простір.
Як знайти потрібний фільтр
Подивившись приклади використання фільтрів, ви, можливо, зацікавитесь повним списком фільтрів пошуку. Він до сих пір є в MSDN в контексті Windows Desktop Search часів XP. І хоча залишилися ще в Windows властивості будуть працювати, в такому списку немає особливої необхідності - достатньо знати, як знайти потрібний фільтр.
Як я говорив в першій частині статті, в індекс потрапляють всі властивості файлів. Ви можете побачити їх список, клацнувши правою кнопкою миші по будь-якому стовпцю провідника і вибравши з меню пункт Детальніше.
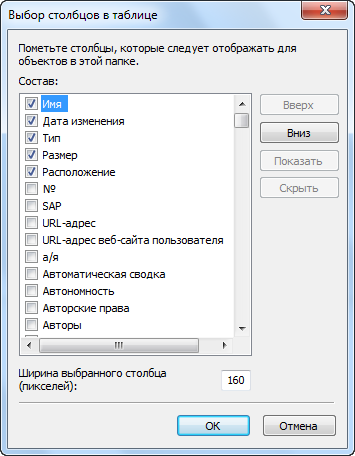
Загальний список не дуже зручний тим, що всі властивості в ньому перераховані в алфавітному порядку. Якщо ви хочете знайти файли з особливими властивостями, подивіться у властивостях (вибачте за тавтологію) будь-якого файлу цього типу на вкладці Детальніше. На прикладі документа Word, це виглядає так.
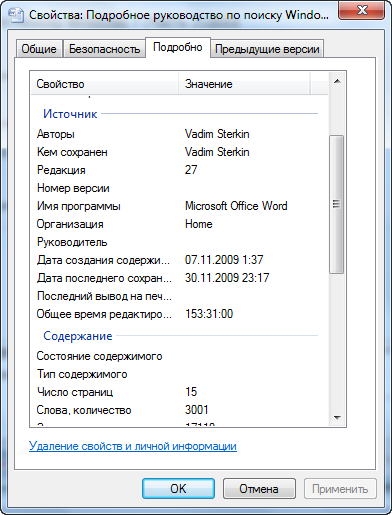
Фактично будь-яка з цих властивостей можна використовувати в якості пошукового фільтра, який повинен складатися з одного слова. Якщо властивість складаються з двох слів, спробуйте виключити пробіл. Наприклад, фільтр чіслостраніц: відобразить динамічний список критеріїв - набір сторінок документа, а якщо ввести чіслостраніц:> 5, знайдуться документи з шістьма і більш сторінками. Фільтр словаколічество: спрацює аналогічно. У кожного типу документа свій набір властивостей, і їх завжди можна подивитися перед пошуком по якомусь екзотичному критерієм.
Іноді результати застосування фільтрів можуть варьріроваться в залежності від локалізації системи. У довідці Windows були описані які не залежать від мови фільтри, що починаються зі слова System. Тієї сторінки більше немає, але дещо можна нарити в MSDN .
Можливості пошуку не обмежуються фільтрами. Більш точних результатів вам допоможуть домогтися оператори пошуку - деякі з них ви вже бачили в прикладах запитів. Настав час розповісти про них докладніше.
Оператори пошуку
Якщо ви знаєте, як працюють логічні оператори, ви вже багато чого зрозуміли. У Windows 7 (як і в Windows Vista) можна використовувати AND, OR і NOT (і їх еквіваленти), а також інші оператори. Для тих, хто з операторами не знайомий, все буде зрозуміло з таблиці, в якій я також наводжу приклади пошуку.
Пам'ятайте приклад пошуку в бібліотеці Документи, де я вибирав формат DOC або DOCX? Замість фільтра можна використовувати оператор «*», щоб знайти обидва формати відразу: * .doc
Оператор Приклад і пояснення "" (лапки)
точна фраза
правила конкурсу
Знаходить файли, що містять точну фразу «правила конкурсу».
*(Зірочка)
Будь-яка кількість будь-яких символів.
* .exe
Знаходить всі файли з розширенням EXE.
* Конкурс * .xls
Знаходить всі файли Excel, що містять у назві слово «конкурс». Втім, майже такого ж результату можна домогтися запитом конкурс xls
ANDабо +
Логічне «І»
oszone AND конкурс + форум
Знаходить файли, що містять всі три слова. Це стандартна поведінка пошуку.
ORЛогічне «АБО»
oszone OR конкурс
Знаходить файли, що містять «oszone» або «конкурс».
NOT
або -
Логічне «НІ»
oszone NOT форум -конкурс
Знаходить файли, що містять «oszone», але не «форум» і не «конкурс».
>Більше ніж
розмір:> 1 ГБ
Знаходить файли розміром більше 1 гігабайта.
шірінакадра:> 640
Знаходить фільми з шириною кадру, що перевищує 640 пікселів.
Менше ніж
розмір: <10мб
Знаходить файли розміром менше 10 мегабайт.
глубінацвета: <24
Знаходить картинки, з глибиною кольору менше, ніж 24 біта.
> <нестрогий діапазон
рік:> 1998 <2005
Знаходить композиції, створені між 1998 і 2005 роками (не включаючи, тобто з 1999 по 2004).
розмір:> 5мб <10мб
Знаходить файли розміром від 5 до 10 мегабайт.
=
Точне значення
розміри:> = "800 x 600"
Знаходить зображення з роздільною здатністю від 800х600 і вище.
рік:> = один тисяча дев'ятсот дев'яносто вісім> = 2005
Знаходить композиції, створені з 1998 по 2005 рік включно (строгий діапазон).
..
Строгий діапазон (включає межі діапазону в пошук так само, як поєднання> = і <=).
ширина: 16 .. 64
Знаходить зображення з шириною від 16 до 64 пікселів.
скоростьпотока: 192кб .. 256кб
Знаходить композиції, з бітрейтом між 192 і 256 кбіт / с включно.
Спробуйте зацікавили вас оператори - вони вам знадобляться в арсеналі.
Як бачите, пошук в Windows 7 дуже зручний - він інтегрований в бібліотеки, має гнучкі фільтрами і операторами, а також може вдало використовуватися сторонніми додатками. Але я ще не закінчив розповідь про його можливості. В наступній частині статті я розповім про:
- збереженні умов пошуку
- федеративній пошуку
- усунення неполадок пошуку
Обговорення завершено.
Перевіримо пошук в справі?Віддаєте перевагу миша?
Пам'ятайте приклад пошуку в бібліотеці Документи, де я вибирав формат DOC або DOCX?






