- Як працює пошук
- Налаштування пошуку і індексування
- Зміна параметрів пошуку для файлів і папок
- Параметри індексування та служби Windows Search
- як шукати
- Пошук в меню Пуск
- Головне вікно пошуку
- бібліотеки
- Інші вікна провідника
- Нові можливості розширеного пошуку Windows 7
- фільтри пошуку
- підказки
При переході з Windows Vista пошук в Windows 7 лише стає зручніше і не таїть в собі особливих сюрпризів. Цього не скажеш про багатьох користувачів Windows XP, тільки відкривають для себе повсякденну роботу в системі з таким зручним засобом, як миттєвий пошук. Шукати в Windows 7, дійсно, дуже просто. Але, як і в будь-якому пошуку, мета полягає в тому, щоб знаходити потрібне, а з цим іноді виникають складності. Цією статтею я починаю розповідь про те, як працює пошук в Windows 7, як його налаштувати, як шукати, і найголовніше - як знаходити.
На цій сторінці:
Як працює пошук
Ви, швидше за все, чули про індекс - це набір файлів, в яких міститься різноманітна інформація про файлах і документах, що зберігаються на диску. Коли ви користуєтеся пошуком, саме індексні файли дозволяють швидко відобразити результати. В індекс потрапляють різні властивості файлів, і це не тільки шлях, назва або розмір. Наприклад, у MP3 файлів індексуються всі теги - від автора до швидкості потоку. У офісних документів індексуються дані, які можна побачити у властивостях файлу на вкладці Докладно, вміст документа, і так далі. Якщо такий пошук вам в новинку, я рекомендую прочитати пару статей в довідці, щоб отримати ввідну інформацію і пошуку. Поверніть всі вікна, натисніть F1 і в поле Пошук в довідці введіть ... Пошук.
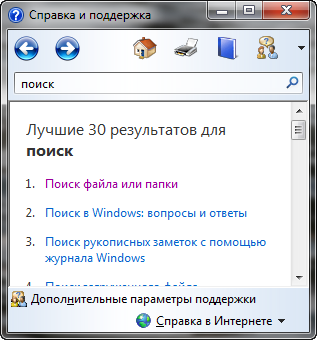
Індексування відбувається постійно - якщо ви додасте, видаліть або змініть файл в папці, це негайно позначиться в індексі.
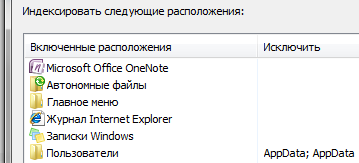
На скріншоті показані місця розташування, які індексуються за замовчуванням. Тому якщо ви зберігаєте свої документи десь в F: \ Documents, вони в індекс не потраплять і швидким пошуком не знайдуть - їх потрібно додати в індекс окремо. Про налаштування пошуку мова і піде нижче.
Налаштування пошуку і індексування
Чесно кажучи, стандартні настройки пошуку цілком вдалі, і більшості користувачів міняти в них нічого не потрібно, особливо якщо документи і файли зберігаються в стандартних папках. Для налаштування параметрів відкрийте меню Пуск і введіть в пошук параметри пошуку.
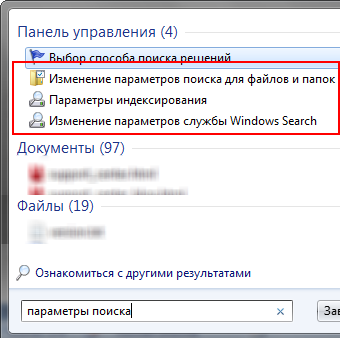
Ось так невимушено ми використовували одну з можливостей пошуку Windows 7 - швидкий доступ до елементів панелі управління з меню Пуск.
Зміна параметрів пошуку для файлів і папок
Я не буду дублювати параметри, які добре видно на скріншоті.
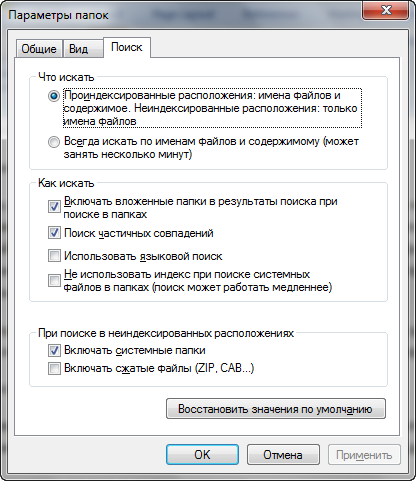
Зверніть увагу на наступні моменти:
за замовчуванням пошук в папці шукає у всіх вкладених папках
в Неіндексований місцях пошук ведеться тільки по іменах файлів, а стислі файли ігноруються
можна використовувати мовної пошук, тобто складати пошукові запити більш вільним мовою - наприклад, відео на минулому тижні (тут буде домішуватися багато несподіваних результатів, особливо в локалізованих версіях)
Параметри індексування та служби Windows Search
Тут ви можете налаштувати набагато більше параметрів. Щоб додати папки в індекс, клацніть Змінити.
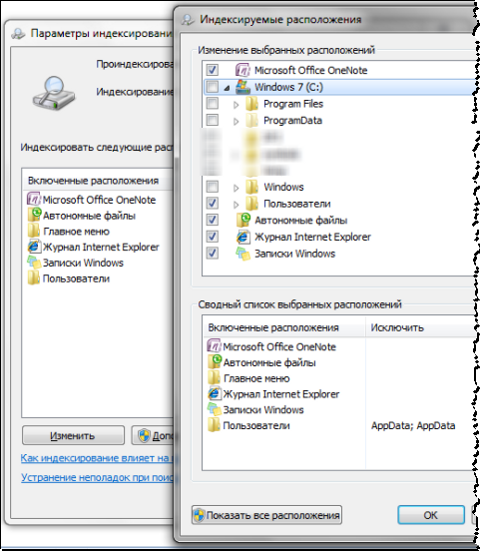
Папки Windows і Program Files не випадково виключені з пошуку - вони сильно збільшать розмір індексу, а практичної користі буде мало. Програми і так можна знайти пошуком в меню Пуск - адже головне меню індексується за замовчуванням.
Клацнувши Додатково, ви отримуєте доступ до двох груп налаштувань:
У першій з них ви можете додати в індекс шифровані файли, перебудувати індекс (що може знадобитися в разі неполадок) і задати для нього нове розташування.
Для типу файлів (розширення) ви можете:
включити або виключити його з індексу
визначити, чи будуть індексуватися тільки властивості або ще і вміст
додати нове розширення
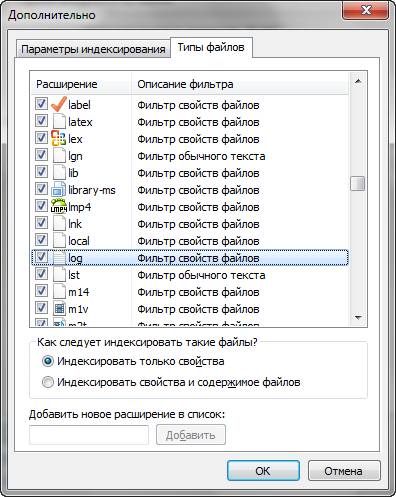
Наприклад, якщо раптом ваш клієнт обміну миттєвими повідомленнями зберігає історію в текстових файлах з розширенням LOG або вам просто потрібно аналізувати логи, їх вміст не буде індексуватися за замовчуванням. Але ви можете легко налаштувати пошук - досить набрати на клавіатурі log, щоб переміститися по списку розширень, і включити пошук по вмісту.
як шукати
Приступаючи до пошуку, бажано відразу уявляти, чи входить об'єкт пошуку в індекс. Як я говорив вище, індекс охоплює профіль користувача - бібліотеки, файли і т.д. Тут ви відносно легко знайдете потрібні файли.

Але якщо ви відкрили головне вікно пошуку і розраховуєте знайти щось в папці Program Files або Windows, у вас взагалі може створитися враження, що «пошук нічого не знаходить» - адже виводяться тільки результати з індексу. Про пошук в Неіндексований місцях ми ще поговоримо, а зараз розглянемо загальні способи пошуку в Windows 7. Ви можете шукати:
з меню Пуск
в головному вікні пошуку
в бібліотеках
де в іншому місці провідника - папках, діалогах «Відкрити» та «Зберегти як»
Пошук в меню Пуск
Коли ви шукаєте з меню Пуск, в результатах пошуку відображаються не тільки файли і документи, але також програми і елементи панелі управління. Тепер можна сміливо розлучитися зі звичкою часів Windows XP - ретельної сортуванням додатків в меню Програми. Досить ввести кілька перших букв назви програми, щоб знайти її. Це набагато зручніше, особливо в тому випадку, якщо у вас встановлено безліч програм.
 Рада. Якщо ви користуєтеся портативними додатками, просто додайте їх ярлики в папку% appdata% \ Microsoft \ Windows \ Start Menu \ Programs (можете для них створити вкладену папку). У результатах пошуку вони будуть відображатися в групі Програми.
Рада. Якщо ви користуєтеся портативними додатками, просто додайте їх ярлики в папку% appdata% \ Microsoft \ Windows \ Start Menu \ Programs (можете для них створити вкладену папку). У результатах пошуку вони будуть відображатися в групі Програми.
У Windows 7 результати пошуку в меню Пуск дуже зручно групуються, а кількість результатів в кожній групі видно відразу - цей момент покращився у порівнянні з Windows Vista. Як видно на скріншоті, пошук за словом word знаходить не тільки додатки Microsoft Word і WordPad, а й пропонує результати в інших групах.
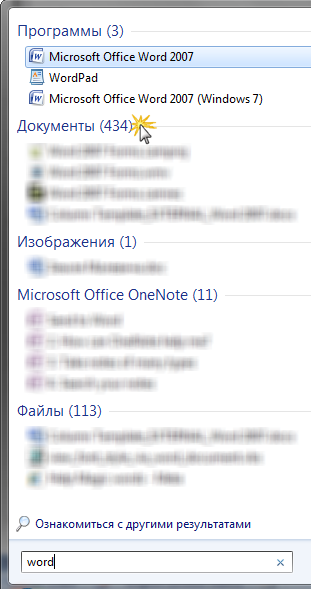
У меню Пуск для кожної групи відображається кілька результатів, а клацнувши по назві групи, ви відкриваєте вікно пошуку з усіма результатами пошуку в групі.
Пошук в меню Пуск хороший, коли є уявлення про назву файлу або його вмісті - перші 5 - 10 результатів видно відразу, і не треба далеко ходити. Крім того, меню Пуск незамінне для швидкого доступу до програм і елементів панелі управління за допомогою пошуку.
Головне вікно пошуку
Пусте вікно пошуку можна відкрити, натиснувши клавіші WIN + F. Воно, на мій погляд, дещо втратило свій сенс, оскільки більше не містить розширених можливостей пошуку файлів. Пошук у вікнах провідника його практично витісняє з системи. Мені здається, скрасити його похмурий вигляд могли б посилання на довідку по використанню пошуку або посилання на цю статтю.
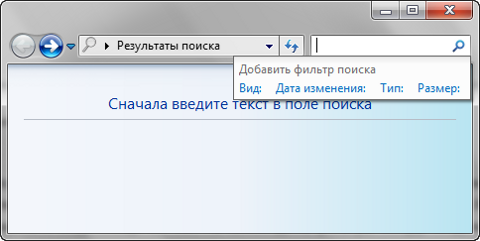
Втім, головне вікно пошуку ще несе корисне навантаження. Воно відкривається з результатами пошуку, якщо ввести запит в меню Пуск і клацнути по назві групи результатів пошуку, або по Ознайомитися з іншими результатами прямо над пошуковим полем.
бібліотеки
Зараз я поясню, чому розділив пошук в бібліотеках та інших вікнах провідника. Зверніть увагу на те, як виводяться результати пошуку в бібліотеці. Вони відповідають виду файлів в ній і дуже добре сприймаються візуально. Наприклад, для музичних файлів відображається обкладинка альбому, велике назва композиції, розмір, а також є «музичні» опції упорядкування результатів. Це властивість всіх бібліотек, що підтверджує тезу - можливості Windows 7 краще використовувати спільно. В даному випадку - це пошук в бібліотеках, у якого є і інші переваги.
Ось що запропонує пошук по простому запиту в бібліотеці Музика.

 Я використовував фільтр автор, вбудований у вікно пошуку, щоб знайти композиції Cafe Del Mar, причому запит був частковий - автор: cafe. Про фільтрах - окрема розповідь, звичайно.
Я використовував фільтр автор, вбудований у вікно пошуку, щоб знайти композиції Cafe Del Mar, причому запит був частковий - автор: cafe. Про фільтрах - окрема розповідь, звичайно.
 Перебуваючи в провіднику, ви можете впорядкувати результати пошуку за доступними властивостями файлів. Порядок відображення за замовчуванням - Кращі результати, але, наприклад, музичні файли ви можете впорядкувати по альбому або жанру. Ця можливість доступна поряд з традиційними засобами провідника - сортуванням і угрупованням (хоча останнє може бути в новинку мігрантам з Windows XP).
Перебуваючи в провіднику, ви можете впорядкувати результати пошуку за доступними властивостями файлів. Порядок відображення за замовчуванням - Кращі результати, але, наприклад, музичні файли ви можете впорядкувати по альбому або жанру. Ця можливість доступна поряд з традиційними засобами провідника - сортуванням і угрупованням (хоча останнє може бути в новинку мігрантам з Windows XP).
 В цьому випадку в результатах відобразяться по кілька композицій з кожного альбому. Ви можете подивитися всі композиції альбому, а потім «скласти» його, якщо потрібної там немає.
В цьому випадку в результатах відобразяться по кілька композицій з кожного альбому. Ви можете подивитися всі композиції альбому, а потім «скласти» його, якщо потрібної там немає.
 Якщо ви не знайшли потрібний файл в цій папці, ви можете повторити пошук:
Якщо ви не знайшли потрібний файл в цій папці, ви можете повторити пошук:
У бібліотеках, як в стандартних, так і в створених вами.
По всьому комп'ютеру. Пошук ведеться по всіх папок комп'ютера, включаючи неіндексовані місця, що може зайняти відносно багато часу.

Саме так можна шукати файли, що не входять в індекс, якщо невідомо їх розташування. Крім того, пошук по комп'ютеру дозволяє знайти тіньові копії видалених файлів , Якщо ви не відключили захист системи, звичайно.В інших місцях розташування. Цей спосіб, також дозволяє знаходити Неіндексований файли, може виявитися швидше, ніж пошук по всьому комп'ютеру. Коли відомо приблизне розташування файлу, можна вибрати відразу кілька папок. Крім того, ви можете включити в діапазон пошуку мережеві ресурси.
В інтернеті. Пошук виконується за допомогою браузера за замовчуванням. З Internet Explorer працює бездоганно, а з іншими ... в загальному, спробуйте самі.
Інші вікна провідника
У папках і бібліотеках поле пошуку таке ж, як і в головному вікні. Але не потрібно забувати, що така ж можливість є в вікнах «Відкрити» та «Зберегти як», якими користуються навіть ті, хто вважає за краще альтернативні файлові менеджери.
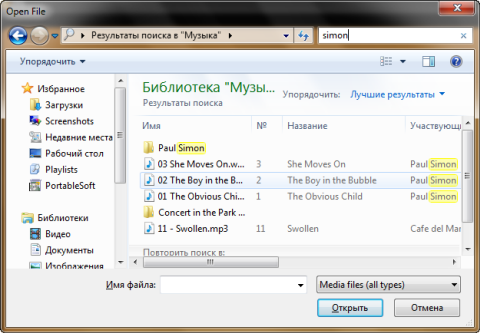
Шукати в папках зручніше, коли ви знаєте приблизне розташування файлу або документа - в цьому випадку ви не заблукаєте в результатах. Крім того, цей спосіб стане в нагоді, коли точно відомо, що файл не входить в індекс. Нарешті, у вікнах «Відкрити» та «Зберегти як» за допомогою пошуку можна швидко фільтрувати вміст папки.
Упевнений, що ви вже спробували прості запити пошуку і, можливо, вони вас повністю влаштували. Однак рано чи пізно вам знадобиться знайти файл, і простий запит в цьому не допоможе. Далі я розповім, як використовувати розширені можливості пошуку Windows 7, щоб знаходити потрібні файли.
Нові можливості розширеного пошуку Windows 7
Для освоєння пошуку, звичайно, потрібно попрактикуватися у використанні його можливостей. У статтях про пошук Windows 7 я приведу ряд прикладів, які ви легко зможете відтворити у себе.
Якщо ви переходите з Windows XP, для вас в пошуку Windows 7 новим буде абсолютно все. У порівнянні ж з Windows Vista в Windows 7 зовні:
фільтри пошуку
Коли приблизно відома назва файлу або тема документу, знайти потрібний файл, як правило, не складає труднощів - просто вводиться часткове або повне запит в пошук меню Пуск. Але ці відомості не завжди відкладаються в оперативній пам'яті мозку, та й просто часто потрібно задати особливі умови пошуку - розмір, дату зміни або автора файлу. У Windows XP був помічник з пошуку, в Windows Vista - фільтри.
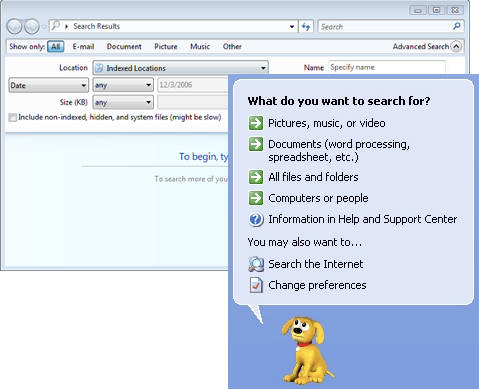
На перший погляд, в Windows 7 нічого такого візуально виділяється немає. Насправді, фільтри нікуди не поділися - просто вони стають видні, коли ви встановлюєте курсор в поле пошуку.
 Рада. Щоб побачити більше фільтрів, розширте поле пошуку - встановіть курсор на роздільник між полем і адресним рядком і потягніть вліво.
Рада. Щоб побачити більше фільтрів, розширте поле пошуку - встановіть курсор на роздільник між полем і адресним рядком і потягніть вліво.
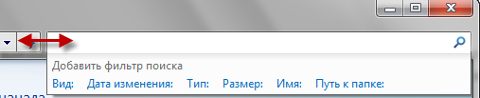
На скріншоті ви бачите стандартний набір фільтрів в головному вікні пошуку.
підказки
Ваші пошукові запити запам'ятовуються, якщо вони вводилися:
в вікно пошуку
в папці провідника або бібліотеці
в меню Пуск (за умови, що ви перейшли до результатів, а не просто відкрили файл)
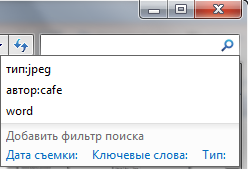
Ці підказки дратують деяких користувачів, і вони прагнуть відразу ж їх відключити. І, на мій погляд, даремно це роблять. В підказках запам'ятовуються не тільки пошукові запити як такі, а й фільтри пошуку, які ви задавали - наприклад, розмір або дата зміни файлу. Підказки дуже зручні, якщо ви хочете використовувати всю міць пошуку Windows 7. Старе умова легко змінити під поточний запит, і це швидше, ніж вводити його заново. А непотрібну підказку завжди можна видалити - досить виділити її (мишею або курсором) і натиснути Delete на клавіатурі.
Як я говорив вище, нові можливості Windows 7 краще використовувати спільно. Зв'язок пошуку з бібліотеками є не тільки у відображенні результатів, а й у формуванні умов пошуку. В наступній частині статті я розгляну:
використання фільтрів для пошуку в бібліотеках і поштою
пошук в Internet Explorer 8
пошук в Неіндексований місцях
оператори пошуку
Продовження ...






