- перевірте браузер
- Як перевірити, оновлений чи ваш браузер
- Оновити Adobe Flash Player
- включення JavaScript
- Включення JavaScript в браузері на комп'ютері
- Включення JavaScript на мобільному пристрої
- Як очистити кеш і файли cookie
- Вимкніть і знову запустіть домашню мережу
- Підключіть комп'ютер безпосередньо до модему
- Перевірте підключення до інтернету
Ймовірно, стаття застаріла! Подивіться оновлення тут: помилки на YouTube
Проблеми з відтворенням відео YouTube - повільне завантаження, довгий кешування або переривається відтворення - можуть бути викликані багатьма факторами, такими як проблеми на стороні провайдера, занадто велика кількість користувачів або пристроїв, що використовують дане з'єднання, помилки використовуваного програмного забезпечення і устаткування, налаштування програмного забезпечення, тип з'єднання з інтернетом (бездротове або дротове ethernet), перевищення ліміту даних при завантаженні або проблеми, пов'язані з самим відео.
Деякі з них можуть вимагати оновлення браузера або виключення і перезавантаження комп'ютера, тому варто спочатку спробувати відкрити цю ж сторінку на іншому пристрої.
перевірте браузер
Щоб перевірити, чи пов'язана проблема відтворення відео з браузером (наприклад, Google Chrome, Firefox, Internet Explorer або Safari), спробуйте ці поради щодо усунення неполадок з веб-браузерами:
- Оновлення сторінку в браузері. У більшості браузерів ви можете на клавіатурі натиснути клавішу F5 або поєднання клавіш Command + R, щоб перезавантажити поточну сторінку.
- Закрийте всі відкриті вікна і вкладки в браузері.
Якщо ви хочете з комфортом користуватися YouTube, регулярно оновлюйте браузер, щоб завжди мати останню версію.
Як перевірити, оновлений чи ваш браузер
- Заходьте на whatbrowser.org і перевірте, яку версію браузера Ви використовуєте.
- Якщо ви побачите повідомлення: «This is the most current version» (Це найостанніша версія), значить ви використовуєте останню версію вашого браузера.
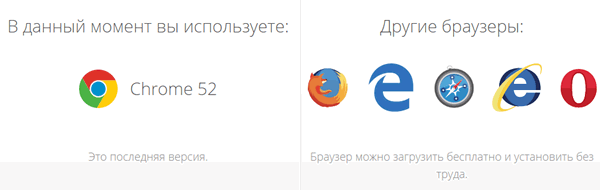
- Якщо ви побачите повідомлення: «There is a newer version» (Доступна новіша версія), натисніть на кнопку Update your browser (Оновлення браузер) і скачайте останню версію.
Оновити Adobe Flash Player
Більшість відео на YouTube відкриваються за допомогою плагіна для веб-браузера - Adobe Flash Player . Щоб відео відображалося без проблем, варто використовувати останню версію цього плагіна.
Як оновити Adobe Flash Player до останньої версії:
- Перевірте версію програми Flash Player .
- скачайте останню версію програми.
- Після закінчення завантаження файлу закрийте браузер.
- Відкрийте програму установки Adobe Flash Player на комп'ютері і встановіть нову версію.
включення JavaScript
Багато функцій YouTube вимагає JavaScript для правильної роботи. Щоб включити JavaScript, виконайте ці інструкції.
Включення JavaScript в браузері на комп'ютері
Chrome
- Натисніть значок Меню на панелі інструментів.
- Виберіть Налаштування.
- Натисніть Показати додаткові налаштування.
- У розділі Особисті дані натисніть кнопку Налаштування контенту.
- У розділі JavaScript виберіть Дозволити всім сайтам запускати JavaScript (рекомендовано).
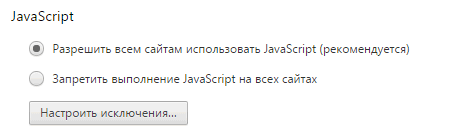
- Натисніть кнопку Готово, щоб закрити вікно.
- Оновлення сторінку в браузері, щоб оновити налаштування.
Включення JavaScript на мобільному пристрої
Android
- Відкрийте браузер на вашому пристрої (якщо Ви ще цього не зробили).
- Натисніть кнопку Меню пристрою.
- Виберіть Інша.
- Виберіть Налаштування.
- Встановіть прапорець, що дозволяє включити або відключити JavaScript.
- Закрийте налаштування і обновіть сторінку, яку ви хотіли відкрити.
Apple
- Натисніть Налаштування на головному екрані вашого пристрою.
- Натисніть Safari.
- Натисніть Додатково.
- Переконайтеся, що скрипти JavaScript включені.
- Закрийте налаштування і обновіть сторінку, яку ви хотіли відкрити в Safari.
Очищення кеш-пам'яті і файлів cookie
Cookie - це файли, створені веб-сайтами, які ви відвідуєте, а кеш браузера дозволяє швидше завантажувати сторінки і полегшує перегляд інтернет-сторінок.
Очищення кешу браузера і куків дозволяє видалити параметри сторінки (наприклад, імена користувачів і паролі), але деякі сторінки після цього будуть завантажуватися трохи повільніше, так як всі фотографії доведеться завантажити знову.
Як очистити кеш і файли cookie
Google Chrome
- На панелі інструментів виберіть меню Chrome.
- Виберіть Інструменти.
- Виберіть Очистити дані веб-перегляду.
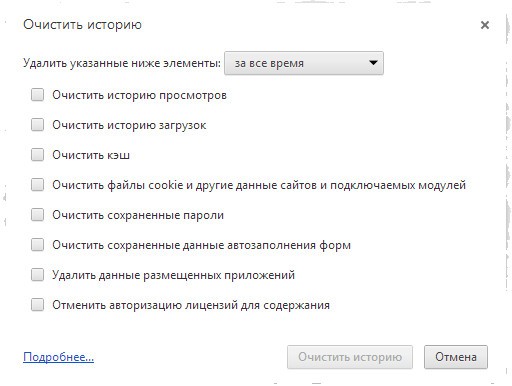
- У вікні відзначте Файли cookie та інші дані із сайтів і плагінів і Ваші фотографії та файли, збережені в кеші.
- Щоб видалити все, в верхньому меню виберіть З самого початку.
- Виберіть Очистити дані веб-перегляду.
Порада: якщо сторінки не відображаються правильно, ви можете використовувати режим інкогніто або приватний режим браузера, щоб перевірити, чи пов'язана проблема з кешем і файлами cookie.
Google використовує файли cookie, щоб підвищити якість своїх послуг.
Вимкніть і знову запустіть домашню мережу
Як запустити домашню мережу знову?
- Вимкніть комп'ютер.
- Від'єднайте від нього модем і бездротовий маршрутизатор (якщо у вас є окремий маршрутизатор).
- Зачекайте близько хвилини.
- Підключіть модем і дочекайтеся, поки індикатори перестануть блимати. Підключіть також повторно маршрутизатор (якщо він був відключений) і почекайте, поки індикатори перестануть блимати.
- Увімкніть комп'ютер і спробуйте ще раз відтворити відео.
Підключіть комп'ютер безпосередньо до модему
Замість того, щоб використовувати бездротове підключення, підключіть комп'ютер безпосередньо до модему або маршрутизатора за допомогою кабелю Ethernet.
Якщо проблема не зникне, спробуйте переставити модем або роутер в інше місце - перешкоди або занадто велику відстань від цього пристрою можуть бути причиною поганої зв'язку.
Якщо комп'ютер підключений безпосередньо до модему, і, незважаючи на це, Ви не можете відтворити відео на YouTube, ми рекомендуємо вам звернутися до постачальника обладнання, щоб переконатися, що модем і інтернет працюють нормально.
Перевірте підключення до інтернету
Якщо описані дії не допомогли поліпшити підключення до інтернету, спробуйте ці способи:
- Перевірте, чи не використовує хто ваш канал зв'язку. Можливо, хтось із членів вашої родини вже завантажує великий файл якраз тоді, коли Ви намагаєтеся дивитися відео на YouTube.
- Переконайтеся, що ваш комп'ютер не заражений вірусами або програмами-шпигунами, і на жорсткому диску достатньо вільного простору.
- Переставте роутер в інше місце, туди, де сигнал сильніше. Маршрутизатор повинен знаходитися вище рівня підлоги (наприклад, на столі або поличці) і стояти на центральному місці в будинку.
- Приберіть від маршрутизатора мікрохвильові печі, бездротові телефони і будь-які бездротові пристрої. Вони часто створюють перешкоди для зв'язок Wi-Fi.






