- Зовнішній вигляд пристрою
- Технічні характеристики
- Налаштування планшета
- Найчастіше потрібно заповнити тільки такі поля:
- Реєстрація в інтернет-магазині «Google Play»
- Завантаження і установка додатків з Google Play
- Додатки для скачування:
- Інструкція по установки прошивки
На сьогоднішній момент випущена величезна кількість найрізноманітніших планшетних комп'ютерів, їх функціональні і технічні можливості настільки різні, що більшу частку ринку планшетів займають бюджетні пристрої. У даній статті ми поговоримо про планшет digma idsd8 3g, який при досить потужних характеристиках залишається бюджетною версією і доступний кожному середньостатистичному користувачеві.
Зовнішній вигляд пристрою
Як бачимо, екран обрамлений білою рамкою, задня ж частина панелі пластмасова, гладка і сірого кольору. Для кого-то вона, може, буде слизькою, але це особиста справа кожного власника. Досить легко пояснити, чому виробник вибрав саме пластик - щоб не завищувати ціну на пристрій.
Планшет обладнаний 1 Мп тилової камерою, яка прекрасно зійде для спілкування по Skype з друзями та близькими.
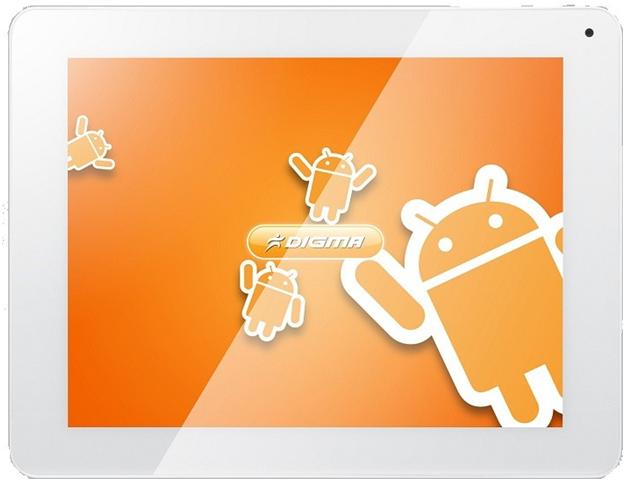
Зовнішній вигляд пристрою
Як бачимо з картинки нижче, на задній панелі розташовано назву виробника та назву самого планшета. Також можна побачити, що на краях панелі знаходяться маленькі піктограми, які показують тип роз'єму або слота, до якого можна підключити те чи інше обладнання.
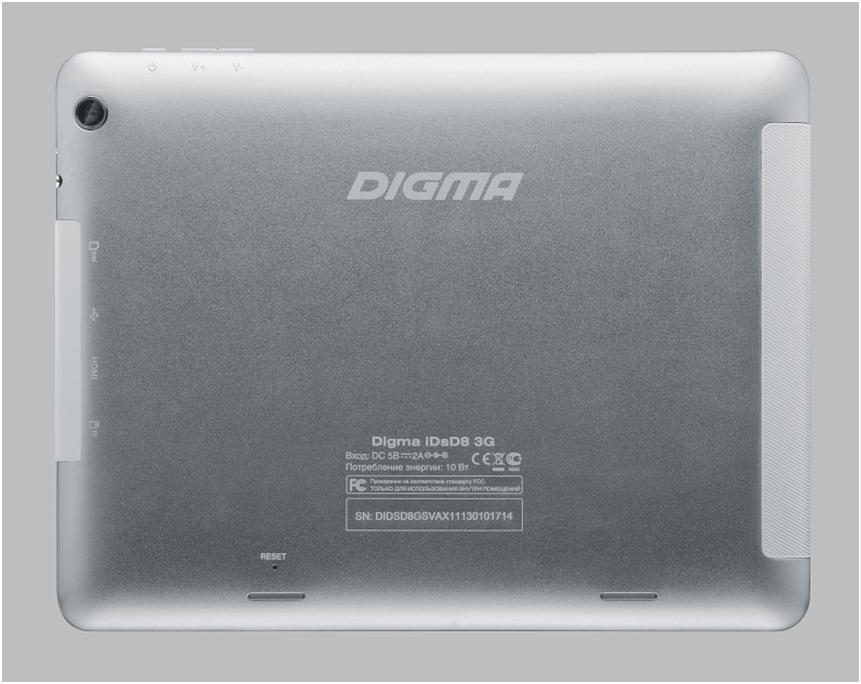
Задня панель планшета
На верхній грані знаходиться кнопка «Включення / Виключення» планшета і кнопка регулювання гучності. На бічній грані знаходяться: слот на SIM-карти і карти пам'яті, роз'єм для підключення навушників (стандарт 3,5 мм), роз'єм HDMI і micro-USB. Також в лівому верхньому кутку знаходиться фронтальна 5 Мп камера, на нижній межі два динаміка і кнопка для скидання налаштувань.
До слова можна сказати, що білі ставки надають планшету схожість з моделлю Apple Ipad, але це тільки наша думка.

Бічна грань планшета
У розглянутого планшета є «побратим» - планшет digma idx8 3g, який має більш скромні характеристики, але теж вартий уваги.
У комплектацію пристрій входять: HDMI-шнур, OTG-шнур, micro-USB кабель, гарантійний талон, чохол, зарядний пристрій і навушники.

маленький секрет

комплектацію коробки
Технічні характеристики
Планшет 8 digma idxd 8 працює на найпопулярнішою операційною системою Android 4.0, тому процес налаштування під кожного індивідуально не займе багато часу, навіть у самого недосвідченого користувача. Планшет обладнаний двоядерним процесором на чіпі RockChip RK3066 з тактовою частотою в 1,5 ГГц. Оперативна пам'ять становить 1 Гб, а вбудована 16 ГБ, як згадувалося вище, пристрій підтримує карти пам'яті до 32 Гб. Графічний процесор на чіпі Mali 400 MP4.
Розмір екрану складає 8 дюймів, на матриці IPS з роздільною здатністю 1024х768 пікселів з підтримкою множинного дотику. В обов'язковому порядку планшет має модуль Wi-Fi, Bluetooth і 3G (без підтримки стільникового зв'язку), як згадувалося вище. Планшет має також датчики гіроскопа, освітлення, акселерометра, компаса, GPS-приймача і автоматичну орієнтацію екрана. Час автономної роботи складає приблизно 6 годин. При габаритах 155х8,9х200 міліметрів пристрій має вагу 441 грам.

Коробка планшета
Коробка оформлена дуже грамотно, на ній є вся технічна інформація про планшет.
Налаштування планшета
Як говорилося вище, планшет працює на ОС Android 4.0, а це одна з найпоширеніших ОС в світі серед мобільних і планшетних пристроїв, тому рекомендацій про правильному налаштуванні велика кількість, але ми розглянемо основні.
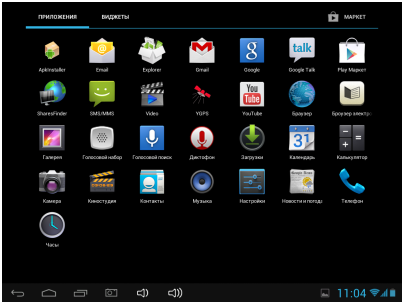
Головне меню додатків
Для того щоб приступити до безпосередніх налаштувань, слід перейти в головне меню додатків, на робочому столі в правому у верхньому кутку піктограма (шість квадратиків). На робочому столі також розміщують різні віджети і ярлики програм або ігор. Для виклику панелі повідомлення потрібно натиснути на час в правому нижньому кутку. Там можна подивитися інформацію про поточні процеси, перейти до налаштувань, включити Wi-fi і Bluetooth, налаштувати яскравість екрану та інше.
У головному меню додатків знаходимо ярлик «Налаштування» і переходимо до налаштувань. Планшет має вже встановлені додатки для початкового огляду планшета, але далі їх, як правило, не вистачає, тому ми розглянемо основні етапи скачування додатків з Google Play.
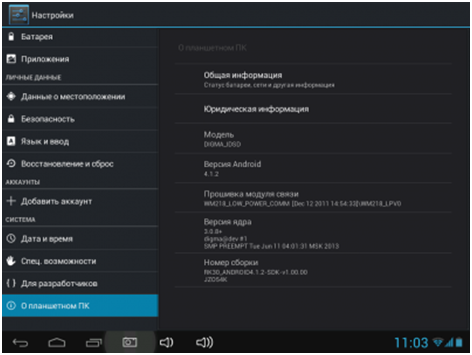
вкладка налаштування
Дивлячись на картинку, можна побачити, що зараз ми знаходимося у вкладці «Про планшетному ПК», де можна подивитися всю інформацію про пристрій: версія ОС, ядра, номер збірки, модель та інше.
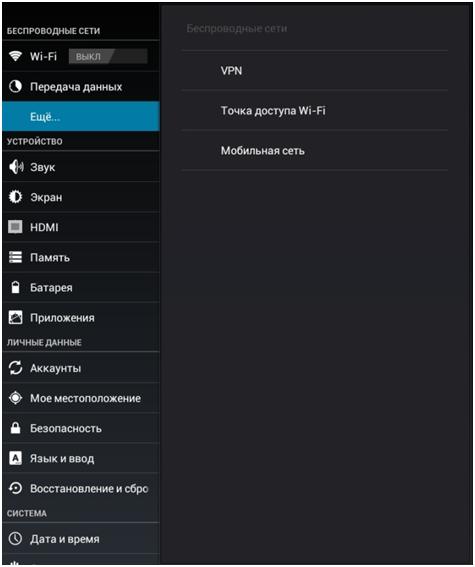
Налаштування 3G інтернету
Щоб налаштувати 3G мобільний інтернет, потрібно придбати SIM-карту, потім встановити її в планшет в спеціальний слот, перезапустити пристрій, якщо воно було включено, а далі слідувати інструкціям. Зайти в налаштування і перейти у вкладку «Ще», далі вибрати пункт Мобільні мережі.
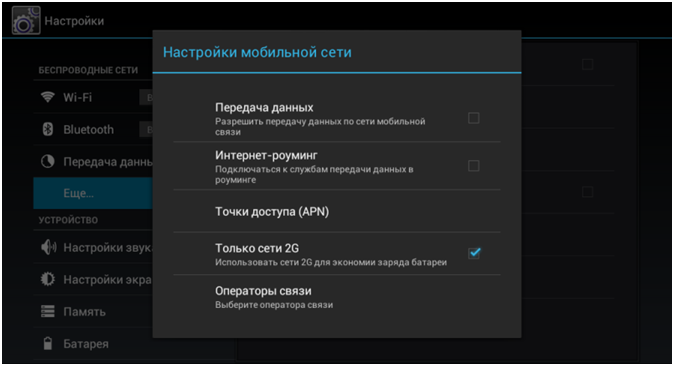
Налаштування мобільної мережі
В даному вікні включити «Передачу даних», і якщо у вас до цього не був налаштований інтернет на SIM-карті, перейти в пункт «Точка доступу (APN)» для введення інформації про операторі мобільного зв'язку.
Найчастіше потрібно заповнити тільки такі поля:
Ім'я - будь-яке.
APN (точка доступу):
для МТС: internet.mts.ru;
для BeeLine: internet.beeline.ru (якщо ви використовуєте сім-карту з USB-модема то APN потрібно замінити на home.beeline.ru);
для Мегафон: internet;
для Tele2: internet.tele2.ru;
Ім'я користувача:
для МТС: mts;
для BeeLine: beeline;
для Мегафон: не вводиться;
для tele2: не вводиться;
пароль:
для МТС: mts;
для BeeLine: beeline;
для Мегафон: не вводиться;
для tele2: не вводиться.
Все, перезавантажуємо планшет і користуємося Інтернетом де завгодно. Для підключення інтернету через Wi-Fi вибираємо пункт Бездротові мережі / Wi-Fi, переводимо повзунок в режим Включення, чекаємо сканування мережі, вибираємо точку доступу, підключаємося, вводимо пароль і користуємося в області роботи маршутізатора.
Реєстрація в інтернет-магазині «Google Play»
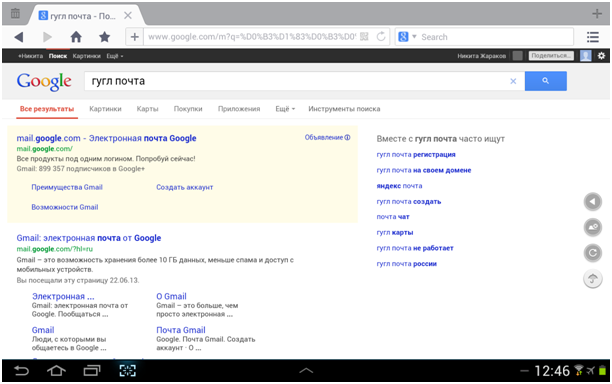
Сторінка Google пошта
Знаходимо браузер для виходу в інтернет. Можна заходити в будь-який, який встановлений на планшеті, або скористатися інтернетом на комп'ютері. У браузері в адресному рядку прописуємо «гугл пошта» і чекаємо завантаження.
Переходимо по посиланню (Електронна пошта) і проходимо реєстрацію на сайті, перед тим заповнюємо спеціальну форму.
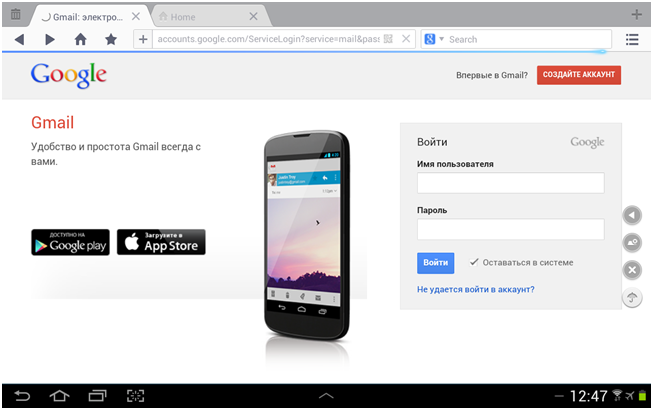
Реєстрація електронної пошти
Натискаємо створити акаунт - червона кнопка.
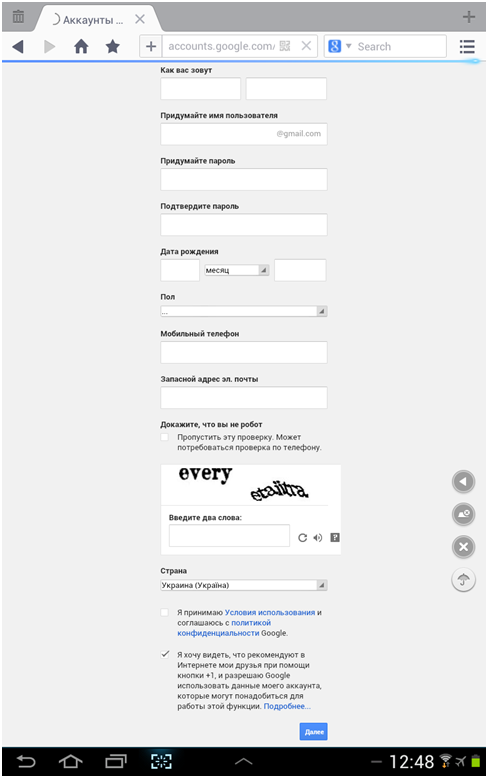
Анкета на пошті від Google
Тут нічого пояснювати не треба, так як анкета для реєстрації стандартна на всіх сайтах - все розписано.
Після реєстрації отримуємо новий поштовий ящик, запам'ятовуємо його ім'я і переходимо до «Play Маркет». Ярлик знаходиться в головному меню додатків, знаходимо ярлик «Play Маркет». Заходимо і потрапляємо на головну сторінку інтернет-магазину.
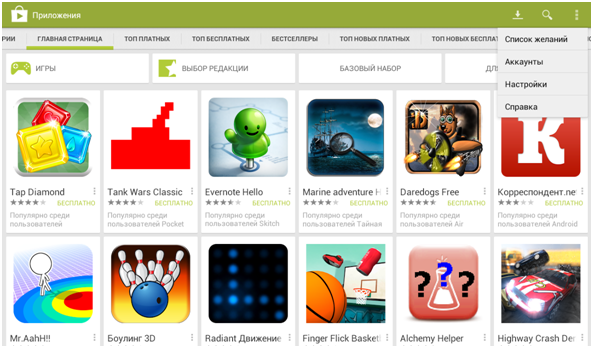
Головна сторінка
Далі натискаємо на значок (3 квадратика) і з'являється меню, як на малюнку вище. Натискаємо на акаунти і переходимо до наступного пункту отримання аккаунта.
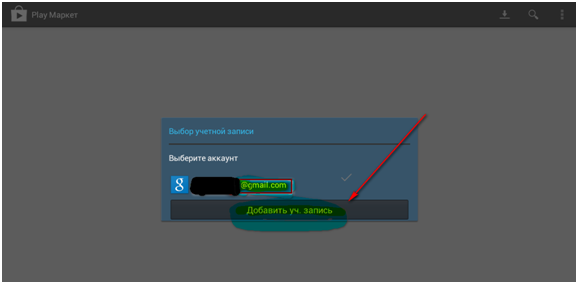
Вікно додавання нового облікового запису
Натискаємо кнопку «Додати обліковий запис" і переходимо до наступного вікна.
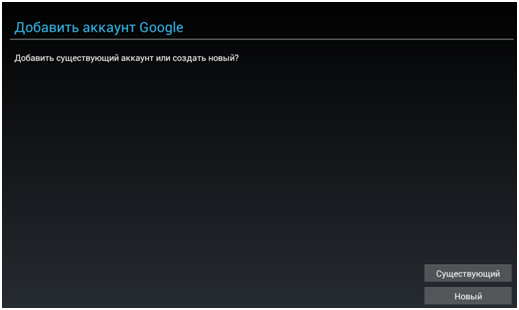
Вікно додавання існуючої і нового облікового запису
Натискаємо на кнопку «Новий» і переходимо до наступного вікна.
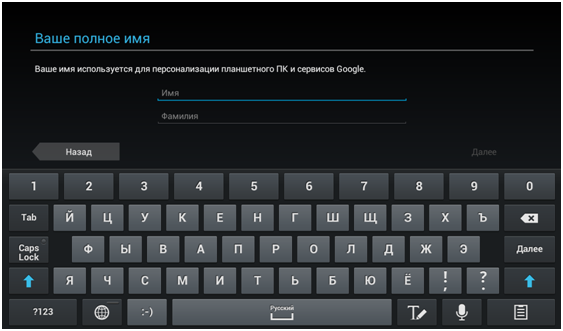
Вікно введення Імені і Прізвища
Вводимо свої дані і натискаємо «Далі».
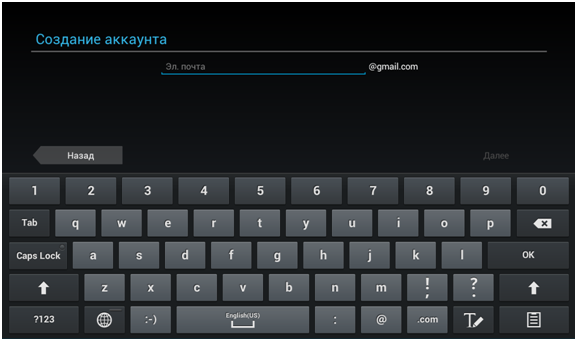
Вікно введення електронної пошти
Вводимо електронну пошту, ящик, який ви тільки що отримали на Gmail, і натискаємо далі. Після цього вводьте пароль, і все: ви створили новий акаунт для входу в сервіс додатків. Після цього повторно входимо в додатки, якщо потрібно, вводимо пароль і пошту, і можна приступити до завантаження додатків.
Завантаження і установка додатків з Google Play
Після отримання аккаунта в сервісі відкрита можливість завантажувати всі можливі додатки, наприклад:
Для роботи;
Для роботи з відео і музикою;
Проведення часу в мережі Інтернет:
Текстові редактори і програми для читання електронних книг;
Програми для спілкування з друзями і близькими по відеосвзязі;
Та інше.
Так як ОС Android 4.0 є найпопулярнішою серед пристроїв, то вона відповідно стає здобиччю для зловмисників. Тому установка антивірусних програм - це перше, що повинен зробити власник при відвідуванні мережі Інтернету.
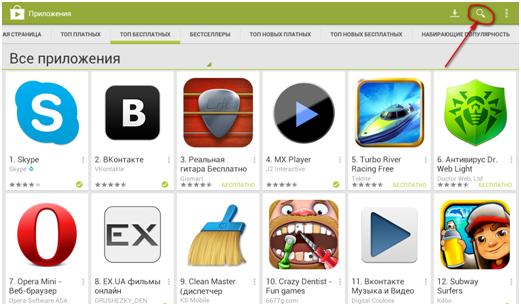
Головна сторінка
Щоб знайти антивірус в пошуку, як на картинці вище, в рядок пошуку пишемо «Антивірус», або вибираємо додаток «Dr.Web» вже на головній сторінці (зелений щит з павуком).
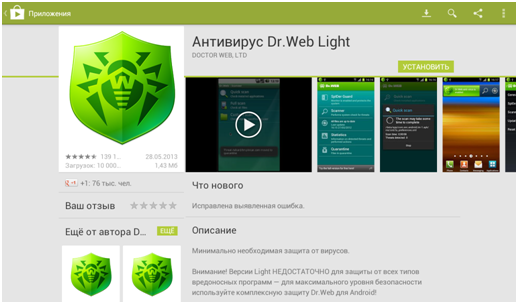
сторінка антивіруса
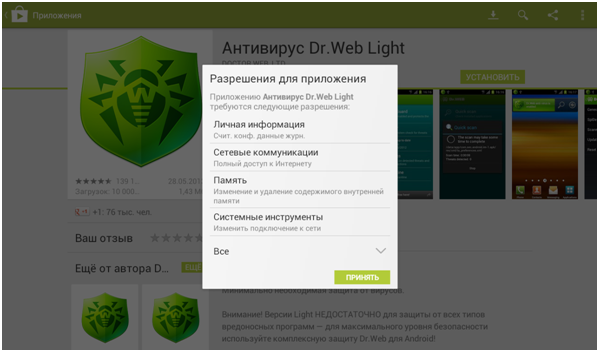
вікно підтвердження
На сторінці можна подивитися відгуки користувачів, опису антивіруса, картинки, отримати інформацію про розробника, а також переглянути схожі додатки. Для скачування і установки натискаємо кнопку «Встановити».
Натискаємо «Прийняти» і чекаємо поки, антивірус встановиться на планшет, про що вас сповістить повідомленням в «Панелі повідомлення». Все, тепер можна користуватися пристроєм і не турбуватися про захист ваших персональних даних. Обов'язково періодично перевіряйте пристрій на віруси і оновлюйте саму програму для стабільної захисту і працездатності програми.
Додатки для скачування:
Kingsoft Office - це універсальний прототип знайомого всім додатки Microsoft Office;
TeamViewer програма для віддаленого доступу на ПК, щоб завжди можна було б допомогти близьким і друзям;
Poweramp - аудіоплеєр для користувачів Android, відтворює mp3 / mp4 / m4a і багато іншого, що тільки можна уявити;
Adobe Reader - універсально додаток для читання електронних книг, роботи з текстовими файлами і багато іншого;
Батарея HD - це додаток спеціально створено для постійного контролювання роботи батареї, яке допоможе налаштувати її так, щоб запасу вистачало на великий час автономної роботи.
Інструкція по установки прошивки
- Потрібно завантажити на ПК відповідний архів з прошивкою і дістати з нього файли для прошивки з розширенням IMG.
- Далі скачати на ПК архів з програмою для роботи з оновленням прошивки rockchip DIGMA flashtool, за посиланням http://www.ddixlab.com/public/digma/tabletpc/RockChip_DIGMA_FlashTool.rar.
- Далі розпаковуємо цей архів на комп'ютері в папку.
- Обов'язково вимикаємо планшет.
- Натискаємо і утримуємо кнопку «Гучність плюс», не відпускаючи кнопку «Гучність плюс», підключіть планшет до комп'ютера через кабель USB.
- Windows виявить новий пристрій і попросить встановити драйвер. Погоджуємося і вибираємо «Вказати драйвер вручну», вказуємо спеціальний драйвер в папці Drivers з папки з програмою прошивки.
Щоб завантажити утиліти для процесу прошивки, скористайтеся офіційним сайтом:
http://www.digma.ru/products/catalog/mid/mid/idsd8-3g/download/
Після установки всіх драйвером в диспетчері з'явиться пристрій RK30 Device. Якщо пристрій раптом відображається зі знаком оклику, оновіть драйвер вручну через «Диспетчер пристроїв».
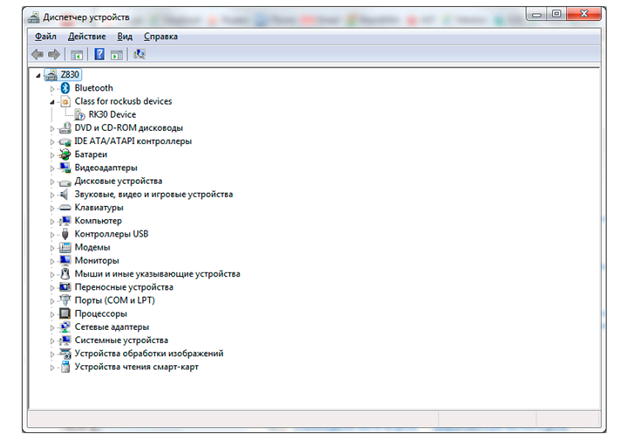
Диспетчер пристроїв
Важливо знати: кроки 2-5 необхідно виконати тільки один раз. Після поновлення можна перейти відразу до пункту 6.
- Після установки всіх драйверів вимкніть планшет від ПК.
- Тепер запустимо програму RKBatchTool_1.5 з папки Flasher, яка знаходиться в архіві з прошивкою.
- Праворуч від поля «FW частина» натисніть кнопку «....» І виберіть файл з прошивкою (img),
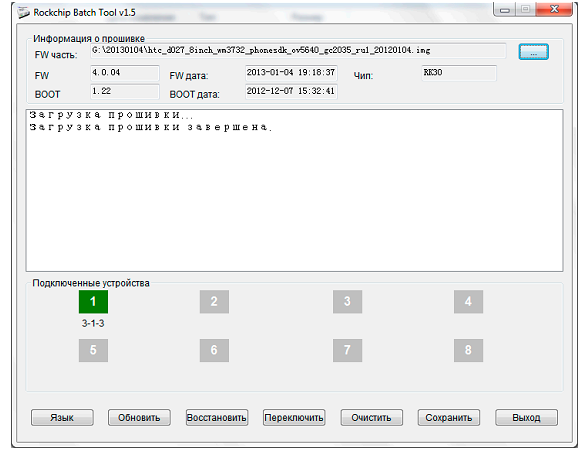
Програма для прошивки
- Повторюємо пункт 4: натискаємо і утримуємо кнопку «Гучність плюс», не відпускаючи кнопку «Гучність плюс», підключіть планшет до ПК через USB-кабелю. У програмі FlashTool з'явиться значок «ЗЕЛЕНОГО» кольору (як на малюнку вище).
- Натискаємо кнопку «Оновити» та чекаємо, поки виконається оновлення прошивки (2-3 хвилини).
- Після того, як з'явиться повідомлення про успішне оновлення, відключаємо планшет від ПК і включаємо його. Перший запуск завжди дуже довгий, тому треба набратися терпіння. Якщо після 5 хвилин планшет так і не включився, утримуємо кнопку вимкнення 10 секунд і включаємо його знову.






