- Навіщо переносити?
- вибір SSD
- Підключення і настройка
- Перенесення Windows 10
- Вибір основного диска в BIOS
- підсумки
- Перенесення Windows 7 засобами операційної системи
- Чому краще використовувати твердотільний накопичувач?
- Коротка інструкція по міграції Windows на твердотільний диск
- очищення
- резервування
- Портування на твердотільний тому
SSD-диски стають дедалі популярнішими. Це пов'язано зі збільшенням їх надійності, зниженням вартості і поліпшенням характеристик, якими вони володіють. Тому він відмінно підходить для установки операційної системи. Але щоб не встановлювати заново її заново, можна перенести Windows 10 з HDD на SSD, зберігши всі дані.
Навіщо переносити?
Якщо ви вирішили використовувати SSD як диска для зберігання даних (фотографії, відео-або аудіофайли), це спірне питання, оскільки ці пристрої мають обмежений ліміт перезапису. Активне використання дуже швидко виведе його з ладу, на відміну від HDD, який служить мені вже протягом більше 10 років і до сих пір у відмінному стані. Але він має інтерфейс підключення SATA II, маленький обсяг буфера і низький час відгуку. Тому було вирішено придбати твердотільний накопичувач для перенесення на нього Windows 10.
Для установки ОС SSD-диски відмінно підходять, тому що мають такі переваги:
- висока швидкість читання / запису;
- безшумна робота;
- низький рівень тепловиділення.
До того ж Windows - це «статичні файли», які не вимагають постійно перезапису, а тільки читання. Тому, якщо встановити ОС на твердотільний накопичувач, це прискорить її роботу в рази і при цьому ресурс самого пристрою буде використовуватися дуже повільно.
Ще одна причина, через яку мною було прийнято рішення встановити в ПК SSD - участь в інсайдерській програмі.
Microsoft випускає нову збірку для Fast Ring приблизно один раз в тиждень. Для її установки на старий HDD потрібно було близько 1-1,5 годин. Якщо додати до цього час запуску Windows - близько 1,5-2 хвилин, стає зрозуміло, що рішення давно напрошувалося само собою.
вибір SSD
Детально про те, як вибрати SSD-диск для комп'ютера описано в статті «». У моєму випадку пріоритетними були три параметра:
- кількість циклів перезапису до відмови;
- тип пам'яті;
- виробник.
Що стосується обсягу, якщо ви збираєтеся використовувати SSD тільки для установки Windows 10, вибирайте моделі від 120 Гб і більше.
Чому не варто купувати накопичувачі на 64 Гб?
Існує кілька причин.
- Для стабільної і нормальної роботи SSD-диска на ньому буде ночувати до 20% вільного простору від загального обсягу. Якщо використовувати модель на 64 ГБ (за фактом її обсяг буде трохи менше - 58-60 Гб), доступним для активного використання виявиться всього 40-45 Гб. Рекомендації Microsoft з приводу вільного місця для Windows 10 на диску: 16 Гб для 32-розрядної і 20 Гб для 64-розрядної ОС. А це вже половина зазначеного простору.
- Після установки нового билда або оновлення Windows 10 на системному диску залишається копія старої ОС, яка використовується при відновленні. Це додаткові 15-20 Гб.
- Рядовий користувач крім браузера і аудіо-, відеоплеєрів використовує різні програми, утиліти. Для їх установки також потрібно досить багато місця (у мене це - близько 8 ГБ). Для геймера або людини, що займається обробкою відео, знадобиться ще більше вільного простору на системному диску.
Тому в сучасних умовах мінімальний обсяг SSD-накопичувача, який використовується в пристрої для установки ОС, становить 120 Гб.
Підключення і настройка
Процес перенесення буде показаний на прикладі твердотільного накопичувача. 

Після цього в Провіднику відобразиться новий диск під тією буквою, яку ви встановили в настройках.
Перенесення Windows 10
для перенесення Windows 10 на твердотільний накопичувач використовувалася програма, яка володіє великим набором функцій. Вибір припав на неї з-за того, що в комплекті з SSD поставлявся ключ для безкоштовної активації. При цьому програма платна, тому підійде не всім.
Існують і інші програми (платні і безкоштовні), які можна використовувати для перенесення (клонування / копіювання) розділу з Windows на інший диск:
- Seagate DiscWizard (працює, якщо в пристрої встановлений накопичувач від компанії Seagate);
- Samsung Data Migration (призначена для роботи з твердотільними дисками Samsung);
- Macrium Reflect - безкоштовна програма для клонування всього диска або його окремих частин, яка має англомовний інтерфейс;
- Paragon Drive Copy - платна програма, яка має широкий функціонал.
Інтерфейс всіх програм відрізняється, але алгоритм роботи один: вони переносять дані з одного диска на інший із збереженням всіх налаштувань. Вивчати інструкції по їх роботі не потрібно - все зроблено так, щоб користувач на інтуїтивному рівні розумів, що робить.
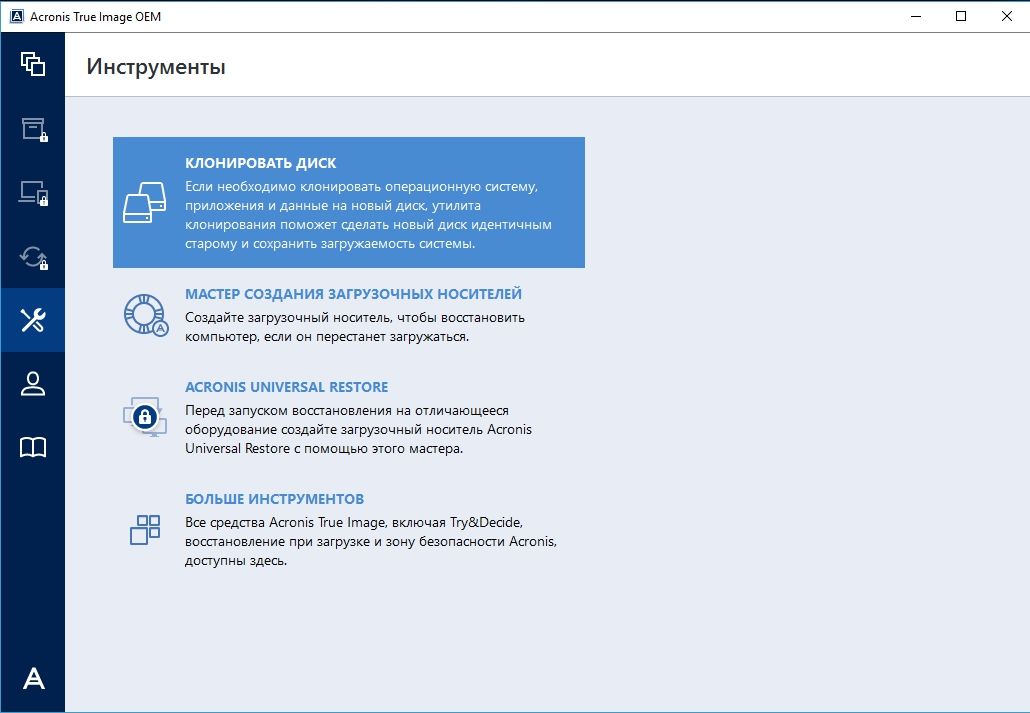
Після виконання попередніх операцій програма попросить перезавантажити комп'ютер. Потім замість запуску ОС відкриється вікно програми Acronis True Image в якому відобразиться процес клонування. Дочекайтеся завершення операції після чого комп'ютер вимкнеться.
Вибір основного диска в BIOS
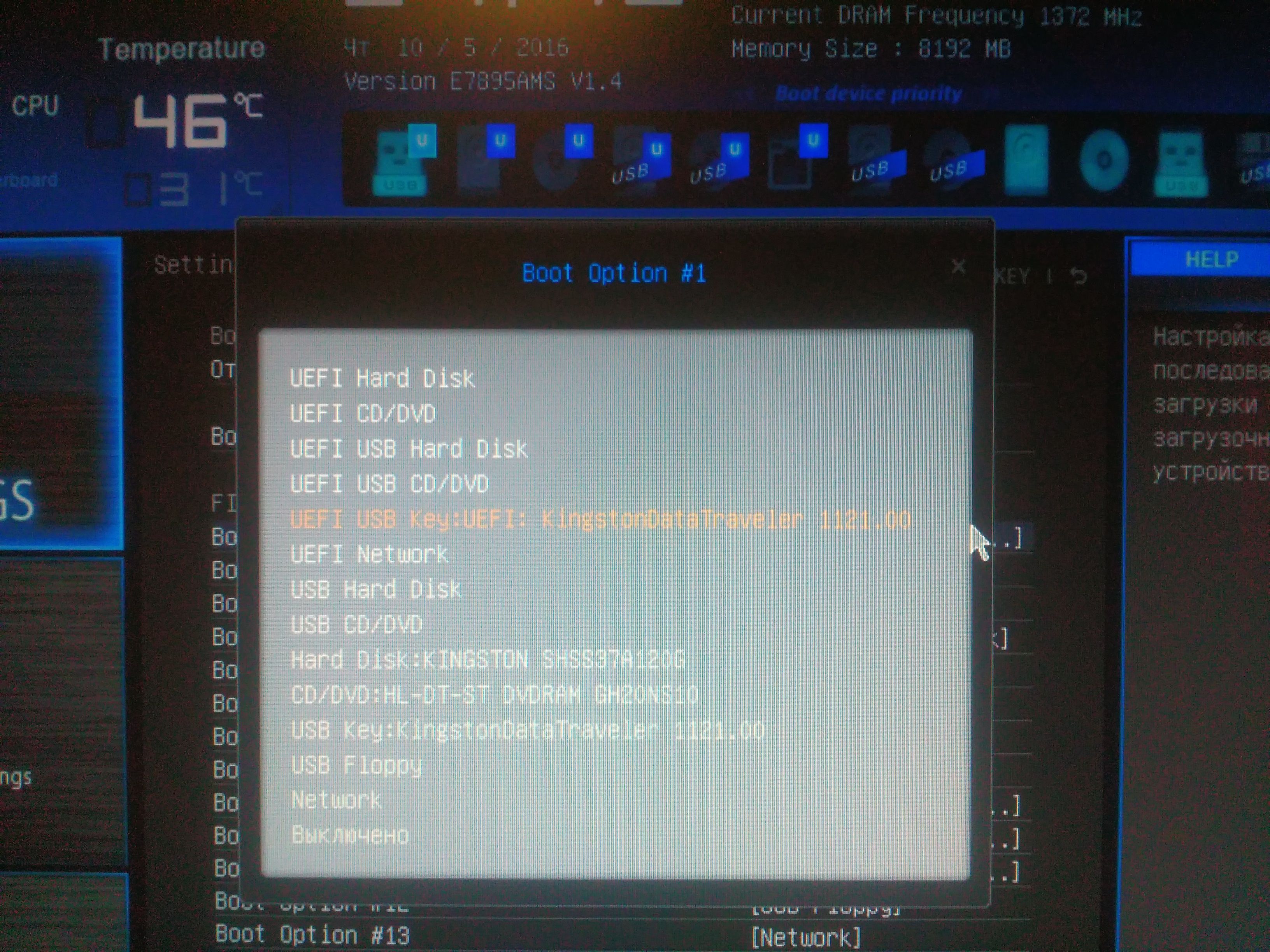
Налаштування ОС після перенесення
Детальніше про те, як налаштувати SSD-диск після установки на комп'ютер, описано в статті «». Загалом же потрібно перевірити такі параметри:
- включена функція TRIM;
- відключена чи дефрагментація диска (вона не потрібна через особливості роботи твердотільних накопичувачів);
- відключена індексація файлів.
Що стосується файлу гібернації, багато хто радить відключити його, щоб зменшити кількість записуваної на SSD-диск інформації для продовження його «життя». Я його відключати не став, оскільки часто користуюся цим режимом в роботі. Але ви можете зробити так, як вважаєте за потрібне.
Врахуйте, що з огляду на тих налаштувань, які були задані мною при клонуванні, на твердотільному накопичувачі будуть створені диски, як це було на HDD. Об'єднати їх можна в утиліті Управління дисками.
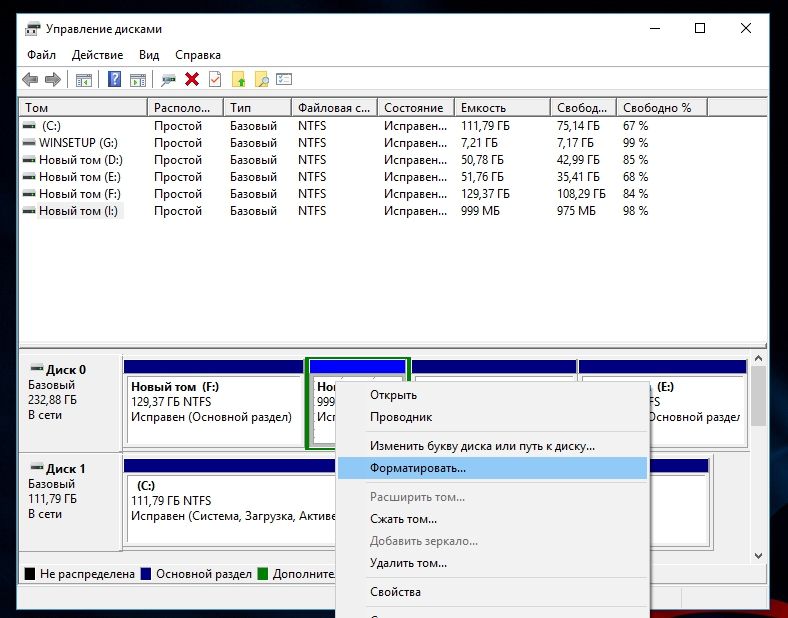
видаліть файли Windows 10, розміщені на HDD, відформатувавши цей диск. Це виключить плутанину в подальшому і звільнить простір для зберігання файлів.
підсумки
Параметр До Після Час завантаження Windows 10 1,5-2 хвилини 17-20 секунд Час оновлення Windows 10 1-1,5 години 20-30 хвилин Час відгуку програм / додатків низька (3-15 секунд) високе (1-5 секунд) Швидкість копіювання даних (в межах окремого диска) 50 Мб / с 300 Мб / с
Крім цього, в програмі Winaero WEI tool, яка вираховує продуктивність ОС (за аналогією з тим, як визначається оцінка системи в Windows 7), показник «Primary Hard Drive» збільшився з 5,6 до 7,95. (Як ще визначити продуктивність ОС ви зможете в статті «»). 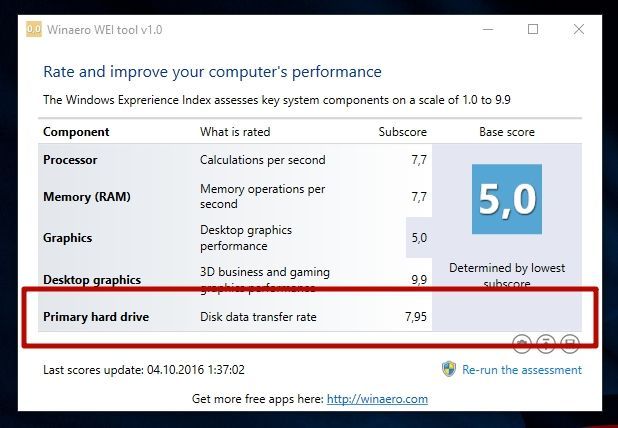
Суб'єктивно - продуктивність Windows зросла: програми запускаються швидше, скоротився час копіювання файлів і перезавантаження, значно збільшилася чуйність системи в цілому.
«Приємні» сюрпризи
Гарантійний термін складає 3 роки при показнику сумарного числа записуються байтів - 113 Тб. Обсяг досить великий. АЛЕ!
Кожен день на диск пишеться значно більше інформації, ніж може здатися. Це службова інформація, алгоритми вирівнювання зносу. Завдяки їм не відбувається постійна перезапис одних і тих же блоків пам'яті SSD. Періодично виконується перенесення невикористаних (або рідко використовуваних) файлів в області накопичувача, які активно задіяні. Вільне місце, яке з'явилося після перерозподілу, використовується після цього для запису нової інформації . Це циклічний процес, який відбувається постійно.
Привіт, друзі! Мені часто доводилося переносити Windows 7 і Windows 8 з простого жорсткого диска HDD на SSD. Застосовував в основному програми: Acronis True Image, Paragon Migrate OS to SSD, Paragon Домашній Експерт 12 і AOMEI Partition Assistant Home Edition.
Найдовший, але цікавий, спосіб перенести Windows 7 з HDD на SSD за допомогою вбудованих в Windows засобів.
Найпростіший і дивно швидкий спосіб перенести Windows 7 з HDD на SSD за допомогою програми Paragon Migrate OS to SSD, за допомогою цієї програми я і пропоную вам здійснити перенесення системи на SSD.
Програма платна, коштує цілий статок 390 рублів. Якщо у вас Windows 8, то для міграції підійде тільки остання версія програми Paragon Migrate OS to SSD 3.0.
сайт http://www.paragon.ru/home/migrate-OS-to-SSD
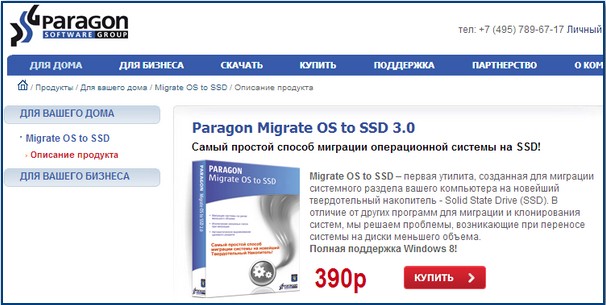
Важливе зауваження: Якщо у вас встановлена програма Paragon Домашній Експерт 12, то утиліта Paragon Migrate OS to SSD входить в пакет програмних засобів.
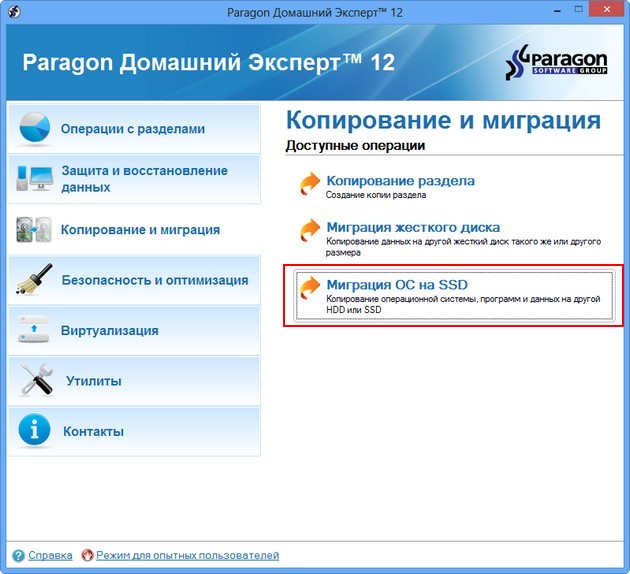
Якщо ви хочете перенести Windows 7 з HDD на SSD за допомогою Paragon Домашній Експерт 12 перейдіть в кінець цієї статті, там є невелика інструкція.
Після перенесення операційної системи з HDD на SSD потрібно перевірити коректність вирівнювання розділів диска щодо архітектури SSD. Вирівняні розділи гарантують максимальну продуктивність , Швидкість роботи і довговічність вашого твердотільного накопичувача SSD, повірте, це дуже важливо. Коректність вирівнювання розділів будемо перевіряти безкоштовною утилітою AS SSD Benchmark.
Як перенести Windows 7 з HDD на SSD за допомогою програми Paragon Migrate OS to SSD
Отже зверніть увагу на вікно Управління дисками мого комп'ютера, є жорсткий диск об'ємом 250 ГБ, поділений на два розділи, на одному з них - диску (C :) знаходиться операційна система Windows 7, її і будемо переносити на твердотільний накопичувач SSD обсяг 120 ГБ, вдає із себе нерозподілений простір.
Запускаємо програму Paragon Migrate OS to SSD. Next.
Програма автоматично знайшла мій диск SSD і готова до перенесення операційної системи. Зверніть увагу на пункт «Use all available space for the partition with OS», поставте тут обов'язково галочку і весь простір твердотільного накопичувача буде відведено для створення одного нового диска (C :) з перенесеної Windows. Адже твердотільні накопичувачі і використовуються в основному тільки для установки операційної системи.
Якщо натиснути на «Please select what folders should be copied», то ви можете вибрати потрібні для копіювання папки. Мені потрібна вся Windows цілком, тому я залишу все як є.
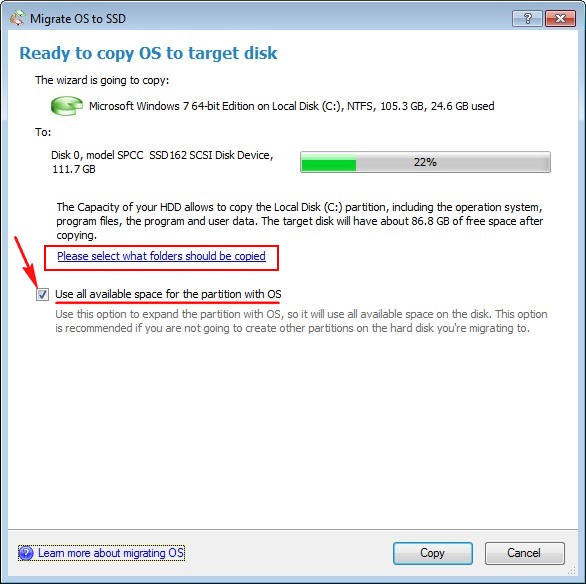
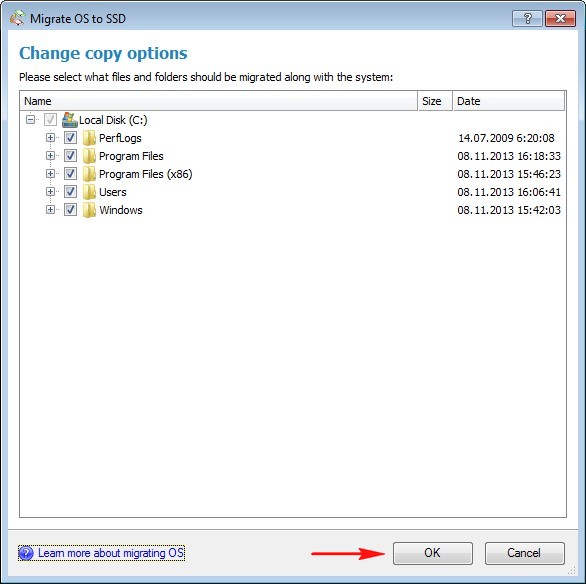
Тиснемо на кнопку Copy.
Відбувається підозріло недовгий процес міграції без жодних перезавантажень.
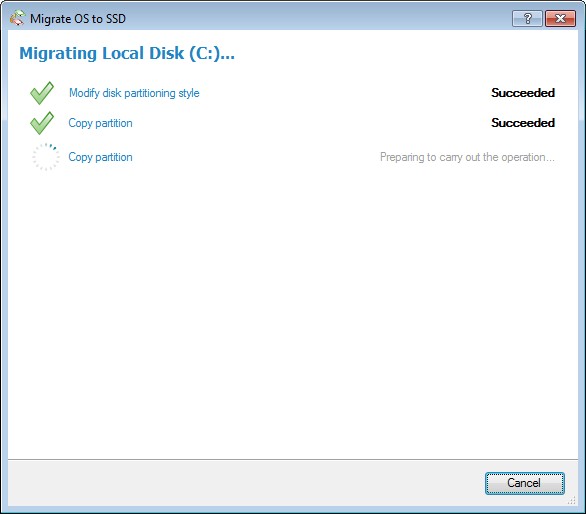
Мені мимоволі згадався старий добрий Acronis True Image, де потрібно було створити образ операційної системи, потім розгорнути його на SSD, хоча Acronis працює і бездоганно, але часу займає в кілька разів більше.
Поки ми з вами вели мову про Acronis, програма Paragon Migrate OS to SSD вже перенесла нашу Windows 7 на SSD. Фінальне вікно, в якому нам пропонують завантажитися вже з твердотільного накопичувача SSD. Перезавантажуємося.
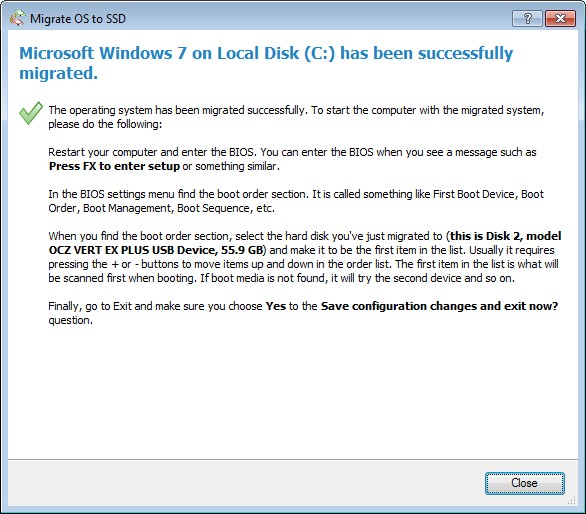
Тепер потрібно увійти в БІОС і виставити завантаження з SSD. Вибираємо Меню завантаження (F8).
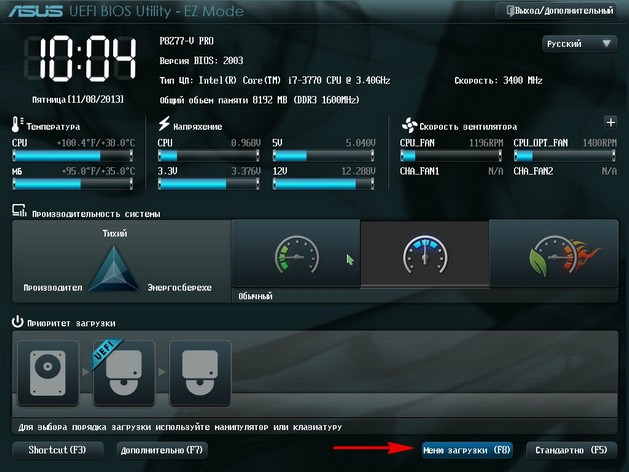
За допомогою стрілок на клавіатурі вибираємо наш твердотільний накопичувач і тиснемо Enter. Відбувається завантаження комп'ютера з SSD.
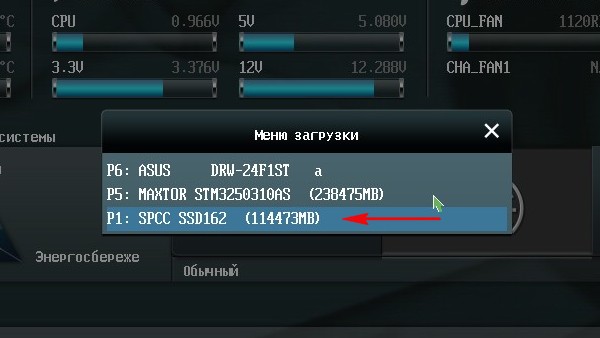
Примітка: Чим мені подобається БІОС UEFI, так це наявністю власного завантажувача, який вміщує в себе всі наявні завантажувачі і ніколи в них не заплутається. БІОС UEFI пам'ятає останню завантажену Вами операційну і в наступний раз завантажить саме її. Перемикання між операційними системами (скільки б у вас їх не було встановлено) відбувається просто, швидко і безпомилково.
Якщо у вас звичайний БІОС, то перенесення повинен відбутися теж без проблем. Єдине що вам потрібно зробити, то знайти в ньому параметр відповідальний за верховенство жорстких дисків Hard Disk Drives (AMI BIOS) або Hard Disk Boot Priority (AWARD BIOS) і виставити першим пристроєм ваш SSD. Як знайти ці параметри, можна дізнатися в інший нашій статті.
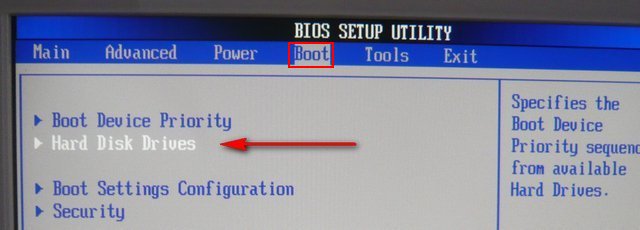
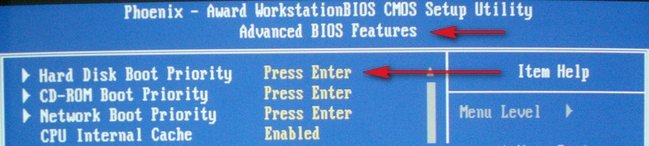
Я думаю ви впоралися і завантажилися вже з SSD в перенесену систему. Йдемо в Управління дисками і бачимо таку картину - система перенесена.
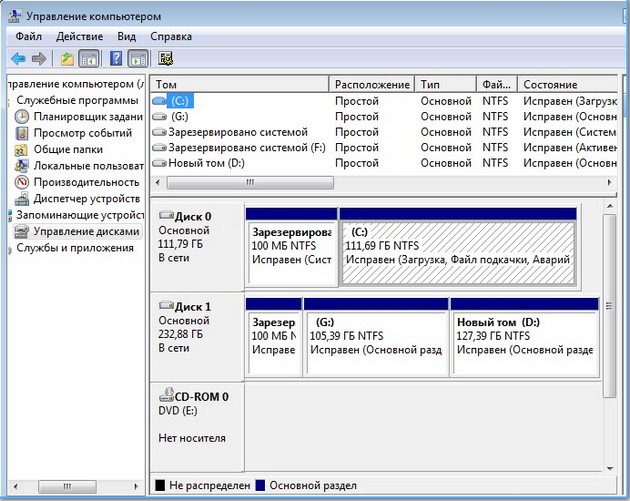
Останнє що ми зробимо, перевіримо коректність вирівнювання розділів SSD за допомогою простої програми AS SSD Benchmark. Завантажити утиліту можете на офіційному сайті. Як потрапите на оф. сайт утиліти, йдіть відразу в самий низ і і тисніть Download.
Постарався зібрати воєдино всі розрізнені тонкощі перенесення операційної системи на SSD.
звичайні жорсткі диски (HDD) - найповільніший компонент сучасного комп'ютера. Твердотільні диски (SSD) значно перевершують їх за швидкістю читання-запису, а після здешевлення переклад операційної системи (ОС) на SSD не так вже накладений.
Для цього на материнській платі необхідний інтерфейс SATA (практично на всіх платах не старшою 4 років), краще більш старших версій SATA II або SATA III. Перехід має сенс, якщо у вас Windows 7 або, в крайньому випадку, XP.
Для початку ще раз нагадаю святе для кожного власника комп'ютера правило: дані повинні зберігатися окремо від операційної системи, на іншому фізичному або віртуальному диску . Крім багаторазового підвищення безпеки даних Ви заощадите на ємності необхідного SSD диска і отримаєте можливість швидкого резервного копіювання диска з ОС.
З поточних пропозицій - літо 2012 - зверніть увагу на нову, недорогу і швидкісну модель OCZ Vertex 4. Її швидкісні характеристики не будуть розкриті в повній мірі, якщо у вас не SATA III, і ви не плануєте заміну материнської плати , То можна заощадити, купивши OCZ Agility 4.
Що треба зробити? Шістнадцять простих кроків.
Сподіваюся, я переконав Вас, що приріст швидкості завантаження системи і малопомітне підвищення швидкості загальної повсякденної роботи не варті таких праць.
Залишилося порадити уважніше підійти до написаного, щоб налаштувати систему саме для тієї програми, яку ви хочете прискорити. У мене це був Adobe Photoshop CS5, в настройках якого я прописав шляху до тимчасових файлів RAW конвертера і Scratch disks для зберігання тимчасових файлів. Швидкість з'єднання з Інтернетом чомусь не збільшилася (усмішка).
Upd: В доповненні хочу порекомендувати програму SSD Mini Tweaker для версій x32 і x64, але я не рекомендував би бездумно використовувати всі можливі галочки, наприклад відключати дефрагментацію всіх дисків. Вище я описав, як зробити це тільки для SSD. Я знайшов її пізніше і використовував для зручного контролю виконаної роботи, що не зменшує її корисності.
Успіхів завжди!
Безперервне вдосконалення комп'ютерів і поява в продажу високошвидкісних твердотільних накопичувачів (SSD) нерідко перед користувачем постає питання, як перенести встановлену систему Windows 7 на новий високошвидкісний диск зі збереженням всіх призначених для користувача налаштувань і встановлених програм . Адже вимагає тривалого часу, а потім ще часу для установки програм і їх налаштування. Для вирішення даного питання у користувача в розпорядженні є кілька засобів.
Перенесення Windows 7 засобами операційної системи
Для перенесення системи з HDD на SSD користувачеві буде потрібно зовнішній жорсткий диск або ємна флешка, на яку буде записаний образ системи, а після - перенесений на новий твердотільний накопичувач. Обсяг образу системи залежить від версії операційної системи, а також числа встановлених на вашому комп'ютері програм і конфігурацій користувачів. Приблизний обсяг архіву образу системи буде вказано при його створенні.
Для створення образу системи необхідно відкрити (Панель управління) і перейти в розділ (копіювання та відновлення). Тут натискаємо в лівій області утиліти на Створення образу системи. Відкриється вікно майстра створення образу, і на першому кроці вказуємо, куди буде збережений майбутній образ. Вибираємо на жорсткому диску і в випадаючому списку вибираємо наш зовнішній накопичувач . Тут ви можете спочатку зберегти образ на розділ вашого жорсткого диска , А пізніше перезаписати його на флешку або жорсткий диск. Натискаємо кнопку (Далі) і на наступному етапі кнопку (Архивировать), попередньо перевіривши правильність зазначених даних для створення і збереження образу. По закінченню процесу архівування майстер запропонує створити диск відновлення, де слід погодитися. Надалі з цього диска необхідно буде завантажитися і перенести збережений образ на SSD. Також для відновлення системи з образу можна використовувати.

Після створення образу, необхідно повністю відключити жорсткий диск HDD , Підключити новий SSD і в BIOS встановити перший завантажувальним пристроєм оптичний диск або USB-накопичувач (щоб запустити засіб відновлення з диска відновлення). Другим пристрою спочатку встановіть.
Завантажуємося з диска відновлення або установочного диска Windows 7 і вибираємо (Відновлення системи). У вікні параметрів відновлення системи слід вказати, що відновлення комп'ютера буде виконаний за допомогою раніше створеного образу системи. Натискаємо Далі і вибираємо наш образ системи і переходимо до наступного кроку, натискаємо (Далі) і (Готово). Підтвердіть у вікні попередження, що згодні відновити систему з образу на вказаний диск, натиснувши (ОК). По закінченню процесу відновлення, комп'ютер буде перезавантажений. Завантажувальний диск може бути вилучений і завантаження відбудеться вже з SSD.
Другий спосіб перенести Windows 7 з HDD на SSD - це скористатися сторонньою утилітою. За допомогою даної утиліти перенесення системи можна виконати або з використанням функції розгортання системи з образу, або з функцією клонування. Причому останній спосіб набагато простіше. Підключаємо SSD до комп'ютера і запускаємо Acronis True Image. Запускаємо функцію клонування, вибираємо системний розділ HDD як вихідний і SSD як розділ, куди слід перенести систему. При цьому обсяг SSD повинен бути не менше обсягу системного розділу HDD, з якого буде перенесена система. Решта за користувача все зробить утиліта. Слід зазначити, що для перенесення образу системи або клонування розділу також підійдуть утиліти Clonezilla Live або Handy Backup Professional.
Ще існують Спеціалізовані утіліті, Які прізначені Виключно для перенесення операційної системи на SSD, например: Paragon Migrate OS to SSD. Робота таких утіліт інтуїтівно зрозуміла. Майстер дозволяє вібрато найбільш Точні настройки, супроводжувані доповідну поясненням, тому самостійно розібратіся не склад особливо труднощів.
До недоліку использование сторонніх утіліт можна Віднести хіба что платність ціх програмних продуктів. В іншому ними незрівнянно зручніше користуватися, ніж штатним засобом копіювання та відновлення Windows.
Через кілька років після виходу в маси, твердотільні накопичувачі зайняли своє місце в комп'ютерах користувачів.
І ті з користувачів, які їх купують відразу ж задаються питанням «як перенести систему з HDD на SSD».
Адже для цього подібні сховища і призначені: через відсутність механічних частин швидкість обміну даними в solid-state drive перевершує цей показник у вінчестерів, часом на цілий порядок.
Чому краще використовувати твердотільний накопичувач?
причин встановлювати операційну систему на SDD кілька, але головною є перевага цього накопичувача над HDD за показником швидкості.
ССД обходить будь-який сучасний вінчестер в швидкості читання-запису інформації, що дуже важливо при запуску Windows , Призначених для користувача додатків і зверненні до тимчасових файлів.
Також важливі: відсутність механічних компонентів, що позитивно відбивається на шумності пристрою і його температурному режимі.
Значна ціна, невелика ємність, обмежену кількість операцій запису до виходу осередки пам'яті з ладу, а часом і підвищене енергоспоживання (в порівнянні з HDD) через постійну дефрагментації файлів в тлі - негативні сторони сховищ цифрової інформації.
Що стосується обсягу, то експлуатуючи ССД лише в якості системного томи, більшості користувачів цілком достатньо диска об'ємом не більше 64 Гб. А коштують такі мало ємні пристрої зовсім недорого.
Розберемося, як перемістити Віндоус найпростішим способом. Справа в тому, що Microsoft пропонує мудровані утиліти і ланцюжок непотрібних дій в довгій інструкції. Ми ж підемо простішим шляхом, скориставшись утилітою Migrate OS від Paragon.
Порада! Наявність окремого тому (диска С: як правило) для зберігання Windows і додатків з їх настройками і іншими даними значно спростить завдання. Якщо ж вінчестер чи не розбитий (на ньому тільки один розділ), кількість маніпуляцій і складність процесу виростуть, та й очистити вінчестер від системної інформації згодом буде непросто.
Коротка інструкція по міграції Windows на твердотільний диск
- Чистимо системний розділ від сміття та інформації, яка не відноситься до вкрай необхідною.
- створюємо резервну копію наявної ОС при необхідності.
Це робиться не через, що сама процедура міграції небезпечна (ймовірність втратити будь-яку інформацію трохи більше нуля), а так, про всяк випадок.
Вони, повірте, бувають різними, і перестрахуватися зайвий раз при можливості все-таки слід.
Скористайтеся, наприклад, програмою True Image редакції Home від Acronis. Вона все зробить в кілька кліків ( докладна інструкція для новачків приведена розділом нижче).
- Мігруємо системні файли за допомогою Migrate OS на новий твердотільний диск.
Тепер розглянемо всі етапи інструкції більш докладно.
очищення
Сюди входить видалення непотрібної і маловажной інформації для прискорення процесу перенесення, зменшення розміру дистрибутива, так і прискорення ОС.
Другий етап - деінсталяція рідко використовуваних і «важких» програм через Панель управління або в «Видалення програм» в розділі «Сервіс» в вище згаданої утиліті.
Буде краще, якщо перед перенесенням позбутися софта, який запускається вкрай рідко, і програм, що займають дуже багато місця, на зразок пакетів для моделювання, композітінга і обробки відео.
Бажано позбутися від усіх призначених для користувача файлів, які займають багато місця (нерідко люди зберігають фільми та інші дані на робочому столі через зручності доступу до них).
Черговий етап - пошук та виправлення проблем в реєстрі.
Тиснемо «Реєстр» -> «Пошук проблем», потім - «Виправити». Підтверджуємо наміри і також на всякий випадок резервуємо видаляються ключі.
Фінальний етап - пошук шпигунів, вірусів та іншого небажаного ПЗ за допомогою антивірусу і / або антишпигуна.
резервування
Розглядати будемо класичний варіант, коли Windows зберігається на окремому розділі, на прикладі True Image редакції 2017 року. Для цієї мети і безкоштовні рішення можна використовувати, але ми зупинимося на перевіреному софт від досвідчених розробників.
1 Скачиваем True Image.
2. Запускаємо її і натискаємо «Весь комп'ютер».
3. Вказуємо джерело резервування «Диски і розділи».
4. Відображаємо повний перелік томів комп'ютера.
6. Задаємо шлях, по якому буде зберігатися образ, і запускаємо процес.
На цьому підготовка закінчується. Перенести її можна і за допомогою True Image, але процес цей дуже копіткий.
Портування на твердотільний тому
Migrate OS to SSD - вузькоспеціалізована утиліта, призначена саме для міграції ОС з жорсткого на твердотільний диск, і нічого іншого не пропонує, тому тут все просто, швидко і зрозуміло. Утиліта запропонує:
- вибрати джерело Windows;
- вказати необхідні папки з одними документами, виключивши непотрібні;
- виконати вирівнювання нового розділу і його розмітку для більш ефективної експлуатації.
Використання технології посекторного копіювання автоматизує перенесення зарезервованого системою розділу без непотрібних кліків.
1. Завантажуємо утиліту з офіційного ресурсу за адресою або з інтернету зламану версію, яка може і шкідливої виявитися (качаємо тільки з перевірених джерел, на кшталт торрент-трекерів).
Увага! Додаток платне і за нього доведеться викласти 790 рублів. Якщо вже відшукали близько сотні доларів на новий накопичувач, ще десяток доларів за програму грудкою в горлі стати не повинні.
2. Встановлюємо софт.
3. Запускаємо утиліту.
4. У першому вікні натискаємо Next, прочитавши рядок про те, що інформація на цільовому томі (ССД) піддасться видалення.
5. Після цього потрібно трішки почекати, поки додаток проаналізує обладнання.
6. Якщо потрібно виключити що-небудь з копіювання, натискаємо по посиланню: «Будь ласка, виберіть ...».
7. Прибираємо прапорці від непотрібних каталогів, наприклад, Робочий стіл, і даних на зразок файлу підкачки, попередньо деактивовано цю функцію (потім її можна включити назад, а сам pagefile.sys краще перенести на ЖД).
Навіщо переносити?Навіщо переносити?
Чому не варто купувати накопичувачі на 64 Гб?
Чому краще використовувати твердотільний накопичувач?






