- Редакції Windows 10
- WINDOWS 10 на десктопі
- установка
- Зовнішній вигляд
- «Пуск»
- центр повідомлень
- Панель завдань
- параметри
- провідник
- Store
- Microsoft Edge
- вбудовані додатки
- продуктивність
- WINDOWS 10 на планшети
- режим планшета
- жести
- центр Повідомлень
- Екран «Подання завдань»
- Кілька вікон в одному
- Меню «Пуск»
- клавіатура
- спадщина Windows
- Підсумки

Ні для кого не секрет, що популярність операційних систем від Microsoft йде по більш-менш стійкою синусоїді - де за сверхпопулярной і приголубленою користувачами версією слід провальна, їй на зміну приходить виправлена і поліпшена, і так далі, хвиля вгору - хвиля вниз.
Всі досі пам'ятають тонни негативу, вилиті на Windows Vista - з її непомірними на той момент системними вимогами і поганою підтримкою різного не найбільш популярного обладнання шансів завоювати серця користувачів у неї практично не було. Що вийшла за нею Windows 7 на перших порах закономірно отримала свою порцію скепсису - репутація Windows тоді була зіпсована так грунтовно, що «сімці» ще довго довелося «переламувати» міцно закріпився в користувачів упередження проти ОС від Microsoft. Випущена після неї Windows 8 сприймалася користувачами не інакше як спроба полагодити те, що не ламалося - до справно працюючою «сімці» грубими стежками пришили планшетні частина, яка на робочому столі виглядала дуже дивно, і попутно відрізали то, без чого Windows, здавалося, просто немислима - меню «Пуск». Навіть випущена невдовзі Windows 8.1 не змогла кардинально переламати ситуацію - Windows 8.x досі (через два роки після релізу) встановлена лише на 15% десктопів, в той час як за Windows 7 залишається левова частка в 60% . За великим рахунком, з випуском Windows 8 Microsoft зробила ставку на швидке поширення пристроїв з сенсорним введенням і, слід визнати, прорахувалася - Windows-планшети так і не зуміли відхопити скільки-небудь значущу частку ринку, ноутбуки з сенсорними екранами досі залишаються рідкісними ластівками , а про сенсорні монітори і говорити нема чого. В результаті при підготовці Windows 10 перед компанією стояло завдання якщо не відмовитися повністю від напрацювань Windows 8 в плані підтримки сенсорного введення, то як мінімум зробити «сплав» десктопа і управління за допомогою пальців більш гармонійним і позбутися нарешті ефекту «склеювання» двох абсолютно чужих один одному систем. Ну і попутно в черговий раз переламати скепсис користувачів і «пересадити» їх на нову систему.
І Microsoft, судячи з усього, прекрасно все це розуміла. У всякому разі, навіть на ранніх етапах Windows 10 виробляла більше цілісне враження в порівнянні з «вісімкою», та й підхід до її просуванню серйозно відрізнявся від того, що ми бачили в попередні роки. Так, компанія давала познайомитися з проміжними бета-версіями всім бажаючим, дивувала громадськість заявами про безкоштовні оновлення для попередніх версій Windows, проводила гучну рекламну кампанію , Голосно анонсувала дату світового релізу, коли оновлення почне «закачуватимуться» на комп'ютери тих, хто подав попередню заявку, і т.д. Загалом, публіка була «підігріта» за всіма правилами - тож не дивно, що в день релізу новинні сайти заповнили коментарі нетерплячих користувачів в дусі «і де?», «А я вже оновився, політ нормальний» і т.д. У підсумку це все вилилося у вражаючу статистику: за інформацією Microsoft, за першу добу було встановлено 14 млн. Копій Windows 10 . Що ж отримали користувачі?
Редакції Windows 10
Всього представлено сім різних редакцій нової ОС: Головна сторінка (базова версія для домашніх користувачів ПК і ноутбуків), Професійна (версія для ПК, ноутбуків і планшетів з функціями для малого бізнесу), Мобільна (для смартфонів і невеликих планшетів), Корпоративна (версія для бізнесу з функціями управління корпоративними ресурсами), Освітня (варіант корпоративної для навчальних закладів), Мобільна Корпоративна (варіант корпоративної версії, адаптований під мобільні пристрої) і IoT - Internet of Things, «інтернет речей» (для іні-пристроїв на зразок Raspberry Pi або Intel Galileo, терміналів і т.д.).
WINDOWS 10 на десктопі
За традицією ми розділимо цей матеріал на дві частини - в першій розглянемо, як виглядає Windows 10 на традиційному ПК, у другій же з'ясуємо, як з нею живеться на планшеті.
установка
Отримати Windows 10 можна було кількома шляхами. Найпростішим варіантом для власників попередніх версій Windows було «Резервування» безкоштовного оновлення , Яке можна було зробити за допомогою з'явилася незадовго до релізу піктограми в системному треї. Втім, не всі бажаючі отримали можливість оновитися в день релізу (про що попереджалося заздалегідь ), Тому для особливо нетерплячих Microsoft приготувала запасний варіант: користувачі могли завантажити з офіційного сайту утиліту Media Creation Tool . З її допомогою можна як оновити свій комп'ютер, так і створити завантажувальний диск (або ISO-образ) для установки на іншу систему. У першому випадку, до слова, користувач може вибирати, що збережеться після поновлення - тільки особисті файли, файли і додатки або ж нічого.
Зовнішній вигляд
Від ідеї абсолютно окремої середовища для повноекранних Metro-додатків на робочому столі, які спочатку виглядали як своєрідний «чужорідний організм», Microsoft почала потихеньку відмовлятися ще в Windows 8.1 - коли такі додатки отримали більш-менш традиційні кнопки закриття і мінімізації, а також додалися на десктопну панель завдань. У Windows 10 компанія пішла ще далі, розробивши універсальну платформу - Universal Windows Platform (UWP), яка є подальшим розвитком Windows RT і уніфікує вигляд всіх програм, що створюються під Windows 10, незалежно від того, на якому пристрої вони будуть запускатися - десктопі, планшеті або смартфоні.
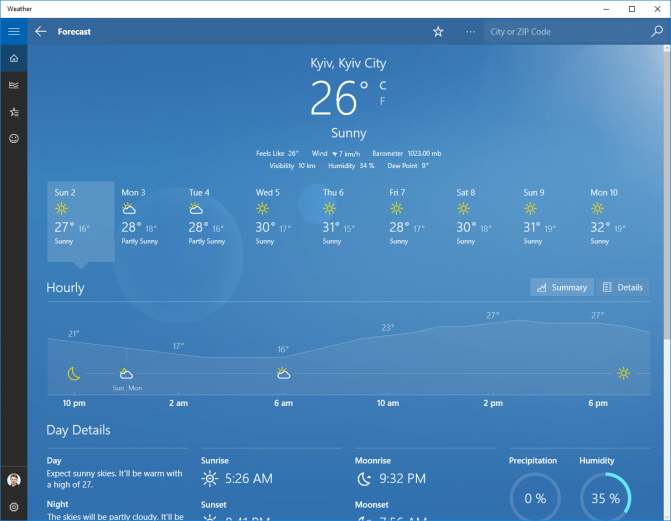
В результаті робоче середовище на ПК з Windows 10 виглядає цілісним механізмом - всі програми, як нові, так і старі, нарешті «приведені до спільного знаменника», і відрізняються вони тепер, принаймні зовні, зовсім незначно. Наприклад, «старі» Metro-додатки з Windows 8.x забезпечені додатковими кнопками - розгортання на весь екран і виклику налаштувань - в той час як нові (будемо називати їх UWP-додатками) таких кнопок позбавлені (так само як і «зовсім старі» програми з класичним Windows-інтерфейсом на кшталт Media Player Classic).
Оформлення Windows 10 стало максимально мінімалістичним, рельєфні елементи у вікон остаточно пішли в минуле, проте сказати, що система виглядає примітивно, мабуть, не можна - після невеликого етапу звикання зовнішній вигляд «десятки» сприймається однозначно краще, ніж вигляд її попередниці.
«Пуск»
Як то кажуть, «іноді вони повертаються». На запуску Windows 8 Microsoft запевняла користувачів, що меню «Пуск» - пережиток минулого, від якого прийшла пора нарешті відмовитися. Бурхливу реакцію на такий крок в компанії напевно передбачали, проте те, що обурення не вляжеться через пару місяців, після освоєння з новим стартовим меню - схоже, не розраховували. В результаті спочатку, в Windows 8.1, нам повернули кнопку «Пуск», а тепер - і власне меню.
Втім, заява Microsoft, що вона повернула «Пуск» назад - не зовсім правда. Так, тепер натискання цієї кнопки в лівому кутку екрану (або на клавіатурі) не викликає повноекранне стартове меню, як в Windows 8.1, однак те, що з'являється перед очима користувачів, найменше схоже на «повернення кнопки Пуск» ...
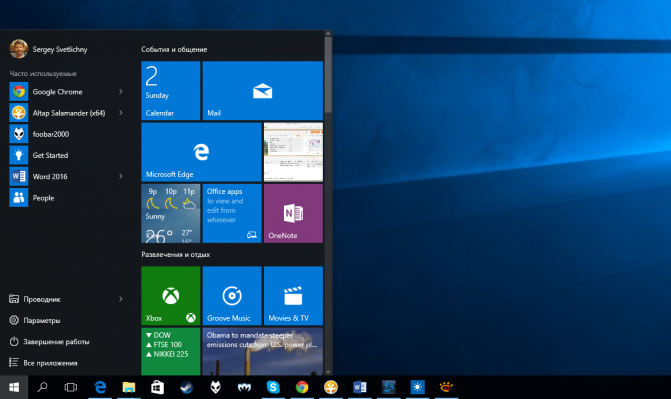
... а найбільше - на спробу об'єднати «Пуск» з Windows 7 зі стартовим меню з Windows 8. Результат (принаймні поки, на перших порах), виробляє приблизно таке ж враження, як і початкова ідея Windows 8 про об'єднання планшетній і деськтопной ОС в єдиний «бутерброд» - легкого сумбуру. У підсумку ми отримали відкривається в лівому нижньому кутку вікно трохи більшого, ніж класичне меню «Пуск», розміру, в якому намагаються разом ужитися плитки і звичний текстовий список пунктів. До слова, розміри цього вікна можна змінювати в досить довільних межах, при цьому його вміст буде на льоту адаптуватися під габарити і пропорції виходить вікна.
За замовчуванням в списку представлені перелік часто використовуваних програм, нещодавно встановлені додатки, запуск Провідника, нового вікна «Параметри» (що прийшов на зміну попередньому варіанту «сучасної» Панелі Управління), виклик списку всіх встановлених програм і, нарешті - нормальне меню завершення роботи . Цей перелік можна змінити, але не в самому меню, а в «Параметрах» (Персоналізація - Пуск). Тут можна відключити непотрібні папки і додати нові (втім, тільки з заздалегідь визначеного списку) і, якщо ви звикли до повноекранного стартовому меню в Windows 8.x - переключитися в цей режим.
Список програм тут - не зовсім те, до чого звикли користувачі Windows 7, проте зовні, на перший погляд, досить близько до «оригіналу». А головна відмінність - якщо раніше він був, по суті, набором папок і ярликів, який користувач при бажанні міг впорядкувати за своїм бажанням, то тепер Windows створює базу даних для кожного користувача, в якій зберігаються всі записи всіх встановлених додатків, і управляється вона системним процесом. І найцікавіше - за неофіційною інформацією, максимальний на даний момент можливий розмір цієї бази даних - 500 записів. Так що якщо на вашому ПК встановлені додатки створюють більше пунктів, то в цьому списку відображатися буде не все, і отримати до них доступ через меню «Пуск» буде неможливо (навіть самий простий і швидкий спосіб запуску необхідної програми - через пошук - не допоможе, оскільки пошук тут використовує ту ж саму базу даних). Про проблему вже повідомили кілька користувачів, і є надія, що в майбутніх оновленнях Microsoft її виправить.
Що стосується плиток, то тут все традиційно - це, по суті, стиснуті до невеликих розмірів стартовий екран з Windows 8.x. Змінюючи розмір меню, можна переключатися між однією, двома і трьома колонками плиток, редагувати категорії (створити нову можна, затиснувши будь-яку плитку і перетягнувши вниз меню, до появи смужки створення категорії), змінювати розміри плиток, запускати додатки від імені адміністратора і навіть деінсталювати ( да-да, тепер для цього необов'язково входити в «Програми та засоби» в «Панелі управління»).
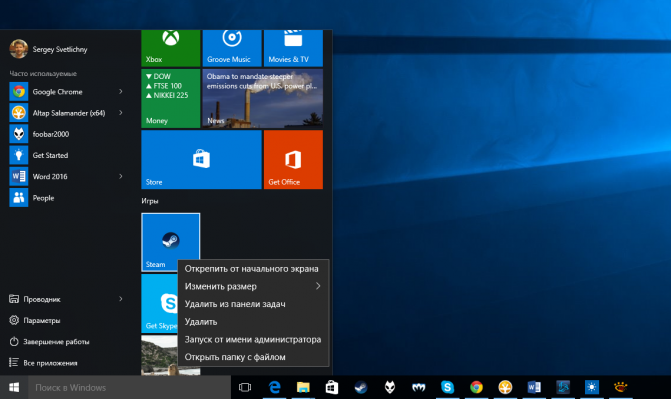
Так, контекстне меню, яке викликається правим кліком по кнопці «Пуск» (або по гарячих клавішах Win-X), яке з'явилося в Windows 8.1, нікуди не поділося - так що доступ до диспетчера пристроїв, мережевим підключенням і ряду інших корисних розділів класичної «Панелі управління »як і раніше може бути отриманий буквально в два кліка.
центр повідомлень
Прощай, панель Charms, ми не будемо за тобою сумувати. Справді, що виїжджають збоку панель з різними системними функціями виглядала на робочому столі настільки дивно, що більшість користувачів намагалися від неї позбутися якнайшвидше. Не дивно, що в Windows 10 її прибрали - і тепер на її місці з'являється «Центр повідомлень». Втім, викликається він набагато більш традиційним способом - кліком по іконці в системному треї. У ньому показуються різні системні повідомлення, повідомлення від встановлених додатків і т.д., а внизу виводяться перемикачі, дуже схожі на те, що можна побачити в аналогічному меню Android - підключення бездротових пристроїв, Bluetooth, VPN, виклик меню «Параметри», перехід в режим планшета і т.д. Склад цих перемикачів можна змінити в «Параметрах», там же можна вибрати, які саме повідомлення будуть відображатися в цій панелі - аж до заборони кожної з програм окремо.
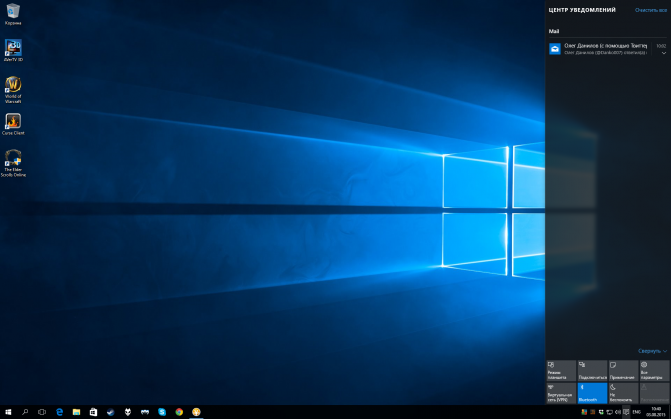
Панель завдань
Тут зміни здебільшого косметичні: наприклад, іконки запущених додатків підсвічуються знизу тонкої блакитною лінією, а якщо запущений відеоплеєр, то при відтворенні лінія перефарбується в зелений, при постановці на паузу - в жовтий (сама ікона при цьому перетворюється в аналогічно пофарбований прогрес-бар ).
Поруч з кнопкою «Пуск» розташовується Пошук - він може бути представлений як кнопкою, так і полем введення (також його можна повністю відключити). Тут же мешкає горезвісна віртуальна помічниця Cortana, проте вона доступна лише в семи країнах і на семи мовах - і Україна в цей список, на жаль, не входить. Тому як мінімум на даний момент система пошуку тут - звичайнісінька, по локальній системі (по призначених для користувача файлів, встановлених додатків, системних налаштувань).
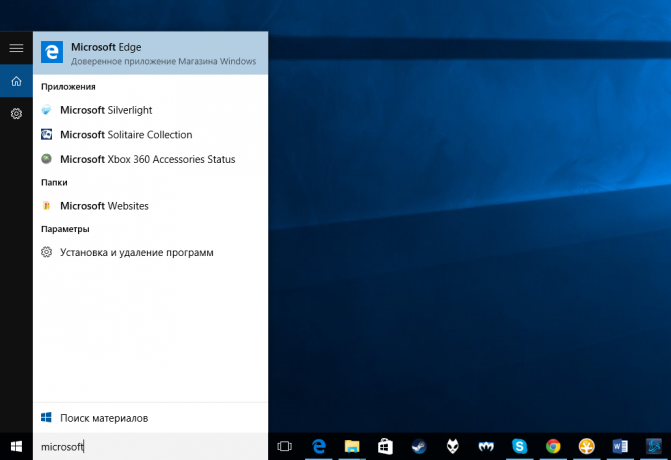
В параметрах є також пошук в інтернеті - для нього, як і для Кортан, спочатку заявлено відсутність підтримки нашого регіону і мови, але включити цю опцію все-таки можна. Втім, при спробі знайти щось онлайн користувача перенаправляють в браузер, де його запит «згодовується» пошуковій системі Bing.
Поруч з пошуком є ще одна нова кнопка - «Представлення задач». Вона виводить всі відкриті вікна у вигляді мініатюр - виглядає дуже схоже на те, що тепер відбувається при натисканні Alt-Tab, однак розмір мініатюр в «Поданні завдань» помітно більше (під них відводиться не порівняно невелика панель по центру екрана, а майже весь робочий простір), плюс тут немає перемикання між останніми вікнами, як в Alt-Tab - тобто користувач повинен спочатку клікнути по цій кнопці, а потім - за додатком, в яке він хоче переключитися.
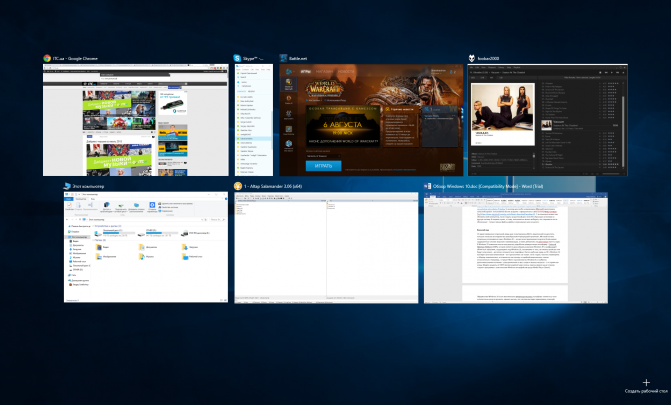
параметри
Стара звична десктопна «Панель управління» нікуди не поділася, і навіть нітрохи не змінилася - а ось з появою в Windows 8 «сучасної» панеллю Microsoft вирішила розпрощатися. З огляду на, що функціональність у неї була майже що нульова, і в переважній більшості випадків користувачеві доводилося звертатися до перевіреного роками десктопних варіанту - рішення її замінити на новий інструмент було абсолютно правильним. Отже, тепер системні настройки доступні в «Параметрах», які можна викликати як з меню «Пуск», так і з «Центру повідомлень».
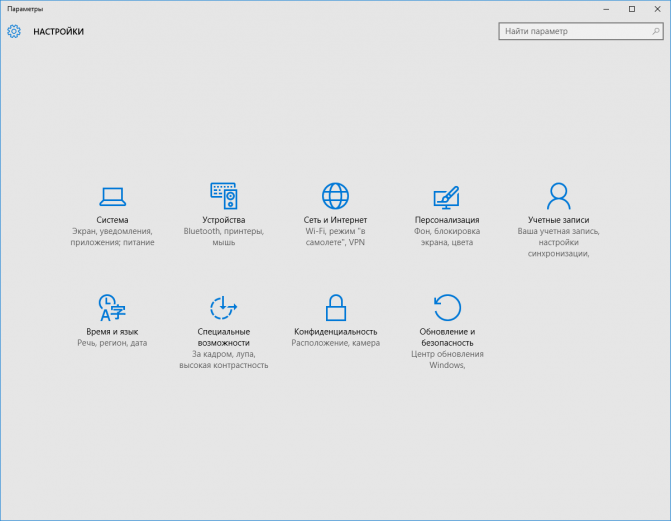
Зовні «Параметри» виглядають як спрощена і оптимізована під сенсорне управління «Панель управління». Так, тут можна знайти не всі пункти, доступні в десктопном варіанті, проте функціональність «Параметрів» все ж на голову вище, ніж була у аналогічного інструменту в Windows 8. У всякому разі, тут користувач вже може вирішити більшість виникаючих перед ним завдань по налаштуванню системи, і звертатися до «Панелі управління» він буде набагато рідше. До речі, якщо ви пам'ятаєте назву потрібної вам утиліти, запустити її можна і з «Параметрів» - знайшовши її через місцевий пошук.
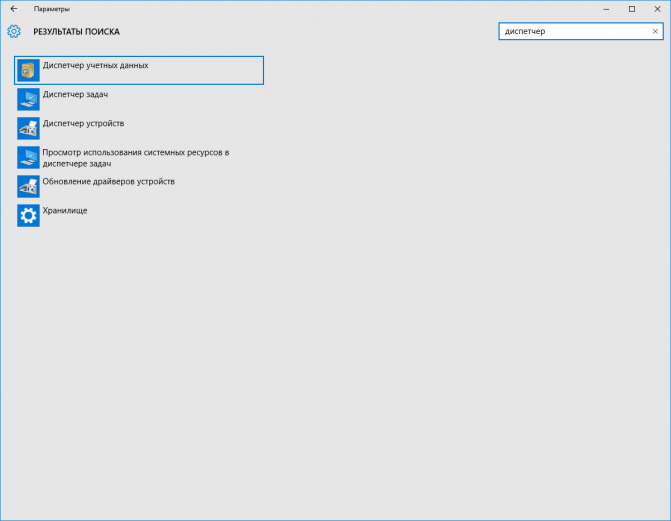
Частина розділів в «Параметрах» виглядають цілком в дусі налаштувань в який-небудь мобільної ОС (наприклад, «Програми та можливості» з наочною демонстрацією займаного місця кожної встановленою програмою), а деякі - так і взагалі здаються запозиченими звідти без змін (відображення спожитого трафіку на головній сторінці мережевих налаштувань або можливість завантаження карт для навігації без підключення до інтернету).

провідник
Файловий менеджер отримав кілька незначних поліпшень - в ньому з'явилася «Панель швидкого доступу» в лівій колонці, куди користувач може вручну додавати часто використовувані папки (крім тих, які туди включає сама система), а також список часто використовуваних папок і останніх файлів, які показуються на «стартовому екрані» Провідника.
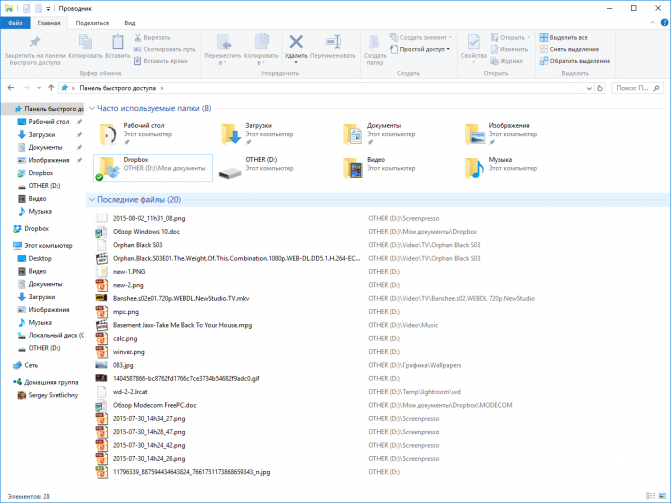
Store
Магазин додатків в Windows 10 змінився настільки, що його цілком можна назвати новим додатком. Тепер Store став схожий на Google Play або Apple App Store - c «каруселлю» просуваються додатків, персональними рекомендаціями, топами безкоштовних додатків та ігор і т.д. Крім додатків, в Store також доступні ігри та музика.
Раніше повідомлялося, що в Store будуть доступні і звичайні десктопні програми, проте виявити такі нам не вдалося - можливо, вони з'являться в майбутньому. У будь-якому випадку, корисність нового Store явно буде вище, ніж у того, що ми бачили в Windows 8.x - як мінімум тому, що в ньому тепер будуть не тільки старі Metro-додатки (якими практично ніхто не користувався), але і нові «універсальні», у яких потенціал набагато вище.
Microsoft Edge
У складі з Windows 10 поставляється новий браузер - Microsoft Edge (в процесі розробки був відомий під кодовою назвою Project Spartan). Свого часу у нас був опублікований огляд бета-версії цього браузера , Проте з тих пір він помітно змінився, і тепер уже більше схожий на закінчений продукт, а не на попередній концепт.
Так, у Edge з'явилася власна стартова сторінка - і на відміну від інших браузерів, які зазвичай виводять на неї мініатюри найбільш відвідуваних сайтів, тут ми бачимо новинну стрічку з прив'язкою до певного регіону (на жаль, можливості по налаштуванню цієї стрічки мінімальна - вибір регіону і мови і бажані теми - авто, спорт, розваги і т.д.).
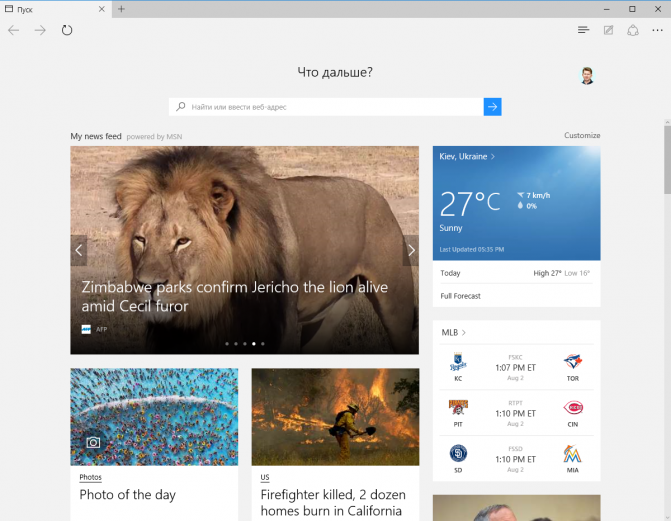
Інтерфейс, втім, залишився практично без змін - все ті ж великі елементи, орієнтовані на «пальцеве» управління, і мінімальний набір кнопок на верхній панелі. Власне, кнопки залишилися тими ж самими, за винятком кнопки відправки відкликання розробникам, замість якої тепер з'явився виклик системної функції «Поділитися» (за допомогою якої посилання можна відправити поштою, додати в OneNote або в список для читання - втім, останню операцію можна виконати і силами самого браузера, у якого для цієї мети є відповідна кнопка в адресному рядку). Також була видозмінена «безіменна» кнопка, що відкриває меню зі збірною «солянкою» - тепер вона отримала назву «Концентратор». Тут знаходиться меню Вибраного, список для читання, історія завантажень і реалізований нарешті Журнал - в Project Spartan на його місці була «заглушка».
Склад основного меню зазнав незначних змін - так, сюди перекочувала можливість відправки відкликання розробникам, зник пункт «Поділитися» і з'явилася можливість відкриття сеансу роботи в безпечному режимі InPrivate. Зате розділ «Налаштування» був помітно доповнений - з'явилася темна тема оформлення, можливість імпорту даних з інших браузерів, відкриття при запуску браузера попереднього сеансу, вибір стартової сторінки (новинна стрічка / новинна стрічка і топ-сайти / порожня сторінка) і т.д. Окремо відзначимо, що з'явилася можливість зміни пошукової системи за умовчанням з Bing на будь-який інший пошуковик (для цього необхідно відкрити його сайт, зайти в налаштування і в «Додаткових параметрах» знайти пункт «Пошук в адресному рядку за допомогою ...».
Основна ідея при розробці Edge, нагадаємо, полягала у відмові від підтримки застарілих технологій, «тягли» багатостраждальний Internet Explorer на дно, і додаванні сучасних веб-стандартів. В результаті браузер демонструє вражаючу продуктивність, помітно випереджаючи своїх конкурентів майже у всіх популярних бенчмарках, і програє лише в підтримці HTML5-технологій. Відзначимо також, що незважаючи на порівняно невеликий розрив між появою перших збірок Project Spartan і релізом Microsoft Edge, фінальна версія браузера демонструє помітний прогрес - і в продуктивності, і в підтримці нових технологій.
SunSpider 1.0.2 JavaScript Benchmark , Мс (менше - краще): 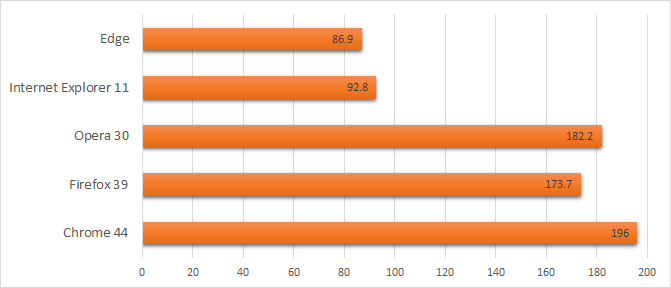
Peacekeeper , Бали (більше - краще): 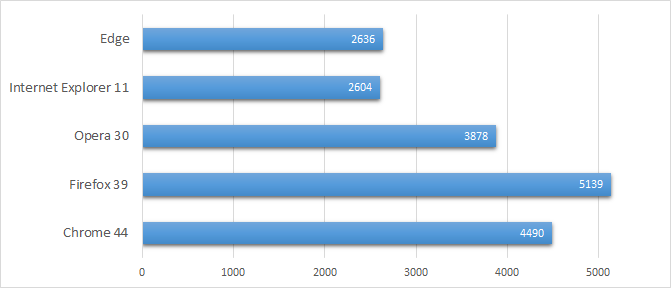
Octane 2.0 JavaScript Benchmark , Бали (більше - краще): 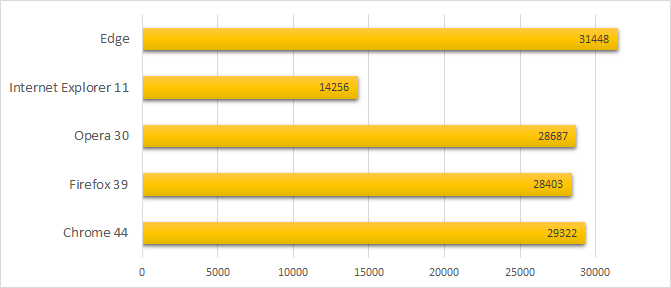
The HTML5 Test , Бали (більше - краще): 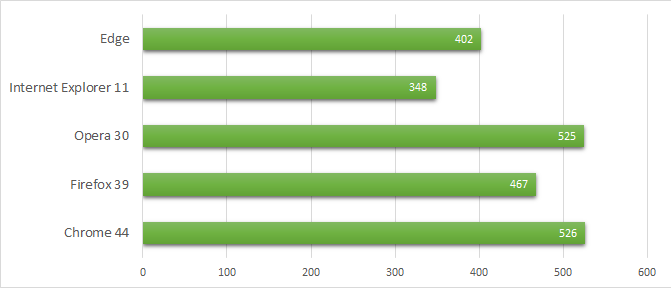
В цілому, можна відзначити, що хоч Microsoft Edge і не хапає зірок з неба в плані функціональності (до слова, обіцяної підтримки розширень все ще немає), проте в плані продуктивності він виглядає дуже добре, та й функціональність - справа наживна, тут браузер помітно просунувся в порівнянні з тим, що ми бачили навесні в Project Spartan.
вбудовані додатки
Додатки, що йдуть «в комплекті» з Windows, зазвичай не користуються особливою популярністю у користувачів - занадто мало функцій в порівнянні з більшістю аналогів, в тому числі і безкоштовних. Додатки в Windows 10 навряд чи зможуть переломити цю тенденцію, навіть незважаючи на те що в цілому вони виглядають явно краще, ніж в попередніх версіях цієї ОС. Так, поштовий клієнт Mail (якщо хтось все ще користується десктопних додатком для цих цілей) підтримує кілька акаунтів, дозволяє додавати облікові записи Gmail, Yahoo, iCloud і т.д. (Правда, у нас при спробі синхронізації Gmail-аккаунта клієнт регулярно видавав повідомлення про помилку).
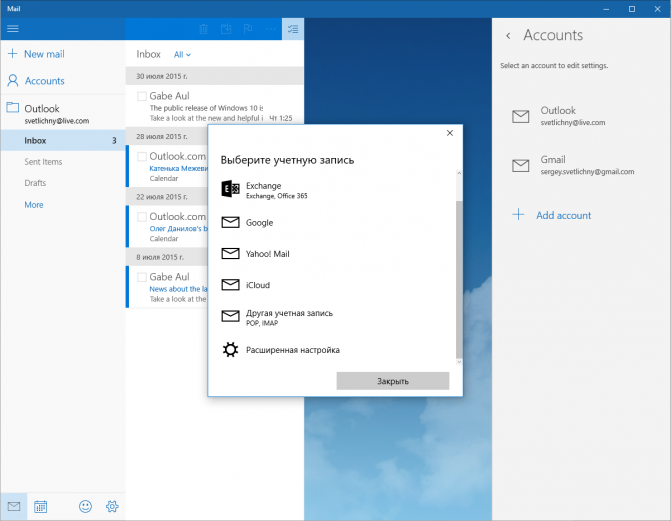
Аудіоплеєр Xbox Music був перейменований в Groove Music - за назвою нового музичного сервісу від Microsoft, представленого в Windows 10. Сервіс покликаний стати конкурентом службам начебто Google Play Music - з підпискою, інтеграцією з хмарою OneDrive і т.д. На жаль, в нашому регіоні Microsoft Groove недоступний, тому Groove Music виявляється всього лише простеньким аудіоплеєром з не дуже зручним інтерфейсом і базовою функціональністю (зате вміє грати FLAC).
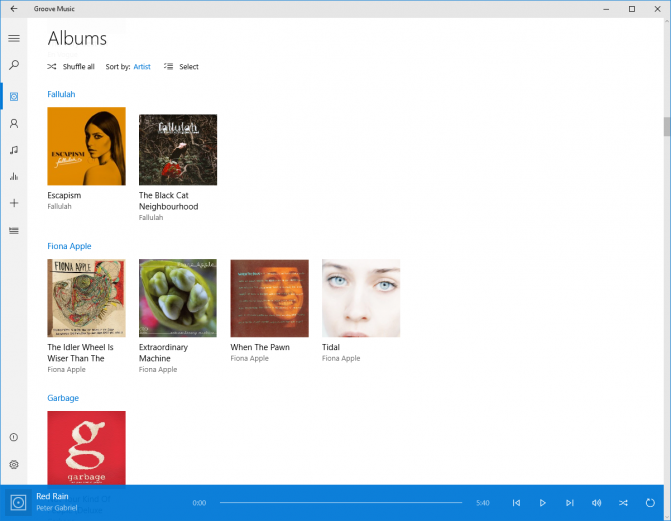
Слідом за Xbox Music пішов в минуле і Xbox Video - тепер він називається Movies & TV, і ситуація тут приблизно така ж, що і у Groove Music. Локальне відео він відтворює без особливих проблем, налаштувань тут самий мінімум, але перемикання аудіодоріжок і субтитрів все-таки є (так само як і можливість відтворення відео на іншому пристрої).
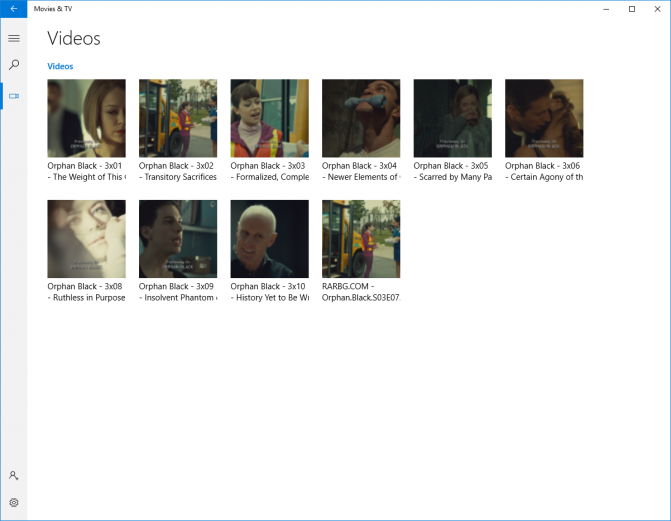
Дещо несподівано, приємне враження справляє додаток Photos - після вказівки папок, в яких у вас зберігаються фотографії, воно автоматично підбирає їх в альбоми (орієнтуючись на дату зйомки) і може показувати їх або у вигляді набору альбомів, або в хронологічному порядку (режим «Колекції »). Налаштувань у нього, зрозуміло, мінімум, проте Photos і не претендує на роль основного інструменту по роботі з фотографіями - це скоріше аналог «галереї» в смартфоні, що дозволяє швидко і комфортно переглянути знятий матеріал, або ж показати його друзям.
Дещо осібно в цьому переліку стоїть додаток Xbox - своєрідний хаб для ваших ігор, друзів і т.д., аналог сервісів на зразок Steam і PlayStation Network, нова спроба Microsoft на цьому терені після проваленого і закритого Games for Windows Live. Рахунок використовується та ж сама, тому після підключення ви побачите всю свою попередню статистику. Тут можна запускати встановлені на вашому комп'ютері гри (будь-які, не тільки придбані в Windows Store), спілкуватися з друзями, переглядати досягнення і т.д. - в загальному, типова для такого клієнта функціональність, за винятком того, що купувати ігри в цьому додатку можна - для цього вас перенаправляють в Store.
В цілому, якщо ви не є власником Xbox One (в цьому випадку додаток Xbox може використовуватися для стрімінга контенту з консолі на ПК), цінність цієї програми в Windows 10 буде для вас досить сумнівна (складно припустити, що хтось стане користуватися ним замість Steam, Origin або Uplay), за одним винятком. У Xbox включений цікавий інструмент - ігрова панель з можливістю зняття скріншотів і запису відео в будь-якій грі (викликається гарячими клавішами Win-G), причому є можливість і фонового запису, при якій постійно записуються останні кілька секунд (або хвилин) гри. Параметрів запису трохи (якість відео - стандартне / високе та бітрейт аудіо), однак для більшості користувачів цього буде достатньо. Єдиний виявлений нюанс - схоже, утиліта «утискає» відео до 1080p, тому при захопленні з максимальною якістю на моніторі з роздільною здатністю 1920х1200 точок у відео дозвіл вийшло 1728х1080. До слова, для цієї функції тут же знайшли «неофіційне» застосування - з її допомогою можна записувати відео з усіх програм під Windows, не тільки гри. Досить, перебуваючи в додатку (якому завгодно, хоч менеджері завдань), натиснути Win-G і у вікні поставити галочку «Так, це гра» - після чого «Ігрова панель» буде прекрасно працювати з цим додатком.
продуктивність
За суб'єктивними відчуттями, Windows 10 працює швидко - як мінімум не повільніше Windows 8.1. Результати популярних бенчмарков це підтверджують - так, в тестах Unigine Heaven і Unigine Valley різниця між двома ОС була в межах статистичної похибки.
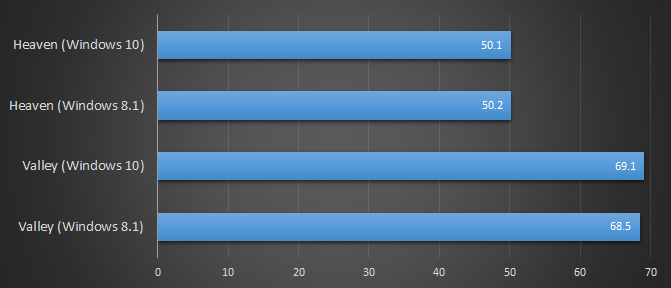
Те ж саме спостерігалося в тестах SkyDiver і Fire Strike популярного бенчмарка 3DMark - десь на частки відсотка швидше була Windows 8.1, десь Windows 10.
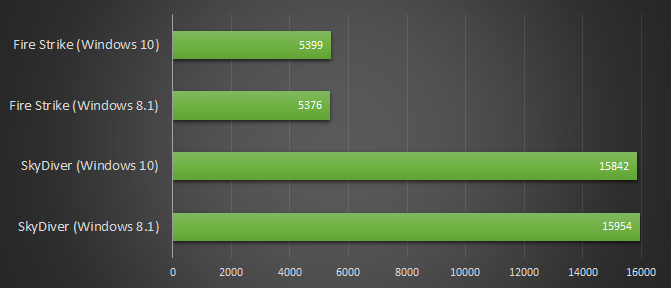
Бенчмарк Cinebench показує практично однакову продуктивність в графічному тесті, а в тесті CPU Windows 10 трохи виривається вперед.
Результати в PCMark 8 також показують нехай невелике, але все-таки перевагу нової ОС над Windows 8.1.
Порівняльні результати бенчмарків браузерів також демонструють незначні коливання на користь то однієї операційної системи, то інший, за винятком Peacekeeper, в якому всі браузери без винятку показали трохи вищий результат в Windows 10.
WINDOWS 10 на планшети
Як всі ми вже знаємо, Windows 8 хоча і розроблялася для планшетів, але великої популярності серед користувачів не здобула. У Windows 10 компанія Microsoft робить ставку на конвергентні пристрої, такі як Surface. По крайней мере, після тривалої роботи з планшетом Lenovo YOGA Tablet 2, у мене склалося стійке враження, що без клавіатури і тачпада в Windows 10 не обійтися. Але давайте розглянемо планшетні частина нової ОС по порядку.
режим планшета
На відміну від Windows 8, в якій, по суті, було закладено два різних інтерфейсу в рамках однієї операційної системи, Windows 10 намагається адаптуватися під пристрій користувача. Різнобій інтерфейсів зник, і в залежності від типу комп'ютера, ОС може активувати планшетний режим. Відбувається це або автоматично, при від'єднанні клавіатури, або вручну, натисканням відповідної кнопки на панелі повідомлень.
Що ж собою являє планшетний режим? У ньому інтерфейс Windows 10 масштабується під розміри дисплея, розгортаючи меню «Пуск» і відкриті програми на весь екран.
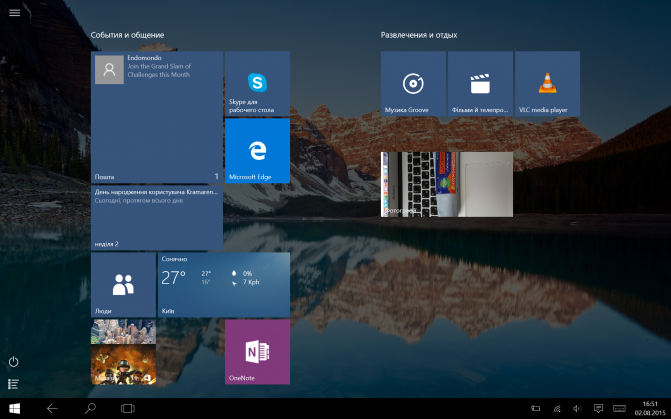
З панелі завдань пропадають іконки закріплених додатків, і тут же поруч з кнопками «Пуск», «Пошук в Windows» і «Подання завдань» з'являється кнопка «Назад». Таким чином, інтерфейс Windows 10 в звичайному і планшетному режимах роботи не змінюється (що не збиває з пантелику, як в Windows 8): він просто трохи перебудовується і масштабується.
жести
Робота з інтерфейсом Windows 10 через сенсорний екран має на увазі простий набір жестів. Щоб закрити програму, необхідно провести пальцем від верхнього краю екрана вниз. Рух від правого краю дисплея викликає «Центр повідомлень», а від лівого екран «Подання завдань».
центр Повідомлень
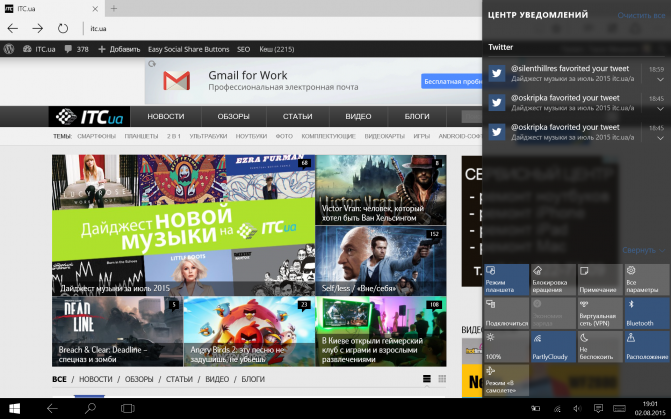
Це меню випливає з правої частини дисплея і містить в собі всі повідомлення ОС і програм, а також доступ до швидких налаштувань. Останні можна вкоротити до чотирьох, приховавши інші за шторкою.
Екран «Подання завдань»
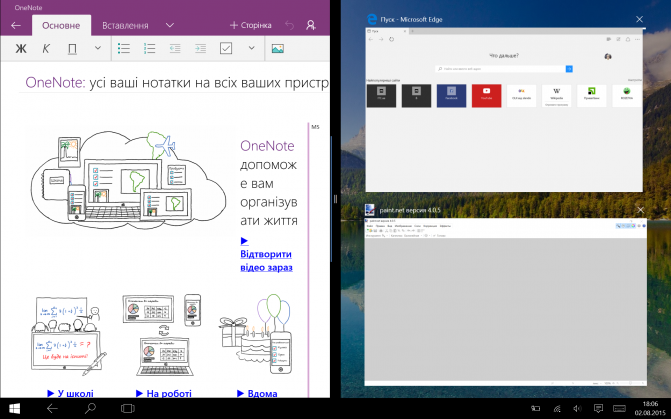
Даний елемент інтерфейсу Windows 10 в планшетному режимі дозволяє побачити всі відкриті вікна програм і перемикатися між ними. У цьому ж вікні відкриті програми можна закривати.
Кілька вікон в одному
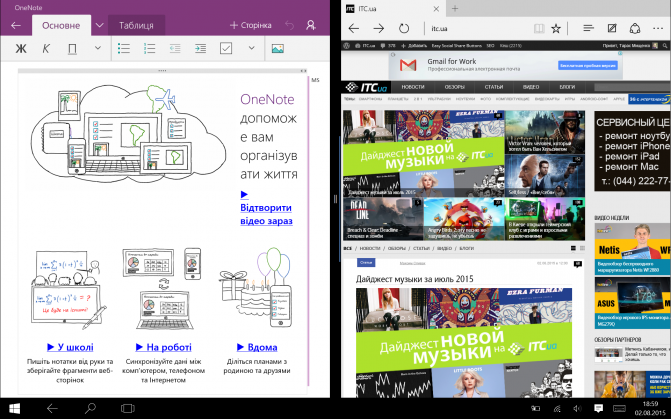
У планшетній версії інтерфейсу Windows 10, як і в десктопной, можна розміщувати поруч два вікна програм, що особливо корисно, якщо потрібно порівнювати дані або переписувати їх. Розмістити два вікна поруч дуже просто. Для цього необхідно провести пальцем від верхнього краю екрану, але замість того, щоб довести вікно додатка вниз і закрити, його можна розмістити праворуч або ліворуч. Система тут же покаже поруч всі відкриті вікна додатків і дозволить поставити необхідне поруч.
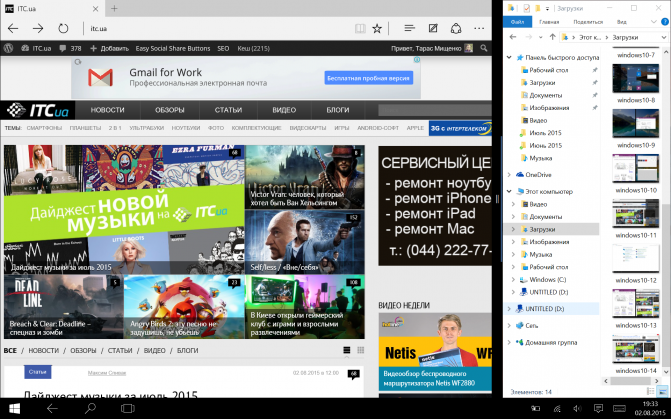
Розмістивши поруч два вікна, користувач може змінювати співвідношення розмірів вікон, зменшуючи одне і збільшуючи інше.
Меню «Пуск»
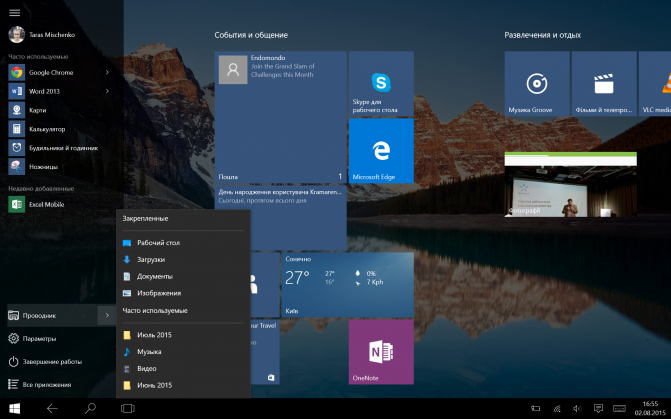
В режимі планшета меню «Пуск» Windows 10 розгортається на весь екран, дозволяючи з великим комфортом потрапляти на плитки додатків. Проте, меню часто використовуваних програм, а також меню всіх встановлених додатків, представлені вертикальним списком, в розмірі не збільшуються, і по їх вмісту не завжди виходить потрапити з першого разу.
клавіатура

Віртуальна клавіатура Windows 10 підтримує безліч мов і виконана з добре рознесеними великими клавішами. Користувач може змінювати розмір і вид клавіатури, перемикатися на рукописний ввід.
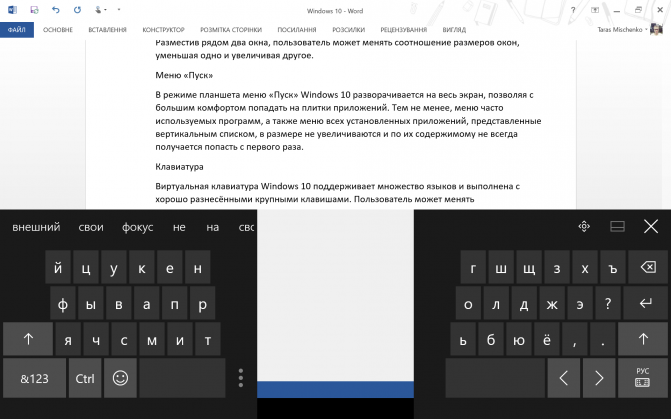
Єдиним її серйозним недоліком є відсутність клавіші швидкого перемикання мови, для цього дії є тільки кнопка, що викликає меню зі списком мов і настройками.
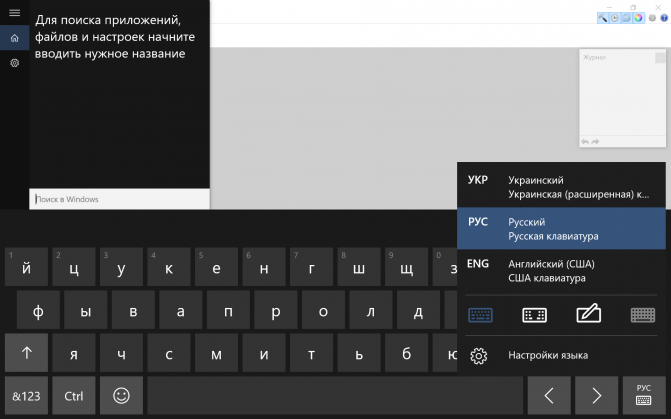
Іншими словами, швидко перемкнути мову клавіатури в Windows 10 вийде.
спадщина Windows
Незважаючи на оновлений інтерфейс для роботи на планшетах, в Windows 10 то тут, то там «стирчать вуха» з попередніх версій ОС, що дисонує з лаконічним дизайном.
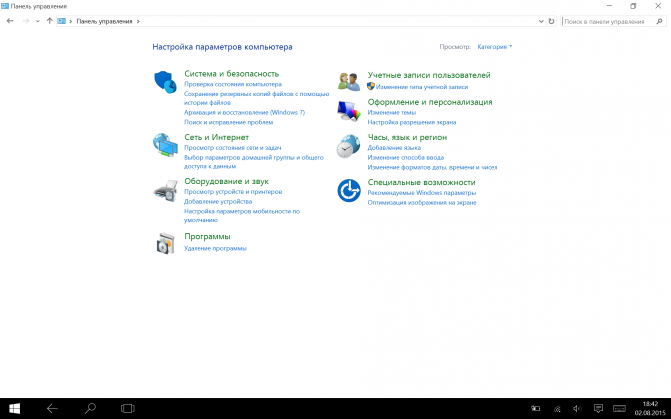
У «Провіднику» і багатьох інших системних додатках елементи інтерфейсу настільки дрібні, що навіть складно повірити, що ця операційна система розроблялася з розрахунком на планшети.

На 10-дюймовому Lenovo YOGA Tablet 2 було досить складно потрапляти в мікроскопічні елементи інтерфейсу, які малювалися з думкою про курсорі миші або тачпада. При підключенні до планшета клавіатури з вбудованим тачпадом ця проблема вирішувалася - в результаті, якщо користуватися планшетом для книг, ігор, відео та інших розваг, а для окремих завдань підключати до нього клавіатуру, то в цілому концепція інтерфейсу Windows 10 має право на життя. Інша справа, якщо людина в магазині буде розглядати, наприклад, 8-дюймовий планшет на Windows 10 і випадково потрапить в «Провідник» - це цілком може відлякати його від покупки. Безумовно, ще дуже багато чого буде залежати від доступних для платформи якісних додатків. Зараз в «Магазині» Windows 10 з цим не густо, і поки складно сказати, коли ситуація виправиться. Тому, я б рекомендував планшет на Windows 10 тем, хто хоче саме десктопну ОС або десктопні програми на компактному пристрої. В іншому, якщо виходити суто з розважальних можливостей, планшети на Android і iPad виглядають більш привабливо.
Підсумки
Windows 10 вийшла більш цілісною і продуманою системою в порівнянні з Windows 8 - і банально в плані зовнішнього вигляду, і по частині самої концепції. Замість спроб зробити листковий пиріг з двох абсолютно чужорідних систем Microsoft запропонувала єдину систему і універсальні додатки під неї, які повинні однаково виглядати, де б вони не запускалися - на робочому столі, планшеті або смартфоні. В результаті тепер в Windows 10 не завжди можна з упевненістю сказати, яка програма перед тобою - сучасне універсальне, «старе» Metro або взагалі класичне десктопних.
Звичайно, перший реліз не позбавлений від багів - незважаючи на довгий тестування, користувачі вже повідомляють про різні проблеми, з якими вони почали стикатися (на кшталт досить давно відомого бага з високим споживанням ресурсів додатком Photos у фоновому режимі). Втім, нічого особливо критичного поки що виявити не вдалося, та й самих цих повідомлень відносно небагато - в цьому плані запуск нової системи проходить досить гладко і без ексцесів. Ну і не варто, звичайно, забувати про те, що Microsoft планує активно підтримувати Windows 10 постійним випуском оновлень - більш того, за її словами, це остання Windows, яка випускається за старою схемою, і далі вона перетворюється в «Windows як сервіс» - без великих релізів, перегляду концепції і т.д., зате з регулярними оновленнями, завдяки яким Microsoft (і розробники Windows-додатків) будуть впевнені, що у всіх користувачів на даний момент встановлена найактуальніша версія системи. Складно сказати, що з цього вийде насправді, і чи дійсно Windows 10 буде останньою ОС від Microsoft - але якщо і так, то це досить хороша система, щоб на ній зупинитися.
Загалом, публіка була «підігріта» за всіма правилами - тож не дивно, що в день релізу новинні сайти заповнили коментарі нетерплячих користувачів в дусі «і де?Що ж отримали користувачі?
Що ж собою являє планшетний режим?






