- НОУ ІНТУЇТ | лекція | Різні прийоми роботи з текстом в CorelDRAW X7 Дивитися лекцію на: ІНТУЇТ | youtube.com
- Розташування тексту вздовж шляху
- ефект оболонки
- Буквиця
- Використання ефекту Лінза
- Заливаємо текст фототекстури за допомогою інструменту PowerClip
- Текст із застосуванням ефектів перетікання і спотворення
- Текст інструментом Художнє оформлення
- Текст з тінню
- об'ємний текст
- завдання 6.1
- завдання 6.2
- завдання 6.3
- завдання 6.4
- завдання 6.5
- НОУ ІНТУЇТ | лекція | Різні прийоми роботи з текстом в CorelDRAW X7
- Розташування тексту вздовж шляху
- ефект оболонки
- Буквиця
- Використання ефекту Лінза
- Заливаємо текст фототекстури за допомогою інструменту PowerClip
- Текст із застосуванням ефектів перетікання і спотворення
- Текст інструментом Художнє оформлення
- Текст з тінню
- об'ємний текст
- завдання 6.1
- завдання 6.2
- завдання 6.3
- завдання 6.4
- завдання 6.5
- НОУ ІНТУЇТ | лекція | Різні прийоми роботи з текстом в CorelDRAW X7
- Розташування тексту вздовж шляху
- ефект оболонки
- Буквиця
- Використання ефекту Лінза
- Заливаємо текст фототекстури за допомогою інструменту PowerClip
- Текст із застосуванням ефектів перетікання і спотворення
- Текст інструментом Художнє оформлення
- Текст з тінню
- об'ємний текст
- завдання 6.1
- завдання 6.2
- завдання 6.3
- завдання 6.4
- завдання 6.5
НОУ ІНТУЇТ | лекція | Різні прийоми роботи з текстом в CorelDRAW X7 Дивитися лекцію на: ІНТУЇТ | youtube.com
Якщо проблеми з відео, натисніть вище посилання youtube
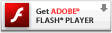
Розташування тексту вздовж шляху
В CorelDRAW можна додати фігурний текст уздовж шляху відкритого об'єкта (наприклад, лінії) або замкнутого об'єкта (наприклад, квадрата). Після того як текст буде розміщений на шляху, можна налаштувати розташування тексту щодо цього шляху. Наприклад, можна відобразити текст по горизонталі, по вертикалі або вказати точну відстань між текстом і шляхом.
новий термін
Шлях - це будь-яка пряма або крива лінії, контур простого об'єкта (прямокутника, еліпса, зірки, багатокутника).
За допомогою будь-якого графічного примітиву намалюйте шлях для тексту та Інструментом вибору (Покажчик)  виберіть цей шлях. Виконайте команду Текст-Текст уздовж шляху. Встановіть курсор на шлях і введіть текст уздовж шляху ( Мал. 6.1 ).
виберіть цей шлях. Виконайте команду Текст-Текст уздовж шляху. Встановіть курсор на шлях і введіть текст уздовж шляху ( Мал. 6.1 ).
Мал.6.1.
В даному випадку шляхом для тексту служить еліпс
Для настройки положення тексту, введеного уздовж шляху, за допомогою Інструменту вибору (Покажчик)  виділіть текст, розташований уздовж шляху. На панелі атрибутів даного інструменту щоб вибрати такі пункти:
виділіть текст, розташований уздовж шляху. На панелі атрибутів даного інструменту щоб вибрати такі пункти:
- Орієнтація тексту: вказівка, як розтягувати текст уздовж шляху.
- Відстань від шляху: відстань між текстом і шляхом ( Мал. 6.2 ).
- Зміщення: горизонтальне розміщення тексту уздовж шляху.
Мал.6.2.
Відстань між текстом і шляхом збільшено
Тут же знаходяться кнопки Відобразити текст по горизонталі  для перевороту символів тексту зліва направо і Відобразити текст по вертикалі
для перевороту символів тексту зліва направо і Відобразити текст по вертикалі  для дзеркального перевороту символів тексту ( Мал. 6.3 ). Інакше кажучи, для тексту, розташованого вздовж шляху, можна застосувати поворот на 180
для дзеркального перевороту символів тексту ( Мал. 6.3 ). Інакше кажучи, для тексту, розташованого вздовж шляху, можна застосувати поворот на 180
.
Мал. 6.3. Результат команди Відобразити текст по вертикалі
Практичний приклад застосування дизайнером тексту вздовж шляху показаний на Мал. 6.4 .
Мал.6.4.
Застосування інструменту Текст уздовж шляху на практиці
Розглянемо випадок, коли текст розташований на колі. Змінюючи параметри тексту, наприклад, його розмір, можна домогтися того, щоб він розмістився на окружності весь і рівномірно ( Мал. 6.5 ).
Мал.6.5.
Текст розміщений уздовж окружності
Тепер ми сховаємо шлях, тобто лінію кола. Для цього потрібно виділити всі об'єкти Інструментом вибору і прибрати абрис ( Мал. 6.6 ).
Мал.6.6.
Зліва шлях є, а справа шлях для тексту захований
Далі ми можемо перетворити нашу роботу в подобу друку. Для того, щоб наша картинка стала схожа на друк, додаємо дві окружності і помістимо окружність в коло. Тепер нам необхідно перетворити дві окружності в один об'єкт. Для цього, не знімаючи з них виділення, виконуємо команду Упорядкувати-Об'єднати (Ctrl + L) - Мал. 6.7 .
Мал.6.7.
Один з можливих варіантів особистої печатки
Нижче показано кілька логотипів, виконаних з розташуванням тексту вздовж шляху ( Мал. 6.8 ).
Мал.6.8.
Рибальські логотипи з розташуванням тексту по колу
ефект оболонки
У порівнянні з більш ранніми версіями в CorelDrawX7 ми можемо застосовувати ефекти без шкоди для текстової інформації і при цьому тепер не обов'язково переводити текст в криві. У програмі є такі ефекти, як ефект прозорості, ефект лінзи, скошування, витягування, перетікання і оболонки ( Мал. 6.9 ).
Мал.6.9.
Один з ефектів оболонки тексту
Для приміщення тексту в оболонку виконайте наступні дії:
- Наберіть будь фігурний текст,
- Виконайте команду Ефекти-Оболонка,
- З вікна Оболонка застосуєте до тексту бажану вами оболонку ( Мал. 6.10 ).
Мал.6.10.
вікно Оболонка
Буквиця
Для простого тексту ви можете створювати марковані списки і літери.
новий термін
Маркованих списком в поліграфії прийнято називати послідовність однаково відформатованих абзаців, на початку кожного з яких розміщений маркер списку у вигляді тире або графічного символу.
новий термін
Буквицей називається перший символ абзацу, виділений дуже великим (у порівнянні з тілом абзацу) кеглем і розташований особливим чином по відношенню до решти тексту абзацу.
Буквицю можна створити командою Текст-Буквиця - Мал. 6.11 .
Мал.6.11.
Вікно для настройки літери
тут:
- установка прапорця Використовувати буквицу необхідна для того, щоб застосувати буквицю;
- лічильник Число рядків служить для вказівки числа рядків поруч з буквицей;
- лічильник Інтервал після літери потрібен для вказівки відстані між буквицей і основним текстом;
- прапорець Використовувати стиль відступу для буквиці встановлюється для зміщення літери від основного тексту;
- прапорець Перегляд дозволяє здійснити попередній перегляд буквиці.
Використання ефекту Лінза
Для створення ефекту збільшення частини зображення в CorelDRAW використовуються лінзи. Даний ефект пріме¬нім для будь-яких об'єктів CorelDRAW, включаючи імпортовані в програму растрові зображення (зокрема - фотографії). Графічний редактор надає в ваше розпорядження кілька типів лінз, а доступ до них реалізується за допомогою списку, розташованого в центрі вікна Лінза, що викликається командою Ефекти-Лінза, що відповідає комбінації клавіш Alt + F3 - Мал. 6.12 .
Мал.6.12.
Приклад накладення збільшує лінзи на текст
Для знайомства з дією ефекту лінзи запустіть CorelDRAW і наберіть будь-який текст або імпортуйте командою Файл-Імпорт фотознімок. В даному випадку текст (або фото) виступає в якості об'єкта, який буде підданий впливу лінзи і збільшений. Тепер створіть об'єкт, який використовується в якості лінзи (ви можете використовувати в якості лінзи будь-яку замкнену фігуру, наприклад, прямокутник або коло). Інструментом вибору виділіть об'єкт, який буде виконувати функцію лінзи і виберіть команду Ефекти-Лінза. З'явитися вікно Лінза. Встановіть із списку потрібний варіант лінзи, наприклад, риб'яче око, виконайте необхідні настройки даного ефекту і натисніть на кнопку Застосувати. На закінчення цієї теми подивимося ще два приклади ( Мал. 6.13 ). На першому малюнку лінза застосована до растровому зображенню. На другому - лінза намальована дуже реалістично і до неї застосований ефект тіні.
Мал.6.13.
Два приклади застосування ефекту лінзи
Заливаємо текст фототекстури за допомогою інструменту PowerClip
Наберіть будь-яке слово простим текстом, виділіть текст Інструментом вибору, з меню, що викликається правою кнопкою миші, виконайте перетворення отриманої написи в криві ( Мал. 6.14 ).
Мал.6.14.
Текст перетворений в криву
Тепер приберіть заливку і встановити абрис 2 мм. ( Мал. 6.15 ).
Мал.6.15.
Текст без заливки з контуром 2 мм
Командою Файл-Імпорт імпортуйте в програму растрове зображення. Перейдіть і командою Ефекти-PowerClip-Помістити у фрейм помістіть растрове зображення в контейнер, клацнувши на тексті великою чорною стрілкою - Мал. 6.16 .
Мал.6.16.
Картинка поміщена в текст (текст залитий фототекстури)
Якщо своєю текстурою залити кожну букву окремо, то вийти приблизно так ( Мал. 6.17 ).
Мал.6.17.
Кожна буква слова залита своєї картинкою
Текст із застосуванням ефектів перетікання і спотворення
Пишемо будь-який текст, потім інструментом Багатокутник (Y) малюємо ромб 10 на 100 мм ( Мал. 6.18 ).
Мал.6.18.
Задаємо параметри чотирикутника
Ромб зафарбовує в блакитний колір і дублюємо (Ctrl + D). Розміщуємо оригінал і дублікат на деякій відстані один від одного і застосовуємо між ними Перетікання за годинниковою стрілкою ( Мал. 6.19 і Мал. 6.20 ).
Мал.6.19.
інструмент Перетікання
Мал. 6.20. Застосовуємо Перетікання за годинниковою стрілкою
Тепер застосуємо інструмент Спотворення і виконаємо кручення ромбів з центру перетікання ( Мал. 6.21 ).
Мал.6.21.
Застосовуємо інструмент Спотворення
Далі виконаємо команду Ефекти-PowerClip-Помістити у фрейм і стрілкою вкажіть на текст ( Мал. 6.22 ).
Мал.6.22.
Текст заповнений кольоровими ромбами
Текст інструментом Художнє оформлення
Активуйте інструмент Текст і напишіть на аркуші малювання будь-який текст. Перш ніж застосувати до тексту художні ефекти його треба перетворити в криві. Для цього виділіть введений текст за допомогою Інструменту вибору і натисніть на клавіатурі комбінацію клавіш Ctrl + Q. Тепер активізуйте на панелі графіки інструмент Художнє оформлення та налаштуйте на панелі його властивостей режим Кисть - Мал. 6.23 .
Мал.6.23.
Інструмент Художнє оформлення в режимі Кисть
Розкрийте список мазків пензля і виберіть один з варіантів мазка. Через деякий час обраний вами мазок буде застосований до виділеного об'єкту (в даному випадку тексту).
важливо
Текст обов'язково повинен бути виділеним!
При необхідності налаштуйте Товщину мазка і інші його параметри, що змінюють зовнішній вигляд тексту. Кілька варіантів виконання даного прикладу показано на Мал. 6.24 .
Мал.6.24.
Варіанти зафарбовування вихідного тексту за допомогою різних заготовок мазків пензля
Текст з тінню
Ілюзію обсягу об'єкта нескладно створити, малюючи йому тінь. Для прикладу надрукуйте будь-який текст і інструментом Тінь створіть для нього тінь ( Мал. 6.25 ).
Мал.6.25.
Текст з тінню
Налаштувати параметри тіні можна, використовуючи список Заготовки ( Мал. 6.26 ).
Мал.6.26.
Тінь налаштована з використанням списку Заготовки
об'ємний текст
Ефект Витягування дозволяє витягати об'єкти для створення ілюзії тривимірної форми. Напишіть текст і застосуєте до нього інструмент Витягування ( Мал. 6.27 ).
Мал.6.27.
інструмент Витягування
Спробуйте Змінити і Застосувати різні настройки цього інструменту ( Мал. 6.28 ).
Мал.6.28.
Докер Витягування
завдання 6.1
Напишіть ваше ім'я, використовуючи прийоми роботи в CorelDRAW, показані на малюнку нижче:
завдання 6.2
Напишіть ваше ім'я, використовуючи прийоми роботи в CorelDRAW, показані на малюнку нижче:
завдання 6.3
Напишіть ваше ім'я, використовуючи прийоми роботи в CorelDRAW, показані на малюнку нижче:
завдання 6.4
Напишіть ваше ім'я, використовуючи прийоми роботи в CorelDRAW, показані на малюнку нижче:
завдання 6.5
Помістіть малюнок в контейнер
НОУ ІНТУЇТ | лекція | Різні прийоми роботи з текстом в CorelDRAW X7
Дивитися лекцію на: ІНТУЇТ | youtube.com
Якщо проблеми з відео, натисніть вище посилання youtube
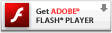
Розташування тексту вздовж шляху
В CorelDRAW можна додати фігурний текст уздовж шляху відкритого об'єкта (наприклад, лінії) або замкнутого об'єкта (наприклад, квадрата). Після того як текст буде розміщений на шляху, можна налаштувати розташування тексту щодо цього шляху. Наприклад, можна відобразити текст по горизонталі, по вертикалі або вказати точну відстань між текстом і шляхом.
новий термін
Шлях - це будь-яка пряма або крива лінії, контур простого об'єкта (прямокутника, еліпса, зірки, багатокутника).
За допомогою будь-якого графічного примітиву намалюйте шлях для тексту та Інструментом вибору (Покажчик)  виберіть цей шлях. Виконайте команду Текст-Текст уздовж шляху. Встановіть курсор на шлях і введіть текст уздовж шляху ( Рис. 6.1 ).
виберіть цей шлях. Виконайте команду Текст-Текст уздовж шляху. Встановіть курсор на шлях і введіть текст уздовж шляху ( Рис. 6.1 ).
Рис.6.1.
В даному випадку шляхом для тексту служить еліпс
Для настройки положення тексту, введеного уздовж шляху, за допомогою Інструменту вибору (Покажчик)  виділіть текст, розташований уздовж шляху. На панелі атрибутів даного інструменту щоб вибрати такі пункти:
виділіть текст, розташований уздовж шляху. На панелі атрибутів даного інструменту щоб вибрати такі пункти:
- Орієнтація тексту: вказівка, як розтягувати текст уздовж шляху.
- Відстань від шляху: відстань між текстом і шляхом ( Рис. 6.2 ).
- Зміщення: горизонтальне розміщення тексту уздовж шляху.
Рис.6.2.
Відстань між текстом і шляхом збільшено
Тут же знаходяться кнопки Відобразити текст по горизонталі  для перевороту символів тексту зліва направо і Відобразити текст по вертикалі
для перевороту символів тексту зліва направо і Відобразити текст по вертикалі  для дзеркального перевороту символів тексту ( Рис. 6.3 ). Інакше кажучи, для тексту, розташованого вздовж шляху, можна застосувати поворот на 180
для дзеркального перевороту символів тексту ( Рис. 6.3 ). Інакше кажучи, для тексту, розташованого вздовж шляху, можна застосувати поворот на 180
.
Рис. 6.3. Результат команди Відобразити текст по вертикалі
Практичний приклад застосування дизайнером тексту вздовж шляху показаний на Рис. 6.4 .
Рис.6.4.
Застосування інструменту Текст уздовж шляху на практиці
Розглянемо випадок, коли текст розташований на колі. Змінюючи параметри тексту, наприклад, його розмір, можна домогтися того, щоб він розмістився на окружності весь і рівномірно ( Рис. 6.5 ).
Рис.6.5.
Текст розміщений уздовж окружності
Тепер ми сховаємо шлях, тобто лінію кола. Для цього потрібно виділити всі об'єкти Інструментом вибору і прибрати абрис ( Рис. 6.6 ).
Рис.6.6.
Зліва шлях є, а справа шлях для тексту захований
Далі ми можемо перетворити нашу роботу в подобу друку. Для того, щоб наша картинка стала схожа на друк, додаємо дві окружності і помістимо окружність в коло. Тепер нам необхідно перетворити дві окружності в один об'єкт. Для цього, не знімаючи з них виділення, виконуємо команду Упорядкувати-Об'єднати (Ctrl + L) - Рис. 6.7 .
Рис.6.7.
Один з можливих варіантів особистої печатки
Нижче показано кілька логотипів, виконаних з розташуванням тексту вздовж шляху ( Рис. 6.8 ).
Рис.6.8.
Рибальські логотипи з розташуванням тексту по колу
ефект оболонки
У порівнянні з більш ранніми версіями в CorelDrawX7 ми можемо застосовувати ефекти без шкоди для текстової інформації і при цьому тепер не обов'язково переводити текст в криві. У програмі є такі ефекти, як ефект прозорості, ефект лінзи, скошування, витягування, перетікання і оболонки ( Рис. 6.9 ).
Рис.6.9.
Один з ефектів оболонки тексту
Для приміщення тексту в оболонку виконайте наступні дії:
- Наберіть будь фігурний текст,
- Виконайте команду Ефекти-Оболонка,
- З вікна Оболонка застосуєте до тексту бажану вами оболонку ( Рис. 6.10 ).
Рис.6.10.
вікно Оболонка
Буквиця
Для простого тексту ви можете створювати марковані списки і літери.
новий термін
Маркованих списком в поліграфії прийнято називати послідовність однаково відформатованих абзаців, на початку кожного з яких розміщений маркер списку у вигляді тире або графічного символу.
новий термін
Буквицей називається перший символ абзацу, виділений дуже великим (у порівнянні з тілом абзацу) кеглем і розташований особливим чином по відношенню до решти тексту абзацу.
Буквицю можна створити командою Текст-Буквиця - Рис. 6.11 .
Рис.6.11.
Вікно для настройки літери
тут:
- установка прапорця Використовувати буквицу необхідна для того, щоб застосувати буквицю;
- лічильник Число рядків служить для вказівки числа рядків поруч з буквицей;
- лічильник Інтервал після літери потрібен для вказівки відстані між буквицей і основним текстом;
- прапорець Використовувати стиль відступу для буквиці встановлюється для зміщення літери від основного тексту;
- прапорець Перегляд дозволяє здійснити попередній перегляд буквиці.
Використання ефекту Лінза
Для створення ефекту збільшення частини зображення в CorelDRAW використовуються лінзи. Даний ефект пріме¬нім для будь-яких об'єктів CorelDRAW, включаючи імпортовані в програму растрові зображення (зокрема - фотографії). Графічний редактор надає в ваше розпорядження кілька типів лінз, а доступ до них реалізується за допомогою списку, розташованого в центрі вікна Лінза, що викликається командою Ефекти-Лінза, що відповідає комбінації клавіш Alt + F3 - Рис. 6.12 .
Рис.6.12.
Приклад накладення збільшує лінзи на текст
Для знайомства з дією ефекту лінзи запустіть CorelDRAW і наберіть будь-який текст або імпортуйте командою Файл-Імпорт фотознімок. В даному випадку текст (або фото) виступає в якості об'єкта, який буде підданий впливу лінзи і збільшений. Тепер створіть об'єкт, який використовується в якості лінзи (ви можете використовувати в якості лінзи будь-яку замкнену фігуру, наприклад, прямокутник або коло). Інструментом вибору виділіть об'єкт, який буде виконувати функцію лінзи і виберіть команду Ефекти-Лінза. З'явитися вікно Лінза. Встановіть із списку потрібний варіант лінзи, наприклад, риб'яче око, виконайте необхідні настройки даного ефекту і натисніть на кнопку Застосувати. На закінчення цієї теми подивимося ще два приклади ( Рис. 6.13 ). На першому малюнку лінза застосована до растровому зображенню. На другому - лінза намальована дуже реалістично і до неї застосований ефект тіні.
Рис.6.13.
Два приклади застосування ефекту лінзи
Заливаємо текст фототекстури за допомогою інструменту PowerClip
Наберіть будь-яке слово простим текстом, виділіть текст Інструментом вибору, з меню, що викликається правою кнопкою миші, виконайте перетворення отриманої написи в криві ( Рис. 6.14 ).
Рис.6.14.
Текст перетворений в криву
Тепер приберіть заливку і встановити абрис 2 мм. ( Рис. 6.15 ).
Рис.6.15.
Текст без заливки з контуром 2 мм
Командою Файл-Імпорт імпортуйте в програму растрове зображення. Перейдіть і командою Ефекти-PowerClip-Помістити у фрейм помістіть растрове зображення в контейнер, клацнувши на тексті великою чорною стрілкою - Рис. 6.16 .
Рис.6.16.
Картинка поміщена в текст (текст залитий фототекстури)
Якщо своєю текстурою залити кожну букву окремо, то вийти приблизно так ( Рис. 6.17 ).
Рис.6.17.
Кожна буква слова залита своєї картинкою
Текст із застосуванням ефектів перетікання і спотворення
Пишемо будь-який текст, потім інструментом Багатокутник (Y) малюємо ромб 10 на 100 мм ( Рис. 6.18 ).
Рис.6.18.
Задаємо параметри чотирикутника
Ромб зафарбовує в блакитний колір і дублюємо (Ctrl + D). Розміщуємо оригінал і дублікат на деякій відстані один від одного і застосовуємо між ними Перетікання за годинниковою стрілкою ( Рис. 6.19 і Рис. 6.20 ).
Рис.6.19.
інструмент Перетікання
Рис. 6.20. Застосовуємо Перетікання за годинниковою стрілкою
Тепер застосуємо інструмент Спотворення і виконаємо кручення ромбів з центру перетікання ( Рис. 6.21 ).
Рис.6.21.
Застосовуємо інструмент Спотворення
Далі виконаємо команду Ефекти-PowerClip-Помістити у фрейм і стрілкою вкажіть на текст ( Рис. 6.22 ).
Рис.6.22.
Текст заповнений кольоровими ромбами
Текст інструментом Художнє оформлення
Активуйте інструмент Текст і напишіть на аркуші малювання будь-який текст. Перш ніж застосувати до тексту художні ефекти його треба перетворити в криві. Для цього виділіть введений текст за допомогою Інструменту вибору і натисніть на клавіатурі комбінацію клавіш Ctrl + Q. Тепер активізуйте на панелі графіки інструмент Художнє оформлення та налаштуйте на панелі його властивостей режим Кисть - Рис. 6.23 .
Рис.6.23.
Інструмент Художнє оформлення в режимі Кисть
Розкрийте список мазків пензля і виберіть один з варіантів мазка. Через деякий час обраний вами мазок буде застосований до виділеного об'єкту (в даному випадку тексту).
важливо
Текст обов'язково повинен бути виділеним!
При необхідності налаштуйте Товщину мазка і інші його параметри, що змінюють зовнішній вигляд тексту. Кілька варіантів виконання даного прикладу показано на Рис. 6.24 .
Рис.6.24.
Варіанти зафарбовування вихідного тексту за допомогою різних заготовок мазків пензля
Текст з тінню
Ілюзію обсягу об'єкта нескладно створити, малюючи йому тінь. Для прикладу надрукуйте будь-який текст і інструментом Тінь створіть для нього тінь ( Рис. 6.25 ).
Рис.6.25.
Текст з тінню
Налаштувати параметри тіні можна, використовуючи список Заготовки ( Рис. 6.26 ).
Рис.6.26.
Тінь налаштована з використанням списку Заготовки
об'ємний текст
Ефект Витягування дозволяє витягати об'єкти для створення ілюзії тривимірної форми. Напишіть текст і застосуєте до нього інструмент Витягування ( Рис. 6.27 ).
Рис.6.27.
інструмент Витягування
Спробуйте Змінити і Застосувати різні настройки цього інструменту ( Рис. 6.28 ).
Рис.6.28.
Докер Витягування
завдання 6.1
Напишіть ваше ім'я, використовуючи прийоми роботи в CorelDRAW, показані на малюнку нижче:
завдання 6.2
Напишіть ваше ім'я, використовуючи прийоми роботи в CorelDRAW, показані на малюнку нижче:
завдання 6.3
Напишіть ваше ім'я, використовуючи прийоми роботи в CorelDRAW, показані на малюнку нижче:
завдання 6.4
Напишіть ваше ім'я, використовуючи прийоми роботи в CorelDRAW, показані на малюнку нижче:
завдання 6.5
Помістіть малюнок в контейнер
НОУ ІНТУЇТ | лекція | Різні прийоми роботи з текстом в CorelDRAW X7
Дивитися лекцію на: ІНТУЇТ | youtube.com
Якщо проблеми з відео, натисніть вище посилання youtube
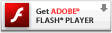
Розташування тексту вздовж шляху
В CorelDRAW можна додати фігурний текст уздовж шляху відкритого об'єкта (наприклад, лінії) або замкнутого об'єкта (наприклад, квадрата). Після того як текст буде розміщений на шляху, можна налаштувати розташування тексту щодо цього шляху. Наприклад, можна відобразити текст по горизонталі, по вертикалі або вказати точну відстань між текстом і шляхом.
новий термін
Шлях - це будь-яка пряма або крива лінії, контур простого об'єкта (прямокутника, еліпса, зірки, багатокутника).
За допомогою будь-якого графічного примітиву намалюйте шлях для тексту та Інструментом вибору (Покажчик)  виберіть цей шлях. Виконайте команду Текст-Текст уздовж шляху. Встановіть курсор на шлях і введіть текст уздовж шляху ( Рис. 6.1 ).
виберіть цей шлях. Виконайте команду Текст-Текст уздовж шляху. Встановіть курсор на шлях і введіть текст уздовж шляху ( Рис. 6.1 ).
Рис.6.1.
В даному випадку шляхом для тексту служить еліпс
Для настройки положення тексту, введеного уздовж шляху, за допомогою Інструменту вибору (Покажчик)  виділіть текст, розташований уздовж шляху. На панелі атрибутів даного інструменту щоб вибрати такі пункти:
виділіть текст, розташований уздовж шляху. На панелі атрибутів даного інструменту щоб вибрати такі пункти:
- Орієнтація тексту: вказівка, як розтягувати текст уздовж шляху.
- Відстань від шляху: відстань між текстом і шляхом ( Рис. 6.2 ).
- Зміщення: горизонтальне розміщення тексту уздовж шляху.
Рис.6.2.
Відстань між текстом і шляхом збільшено
Тут же знаходяться кнопки Відобразити текст по горизонталі  для перевороту символів тексту зліва направо і Відобразити текст по вертикалі
для перевороту символів тексту зліва направо і Відобразити текст по вертикалі  для дзеркального перевороту символів тексту ( Рис. 6.3 ). Інакше кажучи, для тексту, розташованого вздовж шляху, можна застосувати поворот на 180
для дзеркального перевороту символів тексту ( Рис. 6.3 ). Інакше кажучи, для тексту, розташованого вздовж шляху, можна застосувати поворот на 180
.
Рис. 6.3. Результат команди Відобразити текст по вертикалі
Практичний приклад застосування дизайнером тексту вздовж шляху показаний на Рис. 6.4 .
Рис.6.4.
Застосування інструменту Текст уздовж шляху на практиці
Розглянемо випадок, коли текст розташований на колі. Змінюючи параметри тексту, наприклад, його розмір, можна домогтися того, щоб він розмістився на окружності весь і рівномірно ( Рис. 6.5 ).
Рис.6.5.
Текст розміщений уздовж окружності
Тепер ми сховаємо шлях, тобто лінію кола. Для цього потрібно виділити всі об'єкти Інструментом вибору і прибрати абрис ( Рис. 6.6 ).
Рис.6.6.
Зліва шлях є, а справа шлях для тексту захований
Далі ми можемо перетворити нашу роботу в подобу друку. Для того, щоб наша картинка стала схожа на друк, додаємо дві окружності і помістимо окружність в коло. Тепер нам необхідно перетворити дві окружності в один об'єкт. Для цього, не знімаючи з них виділення, виконуємо команду Упорядкувати-Об'єднати (Ctrl + L) - Рис. 6.7 .
Рис.6.7.
Один з можливих варіантів особистої печатки
Нижче показано кілька логотипів, виконаних з розташуванням тексту вздовж шляху ( Рис. 6.8 ).
Рис.6.8.
Рибальські логотипи з розташуванням тексту по колу
ефект оболонки
У порівнянні з більш ранніми версіями в CorelDrawX7 ми можемо застосовувати ефекти без шкоди для текстової інформації і при цьому тепер не обов'язково переводити текст в криві. У програмі є такі ефекти, як ефект прозорості, ефект лінзи, скошування, витягування, перетікання і оболонки ( Рис. 6.9 ).
Рис.6.9.
Один з ефектів оболонки тексту
Для приміщення тексту в оболонку виконайте наступні дії:
- Наберіть будь фігурний текст,
- Виконайте команду Ефекти-Оболонка,
- З вікна Оболонка застосуєте до тексту бажану вами оболонку ( Рис. 6.10 ).
Рис.6.10.
вікно Оболонка
Буквиця
Для простого тексту ви можете створювати марковані списки і літери.
новий термін
Маркованих списком в поліграфії прийнято називати послідовність однаково відформатованих абзаців, на початку кожного з яких розміщений маркер списку у вигляді тире або графічного символу.
новий термін
Буквицей називається перший символ абзацу, виділений дуже великим (у порівнянні з тілом абзацу) кеглем і розташований особливим чином по відношенню до решти тексту абзацу.
Буквицю можна створити командою Текст-Буквиця - Рис. 6.11 .
Рис.6.11.
Вікно для настройки літери
тут:
- установка прапорця Використовувати буквицу необхідна для того, щоб застосувати буквицю;
- лічильник Число рядків служить для вказівки числа рядків поруч з буквицей;
- лічильник Інтервал після літери потрібен для вказівки відстані між буквицей і основним текстом;
- прапорець Використовувати стиль відступу для буквиці встановлюється для зміщення літери від основного тексту;
- прапорець Перегляд дозволяє здійснити попередній перегляд буквиці.
Використання ефекту Лінза
Для створення ефекту збільшення частини зображення в CorelDRAW використовуються лінзи. Даний ефект пріме¬нім для будь-яких об'єктів CorelDRAW, включаючи імпортовані в програму растрові зображення (зокрема - фотографії). Графічний редактор надає в ваше розпорядження кілька типів лінз, а доступ до них реалізується за допомогою списку, розташованого в центрі вікна Лінза, що викликається командою Ефекти-Лінза, що відповідає комбінації клавіш Alt + F3 - Рис. 6.12 .
Рис.6.12.
Приклад накладення збільшує лінзи на текст
Для знайомства з дією ефекту лінзи запустіть CorelDRAW і наберіть будь-який текст або імпортуйте командою Файл-Імпорт фотознімок. В даному випадку текст (або фото) виступає в якості об'єкта, який буде підданий впливу лінзи і збільшений. Тепер створіть об'єкт, який використовується в якості лінзи (ви можете використовувати в якості лінзи будь-яку замкнену фігуру, наприклад, прямокутник або коло). Інструментом вибору виділіть об'єкт, який буде виконувати функцію лінзи і виберіть команду Ефекти-Лінза. З'явитися вікно Лінза. Встановіть із списку потрібний варіант лінзи, наприклад, риб'яче око, виконайте необхідні настройки даного ефекту і натисніть на кнопку Застосувати. На закінчення цієї теми подивимося ще два приклади ( Рис. 6.13 ). На першому малюнку лінза застосована до растровому зображенню. На другому - лінза намальована дуже реалістично і до неї застосований ефект тіні.
Рис.6.13.
Два приклади застосування ефекту лінзи
Заливаємо текст фототекстури за допомогою інструменту PowerClip
Наберіть будь-яке слово простим текстом, виділіть текст Інструментом вибору, з меню, що викликається правою кнопкою миші, виконайте перетворення отриманої написи в криві ( Рис. 6.14 ).
Рис.6.14.
Текст перетворений в криву
Тепер приберіть заливку і встановити абрис 2 мм. ( Рис. 6.15 ).
Рис.6.15.
Текст без заливки з контуром 2 мм
Командою Файл-Імпорт імпортуйте в програму растрове зображення. Перейдіть і командою Ефекти-PowerClip-Помістити у фрейм помістіть растрове зображення в контейнер, клацнувши на тексті великою чорною стрілкою - Рис. 6.16 .
Рис.6.16.
Картинка поміщена в текст (текст залитий фототекстури)
Якщо своєю текстурою залити кожну букву окремо, то вийти приблизно так ( Рис. 6.17 ).
Рис.6.17.
Кожна буква слова залита своєї картинкою
Текст із застосуванням ефектів перетікання і спотворення
Пишемо будь-який текст, потім інструментом Багатокутник (Y) малюємо ромб 10 на 100 мм ( Рис. 6.18 ).
Рис.6.18.
Задаємо параметри чотирикутника
Ромб зафарбовує в блакитний колір і дублюємо (Ctrl + D). Розміщуємо оригінал і дублікат на деякій відстані один від одного і застосовуємо між ними Перетікання за годинниковою стрілкою ( Рис. 6.19 і Рис. 6.20 ).
Рис.6.19.
інструмент Перетікання
Рис. 6.20. Застосовуємо Перетікання за годинниковою стрілкою
Тепер застосуємо інструмент Спотворення і виконаємо кручення ромбів з центру перетікання ( Рис. 6.21 ).
Рис.6.21.
Застосовуємо інструмент Спотворення
Далі виконаємо команду Ефекти-PowerClip-Помістити у фрейм і стрілкою вкажіть на текст ( Рис. 6.22 ).
Рис.6.22.
Текст заповнений кольоровими ромбами
Текст інструментом Художнє оформлення
Активуйте інструмент Текст і напишіть на аркуші малювання будь-який текст. Перш ніж застосувати до тексту художні ефекти його треба перетворити в криві. Для цього виділіть введений текст за допомогою Інструменту вибору і натисніть на клавіатурі комбінацію клавіш Ctrl + Q. Тепер активізуйте на панелі графіки інструмент Художнє оформлення та налаштуйте на панелі його властивостей режим Кисть - Рис. 6.23 .
Рис.6.23.
Інструмент Художнє оформлення в режимі Кисть
Розкрийте список мазків пензля і виберіть один з варіантів мазка. Через деякий час обраний вами мазок буде застосований до виділеного об'єкту (в даному випадку тексту).
важливо
Текст обов'язково повинен бути виділеним!
При необхідності налаштуйте Товщину мазка і інші його параметри, що змінюють зовнішній вигляд тексту. Кілька варіантів виконання даного прикладу показано на Рис. 6.24 .
Рис.6.24.
Варіанти зафарбовування вихідного тексту за допомогою різних заготовок мазків пензля
Текст з тінню
Ілюзію обсягу об'єкта нескладно створити, малюючи йому тінь. Для прикладу надрукуйте будь-який текст і інструментом Тінь створіть для нього тінь ( Рис. 6.25 ).
Рис.6.25.
Текст з тінню
Налаштувати параметри тіні можна, використовуючи список Заготовки ( Рис. 6.26 ).
Рис.6.26.
Тінь налаштована з використанням списку Заготовки
об'ємний текст
Ефект Витягування дозволяє витягати об'єкти для створення ілюзії тривимірної форми. Напишіть текст і застосуєте до нього інструмент Витягування ( Рис. 6.27 ).
Рис.6.27.
інструмент Витягування
Спробуйте Змінити і Застосувати різні настройки цього інструменту ( Рис. 6.28 ).
Рис.6.28.
Докер Витягування
завдання 6.1
Напишіть ваше ім'я, використовуючи прийоми роботи в CorelDRAW, показані на малюнку нижче:
завдання 6.2
Напишіть ваше ім'я, використовуючи прийоми роботи в CorelDRAW, показані на малюнку нижче:
завдання 6.3
Напишіть ваше ім'я, використовуючи прийоми роботи в CorelDRAW, показані на малюнку нижче:
завдання 6.4
Напишіть ваше ім'я, використовуючи прийоми роботи в CorelDRAW, показані на малюнку нижче:
завдання 6.5
Помістіть малюнок в контейнер






