- Неможливо знайти DNS-address сервера: що це?
- Визначаємо причину появи помилки DNS
- Що робити і як вирішити проблему (на прикладі Windows 10)
- Перевіряємо службу "DNS-клієнт"
- Скидання кеша DNS
- Прописуємо альтернативний DNS від Google
- Ще кілька порад щодо усунення помилки
Дуже часто на сайті залишають коментарі, з яких я беру теми для нових статей. Нещодавно, до запису про помилку обмежено в Windows 10 залишили коментар, в якому йшлося про помилку "Не вдалося знайти DNS-адресу сервера". Пропадає інтернет, перестають відкриватися сайти, і в браузері з'являється помилка про те, що не вдалося виявити DNS-адресу. Після чого інтернет перестає працювати, не відкривається жоден сайт.
Є така проблема, і сама помилка про проблеми з DNS дуже популярна. Вирішені для всіх версій Windows буде однаковим. Не важливо, Windows 7, 8, або десятка у вас. І не важливо, в якому браузері з'являється помилка, і для якого сайту. Я буду показувати на прикладі Windows 10. Спробуємо виправити помилку "вдалося відрити цю сторінку", або "Неможливо отримати доступ до сайту". Як правило, основне повідомлення про помилку залежить від самого браузера, яким ви користуєтеся.
Неможливо знайти DNS-address сервера: що це?
Перш ніж перейти до рішень, хочу написати кілька слів про саму помилку. DNS потрібен для перетворення адрес сайтів (які ми вказуємо буквами) в цифрові адреси. Браузери розуміють тільки їх. Відповідно, коли DNS не може перетворити адреса, браузер повідомляє про помилку, що неможливо відкрити сайт, і пише про те, що не може знайти DNS-адресу сервера.
Сама помилка може виглядати по-різному. Все залежить від браузера.
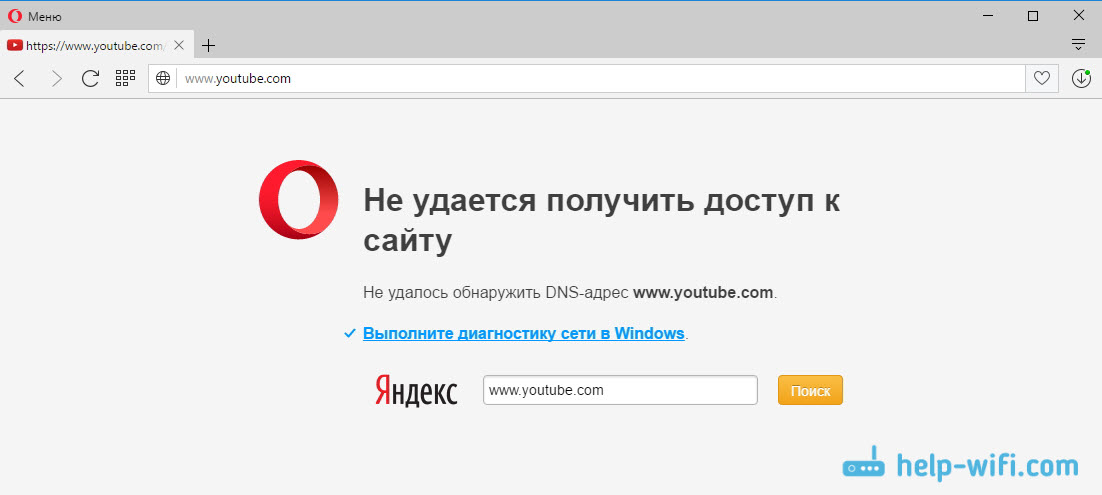
Як бачите, у мене на скріншоті вище помилка доступу до сайту youtube.com. Це не важливо, помилка може бути для будь-якого сайту. Наприклад, для vk.com, facebook.com, google.com, yandex.ua і т. Д. Все залежить від сайту, який ви хотіли відкрити.
Визначаємо причину появи помилки DNS
Причин, через які ви зіткнулися з цією помилкою може бути кілька: інтернет-провайдер, проблеми з сайтом, помилка на роутері, або збій на вашому комп'ютері. Визначити їх не складно. Давайте по порядку:
- Проблема на стороні сайту. Якщо помилку "Не вдалося знайти DNS-адресу сервера" ви бачите при спробі зайти тільки на один сайт, а інші сайти відкриваються нормально, то швидше за все проблема на стороні певного сайту. Можна просто трохи почекати, або спробувати відкрити сайт з іншого пристрою (через інше підключення). Якщо він відкриється, то пробуйте вирішувати проблему на своєму пристрої.
- Помилка з DNS через інтернет-провайдера, або роутера. Якщо у вас багато пристроїв, і на всіх не вдається відкрити сайти, однакова помилка, то проблема швидше за все на стороні інтернет-провайдера, або в роутері. Для початку, просто на хвилину вимкніть маршрутизатор, увімкніть його, і перевірте чи не пропала чи помилка. Якщо немає, то підключіть інтернет безпосередньо до комп'ютера (якщо це можливо), і спробуйте відкрити сайти. Якщо помилка залишиться, то звертайтеся в підтримку інтернет-провайдера.
- Проблема в комп'ютері (ноутбуці). Швидше за все так і є. В такому випадку, на інших пристроях (якщо вони є), все працює відмінно, сайти відкриваються. В такому випадку, пробуйте виконати поради з цієї статті.
Що робити і як вирішити проблему (на прикладі Windows 10)
Нагадаю, що поради підійдуть в незалежності від того, яка Windows у вас встановлена. Раджу виконувати рекомендації в такому ж порядку.
Перевіряємо службу "DNS-клієнт"
Нам потрібно перевірити, чи працює служба "DNS-клієнт", і перезапустити її. Для цього, натисніть правою кнопкою миші на значок "Комп'ютер" (Цей комп'ютер), і виберіть пункт "Управління". Або натисніть клавіші Win + R, і виконайте команду compmgmt.msc.
У новому вікні виберіть "Служби", і знайдіть в списку "DNS-клієнт". Натисніть на службу правою кнопкою миші, і виберіть "Властивості".
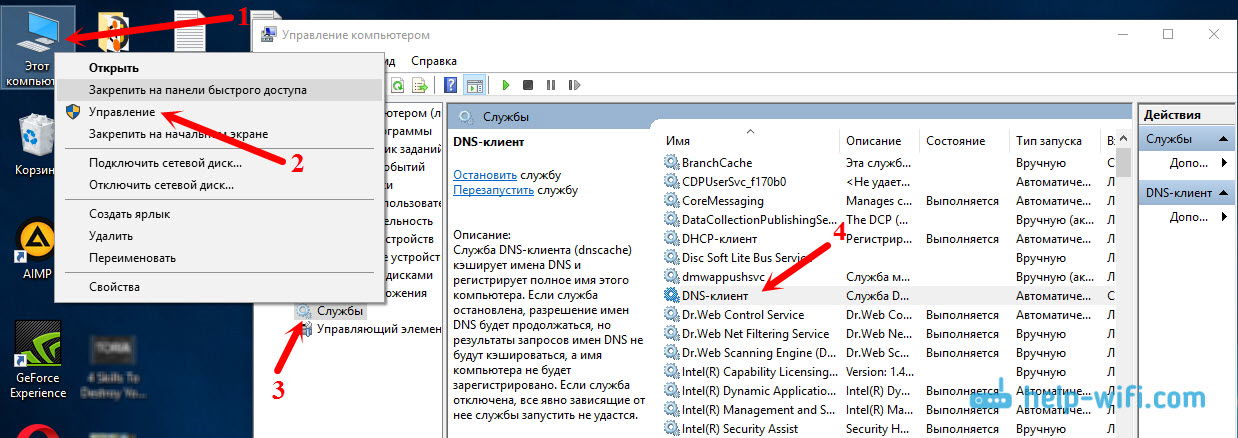
Перевірте, чи встановлений статус запуску "Автоматично", і натисніть Ok.
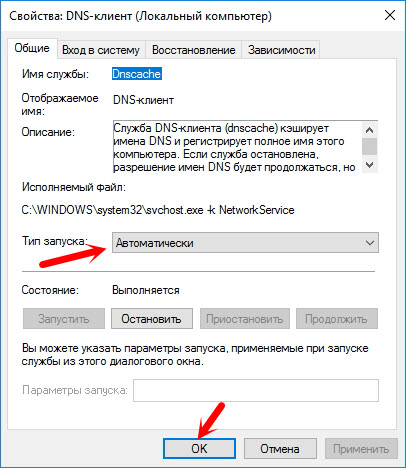
Потім, натисніть на службу правою кнопкою миші ще раз, і виберіть "Запустити знову". Перезавантажте комп'ютер.
Скидання кеша DNS
Якщо після перезапуску служби сайти не стали відкриватися, спробуйте скинути кеш DNS. Зробити це дуже просто. Запустіть командний рядок. У Windows 10 просто натискаємо на меню пуск правою кнопкою миші, і вибираємо "Командний рядок (адміністратор)". Якщо там буде Windows PowerShell (адміністратор) - запускаємо його. Або знаходимо і запускаємо командний рядок через пошук.
Виконуємо команду ipconfig / flushdns.
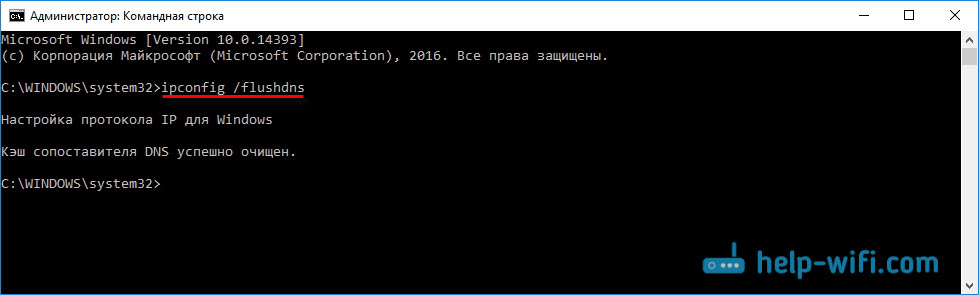
Перезавантажте комп'ютер, і перевірте результат.
Прописуємо альтернативний DNS від Google
Це спосіб допомагає практично завжди. За замовчуванням, DNS-адреси нам привласнює інтернет-провайдер. І проблема може полягати саме в них. Тому, ми можемо прописати свої, статичні DNS у властивостях нашого підключення до інтернету на комп'ютері. Найкраще використовувати DNS від Google:
8.8.8.8
8.8.4.4
Вони надійні, і працюють досить швидко. Хоча, локальні адреси можуть обробляти запити швидше. Але на це можна навіть не звертати увагу. Велика кількість користувачів використовують саме DNS-адреси від Google. Я настійно не рекомендую використовувати якісь інші адреси, це може бути навіть небезпечно.
Натисніть правою кнопкою миші на іконку підключення до інтернету (на панелі повідомлень), і виберіть "Центр управління мережами і загальним доступом". Перейдіть в розділ "Зміна параметрів адаптера".
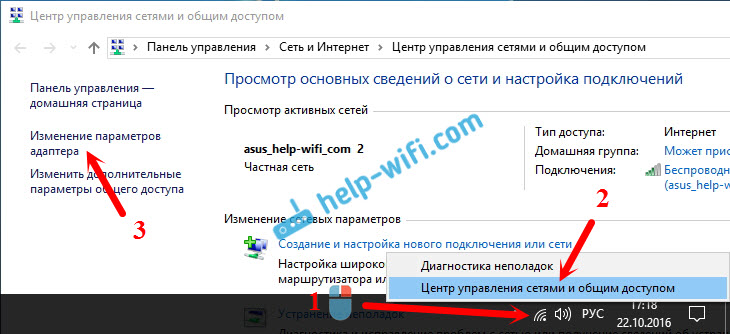
Далі увагу! Натисніть правою кнопкою миші на те підключення, через яке ви підключені до інтернету, і виберіть "Властивості". Якщо у вас комп'ютер підключений по Wi-Fi, то це Бездротове мережеве з'єднання (в Windows 10 - Бездротова мережа). Якщо просто підключення з мережевого кабелю, то натискаємо на "Підключення по локальній мережі" (або Ethernet в Windows 10). Так само, у вас може бути високошвидкісне підключення, з назвою вашого провайдера.
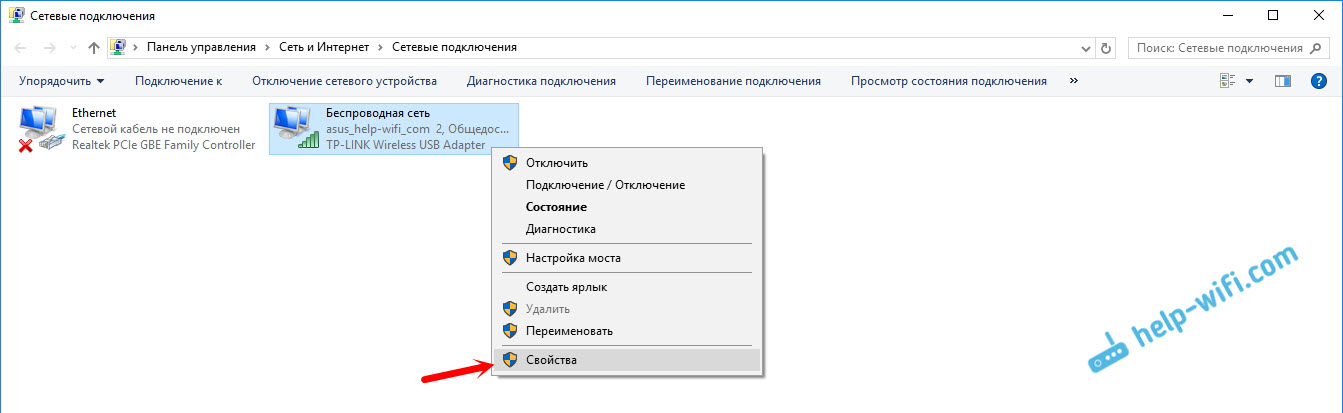
Виділяємо пункт "IP версії 4 (TCP / IPv4)", і натискаємо кнопку "Властивості". Далі ставимо перемикач біля "Використовувати наступні адреси DNS-серверів", і прописуємо адреси, як показано на скріншоті нижче.
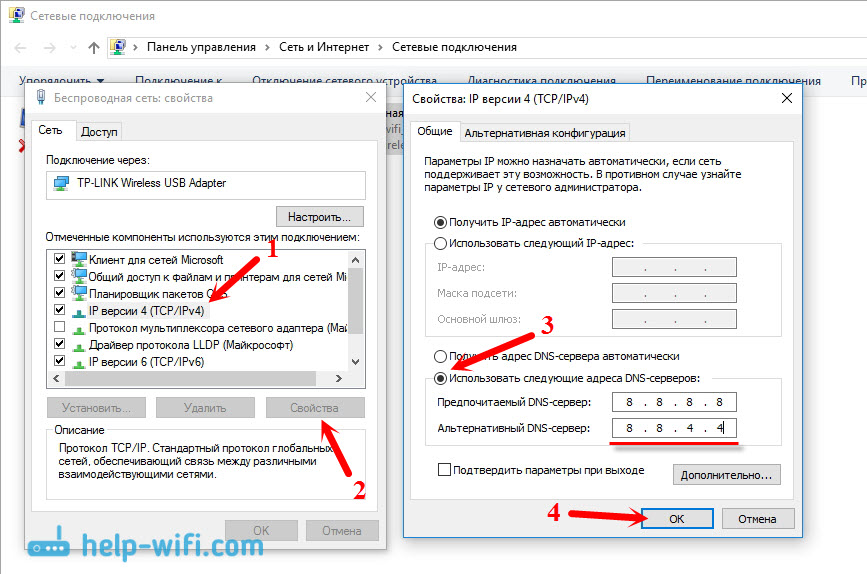
Якщо помилка "Неможливо знайти DNS-адресу сервера" залишиться, то перезавантажте комп'ютер, і спробуйте відкрити сайт ще раз.
Ще кілька порад щодо усунення помилки
1 Спробуйте тимчасово відключити антивірус. Можливо, проблема з відкриттям сайтів з'являється саме через нього. А ще краще, завантажити комп'ютер у безпечному режимі, і спробувати відкрити сайти в браузері. 2 Якщо проблема на всіх пристроях, які підключені до одного роутеру, і зміна DNS допомогла на одному з пристроїв, то змінити DNS на адреси від Google можна в налаштуваннях роутера. Тоді, всі пристрої автоматично будуть їх використовувати. На різних роутерах, цей процес виглядає по-різному. Ці параметри змінюються завжди на сторінці з настройками підключення до провайдера. На TP-Link це виглядає ось так:
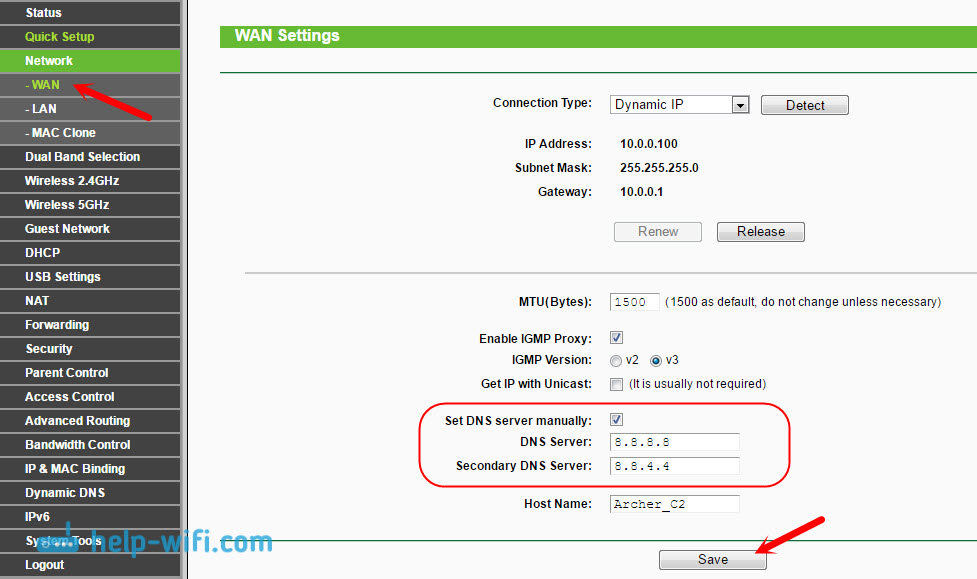
Якщо у вас інший роутер, і не знаєте як змінити, то пишете модель в коментарях, постараюся підказати.
3 Робимо скидання параметрів TCP / IP. Відкрийте командний рядок від імені адміністратора, і виконайте наступні команди:
netsh winsock reset
netsh int ip reset
ipconfig / release
ipconfig / renew
ipconfig / flushdns
Перезавантажте комп'ютер і перевірте роботу.
Якщо залишилися питання, то задавайте їх у коментарях. Не забувайте ділиться новими рішеннями, і писати про способи, які вам допомогли позбутися помилки з пошуком DNS-адрес при серфінгу в інтернеті.
Неможливо знайти DNS-address сервера: що це?Неможливо знайти DNS-address сервера: що це?






