Якщо ваш комп'ютер працює трохи повільніше, ніж зазвичай, можливо, ваш комп'ютер працює на більш високій ємності процесора, ніж зазвичай. Найбільш часто використовувані програми і процеси приведуть до того, що ваш комп'ютер буде працювати на 5%. При перегляді відео, іграх і запуску певних програм ця цифра може спливати тимчасово, але повинна повернутися в нормальний стан після того, як медіа або додаток закінчено.
Деякі проблеми можуть привести до того, що ваш комп'ютер буде працювати з більш високим відсотком протягом тривалих періодів часу. Високий відсоток вважається 50% або більше протягом тривалих періодів. Це може привести до зниження продуктивності вашого комп'ютера, що призведе до більш повільної роботи, зависання і випадковим зупинкам. Деякі з цих проблем можуть включати, але не обмежуються:
- Програма або додаток зіткнулися з непередбаченою помилкою
- Програма «застряє», змушуючи її працювати на нескінченному циклі
- Запуск занадто багато додатків відразу
- Віруси і шкідливі програми
Якщо ці проблеми зберігаються, вони можуть привести до того, що центральний процесор буде працювати на частоті 100%, що, в свою чергу, змушує ЦП постійно звільняти обчислювальну потужність. Це призводить до повільної і громіздкої роботі.
Перш за все, ви повинні перевірити працездатність або ваш комп'ютер в своєму диспетчері завдань. Диспетчер завдань - це програма, яка відображає детальну інформацію про запуск додатків, продуктивності комп'ютера і поточному використанні ємності.
Доступ диспетчера задач
Перш ніж звертатися до диспетчера задач, переконайтеся, що всі програми і вікна, які не потрібні, закриті. Потім ви можете відкрити екран Диспетчера завдань:
- Windows XP: одночасно натисніть Ctrl + Alt + Del, вікно повинно негайно з'явитися.
- Windows Vista / 7 і Windows 8: одночасно натисніть Ctrl + Alt + Del. Це приведе вас до екрану безпеки, і ви можете клацнути Диспетчер завдань з перерахованих опцій.
Диспетчер завдань повинен виглядати приблизно так:
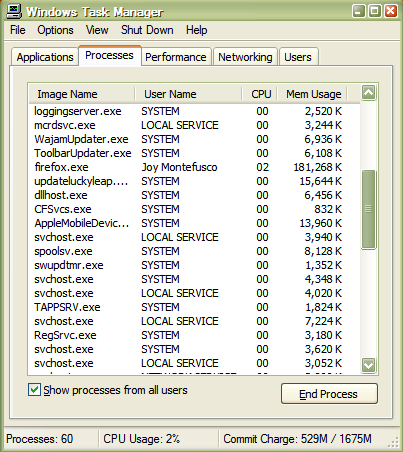
Скорочення використання процесора: процеси
У нижній частині цього вікна відображається продуктивність вашого комп'ютера. Зверніть особливу увагу на поточне використання ЦП на дисплеї. У цьому прикладі використання ЦП працює на рівні 2%, а поточні запущені процеси - 60.
Тепер, коли ви можете переглядати поточні процеси і додатки у міру їх запуску, клацніть стовпець CPU, як показано на малюнку нижче.
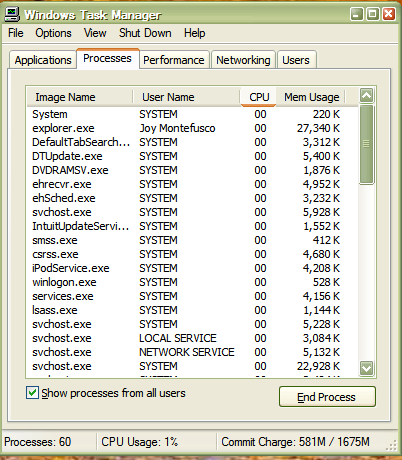
Скорочення використання процесора: вкладка CPU
Тепер ви можете взяти до відома, які програми викликають найбільшу використання ЦП.
Якщо додаток займає більшу частину використання, це може вказувати на наявність проблеми з процесом додатків. Ви можете завершити процес, виділивши помилкову програму і натиснувши «Завершити процес». Дивись нижче:
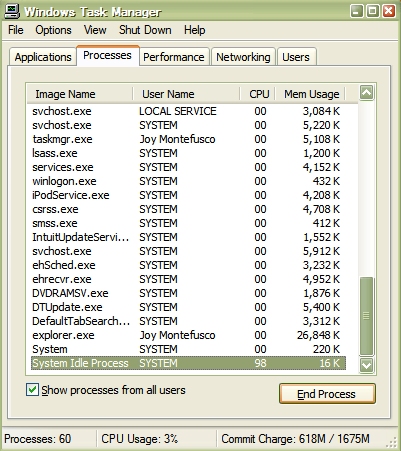
Скорочення використання процесора: завершення процесу
Це закінчить обраний вами процес, звільнивши простір для використання процесора, яке займало додаток.
Якщо звичайні програми, такі як Word або Outlook, постійно використовують ваше простір процесу, це може вказувати на велику проблему. Оскільки ці програми нормальні, дуже мало використовуються, вірус може викликати проблеми з цими програмами. Установка авторитетного антивірусного програмного забезпечення може допомогти усунути проблеми, пов'язані з вірусними або шпигунськими інфекціями, які можуть вплинути на продуктивність ваших комп'ютерів.
Також можливо, що на вашому комп'ютері просто недостатньо пам'яті для запуску програм, які ви часто використовуєте. В цьому випадку ви можете зателефонувати професіоналу, щоб встановити RAM або «оперативну пам'ять» на свій комп'ютер. ОЗУ може збільшити обчислювальну здатність вашого комп'ютера, дозволяючи зберігати додаткову інформацію додатки в своїй пам'яті, ефективно звільняючи простір для запуску програм.






