у статті ADSL-модем: режим бриджу і режим роутера я спробував своїми словами розповісти про те, що таке робота ADSL-модему в режимі мосту і роутера і в чому відмінність режимів роботи. Тут хочу написати як налаштувати ADSL-модем в режимі роутера для підключення до інтернету ОГО! від Укретелеком. Для прикладу буду налаштовувати свій модем D-Link DSL-2640U. До речі, якщо ви не знаєте як правильно підключити ADSL-модем, тоді рекомендую прочитати статтю Інтернет ОГО - Як підключити ADSL модем .
Налаштування модему на роботу режимі роутера хороша тим, що будь-яка у вас операційна система (Windows XP, Windows 7, Ubuntu і т.д.), достатньо в ній налаштувати автоматичне отримання IP-адреси, а в модемі налаштувати DHCP-сервер, який роздає IP-адреси і більше нічого налаштовувати на комп'ютері не потрібно. Тим більше, що за замовчуванням DHCP-сервер на ADSL-модем включений і налаштований. Все що потрібно зробити, щоб настроїти модем - це зберегти в ньому облікові дані для підключення до провайдера (логін, пароль) і деякі інші додаткові параметри. Тому дана стаття актуальна для будь-якої операційної системи. Головне - це щоб було налаштоване автоматичне отримання IP-адреси. Я візьму для прикладу Windows XP як найбільш поширену на момент написання статті операційну систему.
Отже, ADSL-модем підключений до комп'ютера і до телефонної лінії. Відкриваємо браузер, набираємо в адресному рядку IP-адреса модему (за замовчуванням 192.168.1.1) і натискаємо Enter. Якщо не з'явилося вікно запиту пароля, значить, щось не так.
В першу чергу перевіряємо, що мережевий інтерфейс (мережева карта) до якої підключений модем налаштований на автоматичне отримання IP-адреси. Для Windows XP потрібно натиснути правою кнопкою по ярлику Мережеве оточення, вибрати пункт Властивості, потім вибрати потрібний мережний інтерфейс, зайти в його властивості. Далі вибрати пункт Протокол Інтернету TCP / IP і натиснути на кнопку Властивості. Перевірити, що встановлений пункт Отримати IP-адресу автоматично:
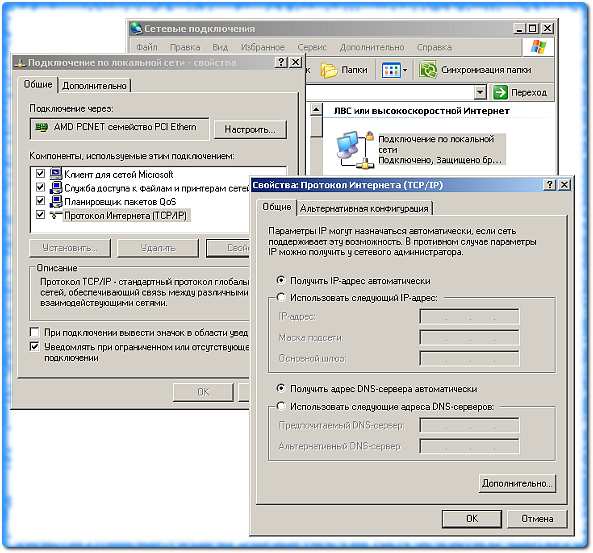
Малюнок 1
Якщо автоматичне отримання IP-адреси встановлено, але все одно не виходить зайти через браузер на веб-сторінку налаштувань модему, значить можуть бути проблеми зі шнуром від модему до комп'ютера, з роз'ємами, з самим модемом (не працює DHCP-сервер наприклад) і т.д.
Але у нас все добре і з'явилося вікно в якому потрібно ввести логін і пароль на доступ до модему. За замовчуванням для модему D-Link DSL-2640U логін - admin, пароль - admin. Для вашого модему логін і пароль можуть бути іншими - дивіться цю інформацію в документації до модему. Після того як буде введений правильний логін і пароль ми потрапляємо на веб сторінку в якій відображено головне меню. Нам потрібен пункт меню в якому є слово WAN. У даній моделі він знаходиться в меню Advanced Setup:

малюнок 2
У розділі WAN необхідно буде внести логін пароль та інші параметри, які видає провайдер для підключення. У моєму випадку це параметри від Укртелекому такі як логін, пароль, VPI, VCL, Encapsulation. Натискаємо, на кнопку Add (див. Рис. 2) і покроково змінюємопараметри, інформація про яких, є від провайдера. Інші параметри залишаємо за замовчуванням. Нижче на малюнках будуть показані тільки ті параметри які потрібно змінювати при налаштуванні модему для ОГО! .
Встановлюємо параметри VPI і VCI:
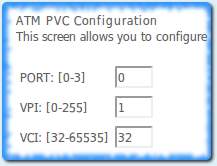
малюнок 3
Вибираємо режим роботи модему PPP over Ethernet (PPPoE). Фактично це і є вибір режиму роботи модему в якості роутера:
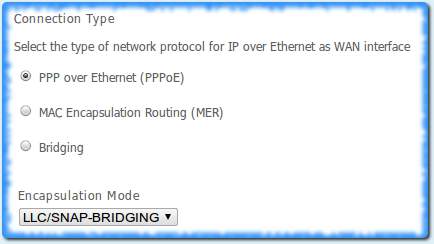
малюнок 4
На наступному кроці в поле PPP Username заносимо логін, а в поле PPP Password - пароль. Це ті логін і пароль які видав провайдер (Укртелеком). В поле PPPoE Service Name пишемо що завгодно - це просто ім'я нашого підключення.

малюнок 5
На інших етапах всі параметри залишаємо за замовчуванням. На останньому кроці натискаємо на кнопку Save, щоб зберегти настройки. Потім в розділі Advanced Setup - WAN натискаємо на кнопку Save / Reboot. Чекаємо поки перезавантажиться модем. Після перезавантаження, ADSL-модем повинен автоматично встановити з'єднання з провайдером, після чого можна відкривати браузер і виходити в мережу Інтернет.
На завершення ще раз зазначу, що в режимі роутера (маршрутизатора) з'єднання з провайдером встановлює ADSL-модем і вам не потрібно після кожної перезавантаження комп'ютера встановлювати з'єднання, натискаючи на ярлик на робочому столі.
Рекомендовані модеми для ОГО! та інструкції до них .






