- Миттєвий переклад документів
- Розширений пошук
- Швидко додавайте посилання
- Гарячі клавіші
- Зберігайте скопійований текст
- згадки
- Голосовий набір тексту
- Автоматичне розпізнавання тексту
- редактор зображень
- конвертуйте документи
- Як дізнатися визначення слова
- вставка спецсимволов
- Перегляд змісту
- Офлайн-режим
- додатки
Ми недавно публікували докладний гайд з управління файлами в Google Drive. Особливо просунуті коментатори дорікнули нас в капітанстві і були по-своєму праві. Схоже, наші читачі таки вміють роздавати доступи і переміщати файли між папками. Ура. Однак моя практика показує, що і докладні гайди для чайників потрібні. Наприклад, я якось отримала в пошту док, названий «Для тих, у кого є посилання», - це замість налаштування відповідного доступу. І тим не менше, середньостатистичний читач Котиков більш просунутий. ОК, ми виправляємося, ось вам добірка неочевидних властивостей Гуглодоков від Костянтина Докучаєва .
Миттєвий переклад документів
У Google Docs вбудований автоматичний перекладач документів, який ховається в меню «Інструменти». При виборі опції «Перевести документ» Google Docs запропонує вибрати мову перекладу і тут же створить копію документа, але вже на іншій мові.
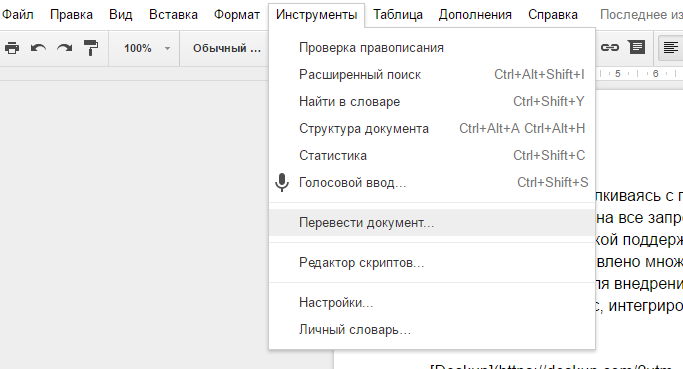 Миттєвий переклад документів
Миттєвий переклад документів
Розширений пошук
У тому ж меню «Інструменти» ховається пункт «Розширений пошук», який відкриває бічну панель з пошуком. Тут ви можете шукати не тільки фрагмент тексту, а й картинки, цитати, статті.
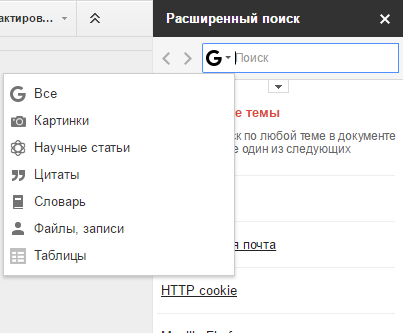 Розширений пошук
Розширений пошук
Швидко додавайте посилання
До тексту можна швидко додати посилання, навіть якщо ви не знаєте правильної адреси цієї посилання. Виділіть потрібне слово в документі і натисніть CTRL + K, Google автоматично запропонує відповідні посилання. Або введіть пошуковий запит і знайдіть одне з посилань.
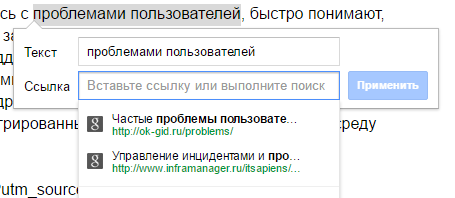 Автоматичний пошук джерел
Автоматичний пошук джерел
Гарячі клавіші
Багато користувачів люблять використовувати так звані «гарячі клавіші». Щоб швидко дізнатися доступні комбінації клавіш для Google Drive натисніть «Ctrl + /» на Windows або «Command + /» на Mac.
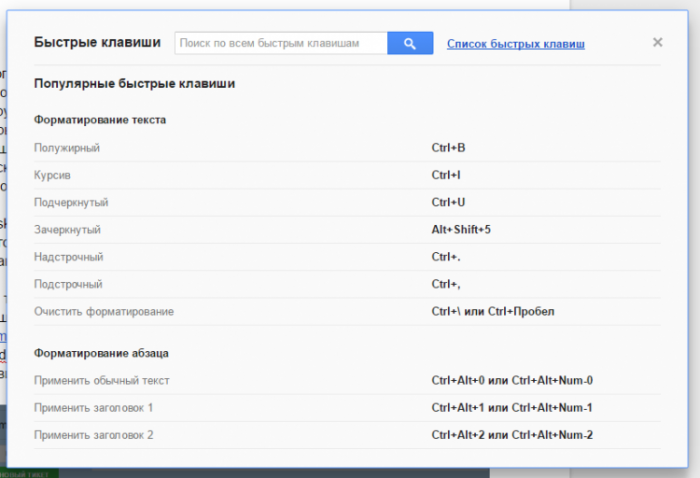 Гарячі клавіші
Гарячі клавіші
Зберігайте скопійований текст
У Google Drive є вбудоване сховище буфера обміну, яке ховається в меню «Правка». Тут ви можете зберігати фрагменти тексту для частого використання.
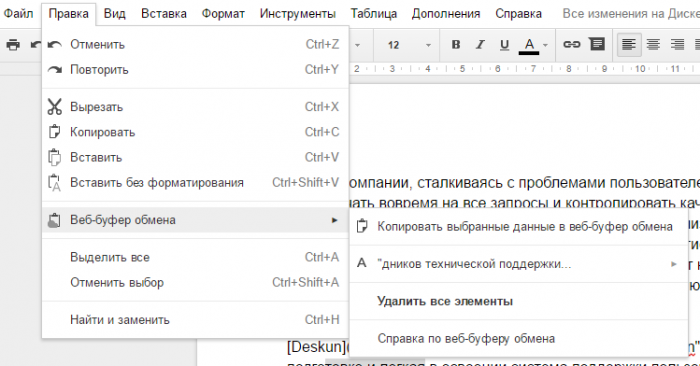 Веб-буфер обміну
Веб-буфер обміну
Clipdiary - легкий, швидкий і безкоштовний менеджер буфера обміну. Завдяки цій програмі вам не доведеться багаторазово копіювати одну і ту ж інформацію і файли. При натисканні на клавішу швидкого з'являється вікно програми з усіма даними, які ви коли-небудь копіювали.
згадки
У коментарях до документа можна автоматично додавати згадки потрібних людей. Для цього просто натисніть клавішу «+».
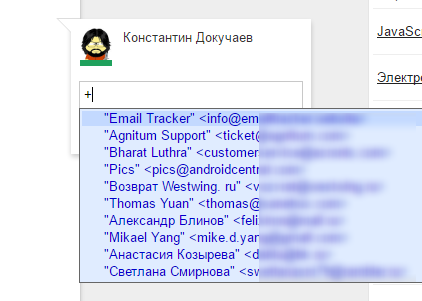 згадки
згадки
Голосовий набір тексту
Для людей, яким зручніше озвучувати свої думки, в Google Docs додали функцію голосового набору тексту. Відкрийте меню Інструменти> Голосовий введення і просто Надикто потрібний текст.
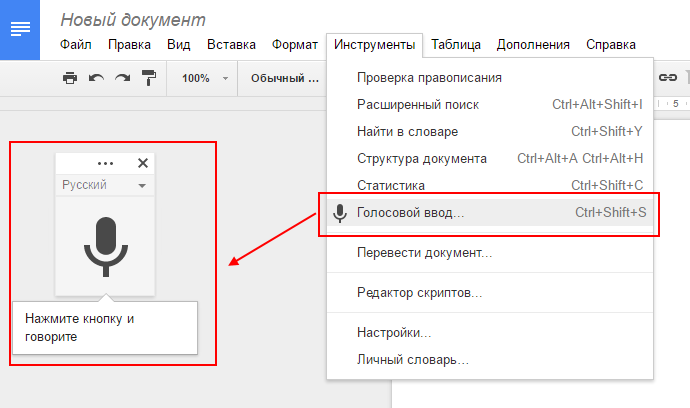 Голосовий набір тексту
Голосовий набір тексту
Автоматичне розпізнавання тексту
Google Документи вміють розпізнавати друкований текст в графічних і .pdf файлах. Для цього потрібно завантажити файл, натиснути на ньому правою кнопкою миші і вибрати пункт «Відкрити за допомогою Google Документи». Весь текст буде автоматично розпізнано. 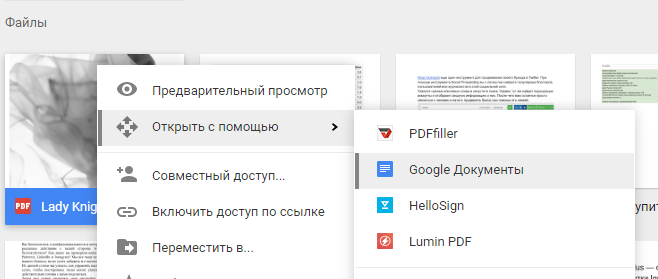 Автоматичне розпізнавання тексту
Автоматичне розпізнавання тексту
редактор зображень
У Google Docs можна редагувати зображення. Натисніть правою кнопкою миші на зображення і виберіть одну з трьох доступних опцій.
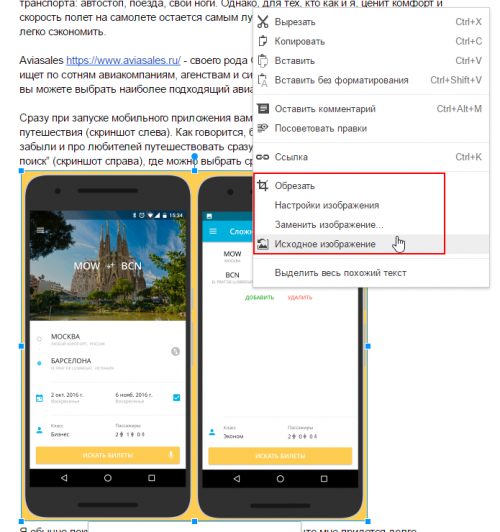 редактор зображень
редактор зображень
конвертуйте документи
Через меню Файл> Завантажити як можна конвертувати документ у інші популярні формати. Наприклад, Microsoft Word або PDF.
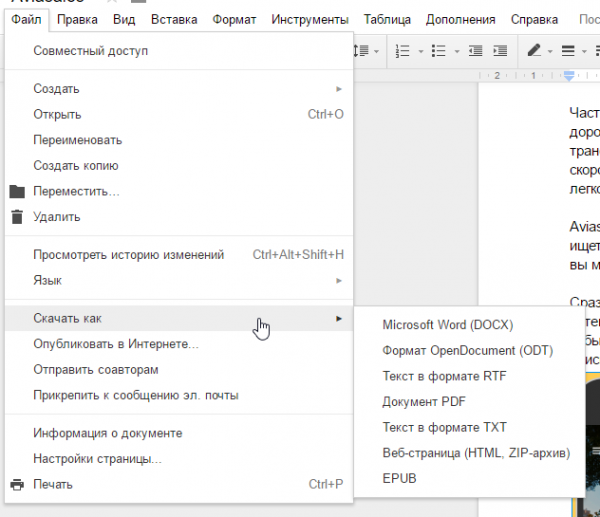 конвертер документів
конвертер документів
Як дізнатися визначення слова
Якщо ви сумніваєтеся в правильному використанні слова, натисніть на ньому правою кнопкою і виберіть «Визначити». Google Docs підкажуть точне значення.
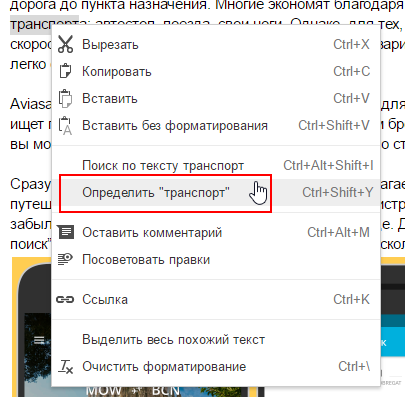 словник
словник
вставка спецсимволов
За допомогою меню Вставка> Спецсимволи, як і в будь-якому іншому текстовому редакторі, можна додати різні значки. У Google Документах при цьому ви можете намалювати значок, а сервіс автоматично підбере відповідний символ.
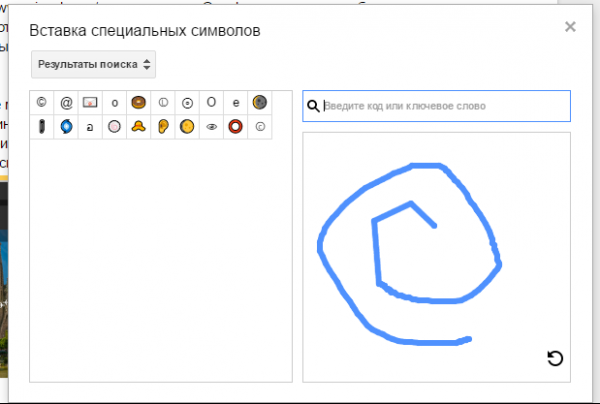 вставка спецсимволов
вставка спецсимволов
Перегляд змісту
У меню «Інструменти» є пункт «Структура документа». З його допомогою можна отримати доступ до автооглавленію документа.
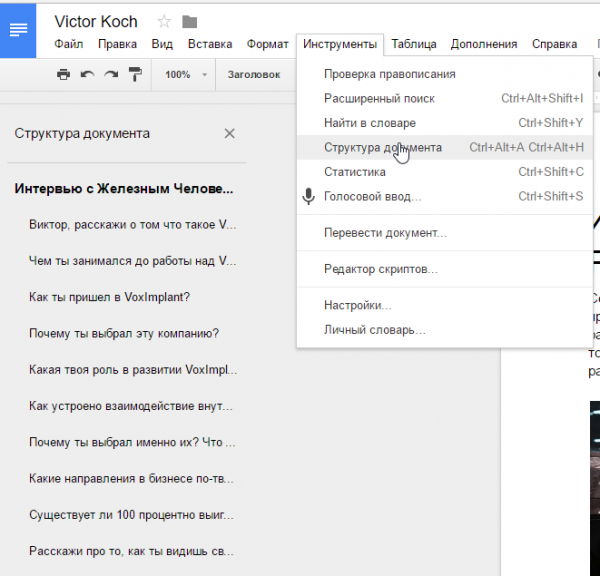 Перегляд змісту
Перегляд змісту
Офлайн-режим
Працювати з документами в Google Docs можна і без інтернету. Для цього відкрийте меню налаштувань і ввімкніть «Синхронізація в офлайн-режимі».
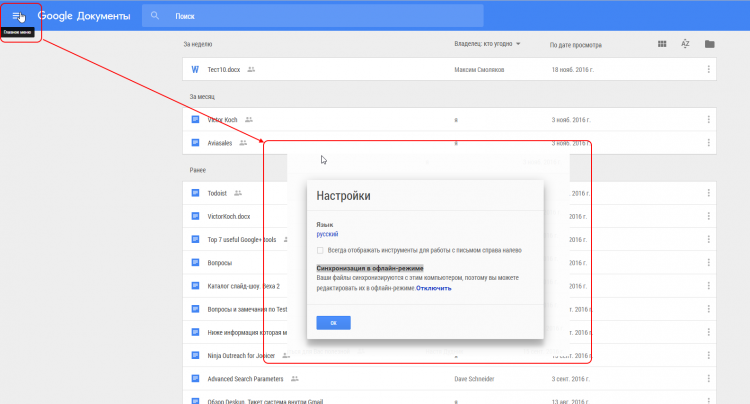 Офлайн-режим
Офлайн-режим
додатки
Google Docs як і Google Chrome підтримують різні доповнення та розширення. Якщо за умовчанням сервіс не може виконати потрібну вам задачу, значить це можна зробити за допомогою одного з сотні доповнень або скриптів. Завантажити їх можна тут .
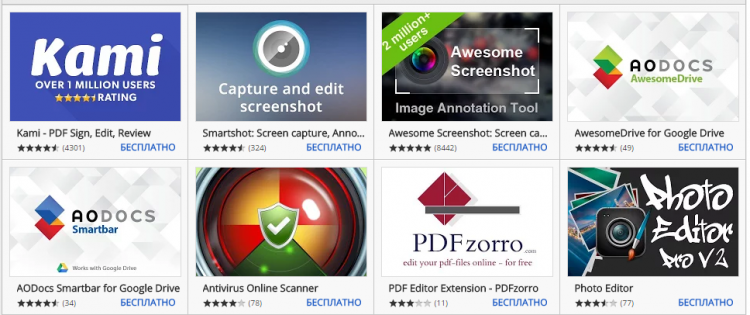 додатки
додатки
А якими хитрощами користуєтеся ви?






