- результат
- Качаємо стрілялки для ефекту розпаду
- Використовуємо стрілялки розпаду
- використовуємо кисті
- Додаємо сонячне світло
- фінальні ефекти
- результат
 У цьому уроці ми будемо створювати ефект розпаду в Adobe Photoshop. Для виконання уроку ми використовуємо екшн і кисті, які ви можете завантажити безкоштовно за посиланням в уроці. Принадність ефекту в тому, що стрілялки створює цікавий результат, однак і від вас буде потрібно немало роботи по налаштуйте екшна, по редагуванню результат і доопрацювання.
У цьому уроці ми будемо створювати ефект розпаду в Adobe Photoshop. Для виконання уроку ми використовуємо екшн і кисті, які ви можете завантажити безкоштовно за посиланням в уроці. Принадність ефекту в тому, що стрілялки створює цікавий результат, однак і від вас буде потрібно немало роботи по налаштуйте екшна, по редагуванню результат і доопрацювання.
результат

Для початку створимо новий файл PSD, в дозволі 72 dpi і кольорового режиму RGB. Вкажіть файлу розмір по більшій стороні приблизно в 1500 px. У нашому урок ми використовуємо фото дівчини в червоному , Ви ж можете використовувати будь-яке зображення. Перетягніть його в наш документ і назвіть шар Original Image. Якщо у вас є фоновий шар, видаліть його. Шар з фотографією повинен бути єдиним у вашому файлі.

Качаємо стрілялки для ефекту розпаду
Щоб створити бажаний ефект, ми використовуємо стрілялки розпаду. Скачайте безкоштовний архів Photoshop Dispersion Effect Action . Клацніть правою кнопкою по архіву «dispersion-action-by-psddude.zip» і виберіть Extract Files / Витягти файли. Усередині ви знайдете два файли, які потрібно завантажити в Photoshop.
- Файл екшену "DISPERSION-by-PSDDUDE.atn". Щоб завантажити його в Photoshop, виберіть у меню Window> Actions / Вікно> Операції і Load Actions / Завантажити операції.
- Файл патерну "scatter.pat". Щоб завантажити його в Photoshop, виберіть у меню Edit> Preset Manager / Редагувати> Управління наборами, виберіть Preset Type> Patterns / Тип набору> Візерунки і виберіть Load / Завантажити.
- Файли кистей "dispersion-brushes-psddude.abr". Щоб завантажити кисті в Photoshop, виберіть у меню Edit> Preset Manager / Редагувати> Управління наборами, виберіть Preset Type> Brushes / Тип набору> Пензлі й виберіть Load / Завантажити.
Використовуємо стрілялки розпаду
Перед тим як використовувати стрілялки, переконайтеся, що параметри вашого файлу відповідають зазначеним нижче.
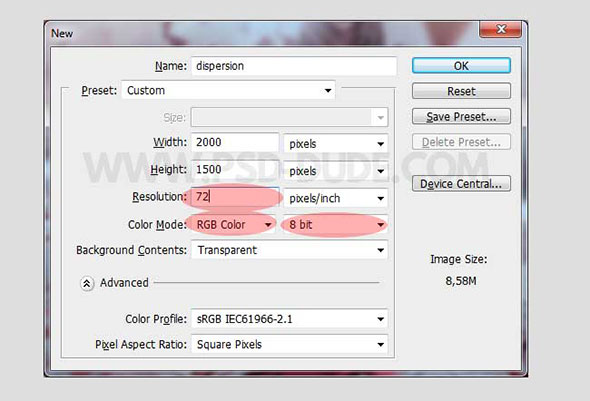
Також важливо, щоб інструмент Brush / Кисть був настроєм на blend mode / режим накладення Normal / Нормальний, а також параметри Opacity / Непрозорість і Flow / Натиск були на 100%.
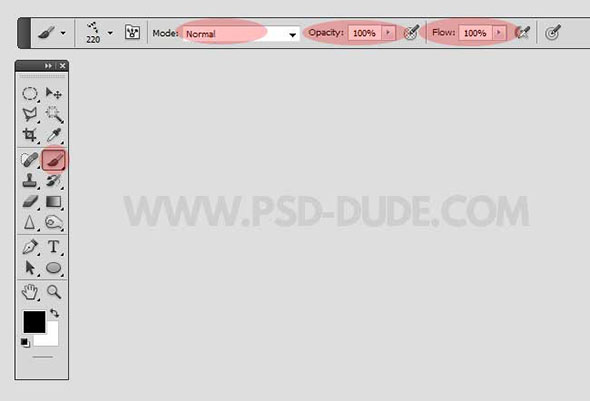
Виберіть один з двох екшенів і натисніть Play / Виконати.
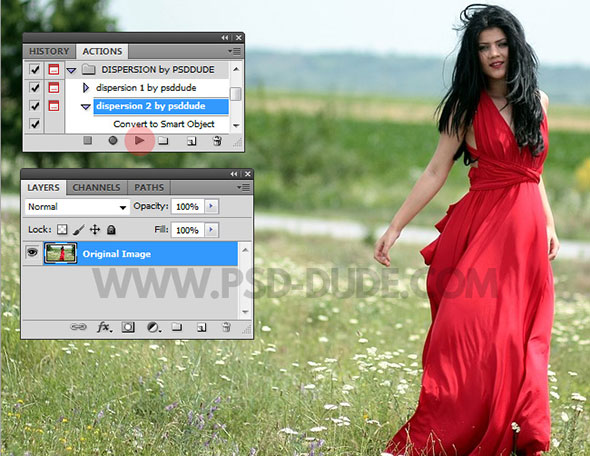
Екшн зупиниться на етапі коли ви повинні вказати область, до якої буде застосований ефект. Використовуйте інструмент Brush / Кисть і малюйте поверх тих областей, які хочете піддати розпаду. Нижче ви можете бачити приклад того, як це робиться.
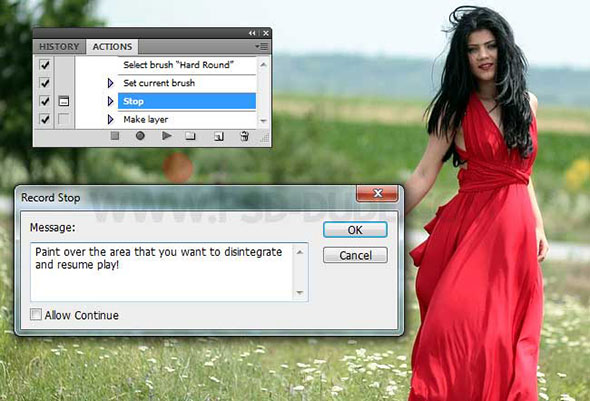

Після того як ви закрасите бажані області, знову натисніть кнопку Play / Виконати. Переконайтеся що активний саме шар, в якому ви малювали, перед тим як натиснути кнопку виконання.
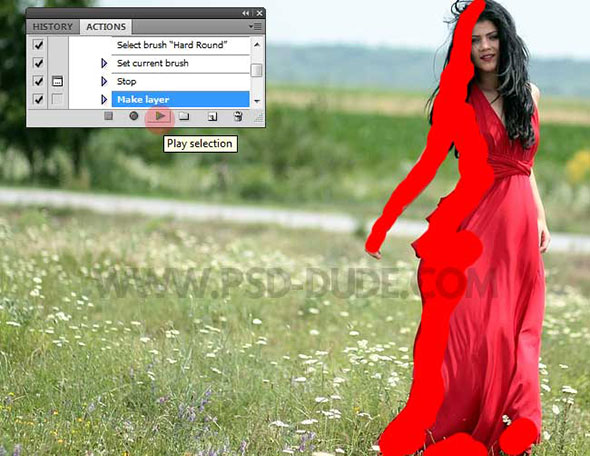
Коли стрілялки завершить свою дію, ви отримаєте групу під назвою «disintegration by psddude», яка буде містити безліч шарів.
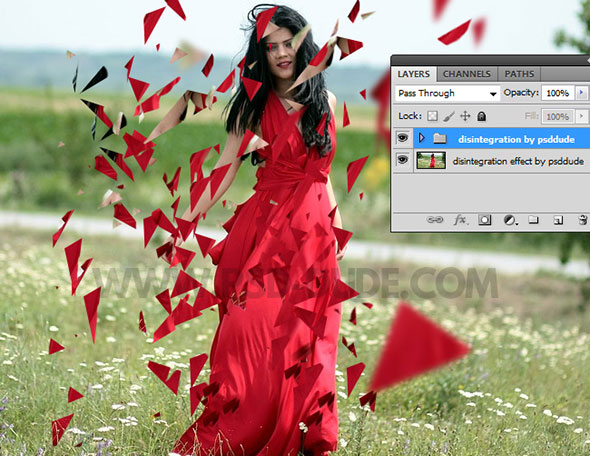
Візьміть інструмент Move / Переміщення. Утримуйте кнопку CTRL, і клікайте по частці, яку хочете виділити. Переконайтеся, що в панелі налаштувань інструменту Move / Переміщення обрана опція Layer / Шар. Це дозволить вам робити активним шар, що містить частку, по якій ви натискаєте. Ви можете масштабувати її, повертати, переміщати і т. Д.
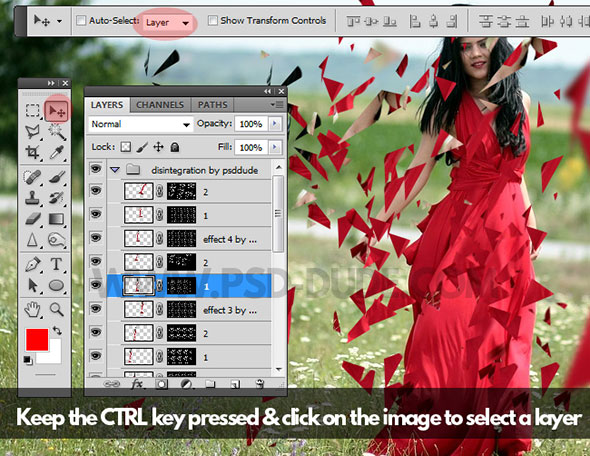
Ще одна річ, яку ви можете зробити - дублювати групу. Для цього клікніть по групі правою кнопкою і виберіть Duplicate Group / Дублювати групу.
Натисніть CTRL + E, щоб об'єднати шари групи в один шар. Тепер ви можете його повертати, масштабувати, переміщати для отримання бажаного ефекту.
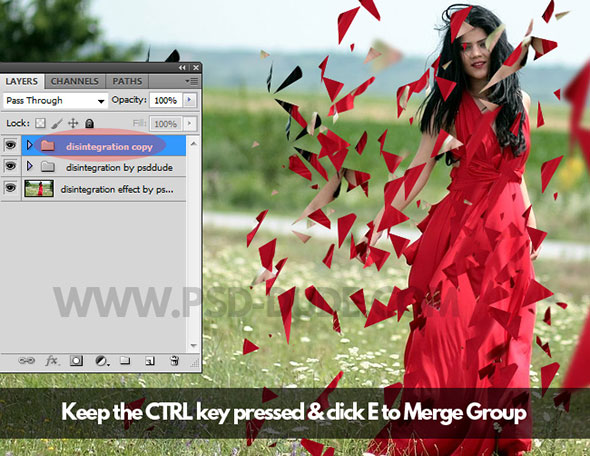
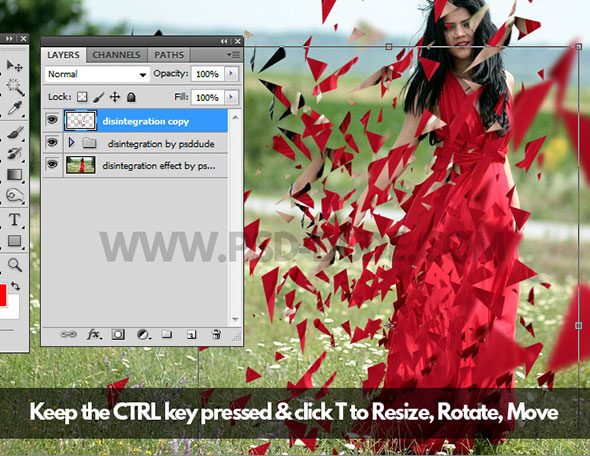
використовуємо кисті
Усередині завантаженого на початку уроку архіву ви знайдете кисті dispersion Photoshop brushes. Ви можете використовувати їх, щоб редагувати результат. Використовуйте кисті в інструментах Brush / Кисть або Clone Stamp / клонуючий штамп в режимі Sample All Layers / Клонувати всі верстви.
Додаємо сонячне світло
Створіть новий шар під назвою Sun Light. Відкрийте файл sun flare texture , Помістіть його в наш шар і вкажіть шару blend mode / режим накладення Screen / Освітлення.
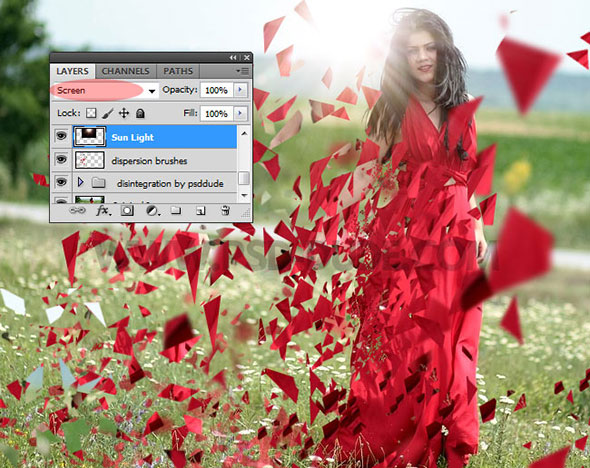
фінальні ефекти
Тепер додамо кілька штрихів, які додадуть нашій роботі атмосферности і завершений вигляд. Ви також можете використовувати наш варіант, або доопрацювати вашу версію самостійно, за допомогою коректування кольору, роботою з різкістю, фільтрів і т. Д. Виберіть в меню Layer> New Adjustment Layer> Selective Color / Шар> Створити коригуючий шар> Вибірковий кольору і налаштуйте корекцію як показано нижче.
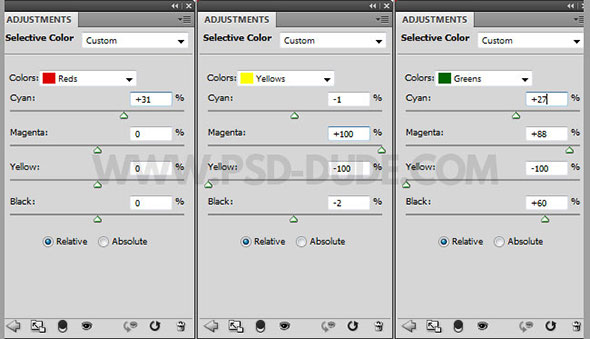
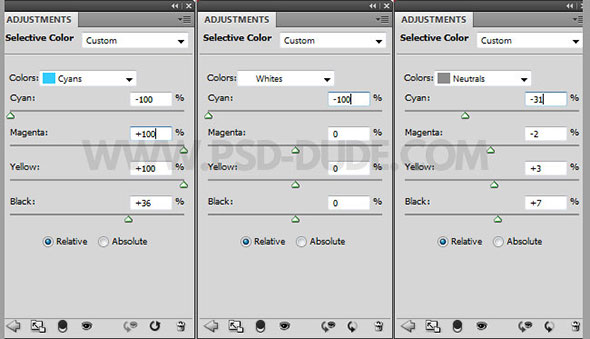
Натисніть SHIFT + CTRL + ALT + E, щоб створити новий шар-копію всіх видимих шарів. Назвіть цей шар Sharpen Effect. У меню виберіть Filter> Other> Custom / Фільтр> Інша> Рекомендована і налаштуйте параметри як показано ніже.Укажіте шару opacity / непрозорість в 60%.
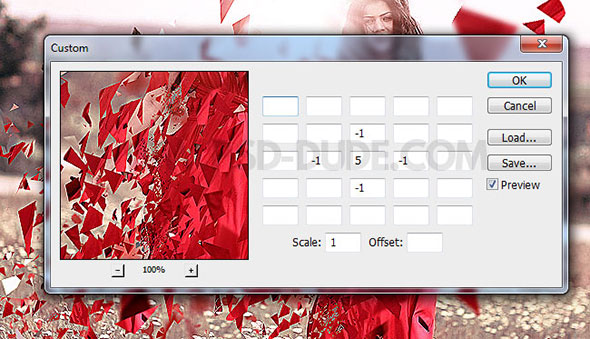
результат

Автор уроку psddude
Переклад - Вартівня
Дивіться також:






