- Що таке візуальні закладки від Яндекса
- спосіб видалення
- відео: Візуальні закладки для Mozilla Firefox
- прибираємо закладки
- завершення процедури
Багато браузери надають користувачам можливість створення візуальних закладок. Такі закладки забезпечують більш комфортну роботу з браузером. Сьогодні Країна Рад розповість, як зробити Візуальні закладки в Mozilla Firefox .
На відміну від Opera, браузер Mozilla Firefox не має вбудованого сервісу візуальних закладок. Як бути, якщо вам потрібні візуальні закладки в браузері, але ви не готові проміняти Firefox на інший браузер тільки заради цієї функції? На допомогу прийдуть різні доповнення, які допоможуть вам зробити візуальні закладки в Mozilla Firefox.
Отже, як зробити візуальні закладки в Mozilla Firefox? Для початку потрібно встановити спеціальне доповнення , Яке дозволити вам створювати і настроювати візуальні закладки. Таких доповнень є кілька. Мабуть, найвідоміше - це Яндекс.Бар, в числі функцій якого є і візуальні закладки. Якщо ви не хочете ставити Яндекс.Бар, можемо порадити вам доповнення Speed Dial, Fast Dial, Sugestron Speed Dial.
Ми розповімо, як зробити візуальні закладки в Mozilla Firefox за допомогою доповнення Speed Dial. Установка і настройка інших подібних доповнень мають такий же принцип, тому вони не повинні викликати у вас жодних складнощів. Для початку нам потрібно зайти в менеджер доповнень браузера. Для цього в меню Інструменти вибираємо пункт доповнення. У вікні, переходимо на вкладку Пошук доповнень:
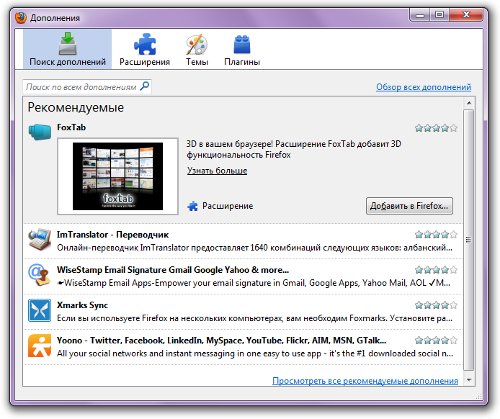
У рядку пошуку (її можна дізнатися по напису курсивом «Пошук по всім доповненням» і значку збільшувального скла) вводимо назву потрібного нам доповнення - в даному випадку Speed Dial - і тиснемо на значок лупи або клавішу Enter на клавіатурі. У вікні з'являться пропоновані доповнення, потрібне нам додаток має бути на першому місці. Виділяємо його, натиснувши на назву доповнення лівою кнопкою миші, і натискаємо на кнопку Додати в Firefox ...
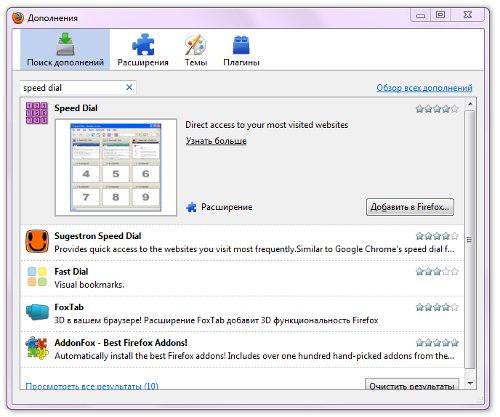
З'явиться вікно з попередженням. Чи не боїмося попередження і натискаємо кнопку Встановити зараз. Після установки нам запропонують перезапустити браузер. Після перезапуску браузера налаштовуємо доповнення. Для цього знову заходимо в Інструменти - Додатки, але замість вкладки Пошук доповнень вибираємо вкладку Розширення. У ній натискаємо по свіжовстановленому доповнення Speed Dial та натискаємо на кнопку Налаштування.
Спочатку звернемо увагу на меню, що випадає Дії внизу вікна налаштувань. Воно дозволяє скинути налаштування доповнення, відновивши настройки за замовчуванням, зробити первинну настройку доповнення, експортувати налаштування і закладки в окремий файл в форматі speeddial (специфічний формат доповнення) або HTML, імпортувати настройки з файлу або відновити з резервної копії.
Зараз нам потрібен пункт Первісна конфігурація. Початкове налаштування Speed Dial дозволяє налаштувати завантаження доповнення в нових порожніх вікнах і вкладках, використання груп візуальних закладок, додати кнопку доповнення на панель інструментів браузера і встановити візуальні закладки Mozilla Firefox в якості домашньої сторінки . Все, що нам потрібно - це поставити галочки навпроти потрібних нам пунктів і натиснути на кнопку ОК.
Тепер давайте докладніше розглянемо вікно налаштувань Speed Dial. У вкладці Основні можна налаштувати групи візуальних закладок: назви груп і кількість закладок в групі. Одночасно в браузері може бути активна одна група, але групи зроблені вкладками, тому між ними можна легко перемикатися. Крім цього, у вкладці основних налаштувань можна налаштувати автоматичне завантаження доповнення в нових порожніх вікнах і / або вкладках, а також доступ до Speed Dial через контекстне меню і меню «Закладки».
У вкладці За умовчанням можна налаштувати частоту оновлення превью сайтів в візуальних закладках, використання JavaScript , Розмір закладок і кількість закладок в рядках і стовпцях. У вкладці Мініатюри настроюються параметри мініатюр, у вкладці Управління - гарячі клавіші і дії миші, у вкладці Додатково - інші, не настільки важливі параметри . Щоб зберегти внесені зміни , Потрібно натиснути кнопку ОК.
Щоб створити нову візуальну закладку, клацаємо правою кнопкою миші по порожній закладці з номером і вибираємо пункт Змінити. У вікні вводимо адресу (URL) потрібного нам сайту, заголовок (якщо не вводити заголовок і поставити галочку в чекбоксі Динамічний, заголовок буде формуватися динамічно при оновленні закладки). У випадаючому списку Оновлювати вибираємо час оновлення: ніколи або періодично. Якщо ви вибрали пункт Періодично, з'явиться ще один список, що випадає. З нього потрібно буде вибрати одиницю часу (години, дні, хвилини, секунди), а число ввести вручну. Чи ставити галочку в чекбоксі Використовувати JavaScript? Не обов'язково, але бажано - превью деяких сайтів без JavaScript не завантажили.
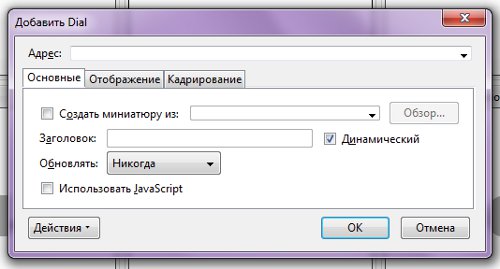
Ось так легко можна зробити візуальні закладки в Mozilla Firefox. Десять хвилин на установку і настройку - і ваш браузер став зручніше і функціональніша!
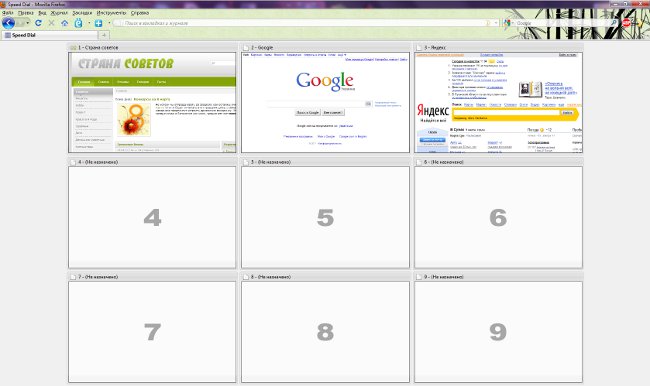
Інструкція
Запустіть браузер Mozilla Firefox - у вас вже відкриється як мінімум одна вкладка. За вашим вибором цією вкладкою може стати марною білий бланк, або веб-сторінка, призначена в якості домашньої, або навіть відразу кілька сторінок - тоді при запуску браузера відкриється і відповідну кількість вкладок. Крім цього існує можливість встановити в якості стартової сторінки (Нової вкладки) експрес-панель з візуальними закладками. Так що для початку проаналізуйте свою ситуацію і вирішіть, який з можливих варіантів настройки для вас буде найкращий.
Не залишайте в якості стартової сторінки порожню вкладку, якщо ви маєте намір дуже часто відвідувати велика кількість одних і тих же URL-адрес. Адже в цьому випадку для переходу на улюблені сайти вам кожен раз доведеться набирати ці URL "и вручну, або розшукувати потрібні посилання в закладках і журналі або взагалі використовувати веб-пошук. Набагато доцільніше в даному випадку буде встановити в якості стартової сторінки (нової вкладки) експрес-панель, розроблену для Mozilla Firefox. Більш детальну інформацію по існуючим модифікаціям експрес-панелей (відгуки користувачів, поради по установці і налаштувань) шукайте в інтернеті.
Не витрачайте свій час і ресурси комп'ютера на установку, настройку і зксплуатации експрес-панелі з численними візуальними закладками, якщо в інтернеті ви регулярно відвідуєте всього пару-трійку сайтів. У цьому випадку їх краще призначити домашніми сторінками. При запуску браузера і / або при натисканні на кнопку «Додому» вони відкриються одразу все - кожен сайт в окремій вкладці, а рідкісні переходи з інших посиланнях можна буде робити і з порожньої сторінки за допомогою звичайних засобів.
Внесіть необхідні зміни в настройки Mozilla Firefox. Відкрийте меню браузера - воно викликається помаранчевої кнопкою вгорі ліворуч. Клацніть по пункту «Налаштування». У вікні почніть з групи «Основні настройки» - в ній вкажіть адресу (адреси) домашньої сторінки, а також виберіть найбільш оптимальний варіант відображення вкладок при запуску браузера. Якщо не знаєте, як це зробити, натисніть на кнопку «Довідка» в правому нижньому кутку вікна налаштувань.
Перейдіть в наступну групу налаштувань - «Виберіть». Щоб вибрати найкращі параметри, вивчіть інформацію в довідкової системі . Відзначте всі потрібні пункти прапорцями і натисніть на кнопку ОК, щоб зберегти зроблені налаштування.
Завантажте вподобане вам додаток. Як правило, після закінчення процесу установки потрібно перезапустити браузер.
потрібні для швидкого доступу у потрібних сторінок . Візуальні вкладки в Firefox відкриваються при відкритті нової вкладки натиснувши на панелі меню Файл - Нова вкладка або натиснувши на + розташований на панелі вкладок в кінці останньої вкладки.
Можна встановити візуальні закладки Яндекс для Mozilla Firefox замість стандартних
також відкрити нову вкладку можна натиснувши на клавіатурі одночасно дві клавіші Ctrl + T. За замовчуванням вже встановлені візуальні закладки мозила в яких відображаються часто відвідувані вами сайти і які вам браузер рекомендує. Але можна встановити візуальні закладки для Mozilla Firefox які можна налаштовувати.
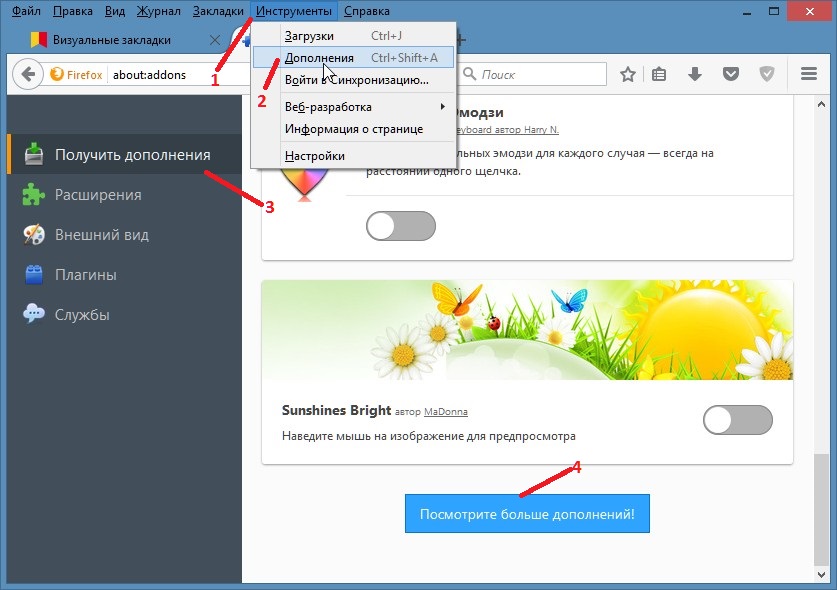
Як відновити візуальні закладки в Мозіль
Для цього потрібно в Панелі меню натиснути Інструменти - Додатки. На сторінці, потрібно натиснути Отримати доповнення і в сторінці в самому низу натиснути на кнопку Подивіться більше доповнень.
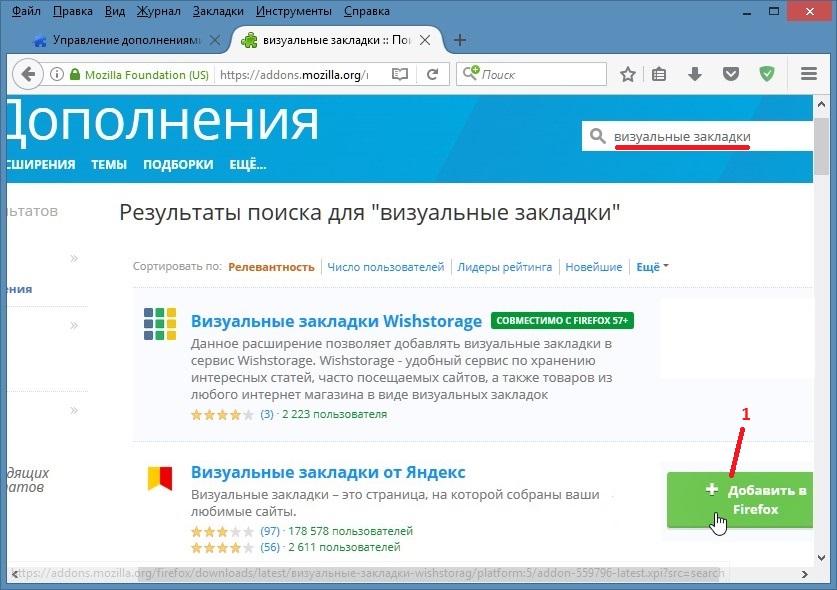
Як додати візуальну закладку в Мозіль
Відкриється сторінка з різними доповненнями і розширеннями для Мозіли. На цій сторінці вписуєте слово в поле пошуку візуальні закладки та натискаєте на клавіатурі кнопку Enter. Після цього відобразиться список складається з різних візуальних закладок, вибравши відповідну наведіть на неї курсор і натисніть кнопку, що з'явилася в Білій Церкві в Firefox. Після того як вам вдасться візуальні закладки для Firefox встановити вони будуть відкриватися при відкриванні кожної нової вкладки.
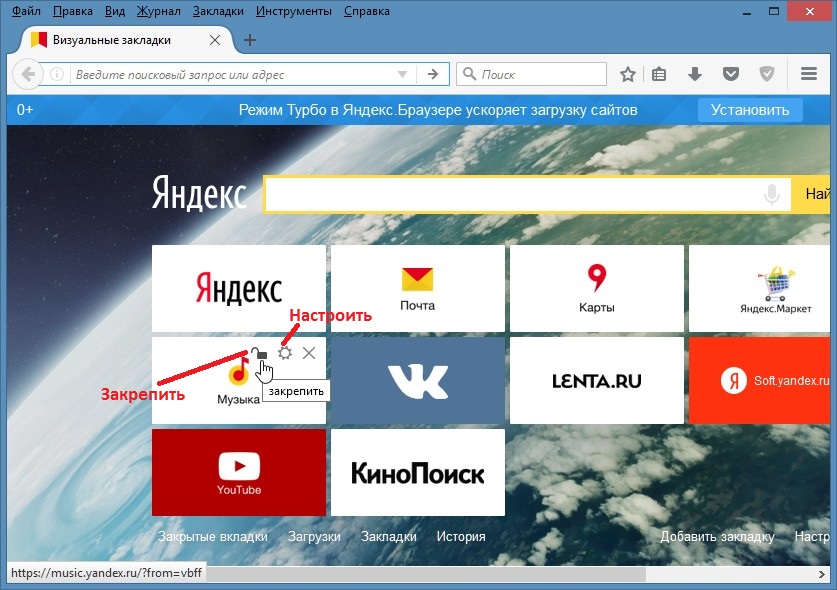
настроюються візуальні вкладки мозила
Щоб в встановлених вами візуальних закладках не змінювалися вкладки необхідно кожну вкладку закріпити (натиснути на відкритий замок щоб він став закритим).
Якщо потрібно буде змінити візуальні закладки в Мозіль то спочатку необхідно відключити встановлені вами, а потім встановити нові. Для цього потрібно на панелі меню натиснути Інструменти - Додатки. На сторінці, натиснути на Розширення.
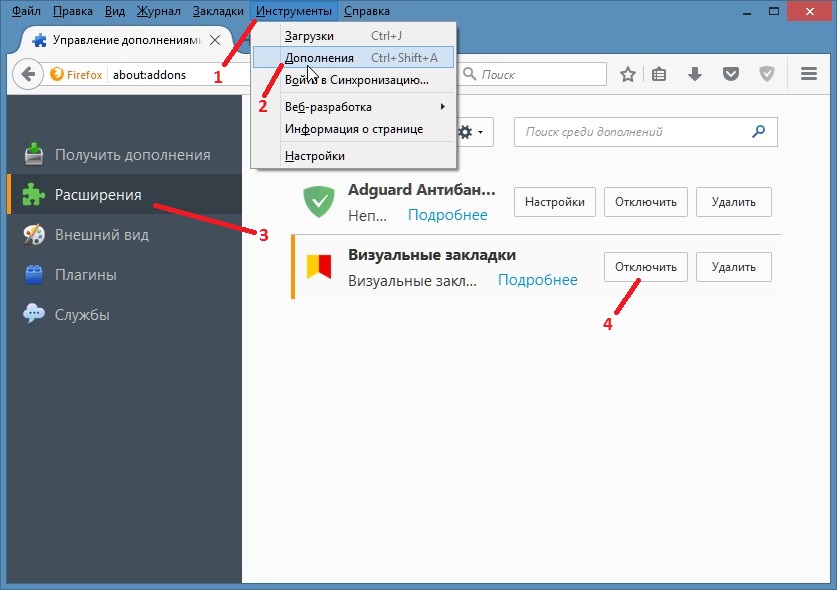
Не відображаються візуальні закладки в Мозіль
Перед вами відкриється список встановлених у вашому браузері розширень. Знайдіть у цьому списку ваші візуальні вкладки Mozilla і відключіть їх натиснувши на кнопку Відключити, а якщо потрібно буде видалити візуальні закладки в Мозіль то натисніть на кнопку Видалити. Коли ви вимкніть або видаліть встановлені вами візуальні закладки у вас включаться старі візуальні закладки для Mozilla Firefox. Після цього можна буде встановити візуальні закладки в Мозіль якісь інші.
Можливості візуальних закладок в Mozilla досить слабкі, тому багато користувачів вирішуються на установку сторонніх продуктів. Найчастіше це відбувається не за їх прямим бажанням. Справа в тому, що Яндекс співпрацює з багатьма it-компаніями і є ймовірність появи закладок під час інсталяції будь-якого програмного забезпечення.
Завдяки старанням розробників, у відсутності належної інформації, це переростає в дуже складну задачу. Втім, при її наявності, з цим впорається абсолютної будь-який користувач.
Що таке візуальні закладки від Яндекса
Вони являють собою якесь розширення від Яндекс, яке дозволяє спростити роботу з Інтернет-ресурсами.
Так, можна виділити наступні функції:
- вбудований пошук від Яндекса, розташований зверху. В наявну рядок можна відразу вводити запит;
- список найбільш відвідуваних сайтів. При цьому можна додати в нього ресурси за бажанням;
- можливість змінювати фон браузера;
Цікаво: можна завантажити будь-яку картинку за бажанням.
- зручна робота з історією відвідувань і завантажень;
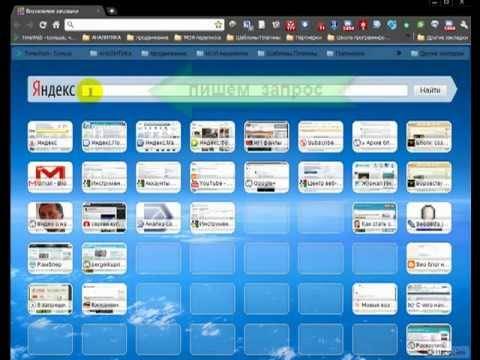
Незважаючи на здаються переваги, такі елементи можуть не сподобатися з кількох причин. По-перше, вони без відома користувача змінюють всі налаштування (від пошуку за замовчуванням, до домашньої сторінки). По-друге, їх поява може позначитися на безпеці комп'ютера.
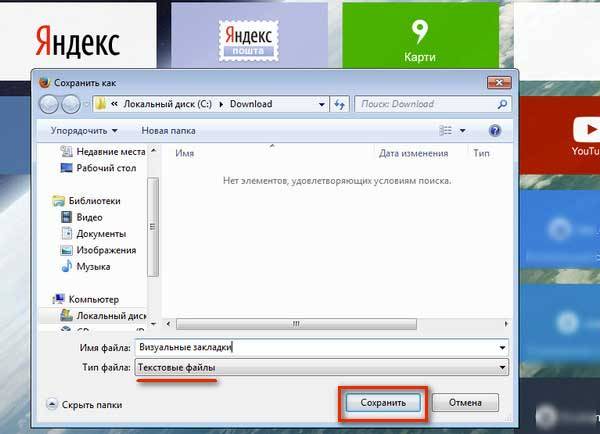
Все, нібито корисні функції , Спрямовані на просування сервісів Яндекса. При цьому така агітація може серйозно позначитися на продуктивності з'єднання з інтернетом. У зв'язку з цим багато хто вирішує видалити візуальні закладки Яндекс з Mozilla Firefox. Для знищивши розширення буде потрібно трохи старань.
спосіб видалення
Позбутися від цього набридливого розширення можливо, головне строго діяти інструкції. Дане завдання зажадає виконання декількох маніпуляцій.
відео: Візуальні закладки для Mozilla Firefox
Відкриваємо управління доповненнями
Насамперед потрібно відкрити вкладку, що відповідає за управління доповненнями.
Робимо все в такому порядку:
- відкриваємо браузер;
- натискаємо на яскраву оранжеву кнопку з написом Firefox;
- в результаті відкриється список можливих варіантів. Вибираємо в меню пункт «доповнення». Він знаходиться навпроти значка, який виглядає як шматочок синього пазла;
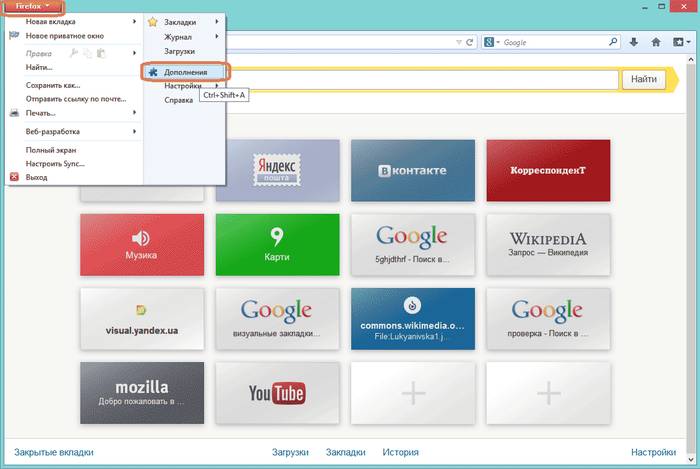
Описану операцію можна виконати набагато простіше: одночасно натиснути Shift + Ctrl + A. Взагалі, варто знати основні сполучення гарячих клавіш, бо вони значно спрощують роботу.
прибираємо закладки
Отже, перед нами відкрилося вікно, що показує інформацію про всі розширеннях, інтегрованих в браузер. При цьому поряд з кожним з них знаходиться дві кнопки «видалити» і «відключити».
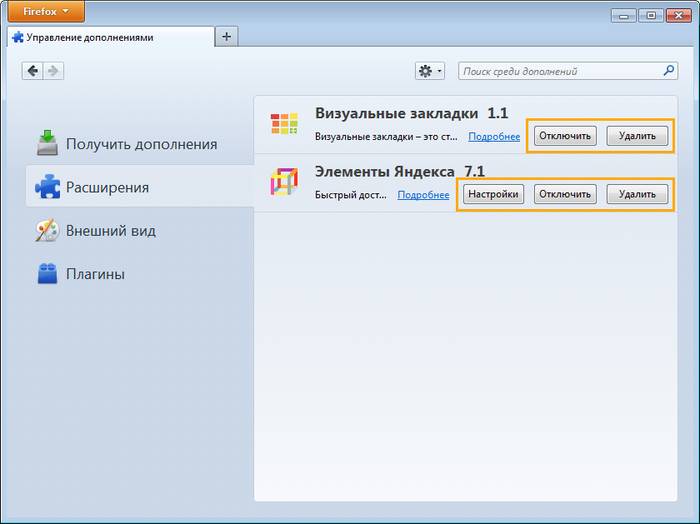
Порада: якщо ви часто використовуйте програмне забезпечення, викачане з інтернету, то, швидше за все, у вас встановлено досить багато непотрібних розширень . Вони можуть гальмувати роботу в інтернеті. Тому краще їх все видалити.
Якщо натиснути на клавішу «відключити», то розширення деактивується. Здавалося б, навіщо його тоді видаляти? Справа в тому, що таке програмне забезпечення часто налаштоване на примусову працю . Тобто, з великою часткою ймовірності, після перезапуску комп'ютера, розширення знову включиться.
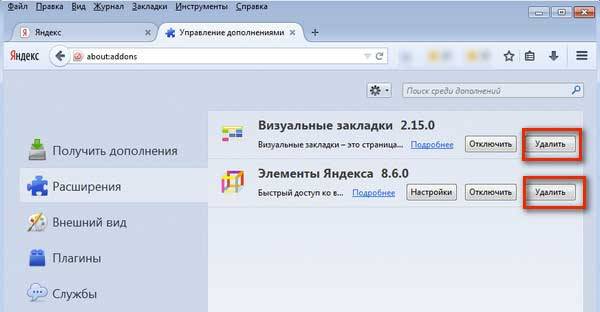
Тому краще всього вдатися до найбільш радикального вирішення. Це дозволить повністю позбутися від непотрібного доповнення.
Робимо наступне:
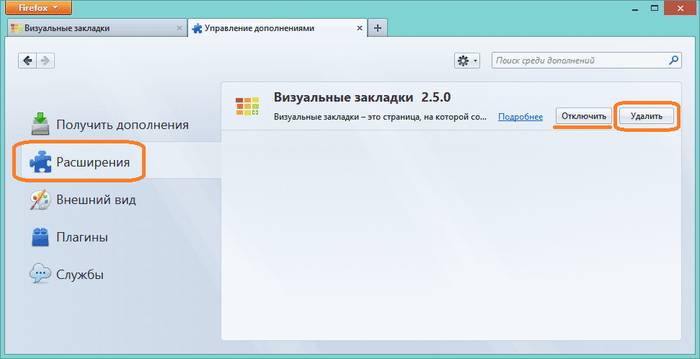
завершення процедури
Залишилися фінальні акорди:
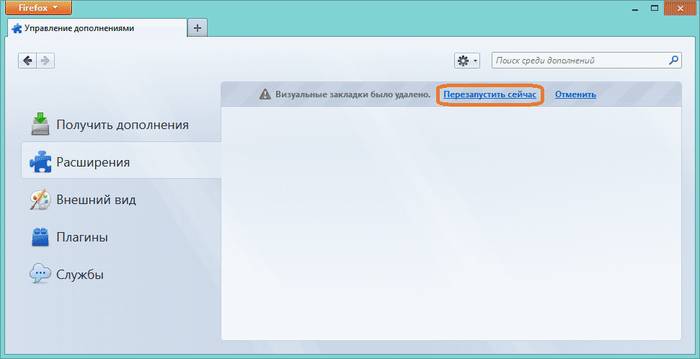

Швидше за все, деякі настройки залишилися без змін. Зокрема, буде потрібно вручну прибрати Яндекс з установки домашньої сторінки. Також можна буде вибрати інший сервіс пошуком за замовчуванням.
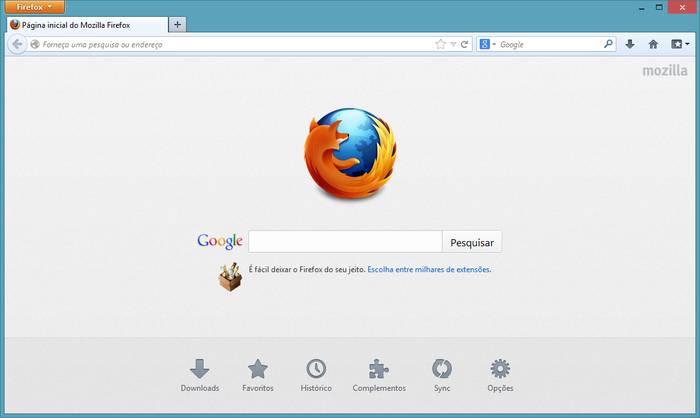
Як бачите, процедура зовсім нескладна. Однак, щоб не доводилося постійно виконувати подібні операції, необхідно уважно стежити за установкою програмного забезпечення , Взятого з неперевірених джерел.
В основному через нього і з'являються на комп'ютері непотрібні утиліти.
Схожі статті
Як бути, якщо вам потрібні візуальні закладки в браузері, але ви не готові проміняти Firefox на інший браузер тільки заради цієї функції?Отже, як зробити візуальні закладки в Mozilla Firefox?
Чи ставити галочку в чекбоксі Використовувати JavaScript?
Здавалося б, навіщо його тоді видаляти?






