- Докка-панель для Windows прямо з Mac
- Налагодження та використання XWindows Dock
- RocketDock - ще одна панель для Windows з MacOS
- Cairo-Dock - панель для Linux в стилі MacOS X
- Налаштування Cairo-Dock для Linux.
- Післямова
Доброго часу доби, дорогі друзі, читачі, шанувальники, відвідувачі і всякі інші особистості! Сьогодні, дорогі наші читачі, ми поговоримо про доках, цілком корисних програмах.

Що ж таке док? Подивимося, що нам говорить про це Вікіпедія:
Док (англ. Dock) - вид панелі інструментів, частина комп'ютерного графічного інтерфейсу користувача, що дозволяє запускати програми на виконання і перемикатися між працюючими програмами.
Простіше кажучи док - це панелька на робочому столі, на яку можна помістити що завгодно! Ярлики програм, папки, файли ... І все це красиво і зручно!

В рамках даної статті ми розглянемо доки для Windows: XWindows Dock, RocketDock і док для Linux під назвою Cairo-Dock.
Приступимо.
Докка-панель для Windows прямо з Mac
Власне, думаю, що багатьом знайома панелька з яблучною операційної системи:
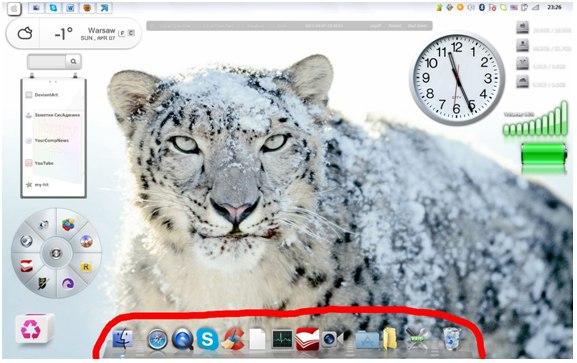
Її-то ми і запхати в нашу багатостраждальну вінду, причому абсолютно безкоштовно і легко.
Завантажити це диво можна з офіційного сайту, а саме звідси. Раджу також відразу завантажити і пакет з плагінами, ось скріншот для наочності:

Установка програми і пакети з плагінами складається з натискань "Next" і "Install", так що толком на ній зупинятися не будемо.
до змісту ↑Налагодження та використання XWindows Dock
Щоб додати в док-панель ярлик, потрібно просто перетягнути значок на панель, а щоб видалити наш ярлик, його потрібно тільки перемістити з панелі, і він віддалиться. Дане правило буде ставитися і до всіх інших доків в даній статті.
Щоб змінити значок ярлика, на панелі потрібно клікнути по ньому правою кнопкою миші і вибрати "Properties", потім клацнути два рази лівою кнопкою миші, з'явиться вікно вибору іконки для ярлика, або можна просто перетягнути потрібну іконку на місце вихідного зображення, що дуже зручно. До речі, можна використовувати для значків і Ваші фотографії формату jpg та ін.
Так само можна додати і роздільник на нашу панель. Для цього натискаємо правою кнопкою миші по доку, вибираємо "Add" і додаємо "Separator". Щоб закріпити наші значки на панелі, натискаємо правою кнопкою мишки і вибираємо "Lock Items", тепер наші ярлики не можна ні перетягнути, ні видалити. Доступно два перемикача режиму, в 2D і 3D, якщо док знаходиться внизу екрану.
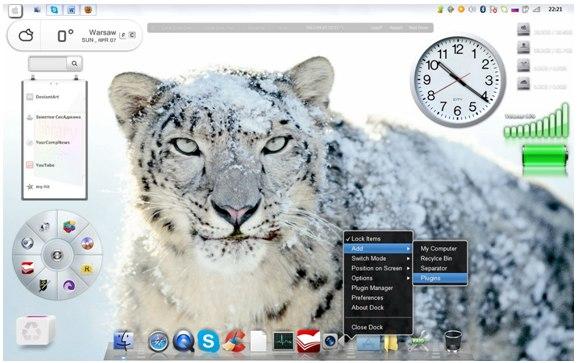
Вручну ми можемо змінити тільки розмір нашої панелі, а саме зробити її менше або більше. Якщо ж хочеться перемістити панель в будь-яку частину монітора, то ми повинні тицьнути правою кнопкою мишки по панелі і вибрати "Position on Screen", а потім вказати, куди помістити нашу панельку.
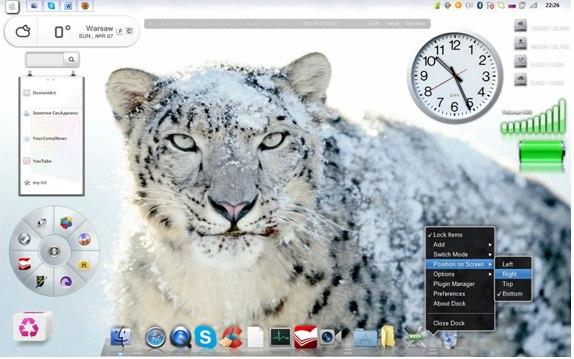
Також програма підтримує плагін, який відображає ескізи папок, що може дуже стане в нагоді.
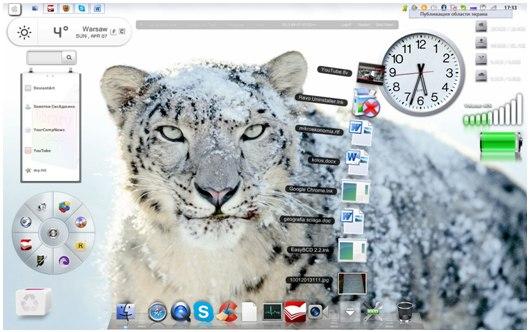
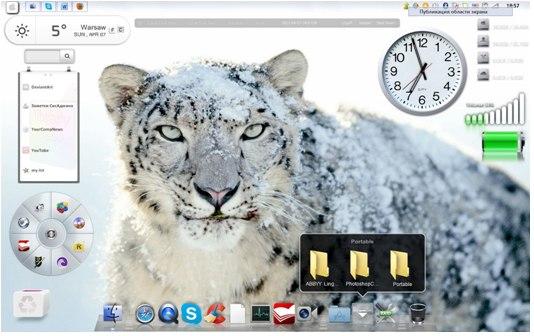
В тому числі, хто б міг подумати (:-)), присутні і основні параметри програми. Щоб зайти в них, потрібно знову клацнути правою кнопкою мишки по панелі і вибрати "Preferences". За фактом вони практично повторюють настройки в контекстному меню XWindows Dock.
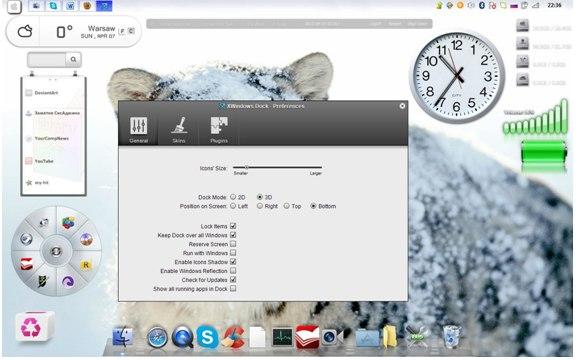
В основних налаштуваннях можна зробити панель поверх всіх вікон, запуск разом з Windows, змінити розмір іконок, включити тіні і відображення іконок на панелі і т.д. Думаю, що розберетеся.
У вкладці "Skins" знаходяться теми. У програмі тільки одна тема, інші теми можна завантажити на форумі програми.
У вкладці "Plugins" Ви знайдете встановлені плагіни. Щоб додати будь-який плагін, потрібно його просто перетягнути на панель.
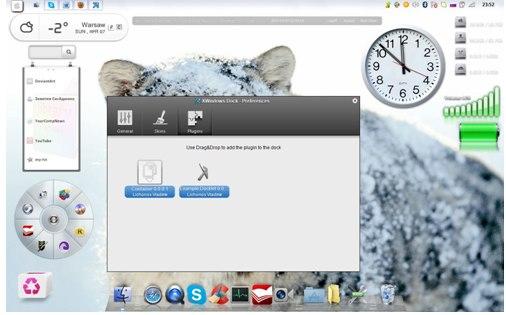
до змісту ↑
RocketDock - ще одна панель для Windows з MacOS
RocketDock є аналогом вищеописаної програми і являє собою красиву і анімовану панель для швидкого доступу до ярликів програм і папок. Загалом виконує практично всі такі ж функції.
Завантажити це диво можна з офіційного сайту програми, а саме звідси . Скріншот для наочності:
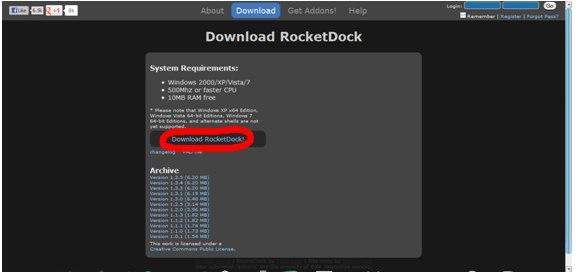
Установка також проста, тому на ній ми зупинятися не будемо.
На відміну від XWindows Dock, RocketDock підтримує російську мову, тому з налаштуванням програми проблем у Вас виникнути не повинно, а якщо і виникнуть, то Ви завжди зможете задати питання в коментарях.

Пропоную також покопатися в доповненнях для програми на її сайті . Особливу увагу можна приділити доповнення під назвою «Stacks Docklet». Воно може відображати ескізи папок аналогічно XWindows Dock.
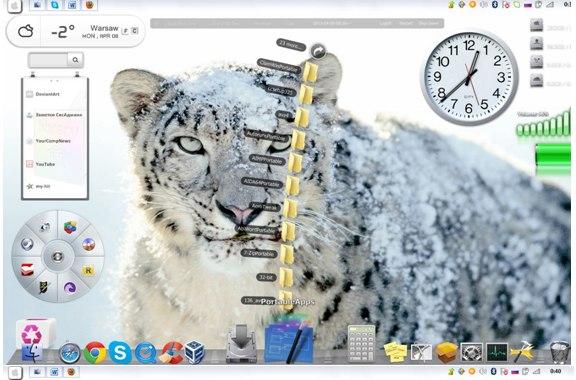
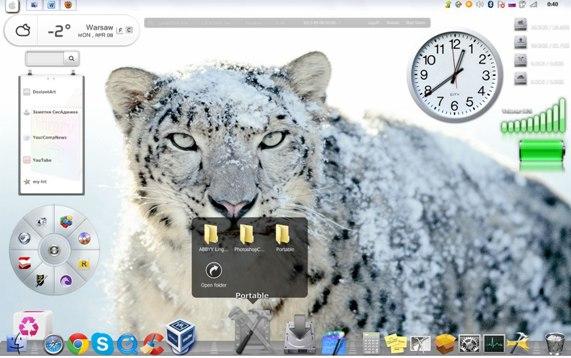
Установка доповнення «Stacks Docklet»:
- Розпаковуємо архів «Stacks Docklet»;
- Копіюємо вміст в папку C: \ Program Files \ RocketDock \ Docklets;
- Натискаємо правою кн. миші по панелі, вибираємо: додати значок - «Stacks Docklet»;
- На що з'явилося значку натискаємо правою кнопкою мишки -> "Налаштувати значок", а потім обираємо шлях і іконку значка. Все просто.
На сайті ще десятки доповнень. Якщо захочете, то Ви обов'язково знайдете що-небудь собі по душі.
Йдемо далі і .. Не обділили увагою линуксоидов :)
до змісту ↑Cairo-Dock - панель для Linux в стилі MacOS X
Для ознайомлення із зовнішнім виглядом Cairo-Dock, а також з деякими іншими ефектами в Linux, пропоную ознайомитися з цим відео на YouTube, якщо Вам сподобається, то я постараюся написати і про те, як використовувати ці ефекти в Linux.

Перейдемо до установки Cairo-Dock. Проведені дослідження показали, що панель вдалося запустити на багатьох дистрибутивах Linux:
- Ubuntu / Debian (Cairo-Dock була розроблена для цього дистрибутива);
- Fedora;
- ArchLinux;
- Mandriva;
- Gentoo;
- Frugalware;
- OpenSuSe.
Установка Cairo Dock в Ubuntu відбувається за допомогою наступних команд:
sudo add-apt-repository ppa: cairo-dock-team / ppa sudo apt-get update sudo apt-get install cairo-dock cairo-dock-plug-ins
Установка Cairo Dock в Fedora протікає в такий спосіб:
sudo rpm -i https://download.tuxfamily.org/glxdock/repository/fedora/fedora-18/noarch/repo-cairo-dock-1.0-1.fc18.noarch.rpm sudo yum install cairo-dock cairo-dock -plugins
Для установки в інших дистрибутивах відвідайте цю сторінку, скріншот для наочності:
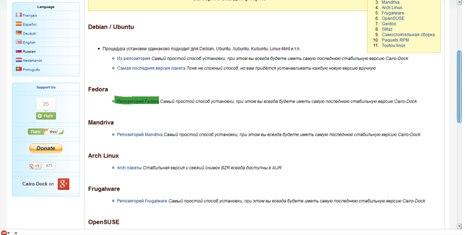
Якщо не знайшли свій дистрибутив, то збираємо з початкових кодів.
По-перше, Вам необхідно встановити бібліотеки, якщо їх немає:
libtool build-essential automake1.9 autoconf m4 autotools-dev pkg-config intltool gettext libcairo2-dev libgtk2.0-dev librsvg2-dev libdbus-glib-1-dev libgnomeui-dev libvte-dev libxxf86vm-dev libx11-dev libalsa-ocaml -dev libasound2-dev libxtst-dev libgnome-menu-dev libgtkglext1-dev freeglut3-dev glutg3-dev libetpan-dev libxklavier12-dev libwebkit-dev libexif-dev
тепер завантажуємо це і це.
Витягуємо викачане в папки, відкриваємо консоль в кожній. Потім в кожній консолі виконуємо
autoreconf -isvf & amp; & amp; ./configure --prefix = / usr & amp; & amp; make sudo make install
Готово, програма встановлена в / usr / share / cairo-dock і / usr / bin.
У двох словах якось так :)
до змісту ↑
Налаштування Cairo-Dock для Linux.
Подивимося на скріншоти (вони не бозна які, але бажаючі розберуться):


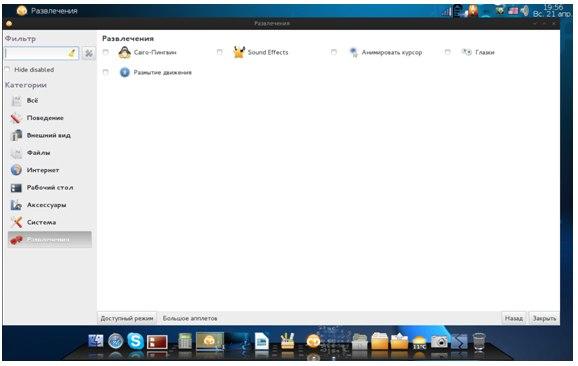
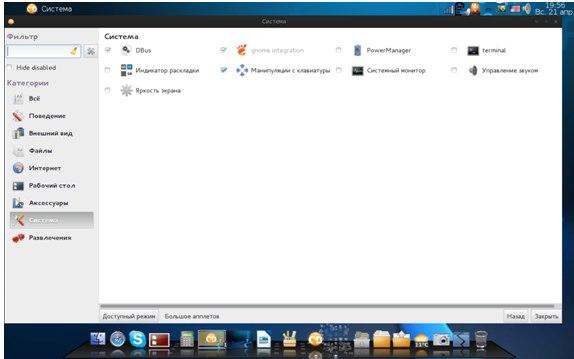
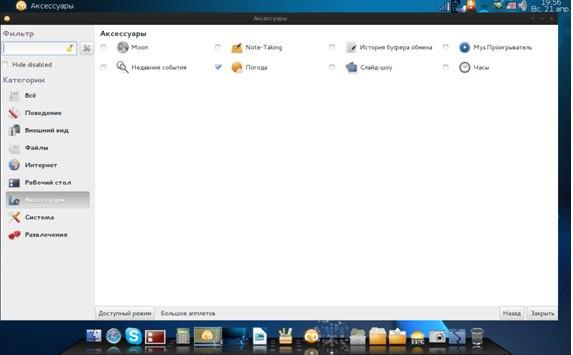
Є кілька способів запустити Cairo-Dock. Значок запуску створюється в меню Системні утиліти. На прикладі Gnome:
- Запустіть Додатки / Системні утиліти / Cairo-Dock або GlxDock (з підтримкою OpenGL);
- Або натисніть Alt + F2 і введіть у вікні «Cairo-dock», потім підтвердіть;
- Або ви можете запустити панель з терміналу:
cairo-dock & amp;
Власникам відеокарт ATI краще примусово вказати не використовувати OpenGL:
cairo-dock -c
Автозапуск панелі без будь-яких додаткових повідомлень
Щоб пропустити всі інформаційні повідомлення, Вам слід вибрати режим запуску і примусово вказати його в команді. Виберіть один з цих режимів:
Cairo-Dock з підтримкою OpenGL:
cairo-dock -o
Cairo-Dock з використанням бекенд Cairo
cairo-dock -c
для Gnome
Меню: "Система -> Параметри -> Запущені додатки -> у вкладці" Автоматично запускаються програми "-> Додати".
Введіть команду запуску: cairo-dock -o (з підтримкою OpenGL) або cairo-dock -c (без підтримки OpenGL)
для KDE
Центр настройки "KDE -> Компоненти KDE -> Додати"
Введіть команду запуску: cairo-dock -o (з підтримкою OpenGL) або cairo-dock -c (без підтримки OpenGL)
для XFCE
Меню: "Параметри -> Програми запускаються автоматично -> Додати ++"
Введіть команду запуску: cairo-dock -o (з підтримкою OpenGL) або cairo-dock -c (без підтримки OpenGL)
Щоб відкрити панель налаштувань, клацніть правою кнопкою на панелі, перейдіть в підменю Cairo-Dock і виберіть настройку. Тут Ви побачите кілька згрупованих категорій зліва. Категорія, яка нас зараз цікавить, знаходиться на другому місці (має назву «Зовнішній вигляд»).
Але спочатку ми коротенько пробіжимося по першій категорії, в якій налаштовується поведінку Вашої панелі.
Перейдіть в категорію «Поведінка»: тут Ви побачите 4 модуля:
- Перший - Позиція, використовується для завдання місцезнаходження Вашої панелі на екрані (і на якому з екранів, для тих у кого налаштоване кілька моніторів через Xinerama).
- Другий - Видимість, визначає, як буде здійснюватися доступ до Вашої панелі: чи буде вона автоматично ховатися, залишатися позаду вікон або навпаки, резервувати місце на екрані для себе, чи будуть відкриватися субпанелі одним помахом або при наведенні курсору і т.п.
- Третій - Панель завдань - є вельми цікавим. Тут Ви зможете включити відображення поточних запущених додатків на панелі. При включенні цього параметра Ви отримати кілька варіантів їх поведінки, серед них: MacOSX, Windows 7 або більш звичне Gnome / KDE. Або, наприклад, корисна опція закриття програми за середнім кліку на його значку.
- І останній - Система, містить в собі опції, який Вам, ймовірно, ніколи і не доведеться змінювати.
Тепер давайте перейдемо до категорії «Зовнішній вигляд». Тут Ви побачите трохи більше опцій, всі вони визначають, як буде виглядати Ваша панель.
- Модуль Задній фон дозволяє Вам налаштувати все те, що знаходиться позаду значків запуску: рамку, зображення і т.д.
- Модуль Значки відповідає за зовнішній вигляд самих значків: тема, розмір, порядок сортування і т.д.
- Модуль Підписи дозволить Вам налаштувати вигляд підписів до піктограм.
- У модулі Види Ви зможете налаштувати вигляд основний панелі і субпанелей: 3D-проекція, крива, парабола і т.д.
- Модуль Діалоги відповідає за зовнішній вигляд хмарок нагадувань, який Cairo-dock використовує, щоб повідомити Вас про будь-яку подію.
- Модуль десклети визначає, як будуть виглядати аплети, якщо їх відкріпити від панелі і розташувати прямо на Вашому робочому столі.
- У модулі Індикатори Ви зможете налаштувати зовнішній вигляд індикаторів. Це невеликі графічні символи, які показують додаткову інформацію, наприклад, коли Ви переносите новий значок на панель або яке вікно зараз є активним, який значок запущений і т.д.
- Решта плагіни забезпечують красиву анімацію і карколомні спец.еффекти Ваших значків.
Якось так :)
Перемикання і збереження тим
Доброю звичкою є збереження Вашої поточної теми, після кожного внесення змін.
Щоб зберегти поточну тему, відкрийте Менеджер Тим і перейдіть до другої вкладку. Тут придумайте назву для теми і застосуйте зміни.
Якщо Ви хочете застосувати іншу тему для Вашої панелі, перейдіть в першу вкладку, виберіть тему і підтвердіть.
Там же Ви можете застосувати поведінку і зовнішній вигляд значків з нової теми, але швидше за все віддасте перевагу використовувати свої, тому залиште не зазначені два параметри внизу.
Якщо Ви хочете видалити непотрібні теми, перейдіть в третю вкладку і відзначте небажані теми, потім підтвердіть вибір.
переміщення панелі
Після активації панелі (наприклад, клацнувши по ній) використовуйте стрілки на клавіатурі, щоб пересунути панель. Переміщення буде швидшим, якщо затиснути стрілку.
Натисніть ALT, потім захопіть панель мишкою і перемістіть куди Вам завгодно. З включеним Beryl Ви можете активувати липкі краю екрану, щоб забезпечити більш точне позиціонування панелі.
Швидка зміна теми значків
Завантаживши деякі теми з інтернету або зібравши окремо значки в будь-якому каталозі, клацніть правою кнопкою по панелі, потім перейдіть в Налаштування та виберіть вкладку Значка запуску. Додайте Ваш каталог в список каталогів значків. Сюди Ви можете додати скільки завгодно каталогів. Тепер помістіть каталог в цьому списку на саму верхню позицію (за допомогою клавіш вгору і вниз). Cairo-Dock автоматично завантажить значки з цього каталогу на панель, як тільки Ви закриєте панель налаштувань.
Порада: Якщо файл значка не має розширення, то Cairo-Dock спочатку буде шукати файли з розширенням. SVG в усіх каталогах. Тому, якщо Ви помістіть в топ списку каталог, що містить. jpg файли, а поруч з ним буде знаходитися каталог с. SVG файлами, то будуть завантажені вони. Пам'ятайте про це, коли будете створювати власну тему, і намагайтеся тримати їх однорідними.
Додавання контейнерів
Контейнер - це значок запуску зі спеціальним атрибутом. Вони являють собою як би шафки, в які Ви можете групувати схожі додатки (значки запуску), які будуть з'являтися, тільки коли Ви проведете по ним курсором миші. Ви можете створювати деревоподібну структуру контейнерів в контейнерах.


Контейнери створюються також, як і значки запуску. Тільки потрібно буде відзначити останню опцію, яка вказує на те, що це контейнер, а не додаток. Буде створена субпанель, яка буде асоційована з цим контейнером. Спочатку Ви не будете її бачити, так як вона спочатку порожня, тоді Вам потрібно помістити в неї будь-якої значок запуску. Зробити це можна дуже просто - перетягнувши будь-який значок додатка на цей контейнер.
Щоб перемістити значки запуску з одного контейнера в інший, перейдіть в налаштування значка (правий клацання -> «Змінити значок») і змініть ім'я контейнера у відповідному полі на ім'я нового контейнера (основна панель має назву «_MainDock_»).
до змісту ↑Післямова
От якось так.
Сподіваюся, що цей матеріал був для Вас корисний і цікавий, а може комусь у нагоді і з практичної точки зору.
Як і завжди, якщо є якісь питання, доповнення, подяки або відгуки, то пишіть в коментарях до цього запису. Будемо раді послухати.
PS За існування даної статті спасибі члену команди Оптимус
Ми в соц.сетях: ВК Facebook Twitter Telegram
Що ж таке док?





