- Як люди використовують диспетчер задач?
- Цілі нового диспетчера задач
- Сценарій 1. Швидке і ефективне завершення процесів
- Сценарій 2. Діагностика проблем продуктивності
- теплова карта
- Мережа та лічильники продуктивності диска
- Виділення інформації про використання ресурсів
- Угруповання по додатках, фонові процеси і процеси Windows
- Зрозумілі імена фонових процесів (а також служб і всього іншого)
- Угруповання вікон верхнього рівня за додатком
- Що таке fussvc.exe?
- Відомості про вузол служби і зрозумілі імена
Диспетчер завдань в Windows - це засіб одне з найбільш часто використовуваних додатків з дуже довгою історією. Диспетчер завдань з'явився в ранніх версіях Windows як просте допоміжне додаток для закриття програм і перемикання між ними.
Так як диспетчер задач використовується дуже часто, ми знали, що будь-які зміни будуть відразу ж помічені, тому ми поставилися до завдання не тільки з великим натхненням, але і з обережністю. Перш за все необхідно було вирішити кілька ключових проблем:
- Створити добре продумане сучасний засіб з привабливим дизайном. Адже навіть для технічного засобу якісний дизайн є плюсом.
- Усунути деякі прогалини у функціональності, через які більш досвідчені користувачі перейшли на інші засоби, такі як Resource Monitor і Process Explorer.
- Організувати і підкреслити різноманіття доступних даних, щоб забезпечити їх більш елегантне і чітке уявлення для тих, кому потрібен новий рівень даних.
Як люди використовують диспетчер задач?
Щоб дозволити диспетчеру задач виконувати свої функції більш ефективно, ми спочатку хотіли зрозуміти, як же люди його використовують. З плином часу він став підтримувати безліч різних сценаріїв. У Windows 7 диспетчер задач можна було використовувати, щоб закривати додатки, отримувати докладні дані про процеси, запускати і зупиняти служби, відстежувати активність мережевого адаптера і навіть виконувати базові завдання системного адміністратора для користувачів, які увійшли в систему. Це досить велике число функцій.
Завдяки нашим інвестиціям в отримання телеметричних даних у нас було цілком достатньо відомостей, від яких можна відштовхуватися. Ці відомості разом з результатами опитування окремих користувачів і спостереженнями в дослідницькій лабораторії допомогли зрозуміти, що і навіщо роблять користувачі за допомогою диспетчера задач.
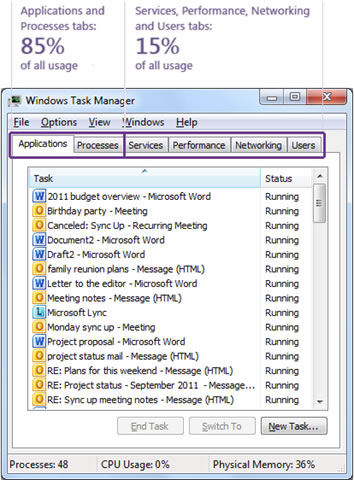
Малюнок 5. Які вкладки використовуються найчастіше?
Ці дані досить цікаві. Вони показують, що люди витрачають більшу частину часу на перші дві вкладки, присвячені програмам і процесам. Хоча це й не дивно, було цікаво дізнатися, що час використання майже порівну розділилися між вкладками «Додатки» і «Процеси». Це означає, що на вкладці «Додатки» не вистачає якихось важливих відомостей, через що користувачі переходять на вкладку «Процеси». Отже, потім ми подивилися, які дії виконують користувачі на вкладці «Процеси».
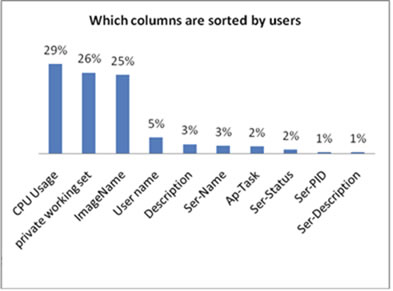
Малюнок 6. Багато користувачів сортують уявлення процесів по використовуваних ресурсів
Потім ми вивчили ці дані і зв'язали їх з результатами опитувань і спостережень користувачів в наших дослідницьких лабораторіях. Ми виявили, що користувачі шукають на вкладці процесів то, чого немає в списку додатків (наприклад, відомості про фоновому або системному процесі), або переглядають процеси, які споживають найбільшу частину ресурсів.
Наступним нашим кроком було вивчення того, які дії виконуються в диспетчері завдань.
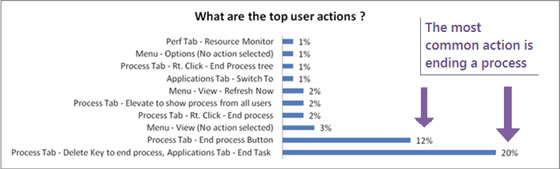
Малюнок 7. Метою звернення до диспетчера задач часто є закриття процесу або програми
Клацніть для перегляду збільшеної версії діаграми
Аналізуючи дані і спілкуючись з клієнтами, ми визначили, що найпоширенішою причиною використання диспетчера задач було бажання завершити додаток або процес.
Цілі нового диспетчера задач
На основі всіх цих даних і наших власних досліджень ми вирішили приділити максимум уваги трьом ключовим цілям:
- Оптимізувати диспетчер задач для найпоширеніших сценаріїв. Сконцентруватися на сценаріях, на які вказують наступні дані: (1) використання вкладки «Додатки» для пошуку і закриття певної програми; (2) перехід на вкладку «Процеси», сортування по використовуваних ресурсами і завершення деяких процесів для звільнення ресурсів.
- Використовувати сучасний інформаційний дизайн для досягнення найбільшої функціональності. Створити сучасне і продумане засіб, сконцентрувавшись на інформаційному дизайні і візуалізації даних для досягнення цілей по функціональності.
- Чи не видаляти наявні функції. Хоча існують деякі найбільш відомі базові сценарії, є також досить довгий список інших рідше використовуваних сценаріїв для диспетчера задач. Ми поставили перед собою чітку мета - не урізати функціональність, а доповнити і поліпшити її.
Основна проблема, яку потрібно вирішити, полягала в тому, яким чином додати в диспетчер задач нові корисні функції, не захаращуючи його і не збиваючи з пантелику користувача. Для цього ми вирішили використати кнопку «Більше / Менше відомостей», як в моделі.
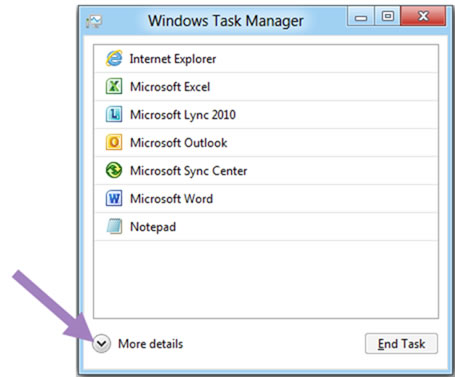
Малюнок 8. Представлення «Менше відомостей»
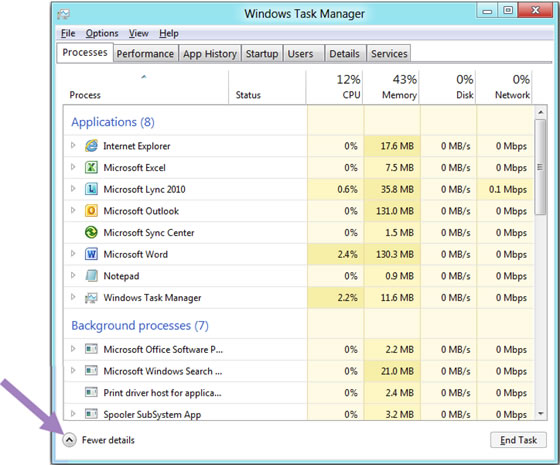
Малюнок 9. Вистава «Більше відомостей»
Така модель дозволила нам оптимізувати уявлення за замовчуванням ( «Менше відомостей») для базового сценарію пошуку і виходу з програми. Вона також дозволила нам додати численні докладні відомості в окреме подання, так як воно відображається лише за запитом користувача. У поданні «Більше відомостей» ми вирішили зберегти існуючу модель диспетчера задач з вкладками і сконцентруватися на поліпшенні вмісту кожної з них. Так ми зможемо доповнити і поліпшити наявні функції, не видаляючи їх.
Сценарій 1. Швидке і ефективне завершення процесів
Завдяки багатьом засобам сторонніх виробників (або таким програмам, як від Sysinternals) ми знали, що можемо багато чого додати в диспетчер задач для досвідчених користувачів, але перш за все ми повинні були орієнтуватися на звичайних користувачів (адже їх більшість) - не хотілося б створити засіб зі занадто великим для них обсягом інформації. Звичайно, ми як і раніше розглядати і аналізувати засоби сторонніх виробників, так як вони надають спеціалізовані та унікальні інноваційні функції для виконання цієї та багатьох інших завдань. Для подання за замовчуванням ми розробили мінімалістський інтерфейс, відповідний для самого широкого кола користувачів і для найпоширеніших сценаріїв використання. При першому запуску диспетчера завдань в Windows 8 відображається чітке і зрозуміле уявлення працюючих додатків. Подання за замовчуванням ми присвятили одній функції: завершення додатків, в роботі яких стався збій. Ми також видалили всі функції, які не є однозначно необхідними для цього базового сценарію.
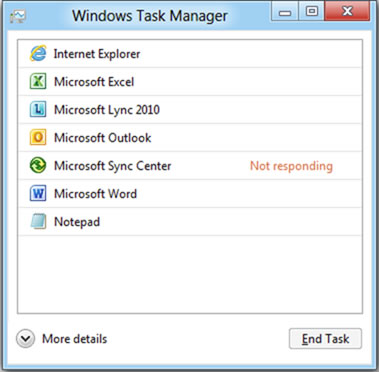
Малюнок 10. Подання за замовчуванням диспетчера задач в Windows 8
Цінність уявлення за замовчуванням полягає в позбавленні від усього зайвого. Ми видалили всі те, що не було потрібно для базової завдання завершення додатків, і це зробило дизайн більш раціональним. Зокрема:
- Ми видалили вкладки, так як вони відволікають користувача від базового сценарію.
- Ми видалили рядок меню з уявлення за замовчуванням.
- У цьому поданні відображаються лише програми, але не відображаються ті вікна, які не можна закрити так чи інакше.
- Ми видалили елементи, які захаращували інтерфейс, наприклад статистику по використанню ресурсів і технічні аспекти, незрозумілі більшості користувачів.
- Більше ніяких подвійних питань! Якщо натиснути кнопку «Завершити завдання», система не питає вас «Ви впевнені?», А просто швидко завершує роботу програми. (Але будьте обережні, система також не відображує запит на збереження!)
Подивіться, наскільки новий диспетчер задач зрозуміліше і ефективніше в роботі, ніж диспетчер задач в Windows 7 з тими ж відкритими додатками і вікнами:
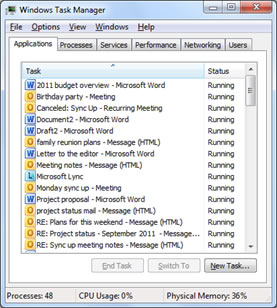
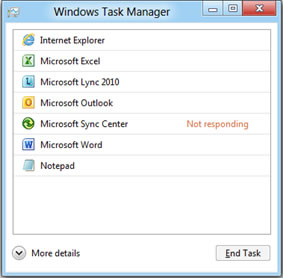
Малюнок 11. Порівняння диспетчера задач в Windows 7 і Windows 8
Після видалення всіх непотрібних елементів у вас залишається засіб, чудово виконує одну функцію: завершення додатків, в роботі яких стався збій. А це ідеально підходить для багатьох користувачів з відказали додатками, які продовжують працювати навіть після натискання кнопки «Закрити».
Сценарій 2. Діагностика проблем продуктивності
Більшість нових функцій диспетчера задач відображаються тільки при переході в вистава «Більше відомостей». Це область для досвідчених користувачів, тому пам'ятайте, що звичайним користувачам, можливо, ніколи не знадобиться такий рівень деталізації, і всі їхні потреби можуть бути задоволені в поданні за замовчуванням, описаному вище.
Ось що ви побачите в новій виставі:
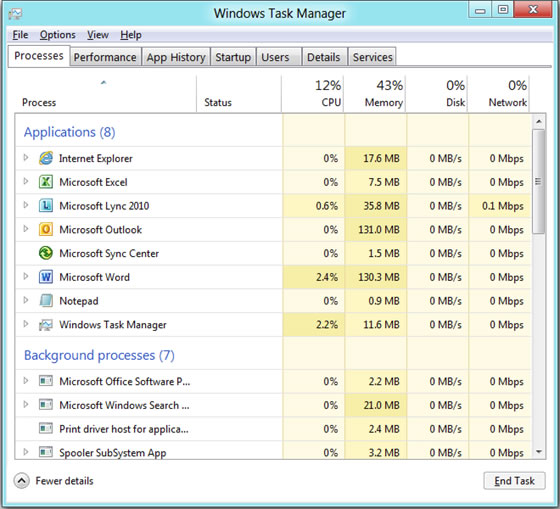
Малюнок 12. Нова вкладка «Процеси» і теплова карта
теплова карта
Найпомітніше відмінність нової вкладки «Процеси» - це нова теплова карта, що представляє різні значення за допомогою квітів. Телеметричні дані показали, що користувачі дуже часто відкривають вкладку процесів, сортують її по використанню ресурсів ЦП або пам'яті, а потім шукають додатки, які споживають більше ресурсів, ніж від них очікується. Теплова карта зручна тим, що дозволяє відстежувати такіеаномаліі для декількох ресурсів (мережі, диска, пам'яті і ЦП) одночасно без сортування даних. З її допомогою також можна швидко знайти максимальні показники без читання чисел і необхідності розбиратися з різними концепціями і специфічними одиницями виміру. У дослідженнях, присвячених зручності використання, ми застосували систему стеження за зіницями, щоб дізнатися, на що дивляться користувачі при різних способах візуалізації цієї інформації. Це допомогло нам вибрати варіант дизайну, який ефективно привертає погляд користувача до ключових проблем з ресурсами. Нижче показано рух очей учасника одного з наших досліджень, накладене на відповідне зображення екрану. Червона точка вказує на місце, де око зупинився, а лінії показують траєкторії швидкого переміщення погляду.
Завантажте це відео, щоб переглянути його в своєму мультимедіа-програвачі:
MP4, висока якість | MP4, низька якість
Мережа та лічильники продуктивності диска
Багато досвідчені користувачі доповнюють диспетчер задач іншими засобами, такими як Resource Monitor, просто тому, що в минулому диспетчер завдань не відображав дані про використання процесами мережі і місця на диску. Це було недоліком, так як велике завантаження диска або кілька додатків, які змагаються за мережевий канал, є головною причиною багатьох проблем з продуктивністю комп'ютера. У новому диспетчері завдань відомості про ці ресурси відображаються так само докладно, як і використання пам'яті і ЦП.
Виділення інформації про використання ресурсів
Однією з найбільш частих причин погіршення продуктивності комп'ютера є конкуренція за ресурси. Коли певний ресурс використовується на рівні, що перевищує задане граничне значення, заголовок стовпчика виділяється, щоб привернути увагу користувача. Це щось на зразок сигналу попередження, який повідомляє про те, де шукати причини зниження продуктивності. На ілюстрації нижче заголовок стовпця «ЦП» виділено, щоб привернути увагу до того факту, що кілька додатків змагаються за ресурси ЦП.
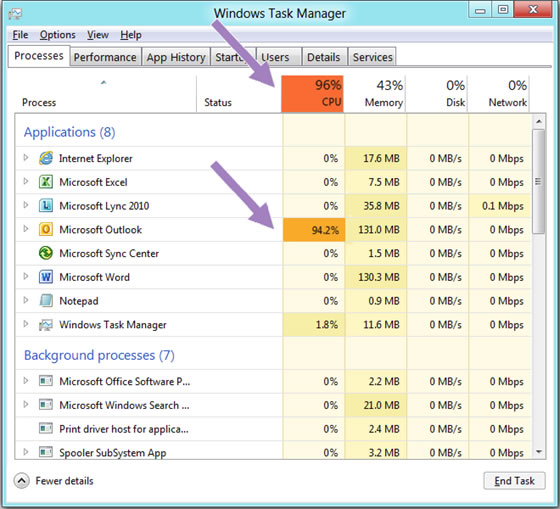
Малюнок 13. Індикатори використання ресурсів
Угруповання по додатках, фонові процеси і процеси Windows
Недоліком поточної версії диспетчера задач є те, що в ньому складно зрозуміти, які процеси мають одну або кілька з додатком (зазвичай завершувати роботу додатків безпечніше), які є процесами Windows (якщо завершити деякі з них, може з'явитися «синій екран»), а які є фоновими процесами, які може знадобитися вивчити більш ретельно. Новий диспетчер задач показує процеси, згруповані за типом, тому їх можна легко відокремити один від одного, але при цьому є також і уявлення без угруповання.
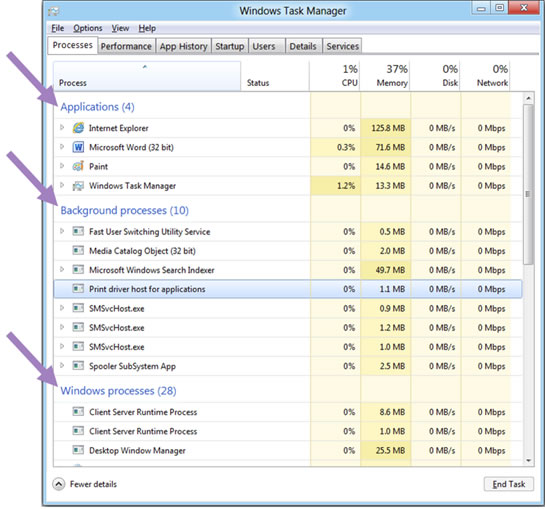
Малюнок 14. Угруповання по типу процесу
Зрозумілі імена фонових процесів (а також служб і всього іншого)
Якщо подивитися на знімок екрана вище, можна побачити рядок «Print driver host for applications» (Драйвер друку для додатків). У старому диспетчері завдань це відображалося як «splwow64.exe».
Але якщо вам потрібно побачити ім'я виконуваного файлу, його можна додати як додатковий стовпець.
Угруповання вікон верхнього рівня за додатком
Одним з найбільш відволікаючих чинників в старому диспетчері завдань було те, що вкладка «Додатки» представляла собою звичайний список, що включає вікна верхнього рівня для всіх процесів в системі. Хоча список вікон верхнього рівня і надає цікаві відомості, часто він занадто надлишковий, а іноді вікно можна закрити, не замкнувши всі інші вікна цього процесу. Тому в новому диспетчері завдань вікна верхнього рівня групуються по батьківським процесам. Це робить подання вікон більш зрозумілим і дозволяє сконцентруватися на процесах, які можна завершити; дізнатися відомості про використання ресурсів і побачити, які вікна яким процесам належать (тобто які вікна будуть закриті в разі завершення того чи іншого процесу).
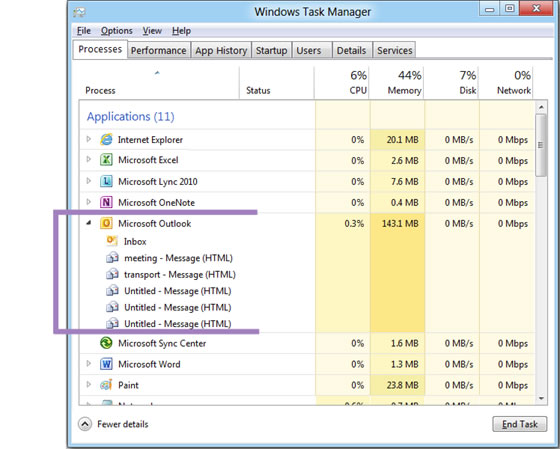
Малюнок 15. Угруповання вікон верхнього рівня по процесам
Що таке fussvc.exe?
Можливо, під час перегляду списку процесів вам доводилося бачити щось на зразок «fussvc.exe». Тоді ви, ймовірно, замислювалися, що ж це таке. Додавання зрозумілих імен - перший крок у вирішенні цієї проблеми (fusssvc.exe - це служба Fast User Switching Utility, але щоб дізнатися про це, вам довелося шукати відомості в Інтернеті). У новому диспетчері завдань представлено контекстне меню пошуку, доступне по правому кліку миші, тому ви можете безпосередньо перейти до пошукової системи за умовчанням (її можна змінити) для перегляду додаткових відомостей про процес. Це може істотно допомогти, коли ви вирішуєте, чи робить фоновий процес щось корисне або даремно витрачає ресурси.
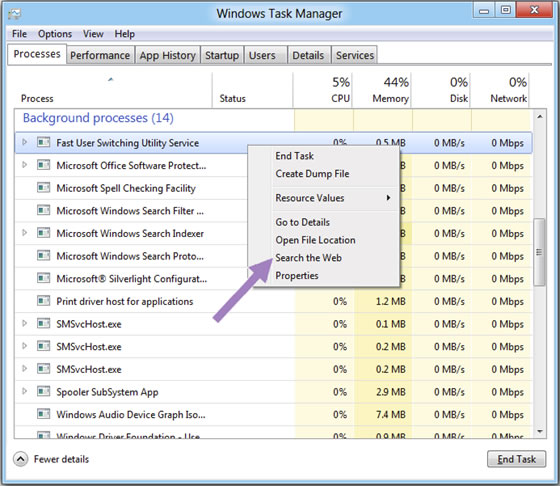
Малюнок 16. Пошук відомостей про незрозумілі процеси в Інтернеті
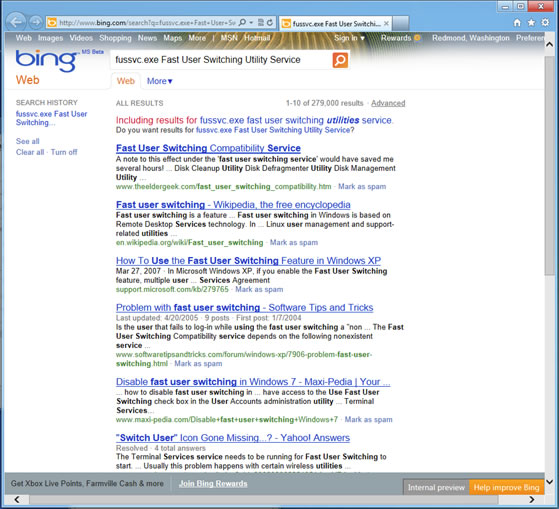
Малюнок 17. Результати пошуку «fussvc.exe Fast User Switching Utility Service»
Відомості про вузол служби і зрозумілі імена
Якщо відкрити в диспетчері завдань Windows 7 вкладку «Процеси» і вибрати параметр «Показати процес для всіх користувачів», то, швидше за все, ви побачите вісім ідентичних на перший погляд примірників «svchost.exe». Це один з найбільш поширених «не дуже інформативних» джерел інформації, який ми надаємо. Звичайно, деякі з вас знають, що це процес вузла служби. Ви можете додати стовпець «PID», відкрити вкладку служб, виконати сортування по PID, побачити, які служби ставляться до цього PID, і потім знайти зрозумілі імена кожної служби ... але це дуже довго (і не всі про це знають)! У новому диспетчері завдань все служби відображаються згрупованими по процесам зі зрозумілими іменами для кожної з них, так що ви швидко побачите, що відбувається, якщо екземпляр svchost споживає багато ресурсів:
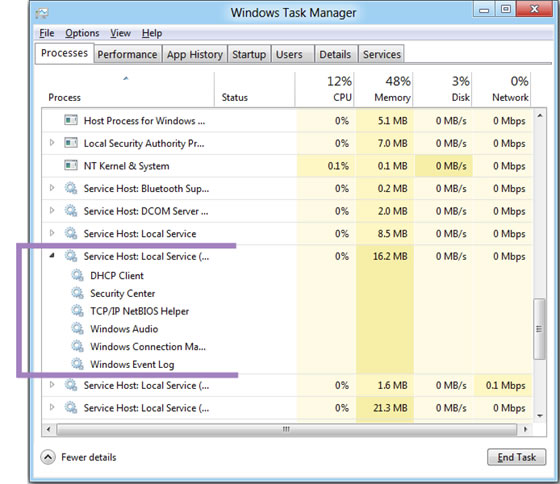
Малюнок 18. Група вузла служби і докладні відомості
Як ви можете бачити, ми додали в диспетчер задач досить багато нових функцій (а адже ми показали вам тільки першу вкладку!). Диспетчер завдань надав дизайнерам і дослідникам призначеного для користувача інтерфейсу спільно з керівниками технічних програм і інженерами унікальну можливість створити зрозумілий, добре організований і ефективний дизайн. Ми спростили його для звичайних користувачів і в той же час зробили більш інформативним для досвідчених користувачів.
джерело: blogs.msdn.com/b/b8_ru
Як люди використовують диспетчер задач?Exe?
Як люди використовують диспетчер задач?
5. Які вкладки використовуються найчастіше?
Якщо натиснути кнопку «Завершити завдання», система не питає вас «Ви впевнені?
Exe?






