- Чому не завантажується Windows 10
- програмні причини
- Установка додаткової ОС
- Неакуратна робота з розділами жорсткого диска
- Робота з системним реєстром
- Використання програм для зміни оформлення
- несправності оновлень
- Неполадки в роботі драйверів
- шкідливе ПО
- Додатки в автозавантаженні
- апаратні несправності
- Зміна налаштувань BIOS
- неполадки ОЗУ
- Некоректне підключення жорсткого диска
- Несправності системного накопичувача
- Проблеми в роботі графічного адаптера
- Несправності інших елементів
- Як усунути програмні неполадки Windows 10
- Видалення ОС з меню вибору
- Відновлення розділів жорсткого диска
- Відновлення системи
- Відео: як відновити Windows 10
- Пошук та усунення несправностей некоректних оновлень
- Відалення шкідлівого ПЗ
- Зміна параметрів автозапуску
- Як усунути апаратні несправності Windows 10
Неполадки при завантаженні операційної системи Windows 10 виникають з різних причин. Зазвичай це відбувається при появі апаратних несправностей або програмних помилок, наприклад, якщо користувачем випадково був деінсталювати системний файл. Не варто виключати і можливість зараження комп'ютера шкідливим програмним забезпеченням. Розглянемо докладніше причини неможливості завантаження Windows 10 і способи їх вирішення.
Чому не завантажується Windows 10
Помилок, що вказують на неполадки в роботі операційної системи, може бути декілька і всі вони проявляються по-різному:
- після завершення завантаження з'являється синій екран, система вимагає від користувача перезавантаження для відновлення;
- відображається чорний екран: зазвичай це говорить про присутсвии на ПК серйозної апаратної несправності;
- з'являються коди помилок: рекомендується записати зазначені коди і по ним знайти інформацію про помилку і способах її усунення;
- інші несправності.
Якщо узагальнити, то причини неможливості завантаження Windows 10 підрозділяються на дві групи:
- програмні причини;
- апаратні несправності.
Далі розберемося в особливостях кожної з них.
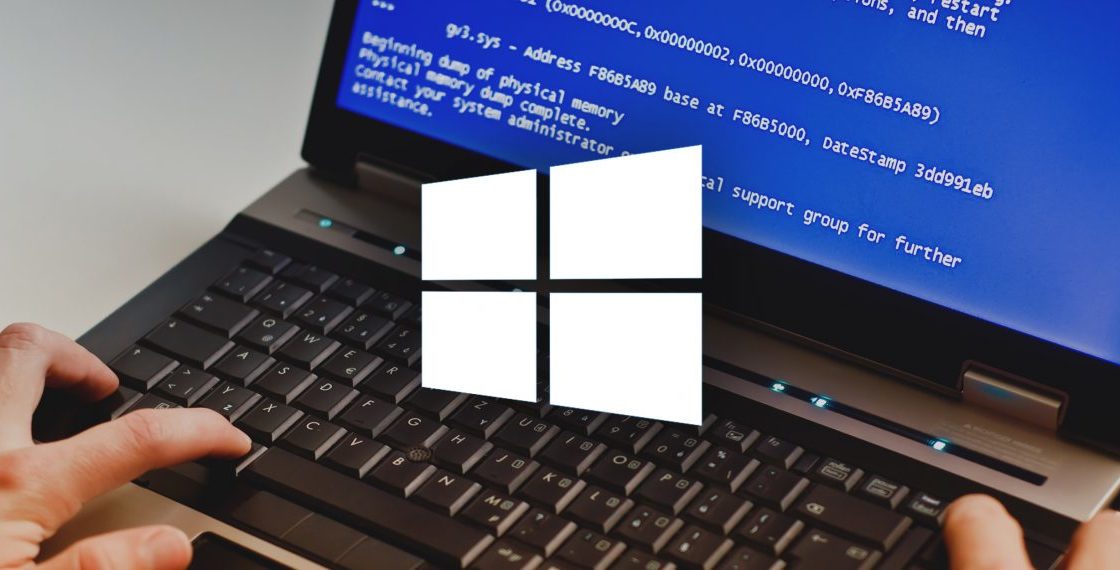
Причини незагрузкі Windows 10 можуть бути пов'язані не тільки зі збоями в самій системі, а й з несправностями комплектуючих
програмні причини
Багато користувачів ПК часто вдаються до установки програмних продуктів з невідомих джерел. Серед таких виступають будь-які незахищені веб-сайти.
Програми, завантажені з невідомих джерел, часто містять шкідливий код, який згодом заражає інші файли на комп'ютері. Це може привести до порушення цілісності встановленого ПО і системних файлів і, як наслідок, проблем при завантаженні ОС.
Якщо ви завантажуєте ПО з інтернету, робіть це тільки з захищених ресурсів. Виявити такі можна наступним чином: в адресному рядку браузера обов'язково повинен використовуватися тип протоколу https. Він показує, що ви використовуєте безпечне з'єднання. Завантаження файлів з таких сайтів мінімізує ризики виходу з ладу комп'ютера і порушення цілісності операційної системи.
Установка додаткової ОС
Нерідко проблеми при завантаженні Windows 10 з'являються після інсталяції ще однієї операційної системи. В цьому випадку системні файли, розташовані на одному і тому ж розділі жорсткого диска, можуть конфліктувати один з одним, що і викликає помилки при завантаженні ОС.

Наявність декількох операційних систем на одному пристрої часто може викликати помилки і проблеми при завантаженні
Відзначимо, що наявність декількох операційних систем може привести до втрати однієї з них. Якщо у вас дійсно є необхідність в інсталяції одночасно двох і більше операційних систем, встановлюйте їх в різні розділи. Так ви зможете уникнути конфліктів в роботі системних файлів.
Неакуратна робота з розділами жорсткого диска
Жорсткий диск є своєрідною основою персонального комп'ютера. Саме тут розташовується вся найбільш важлива інформація: системні файли, дані користувача і додатків і багато іншого.
При неакуратної або непрофесійній роботі з розділами жорсткого диска може працювати нестабільно. Залежно від конкретної проблеми користувач зіткнеться з наступним:
- вихід з ладу вінчестера;
- виникнення помилок при роботі з комп'ютером;
- помилки при завантаженні ОС.
Якщо у вас немає гострої необхідності в тому, щоб створювати безліч підрозділів жорсткого диска, то використовуйте один. Тим самим ви зменшите ризик виникнення проблем з операційною системою в подальшому.
Робота з системним реєстром
У системному реєстрі персонального комп'ютера зберігається безліч даних. Наприклад, після інсталяції програм або додатків дані про них записуються саме в реєстр. Тут можна відшукати цифрові підписи, налаштувати роботу з утилітами і багато іншого.
Неправильне використання можливостей системного реєстру призводить до вкрай негативних результатів.
Використання програм для зміни оформлення
Часто користувачі хочуть мати гарне оформлення робочого столу або намагаються будь-якими можливими способами оптимізувати роботу персонального комп'ютера. У цих та багатьох інших випадках вони встановлюють додаткове програмне забезпечення.
Незалежно від того, де користувач завантажив утиліти для оформлення, вони потенційно можуть нести шкоду. Згодом через цих утиліт ви можете зіткнутися з проблемами завантаження ОС.
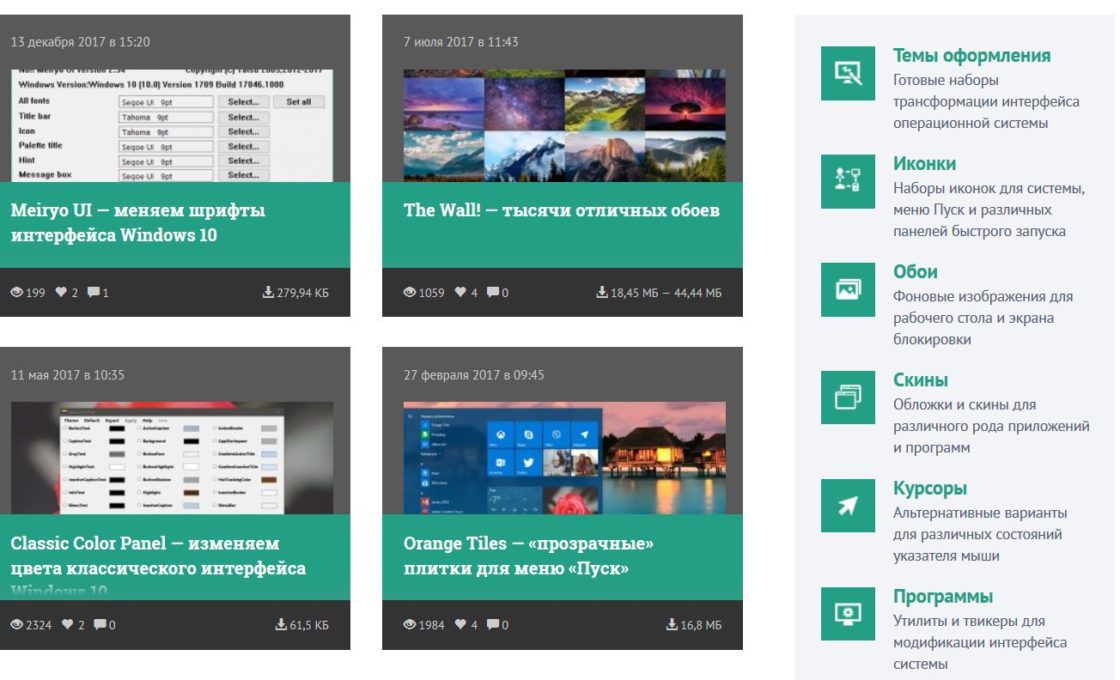
Не варто сильно захоплюватися оформительскими програмами для Windows 10 - найчастіше саме вони провокують появу проблем завантаження системи
Утиліти, які нібито сприяють поліпшенню продуктивності ПК і оптимізують його роботу, теж можуть нашкодити рядовим користувачам. Навіть незважаючи на те, що такі програми виконані максимально просто, а велика частина з них лише вносить свої корективи в реєстр і інші системні елементи.
Якщо ви зіткнулися з проблемами ОС через подібні утиліт, то для чищення реєстру використовуйте тільки достовірні програми на кшталт CCleaner або аналогічних.
несправності оновлень
Оновлення для операційної системи Windows 10 виходять регулярно. І іноді проблема полягає саме в цих оновленнях. Наприклад, коли воно виходить з багами, в результаті чого користувачі стикаються з помилками при завантаженні ОС. Але таке трапляється вкрай рідко, а корпорація Microsoft вирішує несправності оперативно, випускаючи патчі для оновлень.
Крім цього, існують додаткові проблеми, від яких користувач не застрахований:
- Ви не дочекалися завершення інсталяції. В такому випадку або ви при наступному старті системи заново почнете інсталяцію, або у вас будуть проблеми при роботі з ПК.
- Ви деінсталювати важливі файли після оновлень. Це може привести до некоректної роботи системи в цілому.
Неполадки в роботі драйверів
Ключові комплектуючі персональних комп'ютерів або ноутбуків використовують драйвери. Це програмні продукти, що поставляються від виробника, які синхронізують роботу пристроїв. Багато в чому саме від них залежить те, наскільки користувачеві буде зручно працювати з комп'ютером. Поява помилок в цьому ПО обіцяє великі проблеми (за винятком драйверів від пристроїв введення / виводу даних).
До помилок завантаження операційної системи призводять несправності в роботі драйверів тільки від наступних комплектуючих:
- материнська плата ПК;
- графічний адаптер;
- оперативна пам'ять;
- жорсткий диск.
шкідливе ПО
Віруси, трояни і інші види шкідливого програмного забезпечення, як відомо, не обіцяють нічого хорошого. Більшість з них вносять коректування в встановлені файли і надалі експлуатують їх уразливості для своєї вигоди.
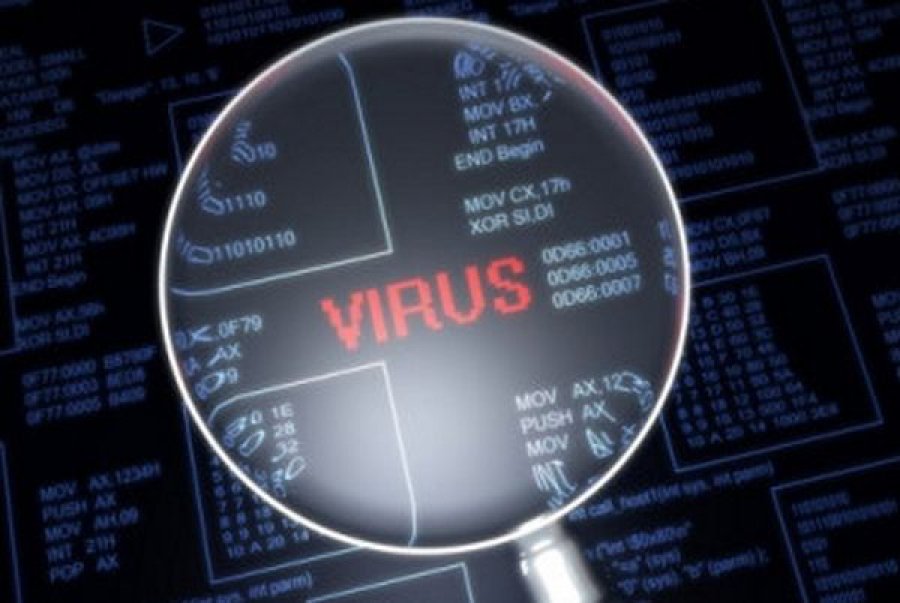
При виникненні проблем із завантаженням операційної системи не варто забувати про найочевиднішу причину цього - віруси і шкідливі ПО
Утиліти такого виду нерідко прописуються в параметрах автозавантаження персонального комп'ютера і навіть в системному реєстрі. Через це вкрай складно самостійно відстежити і деінсталювати шкідливе ПЗ. В цьому випадку оптимальніше всього використовувати антивірусні програми.
Для захисту від вірусів і інших «зловредів» рекомендується використовувати тільки ліцензійні антивірусні продукти. Вони регулярно отримують оновлення, тому користувач буде захищений від будь-яких внесених в базу шкідливих програм.
Слід зазначити, що операційна система Windows 10 має вбудовану захистом від вірусів, яка, на відміну від попередніх версій, працює дійсно ефективно.
Додатки в автозавантаженні
Програми, які після інсталяції розташовуються в розділі автозавантаження, активуються автоматично ще при запуску Windows 10. Зрозуміло, якщо користувач встановив будь-яку утиліту, що працює некоректно, то він зіткнеться з помилками при завантаженні ОС.
апаратні несправності
Апаратні проблеми - самий негативний варіант розвитку подій. Справа в тому, що велика частина подібних несправностей може бути вирішена тільки своєчасною заміною комплектуючих системи.
Незалежно від причини появи апаратних неполадок, усувати їх необхідно якомога швидше, т. К. Всі деталі системи взаємопов'язані. Наприклад, якщо вийшла з ладу система охолодження, то власник ПК може позбутися всього пристрою.
Зміна налаштувань BIOS
BIOS є вбудованим засобом для роботи з апаратною частиною персонального комп'ютера. Завдяки йому можна змінювати порядок активації елементів комп'ютера і функціональні можливості деталей, дізнаватися про стан комплектуючих (наприклад, температурі) і багато іншого.
Якщо користувач змінив порядок завантаження елементів системи некоректним чином, ймовірність виникнення помилок при завантаженні операційної системи Windows 10 збільшиться.
неполадки ОЗУ
Проблеми в роботі оперативної пам'яті персонального комп'ютера характеризуються появою так званого синього екрану. Тому дізнатися, в чому саме полягає проблема, в даному випадку нескладно.
Оперативна пам'ять є важливим елементом всієї системи: в ній зберігаються тимчасові файли при роботі користувача з комп'ютером.
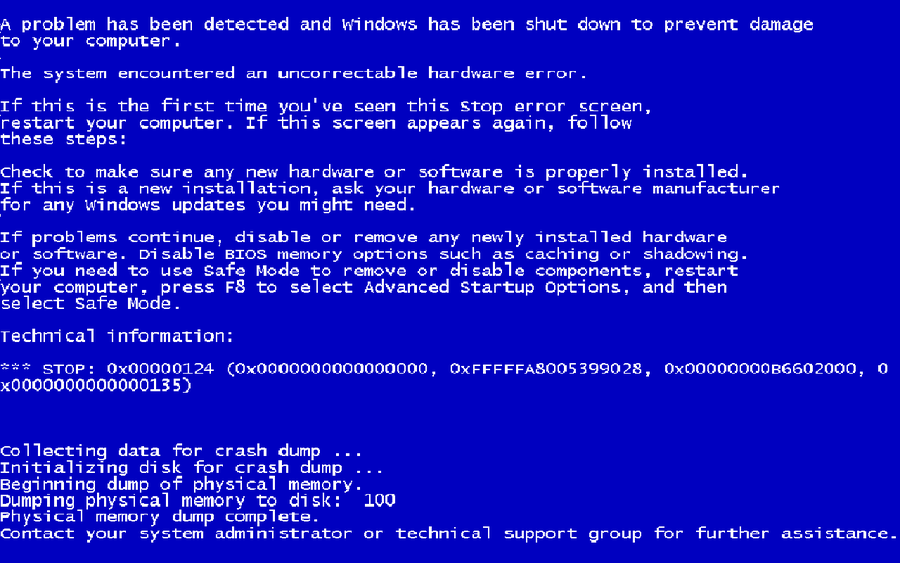
Поява «синього екрану смерті» - явна ознака наявності проблем в оперативній пам'яті
До основних причин виникнення несправностей ОЗУ відносяться:
- механічні пошкодження елемента;
- перевищення максимально підтримуваного обсягу пам'яті (системні плати обмежені в використанні ОЗУ);
- забруднення пристрою.
Некоректне підключення жорсткого диска
Кожен елемент персонального комп'ютера підключається і синхронізується з іншими за допомогою спеціальних кабелів - шлейфів. Часто їх пошкодження або невірне підключення може бути причиною того, чому користувач стикається з помилками при завантаженні ОС на своєму комп'ютері.
Найбільш часто трапляється некоректне підключення жорсткого диска до материнської плати. Про те, що це саме ваш випадок, можна легко дізнатися за наступним кодом помилки: INACCESSIBLE_BOOT_DEVICE.
Несправності системного накопичувача
Велика частина помилок при завантаженні операційної системи Windows 10 вказує на наявні неполадки в установленому накопичувачі. Проблема може полягати в тому, що ви використовуєте зламаний вінчестер або він був невірно підключений до комп'ютера.
Проблеми в роботі графічного адаптера
Операційна система Windows, як і будь-яка інша, є графічним елементом. Відповідно, якщо користувач не бачить зображення на екрані монітора, це свідчить про неполадки в роботі відеодрайвера або відповідної плати. Про цю ж проблему може сигналізувати і BIOS, в залежності від встановленої версії.
Несправності інших елементів
Помилки при запуску операційної системи Windows 10 можуть з'являтися і по ряду інших причин. Наприклад, якщо у вас була відключена клавіатура, то система не запуститься. Сучасні комп'ютери влаштовані таким чином, що вони заздалегідь, ще до завантаження ОС, неодмінно підкажуть користувачеві про це.
Материнська плата, як відомо, найважливіший елемент персонального комп'ютера і ноутбука. Вона буквально об'єднує в собі функціональні можливості всіх встановлених елементів. Саме на неї встановлюються і підключаються комплектуючі. Вихід з ладу окремих елементів плати, наприклад, північного або південного мостів, може викликати помилки при завантаженні Windows 10.

Якщо існують несправності елементів материнської плати (наприклад, північного моста), при завантаженні ОС виникнуть помилки
Блок живлення - деталь, яка живить електроенергією всі встановлені комплектуючі. Власник ПК не зможе його запустити, якщо комплектуючі в сукупності будуть перевищувати можливості блоку живлення. Проте помилки при завантаженні ОС Windows 10 можуть бути безпосередньо пов'язані з проблемами в роботі цієї деталі.
Як усунути програмні неполадки Windows 10
Способи усунення несправностей безпосередньо пов'язані з причинами їх появи.
Відзначимо, що існує спосіб, що дозволяє без зайвих витрат часу усунути програмні проблеми. Він полягає у відновленні системи. При роботі з Windows 10 користувачі можуть «відкотити» систему навіть до початкового стану, зберігши при цьому всі потрібні файли. Для цього виконайте наступні кроки:
- Натисніть правою кнопкою мишки на ярлику «Пуск» і виберіть розділ «Параметри».
- Знайдіть параметр «Оновлення та безпека».
- Перейдіть у вкладку «Відновлення». Ви побачите кілька опцій. Можете повернути комп'ютер в початковий стан (з можливістю збереження потрібних файлів) або виконати відкат до більш ранньої збірці. Виберіть найбільш підходяще в вашому випадку дію і натисніть «Почати».
Описаний спосіб дозволяє уникнути правок в реєстрі, позбутися від проблем в роботі драйверів, некоректної установки оновлень і багато чого іншого.
Видалення ОС з меню вибору
Кожна встановлена операційна система створює каталог, в якому міститься основна інформація про неї. При цьому ОС, які були встановлені раніше, переміщаються в папку Windows.old. Позбутися від проблеми із завантаженням Windows 10 можна, якщо видалити додатково встановлені версії операційних систем і виконати форматування. Для цього потрібно зробити наступне:
- Активуйте стандартну програму пошуку і введіть в поле "Керування дисками".
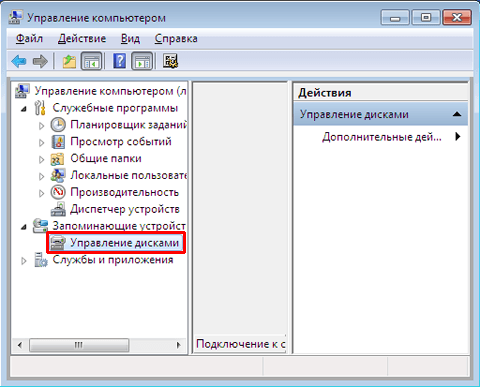 Вам необхідно вибрати опцію, яка дозволяє виконувати зміни в розділах жорсткого диска
Вам необхідно вибрати опцію, яка дозволяє виконувати зміни в розділах жорсткого диска - Натисніть на вкладку «Сховище» і виберіть опцію «Управління дисками».
- Приберіть розділи диска, в яких містяться системні файли непотрібних операційних систем. Відзначимо, що не можна видаляти активний розділ, інакше вам доведеться встановлювати заново систему. Змінити статус розділу можна, натиснувши правою кнопкою миші і вибравши «Зробити розділ активним».
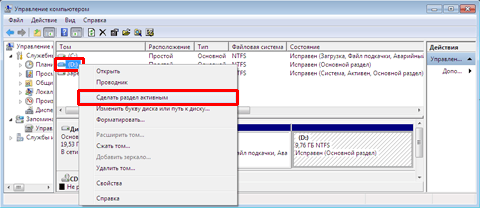 Виконайте видалення непотрібних розділів або відформатуйте їх, попередньо змінивши статус
Виконайте видалення непотрібних розділів або відформатуйте їх, попередньо змінивши статус - Далі видаліть ОС з меню вибору. Для цього відкрийте пошук і введіть запит «Конфігурація системи».
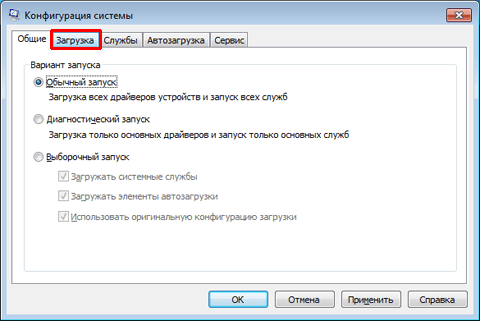 У розділі «Конфігурація системи» перейдіть на вкладку «Завантаження» для подальшого видалення ОС з вікна вибору
У розділі «Конфігурація системи» перейдіть на вкладку «Завантаження» для подальшого видалення ОС з вікна вибору - Перейдіть на вкладку «Завантаження». Виділіть необхідну операційну систему і натисніть «Видалити».
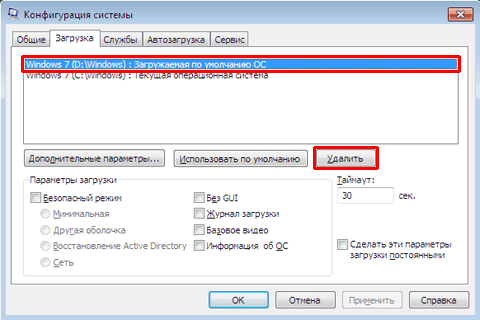
Виберіть операційну систему для видалення і підтвердіть дію, натиснувши «Видалити»
Відновлення розділів жорсткого диска
Для вирішення цієї проблеми можна використовувати ту ж утиліту, що і в попередньому випадку:
- Запустіть стандартну утиліту пошуку і введіть в поле "Керування дисками".
- Далі перейдіть на вкладку «Сховище» і виберіть опцію «Управління дисками».
- Видаліть нові розділи вінчестера, залишивши активний. Не забудьте і про файлову систему, в якості якої повинна виступати система NTFS.
Відновлення системи
Зазвичай зміни до реєстру вносяться тільки програмними засобами, наприклад, сюди записуються їх дані, ліцензійні ключі і багато іншого. Недосвідченим користувачам не рекомендується самостійно вносити зміни до реєстру, так як це з великою часткою ймовірності може призвести до неполадок.
Найчастіше до реєстру прописуються віруси і інше шкідливе ПЗ. Виявити і ефективно видалити їх допоможе звичайний антивірус або вбудований захисник Windows.
Якщо після антивірусного сканування проблема залишилася, необхідно запустити ОС в безпечному режимі. Використовуйте засіб відновлення, яке дозволить вам набагато швидше і простіше позбутися від нагальної проблеми. Для цього:
- Натисніть правою кнопкою миші на значку «Пуск» і виберіть розділ «Параметри».
- У списку виберіть опцію «Оновлення та безпека».
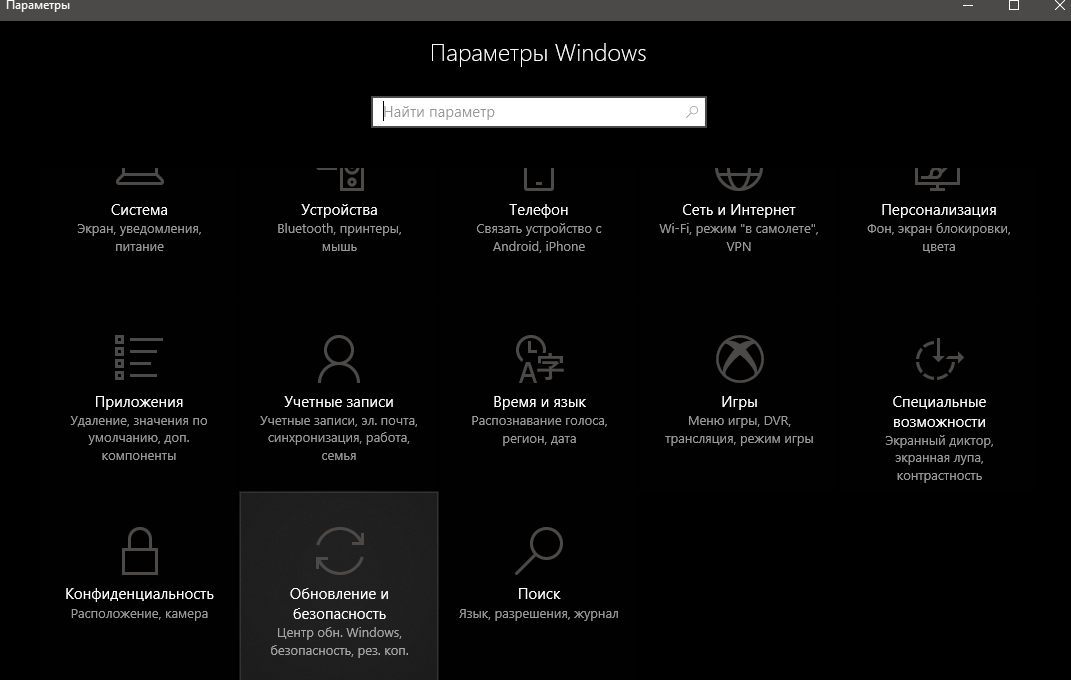 В панелі управління вибираємо розділ «Оновлення та безпеку», щоб повернути комп'ютер в початковий стан
В панелі управління вибираємо розділ «Оновлення та безпеку», щоб повернути комп'ютер в початковий стан - Перейдіть в розділ «Відновлення».
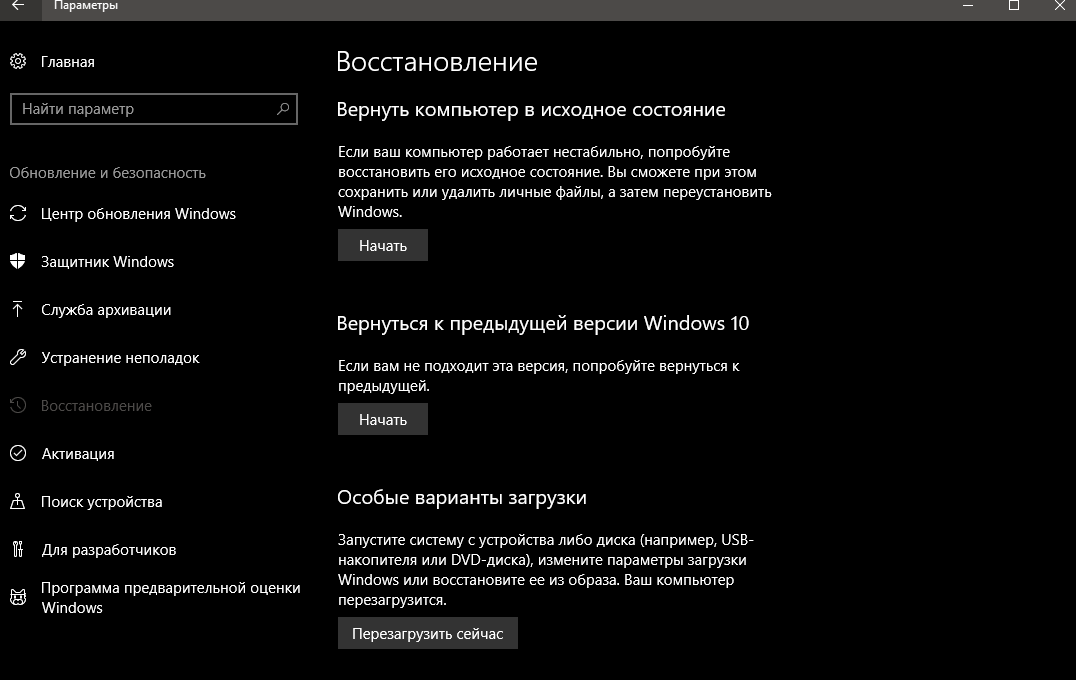 Вибираємо параметр «Відновлення» для відкату операційної системи
Вибираємо параметр «Відновлення» для відкату операційної системи - Виберіть параметр «Повернути комп'ютер в початковий стан» і відзначте ту дату, до якої хочете зробити відкат системи.
Відео: як відновити Windows 10
Видалення програм зміни оформлення
Позбавтеся від програм, які змінюють оформлення операційної системи Windows або працюють з системним реєстром (наприклад, виконують видалення або змінюють його елементи). Такі програми потенційно небезпечні. Для їх видалення використовуйте вбудовану в ОС утиліту:
- Відкрийте розділ «Параметри» в меню «Пуск».
- Виберіть пункт «Додатки».
- Прокрутіть список і знайдіть шукане ПО.
- Для деінсталяції натисніть «Видалити».
Пошук та усунення несправностей некоректних оновлень
Якщо ви вважаєте, що проблема з'явилася після інсталяції оновлень, то можете видалити останні встановлені. Для цього:
- Відкрийте «Параметри» в меню «Пуск» і виберіть розділ «Оновлення та безпека».
- Перейдіть на вкладку «Відновлення».
- У списку праворуч виберіть параметр «Повернутися до попередньої версії Windows 10».
Після цього система автоматично поверне старі дані, а останні встановлені оновлення будуть видалені.
Відалення шкідлівого ПЗ
При вінікненні помилок после інсталяції будь-якої утіліті проскануйте ее и весь комп'ютер антівірусною програмою. Залежно від кількості файлів в системі процедура може зайняти від 10-20 хвилин і більше.
Подібний спосіб дозволяє позбутися навіть від тих шкідливих програм, про присутність яких ви й не підозрювали.
Зміна параметрів автозапуску
Якщо після установки програми або під час процедури її інсталяції відбувалися збої, ймовірно, вона є причиною виникнення проблем із завантаженням операційної системи. У цій ситуації необхідно змінити параметри автозавантаження. Для цього нужно:
- Натиснути правою кнопкою миші на панелі завдань.
- Вибрати в контекстному меню «Диспетчер завдань».
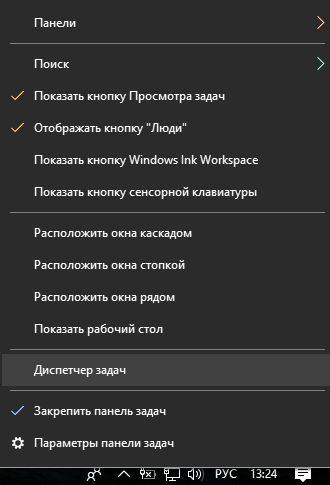 У контекстному меню вибираємо пункт «Диспетчер завдань»
У контекстному меню вибираємо пункт «Диспетчер завдань» - Відкрити дбав «Автозавантаження».
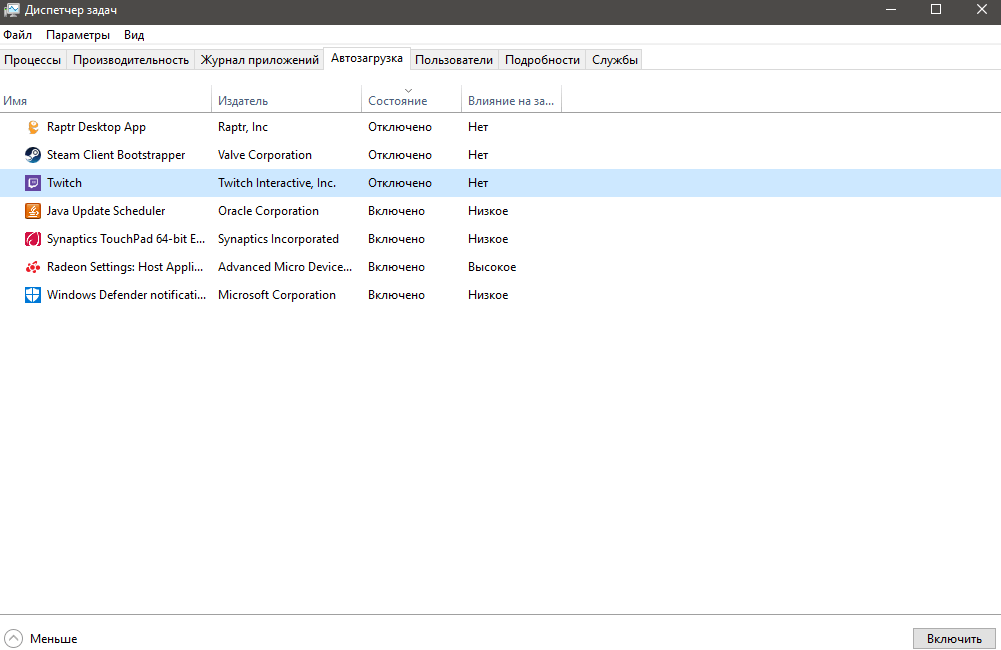 У «Диспетчері завдань» відкриваємо «Автозавантаження» і відключаємо програми
У «Диспетчері завдань» відкриваємо «Автозавантаження» і відключаємо програми
Саме тут відображаються утиліти, які запускаються разом з операційною системою. Вам залишається тільки виділити підозрілу програму і натиснути кнопку «Відключити» в правому нижньому кутку вікна.
Як усунути апаратні несправності Windows 10
Як було сказано вище, проблеми з апаратними причинами незагрузкі системи часто вирішуються заміною комплектуючих персонального комп'ютера. Розглянемо всі можливі варіанти несправностей і способи їх усунення:
- Якщо після зміни порядку завантаження компонентів в BIOS комп'ютера у вас з'являються помилки при завантаженні ОС, то розташуйте елементи в такий спосіб: в якості первинного елемента повинен завантажуватися встановлений накопичувач, потім приводи на зразок DVD-ROM, Floppy Disk і ін.
- Розберіть системний блок і перевірте, чи правильно підключені шлейфи, зокрема, відносяться до жорсткого диска. У разі порушення їх цілісності купуйте нові SATA або IDE (визначається жорстким диском і материнською платою).
- Перевірте цілісність планок оперативної пам'яті. Якщо вони зламані або були підключені невірно, то їх потрібно замінити. У деяких випадках позбутися проблеми дозволяє очищення вузлів підключення - місць, куди встановлюється ОЗУ.
- Якщо при включенні комп'ютера не відображаються графічні елементи, значить, пора міняти відеокарту. Відновити її ви не зможете, а вартість ремонту практично ідентична покупці нової деталі. Якщо ви можете запустити ПК в безпечному режимі (з підтримкою драйверів), то видаліть і заново скачайте драйвери для пристрої. Виконати цю процедуру можна, скориставшись «диспетчером пристроїв». Відкрийте його і знайдіть пункт «Відеоадаптери». Клікніть мишею по назві відеокарти і активуйте «Властивості». Далі натисніть "Оновити драйвери» або «Видалити».
- При неполадках материнської плати або блоку живлення ви не зможете користуватися комп'ютером (за рідкісним винятком). Тому дана проблема вирішується тільки заміною деталей.
- Несправності, пов'язані з роботою периферії, теж вирішуються заміною пристроїв.
Також рекомендується очистити системний блок від пилу, змастити вентилятори маслом і зібрати ПК.
Якщо ви зіткнулися з ситуацією, коли на комп'ютері не завантажується Windows 10, не поспішайте засмучуватися і нести пристрій в ремонт. У більшості випадків ви зможете впоратися з проблемою самостійно. Якщо помилка системи пов'язана з програмними неполадками, її легко можна вирішити відновленням системи або відкотом до моменту, коли комп'ютер запускався без помилок. Якщо ж причина проблеми в апаратних несправності, за винятком зміни порядку завантаження елементів в BIOS, вона усувається своєчасною заміною комплектуючих пристрою.






