- Створення резервних копій інформаційної бази «1С»
- Спосіб № 1. Звичайне копіювання
- Спосіб № 2. Вивантаження інформаційної бази
- Спосіб № 3. Автоматичне резервне копіювання
- Як самостійно оновлювати конфігурацію «1С»
- Спосіб № 1. Оновлення через Інтернет
- Спосіб № 2. Оновлення за допомогою конфігуратора
- Згортка бази в «1С»: навіщо це і як це робити?
Розглянемо три актуальних питання для користувачів «1С» про те, як можна самостійно зробити копію бази, оновити її і провести згортку.
Створення резервних копій інформаційної бази «1С»
Копіювання бази бажано робити один раз в день або хоча б один раз в тиждень. Створення резервної копії - в ваших же інтересах, адже в разі будь-якого форс-мажору від потопу до пожежі завдяки резервного копіювання можна буде відновити вашу базу і працювати далі, наче нічого й не було.
Існує три простих і ефективних способу резервного копіювання.
Спосіб № 1. Звичайне копіювання
Варто враховувати, що перед тим, як виконати копіювання цим способом, необхідно переконатися, що всі користувачі вийшли з бази і зараз в ній ніхто не працює.
Це найлегший спосіб, що не вимагають особливих знань. Якщо конфігурація зберігається на вашому комп'ютері, то для того, щоб зробити резервну копію, достатньо скопіювати всю папку з вашою базою в інше місце жорсткого диска або на окремий носій (наприклад, на флешку). Для зручності я рекомендую в назві папки вказати дату, на яку була зроблена копія бази.
Щоб дізнатися, де знаходиться ваша інформаційна база, можна відкрити «1С: Підприємство 8», вибрати / виділити необхідну базу і натиснути кнопку «Змінити». У вікні буде вказано шлях до вашої інформаційної базі.
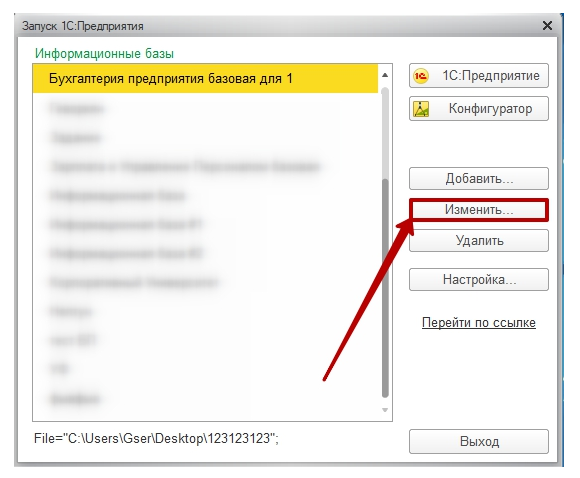
Спосіб № 2. Вивантаження інформаційної бази
Для вивантаження потрібно увійти в конфігуратор бази. Потрапити туди можна, відкривши «1С: Підприємство 8» (де ми вибираємо базу для входу) і натиснути кнопку «Конфігуратор».
Після того як відкрилася конфігурація, потрібно відкрити базу. Для цього в головному меню виберете вкладку «Конфігурація» і далі «Відкрити конфігурацію».
Після того як відкриється потрібна інформаційна база, потрібно на панелі зверху вибрати вкладку «Адміністрування» - «вивантажити інформаційну базу» і вказати шлях, куди збережеться база.
Спосіб № 3. Автоматичне резервне копіювання
Для настройки автоматичного копіювання потрібно увійти в базу, відкривши «1С: Підприємство 8» і вибрати вкладку «Адміністрування» - «Підтримка та обслуговування».
Після чого розгорнути вкладку «Створення резервної копії та відновлення».
Далі вибираємо пункт «Налаштування резервного копіювання». Тут можливі варіанти - за розкладом і при завершенні роботи з програмою. Найкраще, особливо якщо ви не єдиний користувач бази, вибрати варіант «Регулярно за розкладом». Налаштувати його дуже просто. Необхідно перейти за посиланням біля «Регулярно за розкладом» і вказати дату початку і закінчення створення копії.
Крім цих налаштувань потрібно вказати також каталог для зберігання копій і яка кількість резервних копій зберігати.
Як самостійно оновлювати конфігурацію «1С»
Не забуваємо: найважливіше в оновленні - це зробити архівну копію. Після цього можна приступати до оновлень.
Заздалегідь уточнимо, що самостійно базу можна оновлювати, тільки якщо ви використовуєте типову конфігурацію. Якщо вам колись допрацьовували базу, то в цьому випадку оновити її без ризику «все зламати» зможе тільки фахівець.
Абсолютно кожен користувач може самостійно оновити типову базу, не маючи при цьому особливих навичок і знань, а просто за інструкцією, одним з двох зазначених нижче способів.
Спосіб № 1. Оновлення через Інтернет
Перед тим як оновлювати реліз конфігурації через Інтернет, потрібно переконатися, що у вас є логін і пароль від порталу ІТС ( https://portal.1c.ru ).
Далі потрібно увійти в базу, перейти по вкладках «Адміністрування» - «Інтернет підтримка» - «Оновлення конфігурації». Відкриється вікно помічника для поновлення. В даному вікні залишаємо за замовчуванням обраний спосіб поновлення і поставимо галку «Завжди підключатися до Інтернету». У цьому ж вікні у нас є можливість поставити галку «Завжди перевіряти оновлення» при запуску програми - раджу її включити, і ваша база завжди буде актуального релізу.
Після установки цих галочок натискаємо кнопку «Далі», після чого виводиться повідомлення, чи є поновлення чи ні.
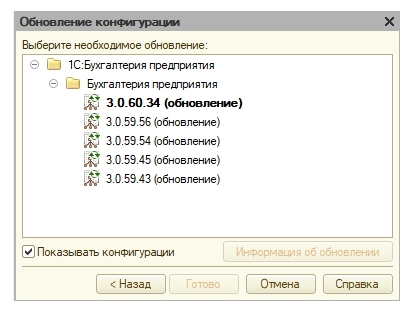
Якщо оновлення є, то натискаємо «Далі», почнеться процес оновлення. Він може затягнутися, якщо встановлено не останній реліз конфігурації. Програма завантажує всі необхідні релізи до останнього і встановлює їх. Коли програма встановить всі релізи, то вона запропонує перезапуститися і після перезапуску процес оновлення завершиться.
Спосіб № 2. Оновлення за допомогою конфігуратора
Перед оновленням потрібно дізнатися, який реліз конфігурації зараз встановлено. Для цього треба зайти в конфігуратор і натисніть на вкладку «Довідка» - «Про програму», у вікні буде вказано реліз вашої бази. Після цього заходимо на Портал ІТС https://portal.1c.ru/ (під своїм логіном і паролем) в розділ «Оновлення». Тут потрібно знайти вашу конфігурацію, вибрати конкретну версію оновлення і завантажити.
Потім потрібно перейти в папку на комп'ютері, куди скачати дистрибутив (файл) поновлення, і його розпакувати. У підсумку в папці з'явиться кілька файлів, з яких нам потрібен setup.exe. По ньому потрібно буде клацнути два рази і у вікні натискати кнопки «Далі», нічого не змінюючи. Так база буде підготовлена до оновлення.
Після заходимо в конфігуратор, переходимо на вкладку "Конфігурація» - «Підтримка» - «Оновити конфігурацію». У вікні вибираємо верхню строчку і натискаємо «Далі». У наступному вікні залишаємо галку тільки на верхньому рядку. У нас з'явиться вікно з оновленням, вибираємо потрібне і натискаємо кнопку «Готово». Під час оновлення програма буде виводити питання, потрібно буде відповідати завжди «Так». Після завершення оновлення обов'язково запускаємо «1С: Підприємство», щоб воно теж його прийняло. Нам це оновлення завершено.
Згортка бази в «1С»: навіщо це і як це робити?
Згодом в базу вноситься все більше і більше різних даних, її розмір постійно зростає - особливо якщо ваша організація велика або ви ведете в базі кілька організацій. У підсумку база може вирости до 5 Гб, в зв'язку з чим програма почне працювати повільніше. Якщо ваша база наблизилася до максимально критичної позначки за обсягом, то вона може взагалі й не відкритися.
Щоб не виникало подібної проблеми, зменшуємо розмір бази шляхом перегляду та архівування даних за минулі періоди - для цього і потрібна згортка бази.
Щоб провести згортку, заходимо в базу, відкриваємо розділ «Адміністрування», в панелі дій - «Сервіс», і натиснемо на кнопку «Інші команди».
Відкриється форма згортки. Згортка проводиться в послідовно в кілька етапів, по завершенню кожного етапу він позначається зеленим кольором.
Перший етап - створення резервної копії.
Перед сверткой бази, як і перед оновленням бази, завжди потрібно робити резервну копію бази.
На цьому етапі ми створюємо резервну копію, встановивши прапорець, далі вводимо пароль користувача (якщо він є) і вибираємо папку куди буде збережена копія бази.
Після чого програма попередить про перезапуск бази. Виконавши все необхідне, натискаємо кнопку «Далі» в нижньому кутку.
Другий етап - налаштування.
На цьому етапі потрібно вибрати період, на початок якого будуть згорнуті залишки організації, у якій буде відбувається згортка, і встановити дату заборони на зміни даних.
Згортку найкраще робити на початок попереднього року (наприклад, якщо ми проводимо згортку на початку цього року, то згортати всі дані потрібно на початок попереднього року). Згортку найкраще робити по всіх організаціях, якщо у нас в базі ведеться облік по декількох організаціях. Але можна робити окремо, повторюючи процедуру для кожної організації.
Третій етап - формування залишків.
Цей етап дозволяє нам детально налаштувати згортку по регістрах. Тут можна вручну налаштувати обрізку регістрів, але краще залишити все як є, тобто вибрати «Налаштування за замовчуванням».
Після того як ми натиснемо кнопку «Далі», програма сформує документи «Введення залишків по регістрах».
Четвертий етап - самостійна перевірка.
Перевіряємо сформовані документи до того, як ми видалимо старі, щоб в разі помилки відкотитися назад. На цьому етапі можна відкрити документи, відредагувати або ввести нові.
П'ятий етап - автоматична перевірка.
На вкладці «Перевірка» можна сформувати звіти по регістрах бухгалтерії або по регістрах відомості і накопичення. Дані виводитися як з бухгалтерського обліку, так і по податковому. Справа у нас розташована кнопка стандартних звітів.
Шостий етап - видаляємо старі документи.
Дана процедура є незворотною, так що спочатку варто все добре перевірити на попередніх етапах. Після завершення процесу видалення обробка скаже, що згортка пройшла успішно.
Резервне копіювання, оновлення конфігурації і згортка бази - це три дуже важливих аспекти роботи з базою «1С». Без резервної копії ми не зможемо відновити базу, з оновленням з'явився новий функціонал для спрощення роботи, а згортка бази змусить програму працювати швидше.
Сергій Грібенніков, системний інженер компанії «Гендальф»
матеріали газети «Прогресивний бухгалтер»
Згортка бази в «1С»: навіщо це і як це робити?





