- Дії перед установкою
- Створення віртуальної машини
- Віртуальна машина для Windows 7: Virtual Box
- Віртуальна машина для Windows 7: Xen
- Віртуальна машина для Windows 7: Virtual PC
У даній статті мова піде про віртуальній машині VMware Workstation, про те де її скачати, а так само як встановити віртуальну машину на Windows 7. Для початку розберемося - що дає віртуальна машина? Можливо ви знаєте, але ще раз сказати мені ніхто не заборонить. Встановивши віртуальну машину на Windows 7 у вас з'явиться можливість поставити ще одну операційну систему , Всередині наявної. А значить, якщо вам допустимо потрібен Linux, то не доведеться кожного разу перезавантажувати комп'ютер, щоб змінити операційну систему. Досить буде викликати саму програму і в ній запустити потрібну вам ОС, і при необхідності перемикатися між ними.
Для початку скачайте саму віртуальну машину, думаю не варто вас мучити давай посилання на ФО, краще дам посилання на скачування віртуальної машини через торрент. Ви скачаєте архів, а всередині нього буде лежати торрент файл.
Після того, як скачування завершилося у вас буде папка VMware Workstation v8.0.1, всередині якої лежатимуть файли.
1. Запускаємо VMware-workstation-full-8.0.1-528992.exe Після того як установка завершилася, не поспішайте відкривати програму.
2. Йдемо в папку Russian і запускаємо файл VMware-Workstation-8.0.1 + build-528992-ru-RU-04.12.2011.exe для того щоб русифікувати віртуальну машину, адже погодьтеся, що коли прога російською з нею легше розібратися, та й працювати.
3. Прийшов час запустити програму, після запуску з вас зажадають ввести лецінзіонний ключ, який ви можете знайти в файлі keys.txt (у мене перший підійшов).
Ну ось принципі і все, сама платформа встановлена на Windows 7, залишилося тільки створити віртуальну машину WMware.
Для цього потрібен або диск з ОС, або його образ. Отже, щоб встановити віртуальну машину:
1. Запускаємо програму VMware Workstation.
2. У головній вкладці вибираємо "Створити нову віртуальну машину".
Дії перед установкою
Нова операційна система надає цінний інструмент для запуску старих програм. У підручнику показано, як його використовувати. Знайдіть параметр віртуалізації і увімкніть його. Перед установкою переконайтеся, що він вже встановлений на вашому комп'ютері. Обидва об'єкти прості, і для більшості ситуацій настройки за замовчуванням будуть достатніми.
Крім того, ви не можете використовувати перетягування між операційними системами, але ви можете спільно використовувати файлову систему в робочому режимі. Щоб отримати доступ до цієї функції, ви повинні встановити потрібну програму в режимі робочого столу і закрити віртуальну машину. Якщо ви виявите, що місце розташування зі стандартними програмами не зручно, ви можете перемістити ярлик в будь-яке місце, яке ви хочете.
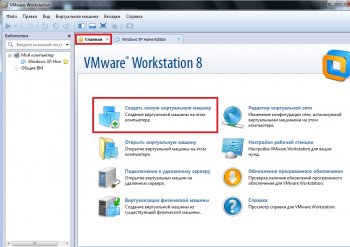
3. Запускається майстер створення віртуальної машини. У ньому вибираємо "Звичайний (рекомендується)" і тиснемо "Далі".
4. Вибираємо звідки будемо встановлювати - з дисковода або способу потрібне вибираємо, в разі якщо з образу то вказуємо шлях до нього і тиснемо "Далі".
5. У наступному вікні зажадають ввести ключ від встановлюваної ОС. Тут можна або ввести, або просто натиснути "Далі".
6. Відкриється вікно в якому ви зможете задати ім'я віртуальної машини, і вказати шлях. Ім'я можете поміняти, а шлях не раджу чіпати. Тиснемо "Далі".
7. У наступному діалоговому вікні вам буде представлена можливість вказати розмір жорсткого диска для віртуальної машини. Вказуйте і тисніть "Далі".
8. Всі настройки для майбутньої виртуалки введені, і тиснемо "Готово".
Далі почнеться стандартний процес установки операційної системи. Після того як все встановиться, вона автоматично запуститься. Все, віртуальна машина на Windows 7 встановлена, і можете їй користуватися.
Коли захочете наступного разу запустити виртуалку, то просто відкрийте програму, оберіть в лівій колонці потрібну вам ОС і натисніть кнопку "Включити віртуальну машину".
Під поняттям віртуальна машина (від англ. Virtual Machine) розуміють програмну або апаратну систему, яка емулює апаратне забезпечення якоїсь платформи (гостьова платформа), виконуюча програми для гостьової платформи засобами хост-платформи.
У цій ситуації вони називаються віртуальними додатками. Обмеження Режим безшовного режиму має дві проблеми. А віртуальний робочий стіл і безшовний режим не можуть використовуватися одночасно. Тому при першому запуску віртуального додатки буде певна затримка в його завантаженні.
Оскільки це нестабільна версія, це може викликати деякі проблеми для комп'ютера. Тому рекомендується встановити 8 на віртуальну машину. За замовчуванням встановіть «Створити новий жорсткий диск »І натисніть« Далі ». Крок 7: Виберіть «Фіксований розмір», щоб програмне забезпечення не займало віртуальний диск не більше, ніж простір, вказане користувачем.
Також віртуальна машина може віртуалізувати якусь платформу, створюючи на ній незалежні, ізольовані середовища для роботи операційних систем і програм. Віртуальна машина для Windows 7 - пропонуємо вам огляд популярних програм.
Якщо по-простому, віртуальна машина надає можливість на одному реальному, фізичному комп'ютері, створювати кілька віртуальних комп'ютерів , Встановлювати на них різні операційні системи, програми, пр.
Ви можете збільшити або зменшити це число. Рекомендується не прослизати. По завершенні натисніть «Далі». Крок 9: На цьому етапі буде показана зведення налаштувань, які ви вибрали. Натисніть «Створити», щоб почати створення файлу віртуального диска. Крок 11. Коли процес буде завершений, натисніть «Створити», і ви потрапите на головний інтерфейс, де віртуальна машина готова.
Крок 12. Тепер вам доведеться перенастроювати деякі елементи. Перейдіть до пункту «Налаштування», під лівою панеллю меню і виберіть «Система». Ви можете зняти позначку вибору з пункту «Увімкнути абсолютне вказівний пристрій», оскільки вона зазвичай не використовується більшістю користувачів.
У широкий загал ця технологія прийшла зі світу серверної інфраструктури, де віртуальні машини використовуються з метою створення максимального завантаження сервера і зменшення простоїв устаткування.
Віртуальні машини використовують для вирішення кола таких завдань, як:
Оптимізація використання серверних ресурсів.
Крок 16. Ви повернетеся до основного інтерфейсу. Однак для завантаження вам потрібно буде створити швидку реєстрацію на сайті розробника і встановити програму. Дотримуйтесь інструкцій програмного забезпечення та перезавантажте комп'ютер в кінці процесу. Завантажте «Інструменти» і продовжите процес.
Відкрийте програму і виберіть Файл. Це завдання може бути трохи трудомісткою, особливо якщо у вас немає такого потужного устаткування. Коли реконфігурація завершена, ви зможете побачити нову віртуальну машину в програмі. Програма буде завершена, а потім перезапущено. Коли ви повернетеся до активного, ви можете вибрати налаштування для оновлень.
Інформаційний захист, а також обмеження можливостей деяких програм, так звана ідея пісочниці.
Дослідження нової комп'ютерної архітектури або програмного забезпечення.
Емуляція різних комп'ютерних архітектур (наприклад, для емуляції ігрової консолі PlayStation від Sony).
Тестування і налагодження програмного забезпечення.
Ви можете копіювати файли між двома операційними системами, запускати програми, які не були б сумісні, і навіть відкривати і зберігати файли в одній папці. Поради для власників домашньої версії. Віртуальна машина дозволяє вам встановити операційну систему без внесення будь-яких змін в налаштування вашого комп'ютера, тому що все є «віртуальним».
Створення віртуальної машини
Існує кілька програм для створення віртуальних машин. Ваш процесор повинен підтримувати віртуалізацію. За замовчуванням ця опція може бути відключена. Не забудьте зберегти зміни, вибравши «Зберігати зміни» і вийти. 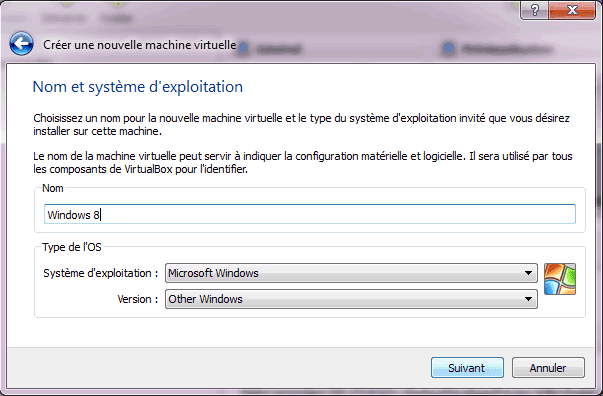
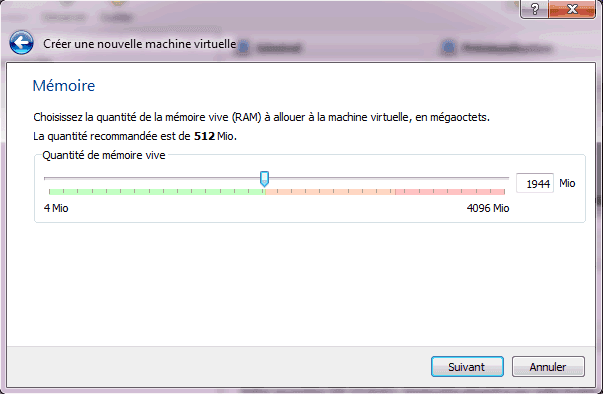
Для цього натисніть « завантажувальний диск », А потім« Створити новий жорсткий диск ». Зробіть далі.
Пропонуємо вашій увазі короткий огляд найбільш популярних програм віртуалізації.
Віртуальна машина для Windows 7: Virtual Box
Програма для віртуалізації від компанії Oracle, для операційних систем Linux, Mac OS X, MS Windows, пр. Програма досить популярна і нижче ми розглянемо не всі, а лише її ключові переваги:
Безкоштовність.
Кросплатформеність.
Підтримка 64-розрядних гостьових систем на 32-розрядних хост-платформах. Для цього в хост-платформі повинна бути підтримка технології віртуалізації на рівні процесора.
Підтримка аудіопристроїв і різних видів мережевої взаємодії.
Можливість створення ланцюга резервних станів (бекапів), до яких можна повернутися в разі проблем з гостьової системою.
Російськомовний інтерфейс.
Важливо! Недоліки програми не істотні, але заради об'єктивності оцінки слід згадати також і про них - VirtualBox погано сумісна з ОС Win 95/98 (відзначається повільна робота системи) і Mac OS X (проблеми зі звуком).
Як бачимо, недоліки програми не істотні і швидше номінальні.
Віртуальна машина для Windows 7: Xen
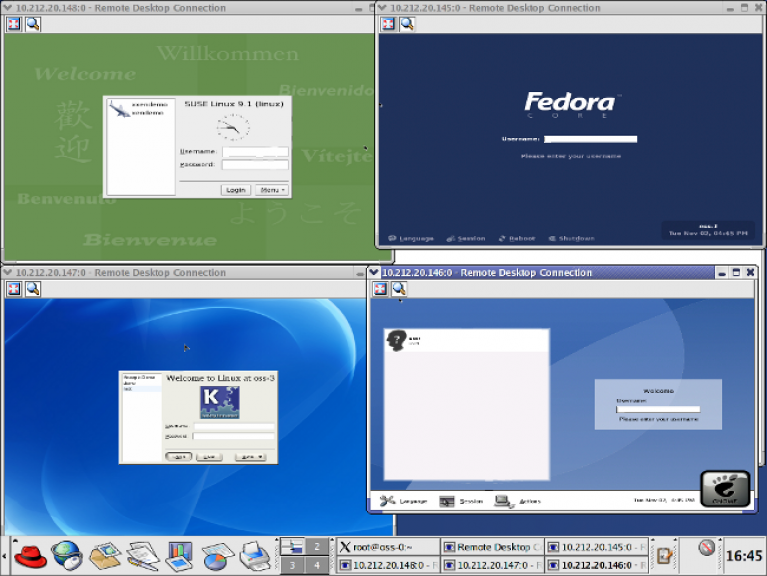
Монітор віртуальних машин (гипервизор), розроблений в Кембріджському університеті і розповсюджуваний з відкритим вихідним кодом (GPL-ліцензія).
Використовуючи технологію паравіртуалізаціі (PV режим), Xen дозволяє досягти дуже високої продуктивності за рахунок емуляції справжніх апаратних платформ.
Особливістю PV-режиму є відсутність початкового моменту завантаження комп'ютера (імітація BIOS-коду, завантажувача) і ядро гостьової ОС запускається відразу в потрібному режимі, на зразок звичайних програм.
Відкриється Майстер створення нової віртуальної машини. Увага: Пам'ять буде виділятися з фізичної пам'яті встановленої в Вашому комп'ютері. Не встановлюйте пам'ять нижче 512 Мегабайт і вище 50% від розміру встановленої фізичної пам'яті. Встановіть перемикач в значення: Створити новий жорсткий диск.
Динамічний образ спочатку займе небагато місця, і буде розширюватися поступово. Фіксований образ відразу створить диск зазначеного розміру - це витрачається багато часу. Натисніть на кнопку Готово в вікні Підсумок, і Ви створите нову віртуальну машину.
Варто відзначити, що Xen можна порівнювати з програмним забезпеченням корпоративного рівня з огляду на його багатих функціональних можливостей.
переваги:
Безкоштовність.
Кроссплатфоременность.
Висока продуктивність запущених віртуальних машин, яка дуже близька продуктивності реальних систем.
Можливість міграції працюють віртуальних машин між фізичними хостами.
Для настройки Вашої віртуальної машини натисніть на кнопку Властивості. Встановіть розмір відеопам'яті, доступної для віртуальної машини не менше 26 Мегабайт. Також встановіть прапорець для Дозволити прямий доступ. Виберіть файл образу і натисніть Відкрити. Щоб віртуальна машина не захоплювала курсор миші і клавіатуру, і Ви могли б спокійно переміщати курсор миші між гостьовий і хостовой системами , А також буфер обміну став би загальним, Вам необхідно встановити Додатки гостьовій ОС.
Менш відомий, але який може бути дуже корисним в деяких ситуаціях, є віртуальним диском. Якщо вам цікаво, яка повинна бути ця функція, відповідь проста: віртуальний жорсткий диск можна використовувати як будь-який звичайний жорсткий диск. Він може бути зашифрований, може завантажуватися з нього і т.д. і звідси, просунутий користувач з невеликим уявою може знайти безліч застосувань для цієї функції.
Високий ступінь підтримки емульованого обладнання.
Недолік програми, мабуть, один - її відносна складність, в порівнянні з аналогічним софтом інших компаній.
Віртуальна машина для Windows 7: Virtual PC
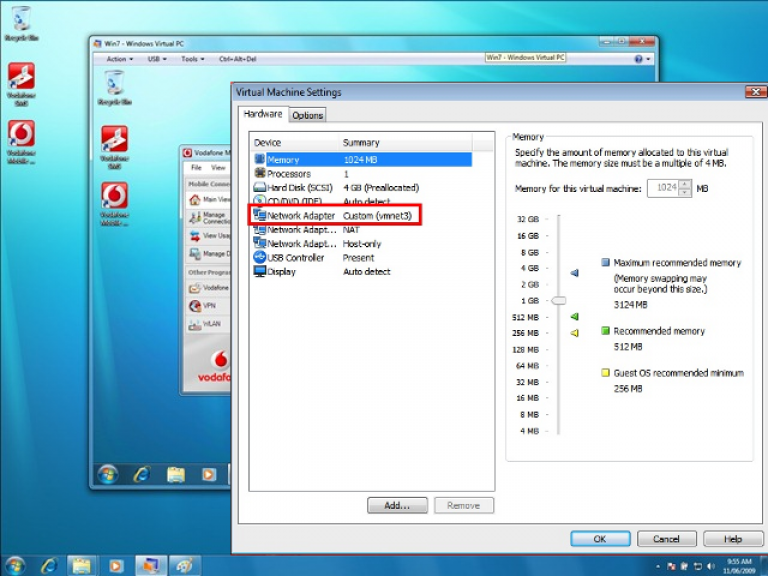
Від самого початку дана програма була розроблена компанією Connetix для ОС Mac OS, в далекому 1997 році. Через 4 роки вийшла у світ версія для ОС Windows.
Всі операції по створенню віртуального жорсткого диска виробляються в вікні "Керування комп'ютером». Тепер у вікні «Керування комп'ютером» з'явиться новий диск . На цьому етапі новостворений диск марний. Спочатку необхідно ініціалізувати, а потім створити те.
Навіть якщо це звучить абстрактно, це коротка і проста операція. Тепер, коли у нас є віртуальний диск, нам все одно потрібно створити те файлову систему і буквою. Відкриється майстер, який попросить вас про три речі: підтвердіть виділений простір, призначте лист і виберіть файлову систему.
Пізніше, в 2003 році права на програму були придбані корпорацією Microsoft, а в 2006 році програма стала безкоштовною. Надалі Virtual PC не отримала розвитку і на сьогоднішній момент містить функціонал 2007 року.
переваги:
Безкоштовна.
Простий, зручний інтерфейс.
недоліки:
Програма працює тільки в середовищі ОС Windows, але несумісна з ОС Windows 8 і вище.
Програма, на відміну від






