- Легко розділити один документ Word на кілька по сторінках, розділу / розриву сторінки або заголовку відразу!
- Застосування водяного знака до всіх сторінок документа Word
- Застосування водяного знака до одній сторінці в документі Word
- Перегляд вкладок і редагування декількох документів Word як Firefox, Chrome, Internet Дослідіть 10!
- Рекомендовані інструменти для підвищення продуктивності Word
При використанні Microsoft Word в документах зазвичай додається водяний знак або текстовий водяний знак для нагадування читачам про те, що документ є чернеткою, конфіденційним, зразком і т. Д. Тут в цій статті буде показано, як додати водяний знак до всіх сторінок документа Word, і додайте водяний знак тільки на одну сторінку документа Word.
Застосування водяного знака до всіх сторінок документа Word
Застосування водяного знака до одній сторінці в документі Word
Легко розділити один документ Word на кілька по сторінках, розділу / розриву сторінки або заголовку відразу!
У порівнянні з розщепленням документа Word шляхом копіювання і вставки Kutools для Word полегшить вам роботу і значно поліпшить ефективність вашої роботи за допомогою функції Split, яка може швидко розбити поточний документ Word Word на кілька сторінок по сторінках, по розриву розділу, по сторінці перерву, або заголовок 1 по мірі необхідності. Натисніть для безкоштовної пробної версії 60! 
 Застосування водяного знака до всіх сторінок документа Word
Застосування водяного знака до всіх сторінок документа Word
Ви можете легко застосувати водяний знак до всіх сторінок документа Word Водяний знак особливість легко. Будь ласка, зробіть наступне:
клацання дизайн> Водяний знак, а потім виберіть водяний знак зі списку. Дивіться скріншот: 
Нотатки:
(1) Якщо вам потрібно додати водяний знак або призначений для користувача текстовий водяний знак, натисніть дизайн> Водяний знак> користувача водяний знак, а потім: (A) перевірка Зображення водяного знака і вкажіть зображення в міру необхідності, або (B) перевірка Текстовий водяний знак і налаштувати вказаний текст і його стиль форматування. Дивіться скріншот: 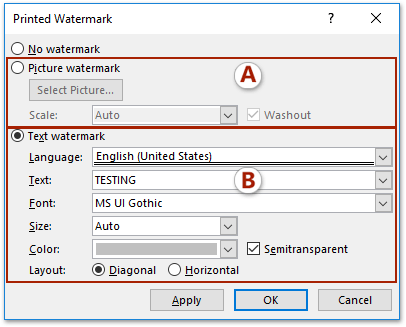
(2) Щоб видалити водяний знак з усіх сторінок, натисніть дизайн> Водяний знак> Видалити водяний знак.
(3) Якщо ви використовуєте Word 2010 або 2007, натисніть Макет сторінки> Водяний знак, а потім виберіть водяний знак зі списку.
 Застосування водяного знака до одній сторінці в документі Word
Застосування водяного знака до одній сторінці в документі Word
Наприклад, у мене є документ Word з сторінками 7, і ви хочете застосувати водяний знак тільки до другої сторінки. Тут я опишу докладні кроки для додавання водяного знака тільки на одну сторінку.
1, Перейдіть до початку зазначеної сторінки (на сторінці 2nd в моєму випадку) ви додасте водяний знак і натисніть макет (Або Макет сторінки в Word 2007/2010/2013)> Перерви> Наступна Сторінка, Дивіться скріншот: 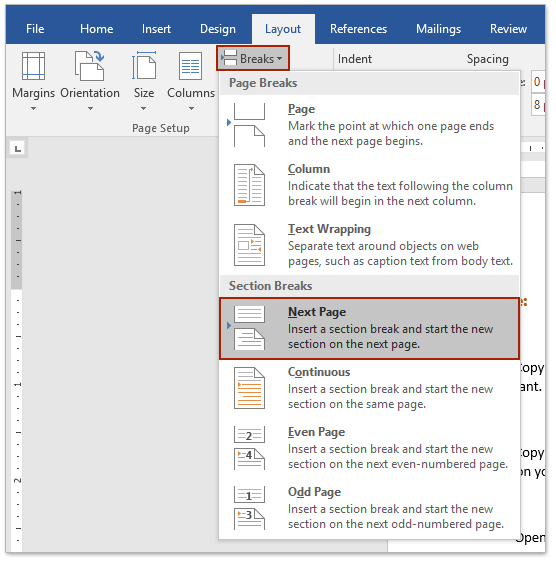
2, Перейдіть до кінця зазначеної сторінки (сторінка 2nd в моєму випадку) і натисніть макет (Або Макет сторінки в Word 2007/2010/2013)> Перерви> Наступна сторінка.
3, Двічі клацніть заголовок сторінки 2nd, щоб відобразити область заголовка. І тепер ви побачите текст Те ж, що і попередній нижче рядки заголовка. Дивіться скріншот:
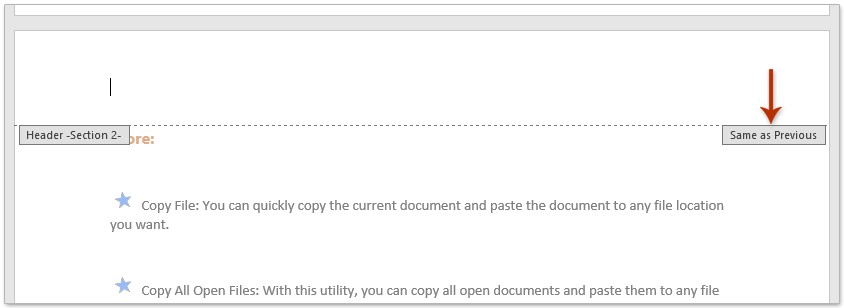
4, Зараз Верхні і нижні колонтитули включені. Будь ласка, натисніть дизайн (Відповідно до Верхні і нижні колонтитули)> Посилання на попередню, Дивіться скріншот: 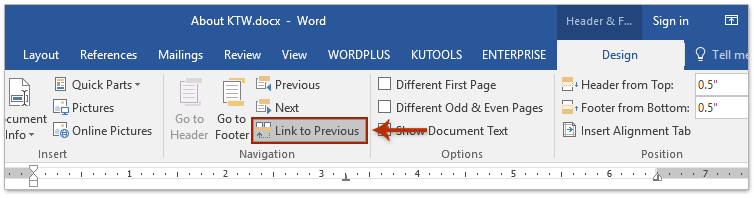
Тепер текст Те ж, що і попередній видаляється з заголовка сторінки 2nd.
5, Помістіть курсор в заголовок сторінки 3rd і натисніть дизайн (Відповідно до Верхні і нижні колонтитули)> Посилання на попередню видалити текст Те ж, що і попередній на сторінці 3rd.
6, Помістіть курсор в заголовок сторінки 2nd, натисніть дизайн (Або Макет сторінки в Word 2007/2010)> Водяний знак, а потім виберіть водяний знак з Водяний знак, що випадає.
Тепер водяний знак додається на сторінці 2nd тільки поточного документа Word. Дивіться скріншот: 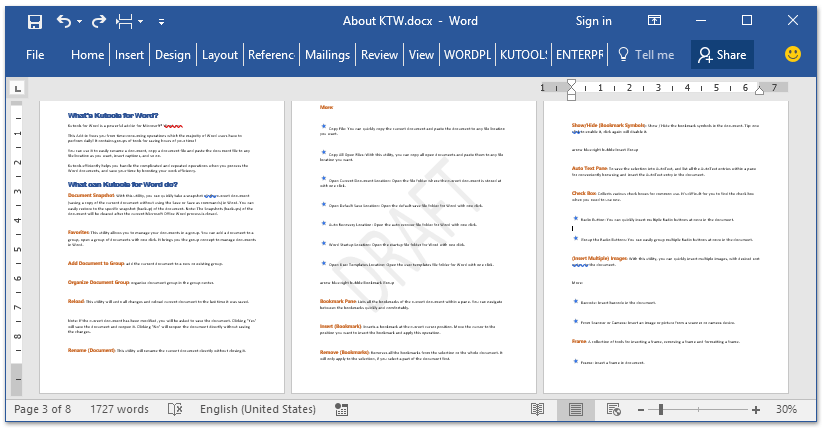
Перегляд вкладок і редагування декількох документів Word як Firefox, Chrome, Internet Дослідіть 10!
Можливо, вам знайоме переглядати кілька веб-сторінок в Firefox / Chrome / IE і перемикатися між ними, легко клацаючи відповідні вкладки. Тут вкладка Office підтримує аналогічну обробку, яка дозволяє вам переглядати кілька документів Word в одному вікні Word і легко перемикатися між ними, натискаючи їх вкладки. Натисніть для повних можливостей безкоштовної пробної версії! 
Рекомендовані інструменти для підвищення продуктивності Word
Kutools For Word - більше, ніж розширені можливості 100 для Microsoft Word, заощаджуйте час 50%
- Складні і повторювані операції можуть бути виконані одноразової обробкою за лічені секунди.
- Вставте кілька зображень з папок в документ Word одночасно.
- Об'єднуйте і об'єднуйте кілька файлів Word в різних папках в потрібному вам порядку.
- Розділіть поточний документ на окремі документи відповідно до заголовком 1, розривом розділу або іншими критеріями.
- Конвертувати файли між Doc і Docx, Docx і PDF, набір інструментів для загальних перетворень і вибору, і так далі ...






