- Суть проблеми
- Чи дійсно ваш диск став повільніше, ніж раніше?
- Виконайте дефрагментацію вашого диска
- Запустіть перевірку диска на наявність помилок файлової системи
- Шукайте пошкодження корпусу або самого накопичувача
- Перевірте кабелі на знос і розрив, і при необхідності замініть їх
- Занадто велика активність на диску
- Перевірте свій диск і персональний комп'ютер на наявність вірусів і шкідливого програмного забезпечення
- Вімкніть індексування «Windows» для Підвищення продуктівності
- Збільште швидкість свого зовнішнього приводу до нормальних показників
Читайте як виправити повільний зовнішній жорсткий диск, перевірити його на наявність помилок або вірусів, збільшити швидкість передачі до нормальних показників. Комп'ютерні технології в своєму розвитку не стоять на місці, розробка нових видів пристроїв, на основі сучасних матеріалів, йде щодня. Той межа можливостей, який здавався недосяжною вершиною ще вчора, сьогодні вже є необхідним мінімумом, що пред'являються до сучасних комп'ютерних пристроїв.  зміст:
зміст:
- Суть проблеми.
- Чи дійсно ваш диск став повільніше, ніж раніше?
- Виконайте дефрагментацію вашого диска.
- Запустіть перевірку диска на наявність помилок файлової системи.
- Шукайте пошкодження корпусу або самого накопичувача.
- Перевірте кабелі на знос і розрив, і при необхідності замініть їх.
- Занадто велика активність на диску.
- Перевірте свій диск і персональний комп'ютер на наявність вірусів і шкідливого програмного забезпечення.
- Вимкніть індексування «Windows» для підвищення продуктивності.
- Збільште швидкість свого зовнішнього приводу до нормальних показників.
Суть проблеми
Завдяки сучасним напрацювань і новітнім досягненням в комп'ютерній сфері, звичайним користувачам доступні різні види комп'ютерних пристроїв, які вони застосовують в залежності від потреби в кожній конкретній ситуації. Стаціонарні персональні комп'ютери завдяки потужній внутрішній начинці допомагають користувачам вирішувати різноманітні трудомісткі завдання. Ноутбуки за своїми можливостями порівнянні з можливостями персональних комп'ютерів, але є значно меншими швидкостями обробки інформації і відносно невеликими пристроями для зберігання даних. Але натомість надають користувачам високу ступінь мобільності і забезпечують повну свободу пересування та доступ до інформації, з повноцінною можливістю її обробки, в будь-якому місці за бажанням користувача, на відміну від стаціонарних персональних комп'ютерів. Смартфони крім основної своєї функції по організації зв'язку користувачів, дозволяють вирішувати обмежений набір необхідних завдань і розширюють спілкування користувачів за допомогою соціальних мереж.
Такі ж підвищені вимоги пред'являються, як до внутрішніх компонентів сучасних комп'ютерних пристроїв, так і до програмного забезпечення, що забезпечує безперебійну і коректну роботи всього пристрою. Корпорація «Microsoft», лідер у галузі розробки програмного забезпечення для персональних комп'ютерів і інших пристроїв, також удосконалить свої програми відповідно до зрослими можливостями електронних пристроїв. «Windows 10», флагман в лінійці продуктів корпорації «Microsoft», є останньою версією операційної системи і надає різні розширені можливості і поліпшення системи, в порівнянні з попередніми версіями.
Поряд з розвитком нових видів комп'ютерних пристроїв, широкий розвиток отримали їх внутрішні складові компоненти. Найважливішу роль для обробки і зберігання інформації є наявність пристроїв зберігання підвищеної ємності. Сучасні внутрішні жорсткі диски «HDD» і твердотільні накопичувачі «SSD» повністю задовольняють збільшеним вимогам в швидкості обробки інформації і величезної ємності для зберігання будь-якого обсягу даних. Але такі способи зберігання мають на увазі під собою стаціонарне використання інформації. Але існує різні випадки, коли певну інформацію необхідно передати, редагувати і змінювати безпосередньо не на постійному комп'ютері, а віддалено. Або потрібно зберегти інформацію окремо з огляду на рідкісного її використання (наприклад, особистий фото або відео архів), або створити резервну копію даних для віддаленого зберігання з метою їх захисту. У таких випадках застосовуються зовнішні жорсткі диски і «USB-флеш-накопичувачі». Або, досить популярні в даний час, хмарні сховища даних в мережі Інтернет.
Однак при зберіганні своїх даних в хмарних сховищах існує ймовірність того, що дані стануть доступними третім особам. А зовнішні диски і «USB-накопичувачі» володіють зниженою зносостійкістю, в порівнянні з внутрішніми дисками. І часті підключення і відключення їх до комп'ютера може істотно знизити кінцевий термін служби таких пристроїв.
Але, не дивлячись на можливі ризики, зовнішні диски залишаються досить затребуваним і популярним засобом зберігання інформації користувача. Тому завжди неприємно, якщо при підключенні вашого зовнішнього жорсткого диска до комп'ютера ви помічаєте, що його швидкість істотно сповільнилася.
Причини, коли зовнішній жорсткий диск починає працювати повільніше, ніж зазвичай, можуть бути самими різними. Якщо ви регулярно використовуєте диск, то уповільнення роботи диска можна легко пояснити тим, що диск старий або потребує дефрагментації. Але якщо диск використовується тільки зрідка, і ви тільки що помітили проблему швидкості, є шанс, що це може бути пов'язано з чимось іншим. Наприклад, можливо ваш комп'ютер піддався вірусній атаці і заражений вірусом, або певна настройка в операційній системі «Windows 10» уповільнює його роботу, або проблема може бути пов'язана з кабелями підключення і т.д.
Ми постараємося розглянути можливі причини падіння швидкості і представимо способи їх усунення.
Чи дійсно ваш диск став повільніше, ніж раніше?
Якщо продуктивність вашого зовнішнього жорсткого диска зменшилася, то можна виконати кілька простих кроків, щоб або діагностувати проблему, або виправити її.
- Виконайте дефрагментацію вашого диска;
- Запустіть перевірку диска на наявність помилок файлової системи;
- Шукайте пошкодження корпусу або самого накопичувача;
- Перевірте кабелі на знос і розрив, і при необхідності замініть їх;
- Занадто велика активність на диску;
- Перевірте свій диск і персональний комп'ютер на наявність вірусів і шкідливого програмного забезпечення;
- Вимкніть індексування «Windows» для підвищення продуктивності.
Нижче ми розглянемо, як виконати кожен з цих кроків. Однак, якщо жодне з цих виправлень не спрацює, то, ймовірно, настав найкращий час для покупки нового зовнішнього жорсткого диска.
Чим раніше ви це зробите і зможете скопіювати дані зі свого старого пристрою на новий, тим краще. Чим довше ви це відкладаєте, тим вище ймовірність, що ваші дані на старому жорсткому диску можуть бути втрачені безповоротно.
Виконайте дефрагментацію вашого диска
Всякий раз, коли ви відчуваєте проблеми з жорстким диском, найперший крок, який ви повинні зробити, це дефрагментировать ваш диск. В операційній системі «Windows 10» існує вбудоване додаток «Оптимізація дисків», яке дозволяє проаналізувати і оптимізувати диски для підвищення ефективності роботи комп'ютера. Відкрити задане додаток можна різними способами, але ми опишемо тільки два з них.
Спосіб 1: У нижньому лівому куті робочого столу знайдіть на «Панелі задач» кнопку «Пуск». Натисніть її і відкрийте головне меню користувача «Windows». Використовуючи смугу прокручування, опустіть бігунок вниз і знайдіть розділ «Засоби адміністрування Windows». Відкрийте вкладене меню і виберіть зі списку доступних додатків розділ «Оптимізація дисків».
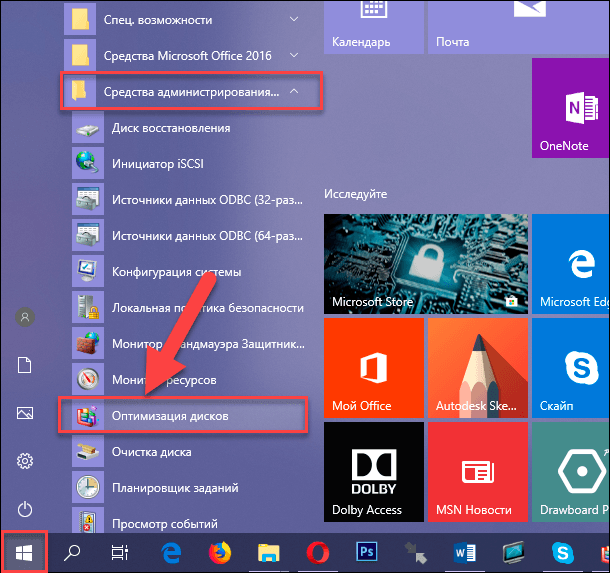
Спосіб 2: Натисніть кнопку «Пошук», розташовану на «Панелі задач», поруч з кнопкою «Пуск» або натисніть разом поєднання клавіш «Windows + Q» і відкрийте пошукову панель. Введіть у відповідному полі пошуковий запит «дефрагментація» або «оптимізація». У розділі «Краще відповідність» натисніть «Дефрагментація і оптимізація ваших дисків» і відкрийте шукане додаток.
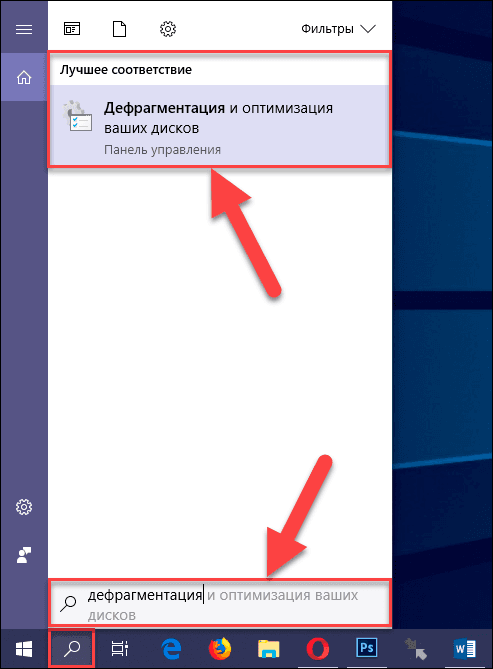
У списку проблемних дисків виберіть диск і натисніть кнопку «Аналізувати». Зачекайте закінчення процесу аналізу стану диска, і в стовпці «Поточний стан» ви зможете побачити, чи потрібні подальші дії. Якщо це так, то переконаєтеся, що ваш диск як і раніше відзначений, а потім натисніть кнопку «Оптимізувати» і дочекайтеся завершення дефрагментації диска.
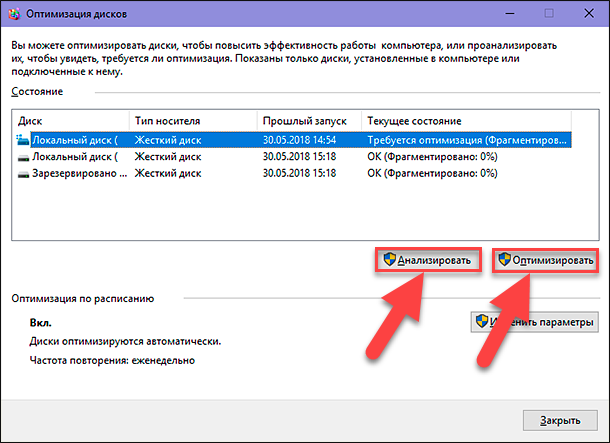
Пам'ятайте, що ця інструкція, в основному, призначена для традиційних жорстких дисків, а не для твердотільних накопичувачів ( «SSD»).
У старих версіях операційної системи «Windows» накопичувачі «SSD» не повинні піддаватися дефрагментації стандартними інструментами. Оскільки принцип роботи «SSD-пристрої» заснований на використанні флеш-пам'яті, більш старі інструменти дефрагментації можуть пошкодити ваші дані, і, можливо, навіть сам диск.
На щастя, операційна система «Windows 10» не має такої проблеми. Тому, ви можете використовувати додаток «Дефрагментація і оптимізація ваших дисків» для управління оптимізацією, як жорстких дисків, так і твердотільних накопичувачів SSD.
Запустіть перевірку диска на наявність помилок файлової системи
Якщо дефрагментація завершена успішно, але ви не помітили поліпшення в роботі вашого жорсткого диска, то варто виконати перевірку диска на наявність помилок файлової системи. Цей інструмент перевірки диска був доступний, починаючи з самих ранніх версій операційної системи «Windows». Він здатний виявляти проблеми з жорстким диском, а іноді і виправляти їх. В першу чергу це стосується зіпсованих секторів, які можуть привести до пошкодження даних.
У вас є два варіанти запуску інструменту перевірки диска на наявність помилок:
Варіант 1: Відкрийте провідник файлів «Windows» (наприклад, двічі клацнувши ярлик «Цей комп'ютер», розташований на робочому столі). Потім правою кнопкою миші необхідний диск, і в розпочатому спливаючому меню виберіть розділ «Властивості».
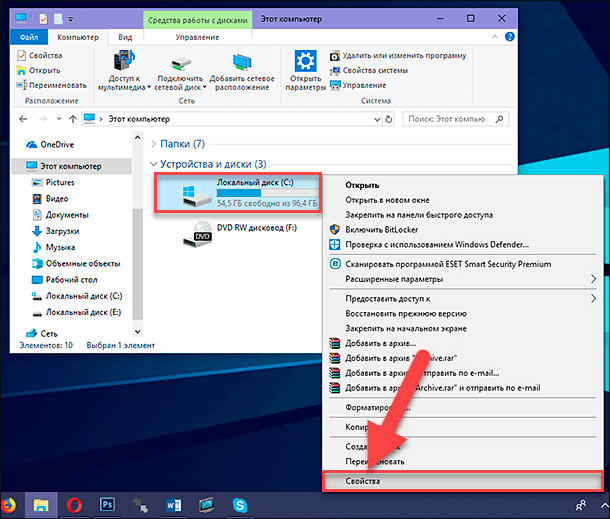
У вікні властивостей диска перейдіть на вкладку «Сервіс» і знайдіть розділ «Перевірка на наявність помилок». Тут натисніть кнопку «Перевірити» і дотримуйтесь подальших інструкцій.
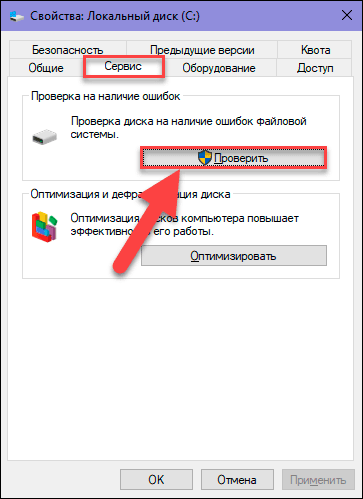
Варіант 2: Клацніть правою кнопкою миші по кнопці «Пуск», розташованої на «Панелі задач» або натисніть разом поєднання клавіш «Windows + X» і відкрийте контекстне меню. Зі списку доступних додатків виберіть розділ в «Windows PowerShell (Адміністратор)».
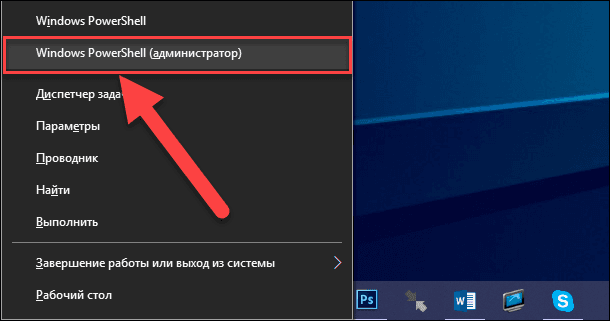
З'явиться попередження служби контролю облікових записів «Windows»: «Дозволити цьому додатку вносити зміни на вашому пристрої?». Натисніть кнопку «Так» і вікно програми «Windows PowerShell» з правами адміністратора буде відкрито.
Після запуску програми введіть наступну команду:
chkdsk.exe [DRIVE_LETTER] / f / r
Прапор «/ f» задає команду перевірити диск на наявність помилок з автоматичним їх виправленням. Прапор «/ r» використовується тільки спільно з прапором «/ f» і змушує додаток виконати пошук пошкоджених секторів, з подальшим відновленням їх вмісту.
Наприклад, для перевірки диска «С:» на наявність помилок і пошкоджених секторів необхідно ввести команду:
chkdsk.exe C: / f / r
Переконайтеся, що ви вводите правильну букву диска або розділу, який необхідно перевірити.

Додаток «chkdsk.exe» вимагає повного доступу до диска. Тому якщо на диску є відкриті файли або запущені програми (наприклад, якщо це системний завантажувальний диск «С:»), то програма не зможе відразу виконати перевірку. В цьому випадку, вона буде запущена автоматично після перезапуску операційної системи.
Шукайте пошкодження корпусу або самого накопичувача
Якщо перші два кроки, описані нами вище не допомогли вам усунути проблему западання швидкості роботи жорсткого диска, то існує ймовірність, що ваш диск пошкоджений. Ви повинні уважно поспостерігати за диском, звертаючи особливу увагу на наступне моменти:
- Загоряється чи світлодіодний індикатор чи ні?
- Зависає комп'ютер при спробі переглянути диск?
- Чи не відбувається збій під час перевірки диска додатком «chkdsk.exe»?
- Чи з'являються клацання або інші підозрілі звуки під час обертання диска?
Незважаючи на те, що жорсткі диски захищені захисним корпусом, вони сильно схильні до будь-якого зовнішнього впливу, незалежно від масивного зовнішнього вигляду. Часом досить несильного удару або поштовху, щоб привід став непридатним. Крім того, маленькі роз'єми з'єднання друкованої плати часто виявляються занадто чутливими для будь-якого контакту. Навіть неправильне положення диска привести до виникнення проблем.
Якщо низька продуктивність жорсткого диска є результатом його пошкодження, то ви повинні запланувати заміну такого диска новим якомога швидше. У разі, якщо ви знову зіткнетеся з цією проблемою в майбутньому, то, можливо, має сенс розглянути можливість придбання більш довговічного портативного жорсткого диска.
Перевірте кабелі на знос і розрив, і при необхідності замініть їх
Інша проблема, яка може привести до поганого реагування диска - це зношені кабелі. Якщо зовнішній жорсткий диск від'єднаний від вашого комп'ютера, то знайдіть час, щоб перевірити «USB- кабель», який використовується для підключення.
Будь-які тріщини в гумовій ізоляції часто можуть вказувати на наявність пошкоджень всередині кабелю. Кабелі зі зламаними або пошкодженими роз'ємами (розщеплені або обвислі) повинні бути обов'язково негайно замінені.
Якщо «USB-кабель» пошкоджений, то це, ймовірно, і є причина того, що ваш диск не відповідає.
Запасні кабелі коштують зовсім не дорого. Просто переконайтеся, що ви купуєте правильний тип кабелю для вашого зовнішнього жорсткого диска. В основному, всі сучасні пристрої використовують «USB-кабель» версії «USB 3.0», а більш старі - «USB 2.0». Ідеальним рішенням буде оновити його до «USB 3.0».
Обов'язково перевірте ваші «USB-порти». Просто підключіть ваш зовнішній жорсткий диск до іншого порту і перевірте його роботу. Іноді один порт буде працювати краще іншого. Наприклад, ви можете використовувати пристрій «USB 3.0» на порту «USB 2.0», яке часто може не працювати. Переключіть пристрій на сумісний з ним порт і спробуйте ще раз!
Або може виникнути ситуація, що ваш «USB-порт» виявиться зіпсованим, що унеможливить використання вашого зовнішнього жорсткого диска. Як визначити працездатність «USB-порту» і виправити знайдені неполадки ви можете прочитати в нашій ранній статті: «Як діагностувати і виправити зіпсований« USB-порт »в« Windows 10 »?» .
Занадто велика активність на диску
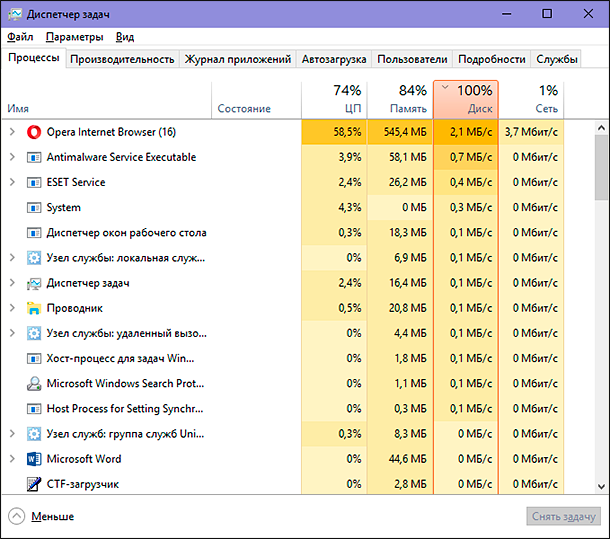
Якщо ви використовуєте зовнішній диск для копіювання великої кількості даних на комп'ютер або з вашого комп'ютера, це також може привести до значного уповільнення його роботи.
Наприклад, ви можете копіювати величезні відеофайли з вашого персонального комп'ютера на диск. Або ви можете використовувати його в якості цільового диска для торрент-файлів. У будь-якому випадку, якщо задіяні великі обсяги даних, зовнішній жорсткий диск (або внутрішній) може значно сповільнити роботу.
Щоб дізнатися, чи так це, запустіть додаток «Диспетчер завдань». Натисніть разом поєднання клавіш «Ctrl + Shift + Delete» або просто клацніть правою кнопкою миші на порожньому просторі «Панелі задач», і у спливаючому меню виберіть розділ «Диспетчер завдань». Після цього клацніть заголовок стовпчика «Диск», щоб дізнатися, які програми використовують ваші диски.
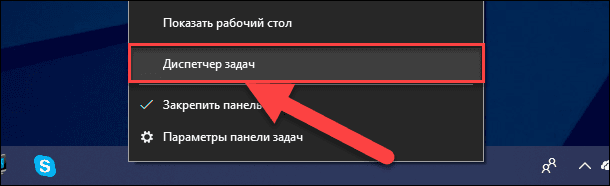
Якщо відповіддю на уповільнення роботи вашого диска є провідник файлів «Windows», то проблема пов'язана з копіюванням даних. Або це може бути будь-яке інше додаток. Наприклад, додаток для торрента, програма для обробки зображень або монтажу відео високої чіткості, будь-яка запущена відеогра через «USB 3.0» і т.д. Яким би не було додаток, відзначте його і натисніть кнопку «Зняти задачу» в нижньому правому куті вікна, щоб зупинити його виконання. Цей спосіб повинен допомогти повернути приводу його звичайну робочу швидкість і знизити показник дискової активності.
Перевірте свій диск і персональний комп'ютер на наявність вірусів і шкідливого програмного забезпечення
Обов'язковою умовою функціонування будь-якого персонального комп'ютера повинна бути встановлена активна антивірусна програма. Навіть якщо ви цього не зробили (використання антивіруса не завжди виправдано для систем з низькими характеристиками), у вас повинен бути інструмент, який можна використовувати для запуску спеціальних сканувань.
Або скористайтеся будь-яким онлайн-комплектом безпеки, доступним в Інтернеті.
У будь-якому випадку, шкідлива програма може отримати доступ до вашого жорсткого диску і істотно уповільнити його. Або що ще гірше, шахрайський скрипт (вірус) вже може бути на вашому зовнішньому жорсткому диску, сповільнюючи роботу вашого персонального комп'ютера або ноутбука.
Щоб просканувати диск на наявність на ньому шкідливого програмного забезпечення, виконайте наступні дії. Знайдіть його в провіднику файлів «Windows» і клацніть по ньому правою кнопкою миші. Ваша антивірусна програма має бути вказана в контекстному меню, а також додана можливість провести сканування диска. Якщо немає, то вам потрібно відкрити антивірусну програму, вибрати потрібний диск і запустити процес сканування вручну.
Примітка: в окремих випадках, щоб почати інсталяцію вам може знадобитися перезапустити операційну систему в безпечному режимі.
Вімкніть індексування «Windows» для Підвищення продуктівності
Нарешті, ви можете прибрати уповільнення в роботі вашого зовнішнього диска шляхом відключення служби індексування «Windows 10». Ідея полягає в тому, що при підключенні вашого жорсткого диска до комп'ютера операційна система «Windows» виконує індексування його вмісту, і присвоює кожному файлу свій індекс для швидкого пошуку таких файлів при необхідності.
Відключення служби індексування зупиняє цей процес і прискорює роботу жорсткого диска. Недоліком є те, що пошук файлів в системі «Windows» стане більш повільним.
Щоб відключити індексування в «Windows 10» скористаємося можливостями діалогового вікна «Виконати». Натисніть разом поєднання клавіш «Windows + R» і введіть в поле командного рядка «Виконати» команду «services.msc».
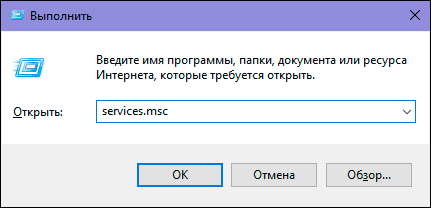
Натисніть кнопку «ОК» або клавішу «Enter» на клавіатурі і дочекайтеся, поки відкриється вікно програми «Служби». Додатково, додаток можна відкрити, натиснувши розділ «Служби» в папці «Засоби адміністрування Windows», доступ до якої ми описували вище.
Потім, використовуючи смугу прокрутки, опустіть бігунок вниз до розділу «Windows Search». Клацніть правою кнопкою миші по вказаного розділу і в меню, виберіть розділ «Властивості».

У вікні властивостей пошуку «Windows» у вкладці «Загальні» в розділі «Стан» натисніть кнопку «Зупинити». Для виконання зазначеного завдання може знадобитися деякий час. Далі в розділі «Тип запуску» відкрийте вкладене меню, і, із запропонованих варіантів дій, виберіть «Відключено».
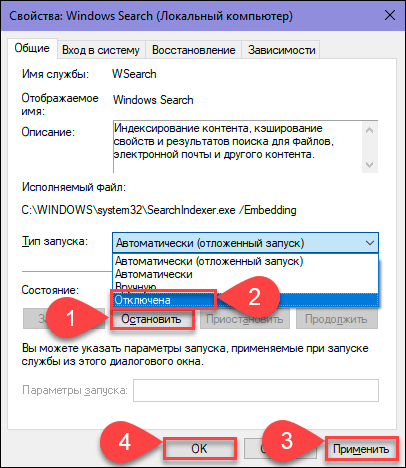
Потім натисніть кнопки «Застосувати» і «ОК» і всі внесені зміни в службу пошуку «Windows» вступлять в силу.
Вимкніть і заново підключіть зовнішній жорсткий диск до комп'ютера і відкрийте його в провіднику файлів «Windows». Тепер він повинен завантажуватися також швидко, як якщо б це був внутрішній диск.
Збільште швидкість свого зовнішнього приводу до нормальних показників
Слідуючи цим крокам від початку і до кінця, ви повинні вирішити виниклі проблеми уповільнення роботи зовнішнього жорсткого диска. Для більш нових дисків відключення функції індексування «Windows 10» часто є найбільш ефективним рішенням.
Чи дійсно ваш диск став повільніше, ніж раніше?Чи дійсно ваш диск став повільніше, ніж раніше?
Зависає комп'ютер при спробі переглянути диск?
Exe»?
Чи з'являються клацання або інші підозрілі звуки під час обертання диска?






