- Як включити лінійку
- Доступ в вікно настройки сторінки
- Зміна розміру полів
- Вільне зміна відступів
- Налаштування позиції табуляції
Читайте, як включити, відключити і використовувати лінійку в документі Microsoft Word. Розглянуто основні настройки табуляції. Microsoft Word - це програма, що володіє найбільшим набором інструментів, що дозволяють вам створювати, компонувати і редагувати будь-які текстові файли. По закінченню роботи ви отримуєте готовий текстовий документ. 
Одним з інструментів, що допомагають вам у роботі з текстовим документом, є лінійка.
зміст:
Лінійка в програмі Microsoft Word дозволяє вам контролювати розмір кордонів вашої сторінки і відступи абзаців. Вона відмінно підходять для точного компонування зображень, правильного розміщення тексту, таблиць, діаграм і інших елементів. Коли ви друкуєте документ, то лінійка допоможе вам переконатися, що ваш документ, який ви бачите на екрані, буде абсолютно таким же і на друкованій сторінці.
На жаль, лінійка, за замовчуванням, не відбивається при створенні початкової сторінки документа в програмі Word. Тут ми покажемо порядок дій, як правильно включити і максимально використовувати її можливості.
Для прикладу, в цій статті ми розглянемо роботу з програмою Microsoft Office 2016. Даний алгоритм рішення буде правильним і для інших версій програми Microsoft Word.
Як включити лінійку
По-перше, переконайтеся, що ви перебуваєте в режимі «Розмітка сторінки». Для цього в стрічці головного меню перейдіть на вкладку «Вид» (ближче до правого краю сторінки). Якщо осередок «Розмітка сторінки» ще не відзначена, то виділіть її, клацнувши один раз.
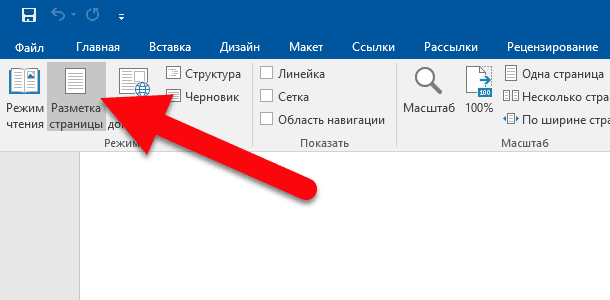
Тепер подивіться в центр відкрилася вкладки «Вид». У стрічці цього розділу включите опцію «Лінійка», поставивши мітку у відповідній клітинці. Ви повинні відразу побачити горизонтальну лінійку над відкритим документом і вертикальну лінійку зліва від нього.
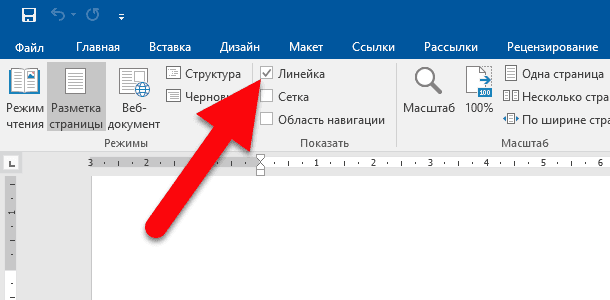
Примітка: Горизонтальна розмітка лінійки також видно в режимі «Веб-документ» і «Черновик», а вертикальна розмітка відсутня.
Доступ в вікно настройки сторінки
Виконайте подвійне клацання в будь-якому порожньому місці на лінійці, щоб відкрити вікно «Параметри сторінки».
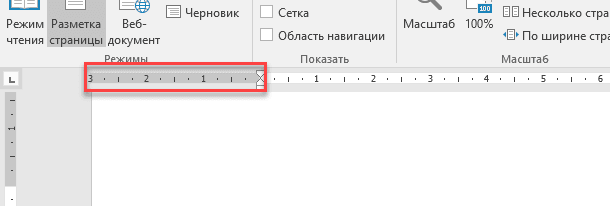
Це ж саме вікно ви можете відкрити і другим способом: натисніть в головному меню вкладку «Файл», в лівій частині екрана, виберіть вкладку «Друк», використовуйте посилання «Параметри сторінки» в нижній частині екрана.
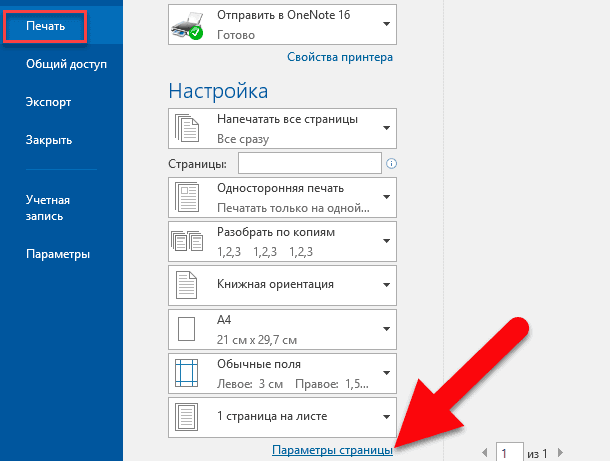
Вікно «Параметри сторінки» відображає більшість фізичних властивостей і можливостей макету документа. Вкладка «Поля» дозволяє встановити межі полів для верхнього, нижнього, лівого і правого країв листа документа, які ви можете перевірити за допомогою маркерів на лінійці (див. Нижче). «Положення палітурки» - це додатковий вільний простір на сторінці, яке зазвичай використовується як місце для прошивки документів. За замовчуванням відмітка в цьому осередку встановлена в положенні "Зліва". Ви також можете використовувати і цю вкладку для керування орієнтацією сторінки і вибору правильного місця для розміщення тексту.
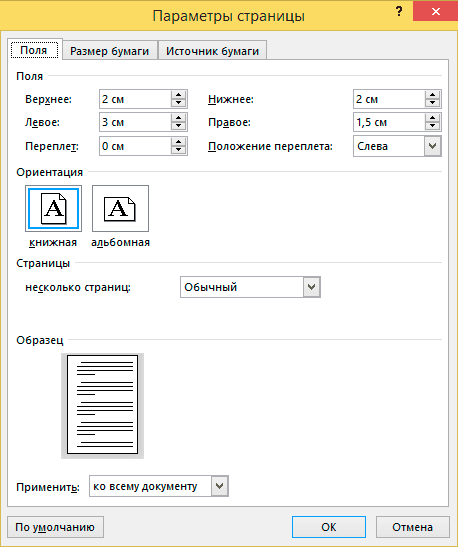
Коли ви будете роздруковувати документ, то в розділі «Розмір паперу» ви зможете вибрати потрібну установку розміру паперу в залежності від розміру листа, що знаходиться в принтері. Значення розмірів листа за замовчуванням становить 210 × 297 мм - це стандартний розмір паперу для друку «А4». Ви зможете побачити результат цієї настройки на початковій сторінці документа зі стандартними полями. Розмір вільного місця для друку на горизонтальній лінійці складе 16,5 см і 25,7 см для вертикальної лінійки. Якщо ви плануєте роздруковувати документи вдома або в офісі, використовуючи стандартні настройки кордонів друку, то залиште це значення без змін.
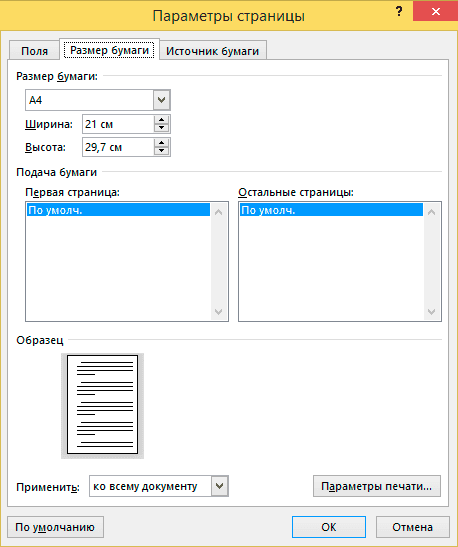
Зміна розміру полів
Поля показані на лінійці в сірих і білих областях. Сірі області на обох кінцях лінійки є вашим запасом, а білі області - це активна сторінка. Нумерація лінійки спочатку здається трохи дивним. Воно фактично починається в крайньому лівому кутку (або в самому верху для вертикальної лінійки) номером, що вказує розмір відступу вашого поля, а потім йде зворотний відлік. Коли він досягає білої активної області лінійки, нульова відмітка, починається прямий відлік. Це видно на зображенні, представленому нижче, де крок градації лінійки складає один сантиметр, а відступ встановлений на 3 см.

У стандартній за замовчуванням налаштування сторінки формату «А4» горизонтальна лінійка починає свій відлік з 3 см, поступово наближаючись до нуля. І потім починає свій відлік від нуля до 16,5 см, отмеряя активний простір для роботи з текстом. В кінці залишається неактивне місце довжиною 1,5 см, яке може бути використане для збільшення зони роботи з текстом. Те ж саме відбувається і з вертикальною лінійкою. Активна зона листа по висоті має допуски по 2 см зверху і знизу листа, і основне тіло документа довжиною 25,7 см.
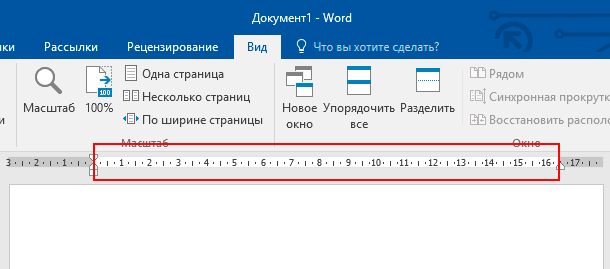
Важливо пам'ятати: Лінійка в програмі Word використовує одиниці виміру, які ви можете виставити в меню: «Файл» - «Параметри» - «Додатково» - «Одиниці виміру». Ви можете використовувати будь-які із запропонованих варіантів одиниць: дюйми, сантиметри, міліметри, пункти, піки. Однак слід пам'ятати, що ці налаштування будуть застосовані до всього документа Word, а не тільки до вимірювальної лінійці.
Ви також можете швидко відрегулювати довжину полів. Наведіть курсор миші на лінію, що розділяє білу і сіру область лінійки. Ви побачите покажчик, який перетвориться в подвійну стрілку, і підказку, що дозволяє вам знайти розділяє кордон. Тепер просто натисніть і перетягніть цей рядок вліво або вправо, щоб відрегулювати необхідний розмір вікна. Це правило однаково діє для кожної зі сторін.
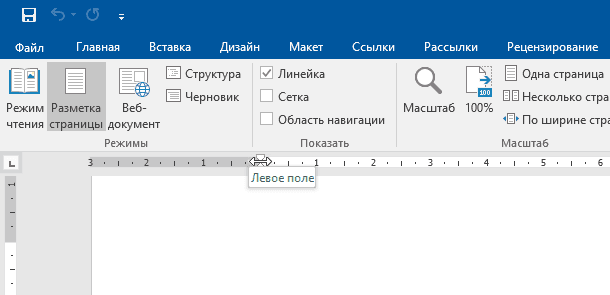
Вільне зміна відступів
На кордоні білого і сірого полів лінійки знаходяться маленькі трикутні і прямокутні маркери, які досить зручні. Вони контролюють відступи окремих абзаців. Для зміни кордонів просто помістіть курсор в абзац, який ви хочете налаштувати, і посуньте його. Якщо ви хочете змінити кілька абзаців, виберіть ті, які ви хочете змінити, і зробіть це одночасно. А якщо ви хочете змінити відступи по всьому документу, то просто натисніть комбінацію клавіш «Ctrl» + «A» (щоб вибрати всі елементи) і потім налаштуйте повзунки.
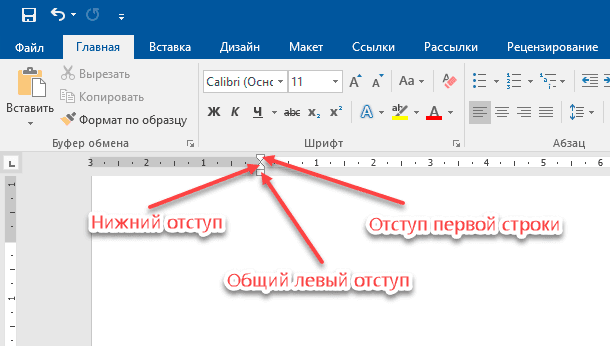
Ось як працює кожен з відступів.
Перетягування маркера «Загальний відступ зліва» змінює відступ для всіх рядків абзацу. Коли ви зрушуєте його, інші два маркера відступу рухаються разом з ним. Нижче представлений приклад при переміщенні лівого відступу на один сантиметр від лівого краю.
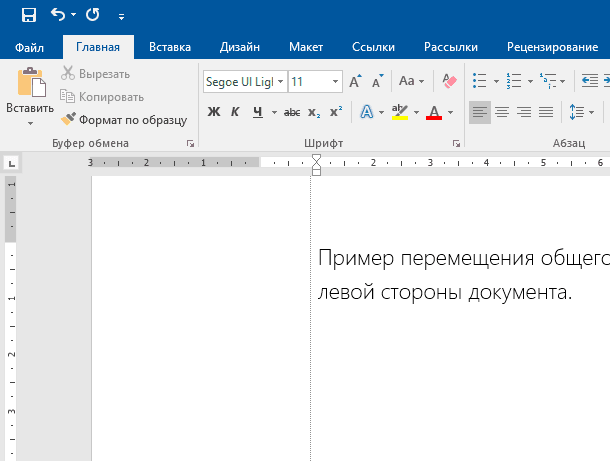
Перетягування маркера «Відступ першого рядка» змінює відступ тільки для першого рядка абзацу, залишаючи інші рядки без зміни.
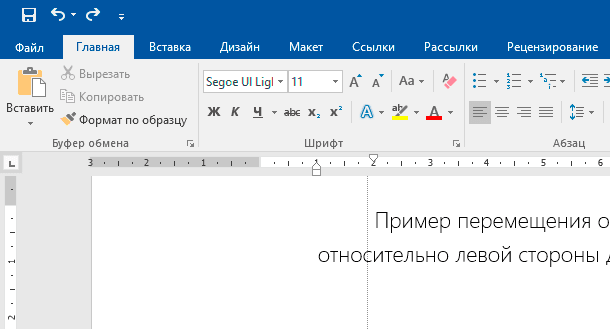
Перетягування маркера «Нижній відступ» змінює відступ всіх рядків абзацу, крім першого рядка.
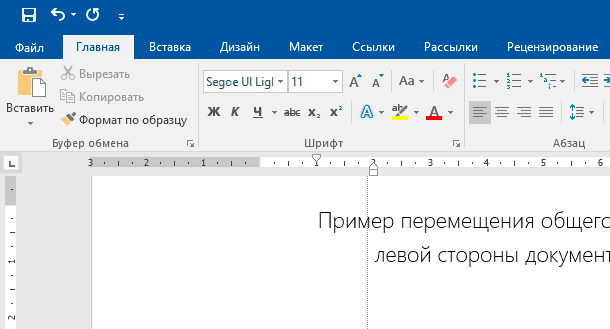
На правому кінці лінійки ви знайдете тільки один маркер: маркер «Правий відступ». Перетягніть його, щоб обмежити довжину абзацу з правого боку.
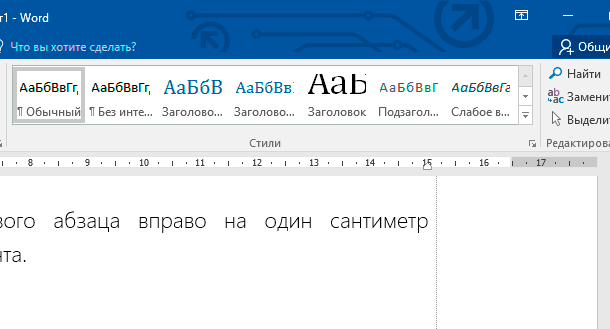
Налаштування позиції табуляції
Табуляція - це відступ, на який переміщується курсор, коли ви натискаєте кнопку «Tab». За замовчуванням при відкритті нового документа лінійка не має міток табуляції. Тому кожен раз, коли ви натискаєте кнопку «Tab», курсор пердвігается вперед на встановлене стандартне значення кроку відступу в 1,25 см. Але ви можете налаштувати будь-який свій власний інтервал табуляції. Налаштування табуляції дозволить вам краще контролювати і вибудовувати текст, поліпшити читаність і формат документа.
В Word існує достатня кількість встановлених варіантів табуляції, щоб спростити вам процес створення документа. Якщо ви подивіться на лівий край вашого документа, трохи вище вертикальної лінійки, ви побачите кнопку «Інструмент вибору позицій».
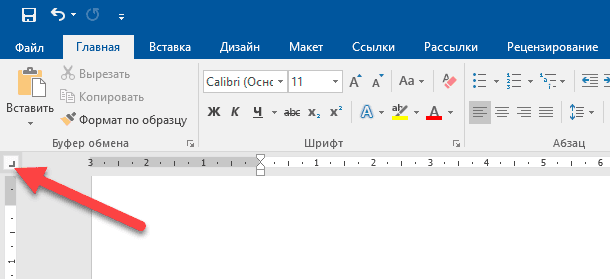
Натискаючи цю кнопку, ви можете вибрати будь-які позиції табуляції, представлені в Word. Доступні позиції табуляції:
- По лівому краю: при установці даного маркера текст буде рухатися вправо від мітки позиції табуляції;
- По центру: при наборі тексту центрується щодо обраної мітки табуляції;
- По правому краю: текст буде рухатися вліво від мітки позиції табуляції.
- За разделителю: дана позиція виконує вирівнювання чисел по їх цілої та дробової частин. Обраний маркер залишається на одному місці незалежно від кількості наявних цифр.
- З рисою: обрана позиція не створює фактичної табуляції. Вона дозволяє вставляти в текст, в зазначеному місці, вертикальну лінію не змінюючи розміру і формату тексту.
- Відступи: дозволяє задавати відступи в обраному тексті. Виберіть потрібний абзац і встановіть маркер позиції табуляції на білому активному полі лінійки, щоб поставити там відступ. Дана позиція працює аналогічно функції відступів, описаних в попередньому розділі.
Невеликий рада: якщо ви переключаєтеся між вкладками і не пам'ятаєте, що позначає кожен символ, відсуньте курсор від кнопки, а потім поверніть назад, щоб активувати підказку, що описує цю вкладку.
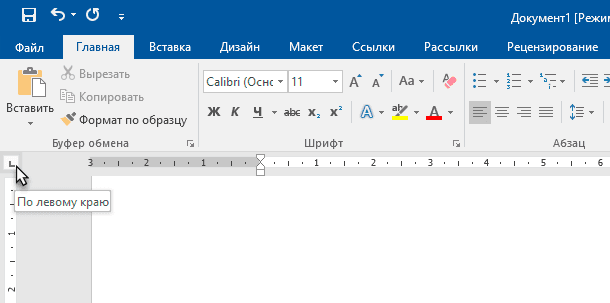
Щоб вставити маркер, просто використовуйте кнопку «Інструмент вибору позицій», щоб вибрати потрібний тип табуляції. Кожен раз, натискаючи кнопку, ви будете міняти вид табуляції. Тепер наведіть курсор миші на білу частину горизонтальної лінійки (на нижню її лінію), і поставте маркер в потрібному місці. З'явиться символ, який вказує тип табуляції, яку ви розмістили. Встановлений маркер табуляції показує, куди буде пересуватися текст, якщо ви натиснете кнопку «Tab» на клавіатурі.
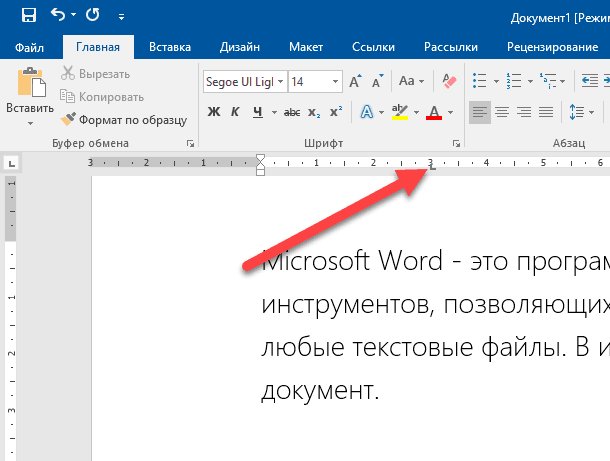
Розглянемо приклад. У цьому абзаці «Загальний відступ зліва» знаходиться на відстані 1 сантиметр від лівого краю, а маркер «Відступ першого рядка» - ще на 1 сантиметр далі. Я встановив маркер табуляції «По лівому краю» на позначку в три сантиметри. Розміщуємо курсор перед словом «Microsoft». Після натискання на клавіатурі кнопки «Tab», текст перемістився до позначки табуляції, налаштованої вручну.
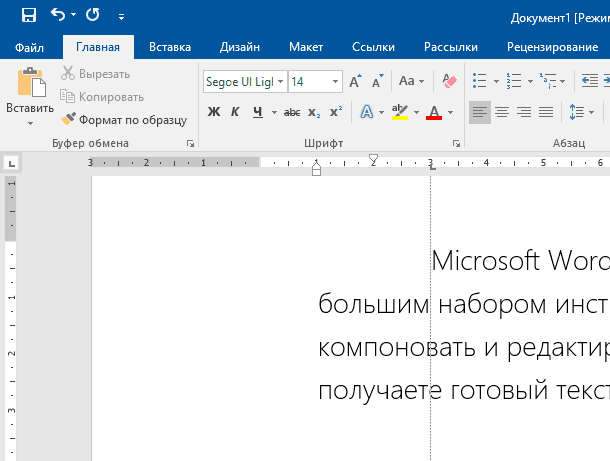
При необхідності ви можете використовувати відразу кілька маркерів табуляції. Виберіть потрібні маркери і встановіть їх на лінійці в потрібному місці.
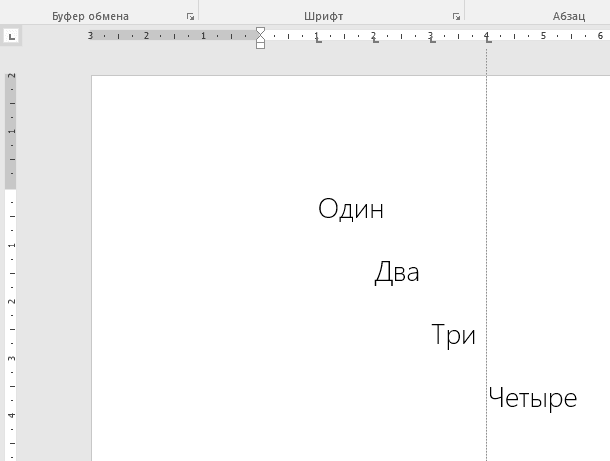
Щоб прибрати маркер позиції табуляції, просто перетягніть його з тіла лінійки і відпустіть кнопку миші. Маркер табуляції зникне.
Якщо ви віддаєте перевагу вручну налаштовувати свої позиції табуляції (для більш точного зазначення місця положення), двічі клацніть будь-який маркер, щоб відкрити вікно «Табуляція».
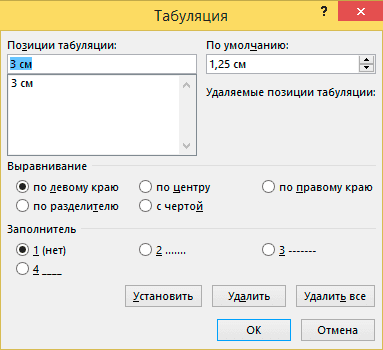
Лінійка є лише одним з небагатьох інструментів Word , Яка має набагато більшу функціональність, ніж прийнято вважати. Вона забезпечує швидкий спосіб управління полями, задає різні відступи для абзаців і допомагає форматувати текст за допомогою табуляторів. Чому Word не включає лінійку за замовчуванням, не зрозуміло. Але, принаймні, тепер ви знаєте, як включати її та використовувати.






