- Підтримувані додатки
- Як включити двухфакторную аутентифікацію в TeamViewer
- Як відключити двухфакторную аутентифікацію TeamViewer
Двухфакторная аутентифікація забезпечує додатковий рівень захисту для вашого облікового запису TeamViewer. В цьому випадку для входу в обліковий запис потрібно знати не тільки пароль, але і другий фактор (код безпеки)
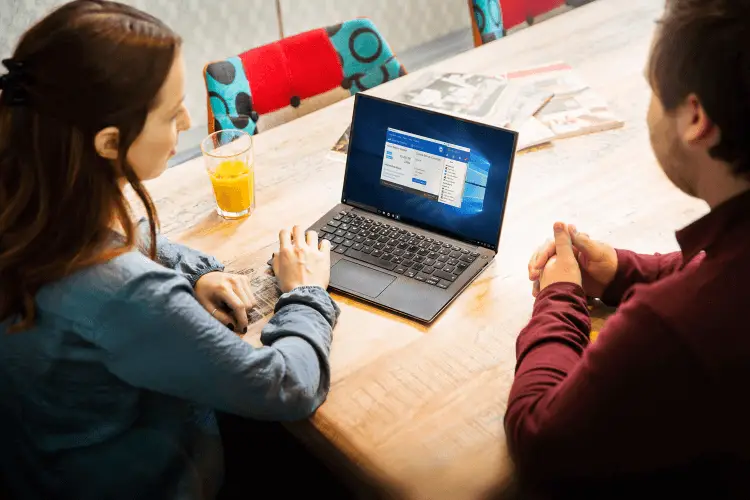
сервіс TeamViewer - прекрасний спосіб отримати контроль над віддаленим комп'ютером. Однак, дуже важливо захистити ваш обліковий запис TeamViewer, щоб запобігти спробам несанкціонованого доступу до пов'язаних пристроїв.
Після включення двофакторної аутентифікації, додаток-аутентифікатор буде генерувати тимчасові коди підтвердження кожні 30 секунд. Для входу в аккаунт потрібно ввести дійсний код.
Підтримувані додатки
Android:
iOS:
Як включити двухфакторную аутентифікацію в TeamViewer
Розглянемо кроки, які потрібно виконати для включення двофакторної аутентифікації в TeamViewer:
- Перейдіть в веб-консоль за адресою login.teamviewer.com і виконайте вхід в ваш аккаунт. Ви побачите список комп'ютерів, до яких можна підключитися. У верхньому-правому куті екрану ви можете побачити назву вашого профілю, клікніть по ньому і в випадаючому меню виберіть опцію "Редагувати профіль".
- Відкриється сторінка "Налаштування профілю". На головній вкладці "Основне" нам буде потрібно 3 опція під назвою "Двухфакторная перевірка справжності". Натисніть посилання "Активувати".
- TeamViewer в якості другого фактора підтримує роботу тільки з додатками-аутентифікатор. Відправлення кодів на номер телефону не передбачена. Крім того, двофакторна аутентифікація не працює з Teamviewer 8 і нижче. Натисніть "Почати активацію".
- Нас наступному кроці проскануйте QR-код за допомогою програми. Якщо код не розпізнається автоматично, натисніть посилання "Введіть секретний код вручну" і внесіть згенерований код в додатку аутентифікатор для прив'язки аккаунта.
- На наступному екрані введіть захисний код, згенерований аутентифікатором і натисніть "Активувати".
- З'явиться вікно з кодом відновлення. Роздрукуйте і збережіть його в надійному місці. Натисніть кнопку "Закрити", а потім "Зберегти".
Тепер для входу в обліковий запис у додатку або в веб-панелі TeamViewer вам знадобиться додаток для аутентифікації. Проте, спосіб генерації кодів для віддаленого доступу до комп'ютерів не змінитися.
Як відключити двухфакторную аутентифікацію TeamViewer
У будь-який момент ви можете відключити двухфакторную аутентифікацію в веб-панелі. Перейдіть на сторінку "Налаштування профілю" і виконайте наступні кроки:
- Натисніть посилання «Деактивувати" поруч з назвою опції "Двухфакторная перевірка справжності".
- Введіть захисний код, що згенерував додатком, і натисніть кнопку "Деактивувати". Двухфакторная аутентифікація буде відключена
Примітка: якщо ви втратили доступ до мобільного пристрою, то можете відключити двухфакторную аутентифікацію за допомогою коду відновлення, перейшовши за посиланням https://login.teamviewer.com/#deactivate-tfa . Введіть адресу електронної пошти та пароль від вашого облікового запису TeamViewer, потім введіть код відновлення, отриманий при активації і натисніть кнопку "Деактивувати". Якщо ви втратите доступ до коду відновлення і мобільного пристрою, то відновити доступ до аккаунту не вийде.






