- Визначте свої потреби
- Використання старих Mac, випущених до виходу Mac OS X
- Наскільки все ж безпечна MAC OS 9?
- Використання обладнання Mac OS X
- Реєструємо власний домен
- Конфігурація роутера для надання доступу до вашого Web-сервера
- Установка Web-сервера на обладнанні PowerPC
- Конфігурація знову встановленого Web-сервера
- Установка Web-сервера на Mac OS X
Якщо ви підтримуєте Web-сайт з передбачуваним і досить помірним трафіком, то плата за хостинг може виявитися нераціональною тратою фінансів. Цей практичний рецепт описує, яким чином ви можете організувати хостинг у себе вдома, використовуючи дешеве оборудованіе.Я сам підтримую власний домашній Web-сайт ось уже близько семи років. Я почав з PowerMac 6100 (pizza box), а згодом перейшов на PowerMac 7500 ($ 10). Потім я виконав апгрейд на процесор Sonnet G3, а зараз використовую для цієї мети Mac mini (процесор g4 1.25 ГГц).
Визначте свої потреби
Для якого типу Web-сайту таке рішення може бути ідеальним? Сайт, який підтримую я, присвячений генеалогії і містить базу даних з підтримкою пошуку, що містить близько 30,000 імен та приблизно 10,000 прізвищ, всі з яких пов'язані з нашими предками, Метью і Роуз Ґрінелл (Matthew and Rose Greenell) з Лексдена (Англія). Це досить значний обсяг даних, друкована книга, складена на основі цієї бази даних, буде налічувати понад 1,500 сторінок (по крайней мере, по моїй прикидці на поточний момент). Однак для Web-сервера критичний не тільки обсяг даних, скільки інтенсивність трафіку. Підтримуваний мною сайт не вимагає інтенсивного трафіку, тому для нього і не потрібно потужного устаткування.
Використання старих Mac, випущених до виходу Mac OS X
В першу чергу, необхідно підібрати відповідне обладнання. Вам слід спочатку розраховувати на те, що ваш Web-сервер повинен розташовуватися на окремому комп'ютері, відмінному від тих, які ви використовуєте для повсякденної роботи. Причини, за якими дається ця рекомендація, прості і очевидні - це продуктивність і, що ще більш важливо - безпека. Вам дійсно необхідно ізолювати свій Web-сервер від решти мережі, і причини для цього будуть більш детально розкриті далі в цьому розділі.
Якщо для підтримки Web-сервера планується використовувати Mac, то в першу чергу вам необхідно буде вирішити, яке обладнання слід виділити під Web-сервер. Як я вже згадував, спочатку мій сайт розміщувався на дуже старому PowerMac 6100. Комп'ютер цього типу з процесором Genteel 66 МГц явно не годився для більшості завдань, які виконуються сучасними користувачами, але в якості домашнього Web-сервера зі статичними сторінками HTML, що не розрахованого на велику кількість щоденних відвідувань, він відмінно робив свою справу.
Врахуйте наступні міркування: більшість широкосмугових каналів забезпечують швидкість передачі від 128 до 256 кбіт / сек для вихідного трафіку (коли відвідувачі запитують сторінки HTML і скачують інформацію з вашого сайту, ви виконуєте закачування в мережу), тому для заповнення цього каналу багато не потрібно. До більш потужним комп'ютерам з категорії старих Mac відносяться високонадійні комп'ютери з сімейства PowerMac 7500/8500/9500. Вони з легкістю підтримують апгрейд до процесора G3 500 МГц від Sonnet або іншого виробника, що обійдеться менш ніж в $ 100. Проблеми можуть виникнути і з організацією дискового простору, оскільки знайти жорсткі диски SCSI стає все складніше і складніше. Однак як щодо старих комп'ютерів G3? Вони використовують більш дешеві й доступні диски ATA (IDE). Колишні у вживанні запчастини для цих комп'ютерів коштують дуже дешево, тому, якщо ви бажаєте заощадити на апаратних засобах вашого сервера, вони стануть вдалим вибором. При відносно невеликих витратах ви зможете також наростити пам'ять свого Web-сервера до 768 Мбайт.
Будь-який з перерахованих старих комп'ютерів буде добре працювати під управлінням Mac OS 9.2, до складу якої входять різні розширення, панель управління і функція спільного доступу до Web (Personal Web Sharing, PWS). Встановити її нескладно. Єдине, про що я не можу говорити з повною впевненістю - так це про те, наскільки безпечно використання цього програмного забезпечення в наш час. Не забувайте про те, що випуск PWS датується серединою 1990-х років, а тоді безпеку ще не набула такого критичного значення, як в наші дні.
Наскільки все ж безпечна MAC OS 9?
Малоймовірно, що будь-хто до сих пір активно розробляє віруси або що-небудь інше для Mac OS X OS 9. За останніми оцінками консорціуму W3, частка операційних систем Mac, більш ранніх, ніж Mac OS X, становить менше 0,3% від всього ринку операційних систем. Можливо, ця оцінка і не точна, але, тим не менш, основна ідея залишається в силі - користувачів, які до сих пір возяться з Mac OS X 9, не так вже й багато. Але чи означає відсутність інтересу до даної ОС, що її можна використовувати для розгортання та підтримки Web-сервера без ризику для безпеки?
Стів Возняк (Steve Wozniak), один з батьків-засновників Apple, в 2003 році висловився на користь цього рішення, сказавши у своїй промові перед студентами: «Якщо ви хочете підтримувати Web-сервер, одночасно мінімізувавши ризик вірусної атаки, то одним з можливих рішень може бути використання Mac OS 9. Я тримаю всі свої сервери на Mac OS 9 і незважаючи на те, що не використовую навіть брандмауера, протягом цілого ряду років жодного разу не піддавався вірусній атаці, не дивлячись навіть на те, що веду шоу на телебаченні і спілкуюся з хакерами. Незважаючи на те, що мої сервери могли б стати мішенню для атаки, цього не сталося жодного разу ».
Нарешті, ще одна рекомендація, про яку не можна не згадати - якщо ви використовуєте це (або будь-яке інше) рішення, вам слід створити резервну копію всіх даних, що зберігаються на вашому Web-сервері, на окремий жорсткий диск. Іншими словами, PWS - це дуже зручний варіант, якщо ви хочете заощадити на своєму Web-сервері і знайти застосування застарілого Mac, які не придатному для жодних інших цілей.
Використання обладнання Mac OS X
А що, якщо ви бажаєте використовувати сучасні апаратні засоби і Mac OS X? Гарна новина полягає в тому, що до складу Mac OS X входить найкраще, і до того ж безкоштовне програмне забезпечення для Web-сервера - Apache Web Server. Apache Web Server використовується практично всюди, і при цьому область його застосування набагато ширше, ніж у конкуруючого продукту Microsoft - Internet Information Services (IIS). Apache Web Server являє собою розширюваний і надзвичайно настроюється продукт на основі відкритого коду (Open Source), він підтримується найширшим спільнотою ентузіастів і, безсумнівно, є основою основ для розробки та розгортання Web-сервісів.
Це чудове рішення для простих статичних сайтів, і воно добре масштабується навіть для корпоративних Web-серверів (хоча особисто я і не став би тримати величезний сайт з високою відвідуваністю у себе вдома - виключно з міркувань смуги пропускання). Дане рішення тісно інтегрується з двома додатковими Web-додатками - PHP і MySQL. Цілком достатньо сказати, що будь-який комп'ютер Mac, здатний працювати під управлінням Mac OS X, відмінно себе покаже і як Web-сервера. Це означає, що наявні в продажу G4 і ранні G5 впораються з цим завданням, як і будь-який комп'ютер Mac mini або iMac (загальна рекомендація така - встановлювати Mac OS 9.2 на iMac G3, а на G4 і новіших iMac - Mac OS X). Є навіть люди, які використовують в якості Web-серверів PowerBook.
Реєструємо власний домен
Визначившись з апаратними засобами, на базі яких ви будете створювати свій Web-сервер, на такий крок необхідно потурбуватися вибором інтернет-провайдера (Internet Service Provider, ISP). Більшість провайдерів негативно ставляться до самої ідеї організації домашнього Web-сервера. Їм не подобається великий обсяг вихідного трафіка з вашого сайту в Інтернет, тому провайдери можуть накласти на вас обмеження по смузі пропускання або інші види обмежень, якщо вони виявлять надто інтенсивний трафік. Однак слід зауважити, що при використанні популярного протоколу BitTorrent шанси на те, що провайдер виявить, що ви підтримуєте невеликий Web-сайт з малою кількістю відвідувань, мінімальні.
По-перше, вам потрібно визначити, чи може ваш провайдер надати вам статичний IP-адресу. Хоча Web-сайт і може використовувати динамічний IP-адресу, що виділяється провайдером по протоколу DHCP (Dynamic Host Configuration Protocol), і користуватися додатковими сервісами, наданими іншими, використовувати статичний IP-адресу простіше, тому що він ніколи не змінюється. Більшість інтернет-провайдерів надають цю послугу за додаткову плату. Деякі з них можуть навіть спробувати включити вас в бізнес-план і заробити на цьому додатково. Зіткнувшись з такою ситуацією, або поторгуйтесь, або спробуйте знайти іншого провайдера (наприклад, подивіться по базі даних http://www.dslreports.com або скористайтеся іншим аналогічним ресурсом).
Наприклад, один з регіональних провайдерів, що працюють там, де я живу, настільки нетерпимо ставиться до всіх, хто намагається скористатися перевагою постійного підключення по DSL, що оновлює IP-адреси користувачів, яких вони підозрюють в «зловживанні ресурсами» приблизно кожні 10-15 хвилин ! Тут треба сказати, що така практика абсолютно законна, і для звичайного користувача, що виходить в Інтернет в пошуках потрібної інформації, абсолютно непомітна. Однак таке часте оновлення IP-адреси згубно для захищених віртуальних приватних мереж (наприклад, що пов'язують ваш домашній офіс з корпоративною мережею вашого роботодавця). Двоє з моїх колег зіткнулися з цією проблемою, і виправити її вдалося лише за рахунок додаткових витрат на отримання статичного IP-адреси. Це було все, чого хотіли провайдери - вони прагнуть змусити користувача платити за смугу, яка після цього повинна була бути їм гарантовано доступна. Таким чином, постійне підключення не завжди є постійним.
Після того як ви отримаєте від провайдера статичний IP-адресу, слід зареєструвати доменне ім'я. Я використовую сервіс http://www.netfox.ru , Але в Інтернеті є безліч інших реєстраційних сервісів. Пошук по Google або Яндекс допоможе вам вибрати реєстратора, в найбільшою мірою відповідного вашим потребам. При плануванні витрат розраховуйте на те, що платити вам доведеться від 100 рублів на рік (вступна плата) до $ 30 в рік або більше. Сервіс реєстрації доменного імені потрібен не тільки для захисту вашого доменного імені, а й для трансляції вашого доменного імені (наприклад, www.mywebsite.com ) В IP-адресу. Після реєстрації, ніхто не зможе залишити за собою ваше доменне ім'я і закрити ваш сервер, якщо тільки ви не порушуєте нічиїх авторських прав і не вступаєте в конфлікт з чинним законодавством.
Створення облікового запису для реєстраційного сервісу може варіюватися від реєстратора до реєстратора. Вам в будь-якому випадку буде потрібно з'ясувати, чи вільно ім'я, яке ви бажаєте отримати. Більшість з цих сервісів пропонують вільний пошук доменів зі своєї домашньої сторінки. Крім того, вам буде потрібно вибрати кореневої домен - .com (для комерційних організацій), .net, .org (для некомерційних організацій), .biz, .info і т. Д.
Вибравши і зареєструвавши доменне ім'я, ви повинні будете знайти сторінку, яку ви будете використовувати для трансляції вашого доменного імені в статичний IP-адресу, присвоєний вам вашим провайдером. Це необхідно, тому що люди працюють з іменами, які простіше запам'ятовувати. З іншого боку, сервери, що утворюють Інтернет, як і клієнтські комп'ютери, що підключаються до цієї мережі, використовують IP-адреси, запам'ятовувати які набагато важче. Сервери DNS (Domain Name Servers) зберігають інформацію, необхідну для трансляції адрес в імена і назад. Крім того, сервери DNS підтримують зв'язок між собою, так що ваша інформація про трансляцію адрес зберігається на безлічі серверів по всьому світу, що прискорює процес трансляції та, тим самим, прискорює і з'єднання з потрібним сервером. Більшість компаній, що займаються реєстрацією доменів, надають і сервіси DNS. Необхідні послуги ви зможете знайти на Web-сайті компанії-реєстратора.
Виконавши ці завдання, ви будете майже повністю готові до того, щоб виходити в мережу. Фактично для того, щоб ваше нове доменне ім'я поширилося по серверам DNS, буде потрібно кілька днів, тому не всі користувачі зможуть побачити ваш сайт відразу ж. За рахунок цього ви отримаєте час на те, щоб почати налаштування вашого роутера, таким чином, щоб відвідувачі ззовні могли бачити ваш Web-сайт (і тільки його, але не інші комп'ютери у вашій внутрішній мережі).
Конфігурація роутера для надання доступу до вашого Web-сервера
Цей крок, цілком ймовірно, є найскладнішим в даному рецепті. Вам буде потрібно провести досить великий обсяг дослідницької роботи і, можливо, не раз і не два проконсультуватися з вашим провайдером. Все це необхідно для того, щоб набути впевненості в тому, що вся інформація, задана на вашому роутере і на комп'ютерах, підключених до вашої мережі, задана правильно.
Я настійно рекомендую використовувати роутер незалежно від того, скільки комп'ютерів бере участь у вашій мережі - один або кілька. Роутери мають вбудовані функції по забезпеченню безпеки, що утрудняють несанкціонований доступ до вашої внутрішньої мережі з Інтернету. Багато роутери мають можливість відкриватися тільки для конкретних комп'ютерів, і саме цю функцію ми детально обговоримо трохи далі в цьому розділі.
По-перше, комп'ютер, виділений під Web-сервер, повинен мати власний статичний IP-адресу. Проконсультуйтеся з вашим провайдером - ви повинні отримати від нього не тільки статичний IP-адресу, але і маску підмережі (subnet mask), адреси серверів DNS, а також інформацію про домен. Якщо ви ще не налаштували свій роутер на новий статичний IP-адресу, зараз саме час це зробити.
Ваш ISP повинен надати вам таку інформацію:
- IP-адреса (IP address) - статичний IP-адресу, який повинен бути призначений вам вашим інтернет-провайдером;
- Адреса DNS (DNS address) - адреса DNS повинен бути наданий вам вашим провайдером. Якщо вам видається більшу кількість адрес, скопіюйте їх все;
- Адреса шлюзу (Gateway address) - ця адреса також надається вам вашим інтернет-провайдером;
- Маска підмережі (Subnet mask) - ця інформація також надається вам вашим ISP;
- Доменні імена - кілька доменних імен для пошуку (в форматі domain.com).
Потім вам буде потрібно призначити статичний IP-адресу комп'ютера, який ви збираєтеся використовувати як Web-сервер, і налаштувати його мережеву конфігурацію. Перейдіть на панель Network вікна параметрів кращою настройки системи (Mac OS X) або на панель Networks (Mac OS 9) і створіть індивідуальну мережеву конфігурацію для вашого комп'ютера. Ця конфігурація повинна виглядати приблизно так (в вашому випадку вона, звичайно, повинна враховувати особливості саме вашої мережевої конфігурації):
- DNS: bbb.bbb.bbb.bbb (якщо вам видано дві адреси, скопіюйте їх обидва)
- Gateway: 192.168.2.1 (зазвичай - IP-адреса вашого роутера)
- Subnet mask: 255.255.255.255
- Search domains: somethingorother.com
Ваш роутер зазвичай буде управляти IP-адресами з наступних діапазонів:
- 192.168.0.n (де n - число з діапазону від 2 до 254)
- 192.168.1.n (де n - число з діапазону від 2 до 254)
- 192.168.2.n (де n - число з діапазону від 2 до 254)
- 192.168.3.n (де n - число з діапазону від 2 до 254)
У наведеному прикладі IP-адреса виглядає так: 192.168.2.5.
Всі інші комп'ютери можуть використовувати стандартні настройки, що задаються по протоколу DHCP (якщо роутер автоматично призначає IP-адреси). Вам буде потрібно переконатися в тому, що сервер DHCP на вашому роутере не виконує автоматичного призначення IP-адрес з діапазону, в якому знаходиться ваш статичний IP-адресу. Наприклад, якщо вам потрібно призначити Web-сервера внутрішній IP-адреса 192.168.2.5, переконайтеся в тому, що роутер починає призначати адреси, починаючи з адреси 192.168.2.10.
Тут необхідно дати ряд додаткових пояснень. Фактично ви працюєте з різними типами IP-адрес. Ваш роутер автоматично транслює (іншими словами, перенаправляє) зовнішні адреси (з Інтернету) в вашу внутрішню мережу. Ця функція відома як трансляція мережевих адрес (Network Address Translation, NAT). NAT допомагає приховувати ваші внутрішні адреси від користувачів Інтернету і є вашою базовою лінією захисту. Для користувачів Інтернету буде видно тільки один IP-адреса - той статичний IP-адресу, який був призначений вам вашим провайдером.
По інший бік роутера знаходиться ваша внутрішня мережа, для якої роутер або призначає IP-адреси за допомогою вбудованого сервера DHCP, або дає їм змогу зі статичними IP-адресами брати участь в роботі мережі за тієї умови, що їх IP-адреси знаходяться в допустимих межах ( до числа таких пристроїв відноситься, наприклад, ваш Web-сервер).
Таким чином, у вашій внутрішньої мережі присутній ваш Web-сервер зі статичною IP-адресою (в даному прикладі - 192.168.2.5) і будь-яку кількість комп'ютерів, адреси яких призначені автоматично по протоколу DHCP (з діапазону від 192.168.2.10 до 192.168.2.254) . Таким чином, теоретично ви можете мати сотні комп'ютерів, спільно використовують єдиний зовнішній IP-адреса. Комп'ютери, що належать до вашої внутрішньої мережі, можуть взаємодіяти один з одним, не виходячи за межі роутера, але, як тільки їм буде потрібно отримати доступ до Web-сторінці на одному з серверів Інтернету, роутер автоматично транслює адреса в Інтернет.
Чи не намагались вести серйозний бізнес, підтрімуючі внутрішню ятір, яка налічує сотні комп'ютерів. Ваш провайдер напевно помітить стабільно високу інтенсивність трафіку і, швидше за все, зажадає від вас додаткової оплати (не як від приватної особи, а як від підприємця).
З урахуванням сказаного, існує два способи конфігурації роутерів споживчого класу, що забезпечують коректну роботу вашого Web-сервера. Найбільш поширений метод полягає в створенні демілітаризованої зони (Demilitarized Zone, DMZ). При цьому комп'ютер з виділеним статичним IP-адресою розміщується з зовнішньої сторони брандмауера і не захищається сервером NAT або брандмауер. У випадку з Mac ця проблема не настільки важлива, але, тим не менш, вона існує. DMZ і методи віртуальних серверів (які будуть обговорюватися далі) використовуються також геймерами, яким потрібно відкривати конкретні порти на їх роутерах з тим, щоб спільно використовувати дані з іншими геймерами.
Ще один метод полягає в організації віртуального сервера. При його використанні на роутері відкриваються тільки конкретні порти для конкретних комп'ютерів, що виходять в Інтернет. Наприклад, якщо ви користуєтеся стандартним Web-сервером, вам буде потрібно відкрити порт 80, який в Інтернеті вважається стандартним для серверів HTTP. Якщо вам потрібно виконувати передачу файлів в обох напрямках за допомогою протоколу передачі файлів (File Transfer Protocol, FTP), то на вашому віртуальному сервері потрібно відкрити порт 25. Тут, як в будь-якому випадку, діє стандартна рекомендація - RTFM! Існує величезна кількість варіацій, що залежать від конкретних платформ, так що в межах однієї глави неможливо описати всі можливі варіанти конфігурації для кожного конкретного роутера.
При використанні будь-якого з описаних варіантів конфігурації, як ваш Web-сервер, так і всі інші комп'ютери вашої локальної мережі повинні нормально функціонувати і безперешкодно отримувати доступ в Інтернет. Якщо у вашій мережі застосовується бездротової роутер, вам слід переконатися в тому, що ви забезпечили належний рівень захисту бездротової мережі. Вам слід блокувати трансляцію SSID і використовувати модель безпеки WPA-PSK. Майте на увазі, що немає ніякого сенсу в забезпеченні захисту вашого провідного з'єднання, якщо вся інша мережа залишиться беззахисною перед атаками по бездротовій мережі. Уважно прочитайте документацію, що додається з вашим роутером, а також детальні інструкції по його налаштування на сайті виробника (більшість виробників роутерів розміщують такі інструкції на своїх сайтах).
Установка Web-сервера на обладнанні PowerPC
Якщо у вас є старий комп'ютер Mac G3 / G4 на базі процесора PowerPC, то досить життєздатний варіант установки Web-сервера полягає в використанні Personal WebSharing (PWS) під керуванням Mac OS 9. У всякому разі, ця опція заслуговує розгляду. Підтримка простих статичних Web-сайтів з низьким трафіком не вимагає великих обсягів RAM і високій швидкості процесора. PWS під Mac OS 9 дуже просто використовувати (хоча, насправді, для простих Web-сайтів використання Apache під Mac OS X теж не представляє особливої складності). Таким чином, це рішення дозволить вам дати друге життя старим комп'ютера, що не придатного ні для яких інших цілей.
В першу чергу, вам слід завантажити свій старий Mac (мається на увазі, що операційна система Mac OS 9 вже встановлена) і вставте в привід дистрибутивний диск з Mac OS 9.x. Виконайте подвійне клацання мишею по папці Software Installers. Потім виконайте подвійне клацання мишею по папці Personal WebSharing. Уважно прочитайте документ, озаглавлений «About personal Web Sharing». Якщо ви вже готові почати установку, виконайте подвійне клацання мишею по значку Installer. Погодьтеся з умовами ліцензійної угоди і переконайтеся в тому, що в лівому верхньому кутку вікна відображається опція Easy Install. Виконайте установку на жорсткий диск за замовчуванням.
Конфігурація знову встановленого Web-сервера
У Mac OS 9 перейдіть в меню Apple і виберіть опцію Control panels. Запустіть Personal WebSharing. На екрані з'явиться вікно (рис. 2.22), що дозволяє почати процедуру конфігурації вашого Web-сервера.
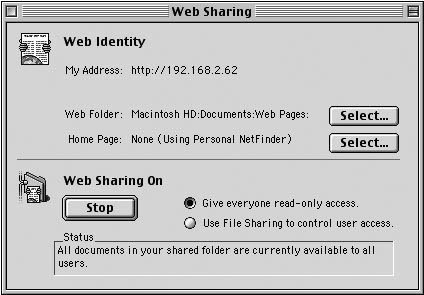
Мал. 2.22. Перший крок по конфігурації Web-сервера
У цьому вікні показано розміщення Web-папки (опція Web Folder), змінити яке можна, натиснувши кнопку Select .... Ця папка призначена для зберігання всіх ваших файлів HTML і графіки. Крім того, в цю папку Apple поміщає докладні довідкові керівництва (документи «About Personal WebSharing.htm» і «Using Personal WebSharing.htm»), а також Web-сторінки за замовчуванням. Якщо ви побачите цю сторінку, звернувшись до свого Web-сервера, це буде означати, що він коректно налаштований і правильно працює.
Правіше кнопки Start / Stop у вікні панелі управління PWS знаходяться два перемикача, які задають найважливіші опції безпеки - опції Give everyone read-only access (надати всім користувачам доступ тільки на читання) і Use File Sharing to control user access (використовувати спільний доступ до файлів для управління призначеним для користувача доступом). Якщо ви хочете підтримувати загальнодоступний Web-сайт, який можуть відвідувати всі бажаючі, слід вибрати першу опцію. Якщо ж ви бажаєте керувати доступом користувачів до свого сайту, надаючи його вибірково, встановіть другу опцію.
Щоб програмне забезпечення PWS функціонувало коректно, вам необхідно вказати файл, який повинен використовуватися як сторінка за замовчуванням. Зазвичай в якості сторінки за замовчуванням використовується файл, який має назву index.html, default.html, або аналогічно. Щоб призначити сторінку за замовчуванням, натисніть кнопку Select ..., розташовану правіше мітки Home page (нижня з двох кнопок Select ...). Відкриється нове вікно. Виберіть файл (в даному прикладі він називається default.html) і натисніть кнопку Select (рис. 2.23).
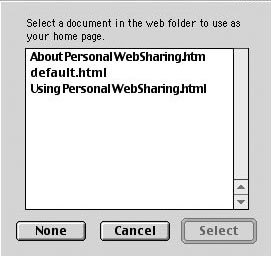
Мал. 2.23. Підготовка до тестування Web-сервера
При бажанні ви можете скористатися командами меню Edit → Preferences і подивитися, які опції вам доступні. Можливо, ви захочете змінити тут деякі настройки (якщо тільки ви не хочете, щоб сервер PWS генерував файл журналу зі звітом про всі відбуваються в системі - відзначимо, що цей звіт може виявитися дійсно корисним), змінити використовуваний за замовчуванням порт (робити цього не рекомендується), дозволити використання псевдонімів (Aliases) для відкриття файлів, розташованих за межами Web-папки (з точки зору безпеки це - не дуже хороша ідея), або ж дозволити гостям (користувачам, що входять з правами гостя) замінити ть файли в Web-папці (що теж є не дуже хорошою ідеєю). Нічого не міняйте на вкладках MIME Types і Actions. Щоб зберегти внесені зміни, натисніть кнопку Save. В іншому випадку, натисніть кнопку Close в лівому верхньому кутку вікна (рис. 2.24).
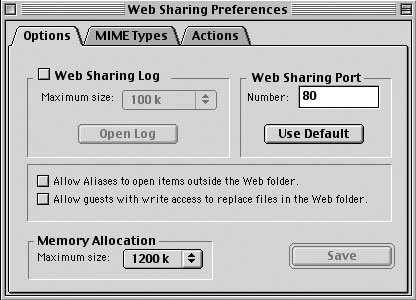
Мал. 2.24. Web-сервер налаштований і готовий до роботи
Щоб запустити Web-сервер, натисніть кнопку Start в головній панелі управління PWS. Щоб протестувати його, запустіть Web-браузер і в рядку адреси введіть наступний рядок: http: // localhost . Якщо ви побачите стандартний файл default.html, створений Apple, значить, ваш Web-сервер налаштований і працює правильно. Очевидно, що ви не захочете використовувати в якості початкової сторінки вашого сайту стандартний файл Apple default.html. Будь-який поважаючий себе Web-майстер створює індивідуальну початкову сторінку для свого сайту. Передбачається, що і ви зробили це ще задовго до того, як почали планувати, на якій платформі (як програмної, так і апаратної) буде працювати ваш Web-сервер. Ваші Web-сторінки повинні бути написані на HTML. Для цієї мети є велика кількість відмінних комерційних програмних продуктів, в тому числі - iWeb (рецепт 81), Dreamweaver, GoLive, Freeway, PageSpinner, і т. Д.
Крім того, до ваших послуг широкий діапазон умовно-безкоштовних і безкоштовних продуктів, а також програмного забезпечення з відкритим кодом (Open Source). Ви можете подивитися на сайт http://www.versiontracker.com , Де ви можете завантажити і протестувати безліч різноманітних інструментів для Web-розробки, а потім вибрати найбільш підходящі для ваших цілей.
Установка Web-сервера на Mac OS X
Програмне забезпечення Personal Web Sharing в Mac OS X є «персональним» тільки за назвою. Як уже згадувалося раніше, вбудований Web-сервер входить до складу кожної копії Mac OS X. Це Apache, продукт на основі відкритого коду, придатний до використання в масштабах підприємства. Досить сказати, що більшість Web-серверів працює під управлінням Apache - їх більше, ніж Web-серверів, що використовують будь-якої іншої продукт. Apache - це відмінно масштабується і розширюваний продукт, що підтримує практично всі відомі мови командних сценаріїв Web, включаючи HTML, PHP, Perl, JavaScript, Ruby on Rails, Ajax, Python і т. Д.
Процедура установки гранично проста. Щоб активізувати Apache, перейдіть на панель Sharing вікна System Preferences. Переконайтеся в тому, що обрана вкладка Services. Встановіть прапорець Web Sharing. Вам буде запропоновано ввести пароль адміністратора. Ще через кілька секунд Apache запуститься (рис. 2.25).
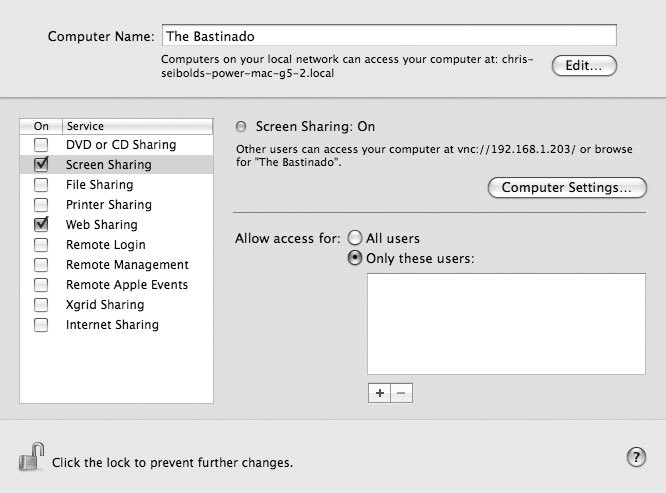
Мал. 2.25. Активізація Personal Web Sharing
Отже, ваш Web-сервер запущений. І хто каже, що це було складно? Тепер залишається тільки вирішити, як його застосовувати і де зберігати ваші файли. Повернемося на крок назад і вимкнемо Web-сервер, щоб виконати деякі попередні налаштування. На верхньому рівні вашого жорсткого диска (за замовчуванням він називається Macintosh HD, але ви можете присвоїти йому й інше ім'я) розкрийте папку / Library / Web server / Documents. Зазвичай ваш Web-сайт розташовується в теці Documents цього каталогу. Як варіант, ви можете створити дійсно персональний Web-сайт у вашій папці Sites, повний шлях до якої виглядає так: / Users / username / Sites, де username - це ваше вхідне ім'я (наприклад, Macintosh HD / Users / LarryGrinnell / Sites). Різницею між цими варіантами є спосіб доступу до сайту через Інтернет.
У першому випадку (коли сайт розташовується в папці Documents), для доступу потрібно використовувати наступний URL: http://192.168.2.2/, в той час як у другому (персональний Web-сайт користувача) цей URL буде виглядати так: http://192.168.2.2/~larrygrinnell/. Зверніть увагу, що в даному випадку як IP-адреса, так і ім'я користувача облікового запису наведені виключно як приклад. Коли ви активуєте PWS на вкладці Services вікна Sharing, ви побачите точні адреси для кожної з опцій в нижній частині вікна. Якщо ви перейдете на вкладку Services вікна Sharing і виконайте клацання мишею по посиланню на зразок http://192.168.2.2/, ви потрапите на домашню сторінку Apache. Посилання з прикладу 2 виведе вас на домашню сторінку PWS. Поява будь-якої з цих домашніх сторінок свідчить про те, що Web-сайт працює.
Тепер необхідно зробити ваш Web-сайт доступним ззовні (а інакше, навіщо взагалі його створювати?). Проілюструємо виконання цього завдання на прикладі Web-сайту, створеного в масштабах комп'ютера (перший приклад). Зрозуміло, вам зовсім нема чого публікувати Web-сайт тільки для того, щоб відобразити сторінку конфігурації Apache, тому передбачається, що ви заздалегідь створили інформаційне наповнення. Так як Mac OS X використовує Apache і надає в ваше розпорядження цілу бібліотеку преінсталлірованних засобів розробки, включаючи PHP, MySQL, Perl і т. Д., І з урахуванням доступності великої кількості безкоштовних програм на основі відкритого коду, ви без проблем можете створювати Web- сайти будь-якого рівня складності - питання тільки в вашу майстерність.
Ви можете створити власний блог-сайт за допомогою такого ПО, як WordPress, Movable Type і т. П. Крім того, можна навіть створити повну систему управління Web-контентом, включаючи форуми, фотогалереї, новини, статті та т. П. Більш детальну інформацію про системи управління інформаційним наповненням Web можна знайти тут: http://en.wikipedia.org/wiki/Content_management_system.
Для створення власного Web-сайту я скористався системою управління контентом на основі відкритого коду, яка називається PHP-Fusion ( http://php-fusion.co.uk/news.php). Ця система пропонує всі функції, які потрібні для підтримки спільноти, присвяченого генеалогії. Крім того, я використовую ще один спеціалізований пакет нового покоління - The next generation of geneology SiteBuilding, який дозволяє опублікувати повну базу даних (30,000 імен та 10,000 прізвищ) - на досить скромному за своїми апаратних можливостей комп'ютері - Macintosh 1.25 Ггц G4 з 512 Мбайт RAM .
В даній статті наведено лише кілька прикладів, які демонструють розгортання і підтримку домашнього Web-сайту на базі Macintosh. Ви, безсумнівно, знайдете це заняття не тільки корисним, а й цікавим і цікавим.
Однак як щодо старих комп'ютерів G3?Наскільки все ж безпечна MAC OS 9?
Але чи означає відсутність інтересу до даної ОС, що її можна використовувати для розгортання та підтримки Web-сервера без ризику для безпеки?
І хто каже, що це було складно?
А інакше, навіщо взагалі його створювати?






