- Комбінація клавіш Windows + PrintScreen
- Клавіша PrintScreen і комбінація клавіш Alt + PrintScreen
- Вбудована програма «Ножиці»
- Функція «Поділитися»
- Скріншот екрану: програми
- висновок
Скріншот є знімок екрана комп'ютера. Він потрібен для виконання різних завдань, тому в Windows 10 передбачено кілька варіантів створення знімків. Також потрібно знати, куди зберігаються скріншоти на Windows 10, щоб потім їх використовувати.
Комбінація клавіш Windows + PrintScreen
Використання комбінації Windows + PrintScreen прийшло в Windows 10 з попередньої версії операційної системи. Після натискання поєднання цих клавіш зображення створюється автоматично.
- Натискаєте поєднання кнопок Windows + PrintScreen.
- Профіль користувача> Зображення> Знімок екрану - сюди розміщуються всі збережені таким чином скріншоти.
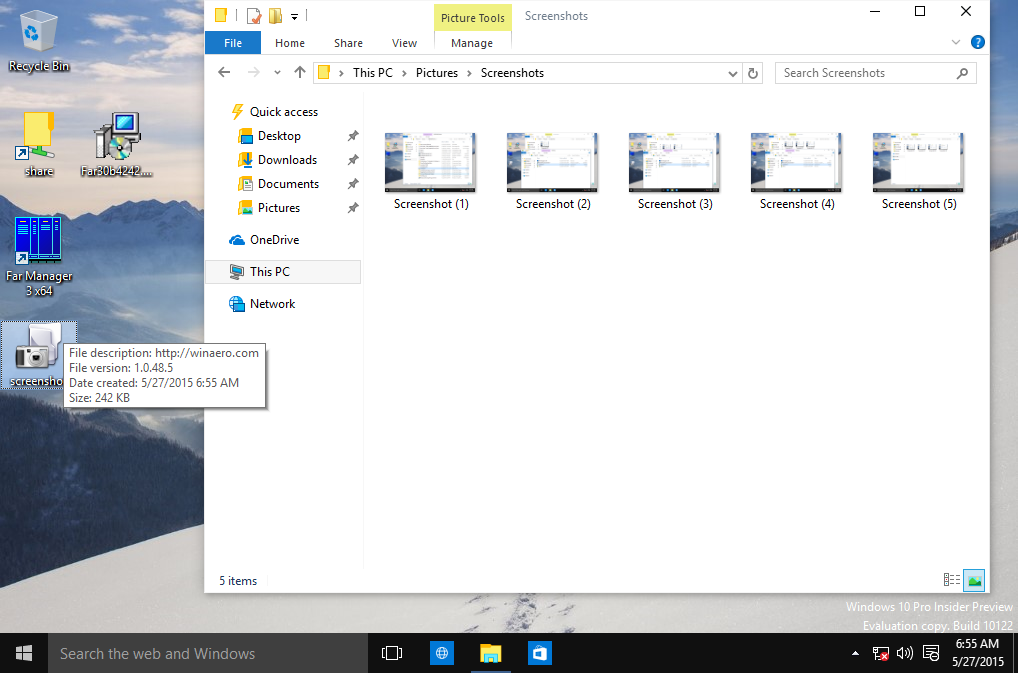
При використанні цього способу створення скрін не може бути вибраний область, яку потрібно відобразити. Тому, якщо до комп'ютера підключено відразу два або більше моніторів, вони відобразяться на знімку. Це істотний недолік методу.
Клавіша PrintScreen і комбінація клавіш Alt + PrintScreen
Цей метод дозволяє зробити скрін монітора, але при цьому автоматичного створення зображення не відбувається.
- Натисніть на клавіатурі кнопку PrintScreen.
- Створіть документ Word, Paint або відкрийте додаток (будь-яке ПЗ, що підтримує вставку графічних зображень).
- У відкритому вікні натисніть Ctrl + V.
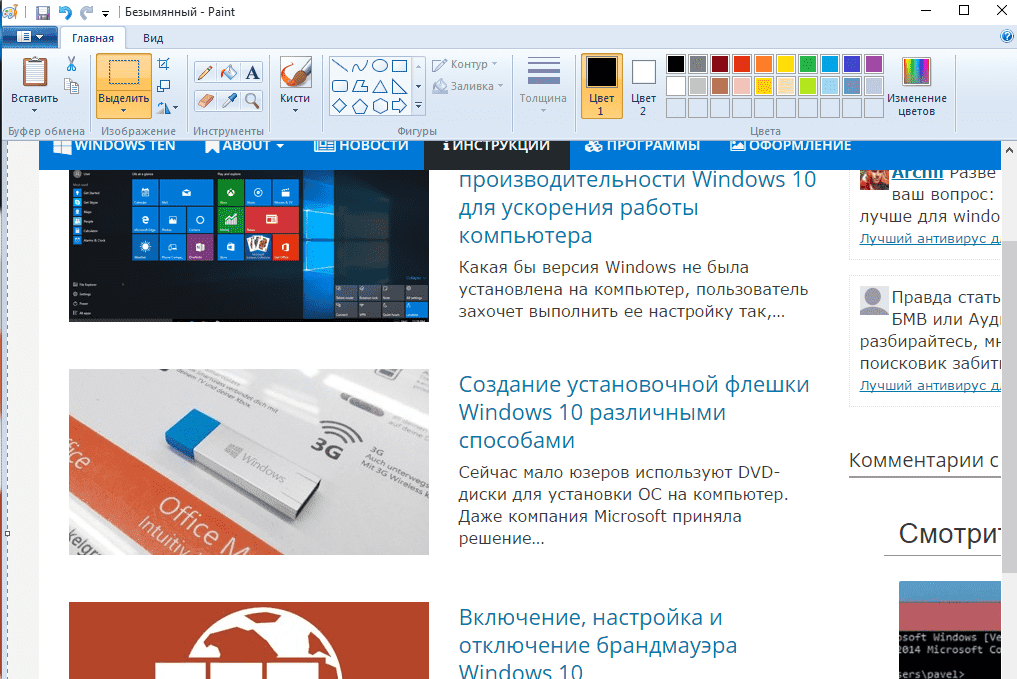
На екрані з'явиться зроблений скрін, який збережіть для подальшого використання, вибравши відповідну папку, або надішліть в повідомленні.
Комбінація Alt + PrintScreen робить скріншот активного вікна. Для створення знімка виконайте ті ж дії, що і при натисканні PrintScreen.
Вбудована програма «Ножиці»
Вбудована утиліта «Ножиці» в новій версії ОС отримала додаткову функцію: затримка створення скрін. Користувачеві доступна можливість вибору тимчасового інтервалу в межах 0-5 секунд. За допомогою програми можна зробити знімок екрана довільної форми або окремо взятого ділянки. При необхідності на скрін вносяться позначки. Для цього призначені інструменти Маркер і Перо.
- Вікно «Виконати»> введіть Ножиці.
- Вкажіть в утиліті параметри, з використанням яких створиться скріншот.
- Меню Створити> виділіть зону, яку потрібно зберегти.
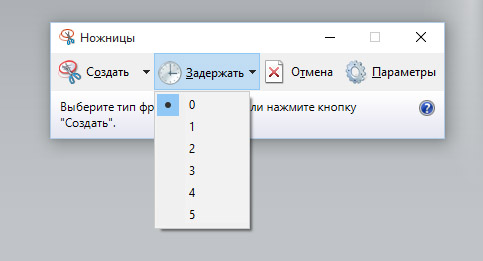
- Збережіть зроблений знімок в тому форматі, який вам потрібен (png, jpeg, gif).
На відео можна буде подивитися на процес створення зображення в деталях.
Функція «Поділитися»
Для подальшої відправки зробленого скриншота поштою або в соціальну мережу використовуйте системну функцію «Поділитися».
- Натисніть Win + H, після чого створиться зображення екрану і запуститься відповідний додаток Metro.
- Виберіть один з варіантів відправки скрін, і він автоматично з'явиться в повідомленні.
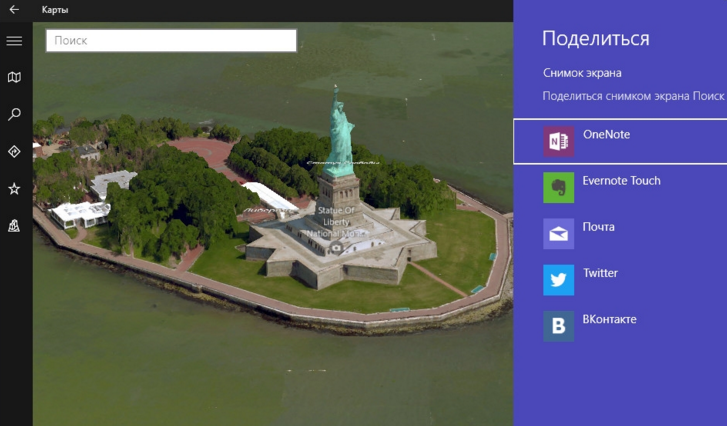
Скріншот екрану: програми
Для створення скроневої розроблені програми третіх осіб: Joxi , PicPick, LightShot та інші. Кожна з них має вбудований набір функцій, які створюють скріншот потрібного розміру і форми, дозволяють внести записи або додаткові зображення.
висновок
Зробити скріншот екрану можна за допомогою вбудованих в Windows 10 утиліт або програм третіх осіб. Найпростіший спосіб - використовувати натискання клавіші PrintScreen або комбінації клавіш Alt + PrintScreen.






