- Як змінити параметри автозапуску в windows 7. Комп'ютерна допомога Щоб потрапити в папку автозавантаження,...
- редагування реєстру
- Де знаходиться папка «Автозавантаження»?
- Як позбавитися від зайвої
- Використовуємо безкоштовні додатки
- За допомогою реєстру
- Де подивитися автозавантаження в Windows 7
- висновок
- 1. Де автозавантаження в Віндовс 7?
- 2. Особливості автозавантаження в Windows 7.
Як змінити параметри автозапуску в windows 7. Комп'ютерна допомога
Щоб потрапити в папку автозавантаження, вам буде потрібно скористатися відповідним розділом файлової системи комп'ютера. У Windows 7 натисніть на меню «Пуск» - «Комп'ютер». Виберіть розділ «Локальний диск C:», звідки перейдіть в ProgramData - Microsoft - Windows - Start Menu - Programs - Startup.
Якщо при переході в «Локальний диск C:» ви не бачите папку ProgramData, вам буде потрібно змінити атрибути показу прихованих файлів і каталогів. У верхній частині вікна «Провідника» натисніть на меню «Сервис» - «Властивості папки», попередньо натиснувши на кнопку клавіатури Alt, щоб викликати список можливих операцій. Перед вами з'явиться вікно конфігурації відображення файлів в директорії. Перейдіть у вкладку «Вид» і перейдіть повзунок вниз до розділу «Додаткові параметри». Встановіть прапорець навпроти «Показувати приховані файли і папки », після чого натисніть" Ок "для застосування змін.
Перейшовши в папку автозавантаження, ви зможете розміщувати свої додатки, які ви хочете, щоб запускалися при старті системи. Досить скопіювати в цю директорію ярлики програм, які повинні бути запущені після перезавантаження. Для застосування змін та перевірки правильності розміщення файлів перезавантажте комп'ютер.
Msconfig
Msconfig - стандартна в Windows утиліта , Що дозволяє управляти параметрами системи і змінювати розділи автозавантаження. Перейдіть в меню «Пуск» - «Всі програми» - «Стандартні», після чого натисніть «Виконати». Введіть msconfig і натисніть Enter. У вікні клацніть на вкладці «Автозавантаження». Перед вами з'явиться список програм, які запускаються разом з системою під час включення комп'ютера. Щоб відключити одну з програм, зніміть галочку з непотрібного елементу, а потім натисніть «Ок» для збереження змін. Перезавантажте комп'ютер, щоб вироблені дії вступили в силу.
Крім Msconfig, ви можете скористатися такими програмами, як CCleaner або AnVir Task Manager, що представляють розширені засоби для управління завантажувати разом з системою програмами.
редагування реєстру
Для переходу в редактор реєстру виконайте команду regedit в розділі «Виконати». Перейдіть в гілку HKEY_LOCAL_MACHINE - SOFTWARE - Microsoft - Windows - CurrentVersion - Run, скориставшись списком, розташованим в лівій частині вікна. У центрі перед вами буде представлений список програм, які запускаються разом з системою. Виділіть непотрібний пункт і видаліть його, якщо ви не хочете, щоб програма більше запускалася при старті. Після застосування змін зробіть перезавантаження.
Автозавантаження програм в Windows - це інструмент, необхідний для автоматичного включення програмного забезпечення при запуску операційної системи . Наприклад, коли ви встановлюєте антивірус, він автоматично «впроваджується» в автозавантаження і включається відразу, тільки-но операційна система буде запущена. Зроблено це для того, що б антивірус завжди залишався на сторожі системи.
Однак далеко не завжди в автозавантаженні «поселяються» потрібні вам програми. Наприклад, це можуть бути всюдисущі месенджери - при установці програми відключити автозапуск не надається можливим, тому месенджер починає завантажуватися разом з системою, чим неабияк набридає.
Сьогодні я розповім вам про те, як подивитися програми, що знаходяться в автозавантаженні, і при необхідності відключити їх.
Натисніть кнопку «Пуск» і в рядку «Знайти програми та файли» напишіть слово msconfig (без лапок та іншого).

З'явиться вікно. У ньому виберіть вкладку «Автозавантаження» - в ній ви побачите всі елементи автозавантаження.
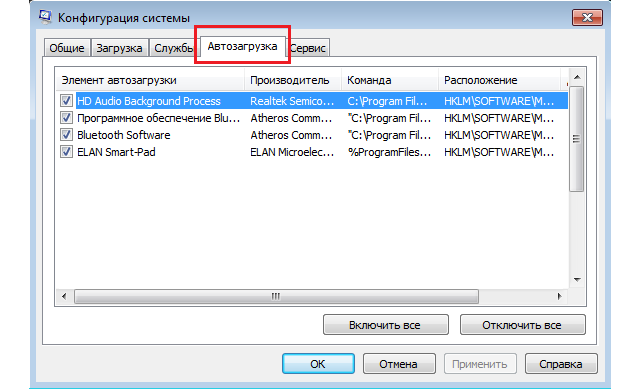
За допомогою даного меню ви зможете відключити будь-який з процесів. Наприклад, якщо вам знадобилося відключити месенджер, виберіть його назву і приберіть галочку поруч з ним, не забувши натиснути ОК. Більш докладно про я вже встиг розповісти.
Другий спосіб - це використання сторонніх утиліт, які в тому числі показують список програм, що завантажуються разом з Windows. Наприклад, це може бути така чудова програма, як. Про неї я розповідав безліч разів, тому коротко нагадаю, що це безкоштовна утиліта для очищення та оптимізації операційних систем Windows.
Завантажуєте програму, встановлюєте на комп'ютер і запускаєте. Натисніть на кнопку «Сервіс», потім виберіть розділ «Автозавантаження» і побачите список програм. Причому найцікавіше полягає в тому, що тут же ви зможете побачити в тому числі і ті плагіни і доповнення, які запускаються в браузерах.
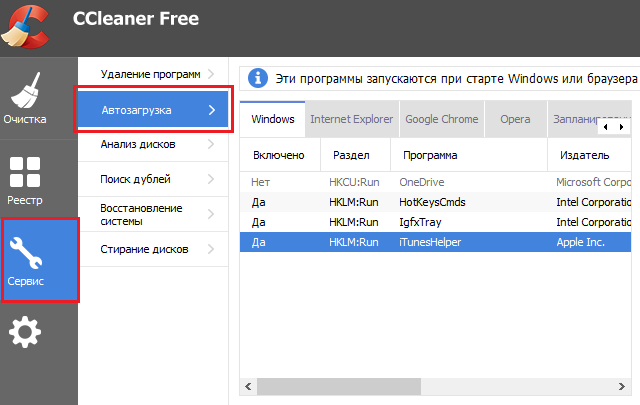
Де знаходиться папка «Автозавантаження»?
Вміст папки автозавантаження найпростіше подивитися за допомогою меню «Пуск». Натисніть на кнопку «Пуск» і виберіть «Всі програми» - «Автозавантаження».
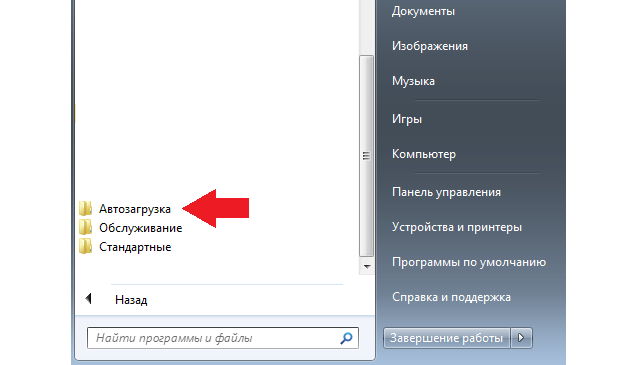
Зверніть свою увагу на те, що в папці «Автозавантаження» відображаються далеко не всі програми, які запускаються разом зі стартом Windows.
Крім того, вміст зазначеної папки ви можете знайти за адресою C: \ Users \ ІМ'Я ВАШОГО КОМП'ЮТЕРА \ AppData \ Roaming \ Microsoft \ Windows \ Start Menu \ Programs \ Startup.
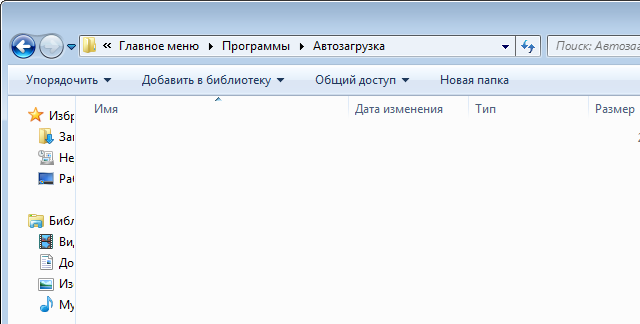
У мене тут порожньо. У себе ж ви можете побачити різні програми.
В роботі комп'ютера, є цікава особливість, чим довше ви його використовуєте, тим повільніше він починає працювати. Користувачі відзначають, що додатки відкриваються і працюють набагато повільніше, ніж спочатку. З чим пов'язано падіння продуктивності «заліза»? Можливо, просто застаріла начинка персонального комп'ютера , Тому обчислювальна машина здатна в повній мірі обробляти потоки інформації. Крім того, сучасні програми стають більш вимогливі до ресурсів ПК. Але не поспішайте міняти свій комп'ютер, гальмувати роботу може автозавантаження. Одночасно із завантаженням ОС запускаються і деякі додатки, які знаходяться в цьому розділі. Відповідно зростає навантаження на процесор, що призводить до втрати продуктивності. Вирішити проблему допоможе очищення автозавантаження. У цій статті, ми розповімо, як це зробити.
Щоб очистити автозавантаження, скористайтеся програмою CCleaner
Як позбавитися від зайвої
Будь-яка програма, з якою ви працюєте, використовує різні розширення і довантажує з мережі додаткові компоненти. Одним з таких розширень є «прописка» в розділі автозавантаження. Варто уточнити, що не всі програми потрібні вам для роботи, однак, вони завантажуються разом з операційною системою, відтягуючи на себе частину ресурсів процесора. Звідси випливає висновок: потрібно прибрати непотрібні програми з автозавантаження. Зробити це можна кількома способами, але спочатку потрібно знайти програми автозапуску. Тому для початку розберемося, де вони знаходяться.
Як зайти в автозапуск програм Windows 7? Пропонуємо на вибір кілька варіантів
ПОДИВИТИСЬ ВІДЕО
Через меню запуску. Це робиться так:
- Відкриваємо пусковий меню і вибираємо розділ «Усі програми».
- Автозавантаження в Windows 7 знаходиться внизу списку.
- Кількома по ній правою клавішею мишки.
- У вікні вибираємо загальний доступ . Це пункт «Відкрити загальне для всіх меню».
- Потрапляємо в потрібний розділ.
За допомогою командного рядка. Щоб зайти в потрібний розділ виводимо на екран командний рядок (Одночасно натиснути R + Win). Вводимо команду Shell: Startup. Відкриється список програм, які запускаються одночасно з ОС комп'ютера.
Вбудована утиліта MC Config. Щоб використовувати цей інструмент, переходимо в командний рядок і вводимо ключ mcconfig. Після натискання клавіші ОК, потрапляємо в розділ управління автозавантаженням.
Рис.1 Перейдіть в командний рядок і введіть ключ mcconfig
Тепер поговоримо про те, як прибрати програму з автозапуску. Зробити це просто, досить прибрати галочки навпроти софта, який ви вважаєте зайвим при запуску. Крім того, можна прибрати служби, які завантажуються в автоматичному режимі . Для цього переходимо в розділ «Служби» і відключаємо зайві процеси.
Рис.2 Приберіть галочки навпроти софта, який ви вважаєте зайвим при запуску
Важливо! Перш ніж відключити програми при запуску Windows 7 поцікавтеся їх призначенням. Не рекомендується відключати антивірусні програми і системні продукти Майкрософт. В іншому випадку це може негативно відбитися на безпеці і роботі комп'ютера.
До запропонованих вище способів, можна додати цікавий варіант, як прибрати автозавантаження програм з меню додатків. Розберемо цей метод на прикладі додатка uTorrent, з яким краще працювати користувачі.
Для цього відкриваємо налаштування і переходимо у вкладку «Загальні». Тут прибираємо галочку напроти пункту, який запускає додаток разом з Windows. Ці дії допоможуть запобігти автоматичний запуск додатків разом з ОС комп'ютера.
Рис.3 Увійдіть в настройки і перейдіть у вкладку «Загальні»
Зверніть увагу, для того щоб зміни стали актуальними потрібно перезавантаження комп'ютера.
Використовуємо безкоштовні додатки
Відключити програми в можна за допомогою сторонніх утиліт. Цей софт представляє більш зручну альтернативу штатним інструментів Майкрософт.
CCleaner. Це безкоштовне багатофункціональний додаток, що дозволяє оптимізувати роботу комп'ютера. серед корисних функцій можна виділити можливість очистити реєстр, видалення програм і дефрагментацію жорсткого диска . Крім вище перерахованих операцій, можна прибрати з автозавантаження зайві програми. Для цього відкриваємо прогу, і в робочому вікні вибираємо меню «Сервис». Тут відкриваємо розділ автозавантаження і відключаємо все зайве, знімаючи галочки навпроти назви програм.
Рис.4 В робочому вікні виберіть меню «Сервис»
Зверніть увагу, що деякі програми будуть видалені зі списку тільки через власне меню.
AnVir Task Manager. Це безкоштовна утиліта для управління і настройки штатного ПО. Сюди входить і настройка автозавантаження Windows 7. Перейшовши за посиланням www.anvir.net можна не тільки завантажити додаток, а й подивитися навчальний ролик. З огляду на, що ця програма менш відома, ніж попередня, наведемо докладний алгоритм роботи.
- Викачуємо додаток з офіційного сайту, при цьому вибираємо вибіркову установку і прибираємо галочки навпроти додаткового софту.
- Після запуску, в робочому вікні відображаються програми в автозапуску Windows 7. Знімаємо галочки з зайвих додатків. В ідеалі повинен залишитися антивірус і штатні програми Майкрософт.
Рис.5 Зніміть галочки з зайвих додатків
- Зверніть увагу, що можна не відключати, а відкласти запуск. В цьому випадку, програма буде запускатися не одночасно з операційною системою, а через встановлений проміжок часу. Для доступу до меню відкладеної завантаження, потрібно клік правої клавіші мишки за обраною програмою.
Рис.6 Клацніть правою клавішею мишки по обраній програмі
- Перейшовши у вкладку «Процеси», можна подивитися і відключити запущені служби . Крім того, додаток аналізує ступінь ризику процесу для ОС комп'ютера.
Варто зазначити, що утиліта допоможе не тільки вимкнути автозапуск програм в Windows 7, але і буде припиняти спроби додатків «прописатися» в цьому розділі комп'ютера.
Autoruns. Англомовне додаток, яке допоможе видалити програми з автозавантаження Windows 7. Принцип роботи програми не відрізняється від наведених вище утиліт. Прибираємо галочки і зупиняємо зайві процеси. Зверніть увагу, що для збереження внесених змін не потрібно перезавантажувати «залізо». Якщо видалити або додати програму, дія виконується без додаткового збереження.
Рис.7 Приберіть галочки і зупиняли зайві процеси
Важливо: в Autoruns немає російськомовного меню, тому автозапуск знаходиться в розділі Logon, служби і процеси на сторінці Servise.
За допомогою реєстру
Видалення програм з автозавантаження в Windows 7 є через редактор реєстру. На тлі наведених вище способів, це не найзручніший варіант, але раз він існує, користувачі повинні про нього знати. Тому розповімо, як чистити реєстр Windows 7. Щоб скористатися цією функцією, потрібно відкрити командний рядок і ввести ключ regedit.
Рис.8 Увійдіть командний рядок і введіть ключ regedit
У відкритому редакторі, ви побачите структуроване древо розділів. Щоб знайти і відредагувати розділ автозавантаження Windows 7 в реєстрі користувачеві потрібно знати дві робочі команди:
- Постійно запускаються додатки - hkey_current_user / software / Microsoft / windows / currentversion / run.
- Для перегляду одноразових додатків, які запускаються при вході користувача в систему, набирається аналогічна команда, але в кінці прописується ключ Onse.
Рис.9 Для перегляду одноразових додатків пропишіть аналогічну команду, але в кінці додайте ключ Onse
Використовуючи один з наведених у статті способів, можна відключити зайві програми при завантаженні. Нагадуємо, що слід проявляти обережність при редагуванні розділу автозавантаження, інакше можна видалити потрібний для роботи софт.
Однією з особливостей операційної системи Windows є автоматичний процес включення деяких служб, програм, додатків при запуску. Природно, що найчастіше вони потрібні. Але не варто забувати, що такі програми можуть уповільнювати роботу комп'ютера і споживати занадто багато пам'яті. Отже, кожному власнику комп'ютера важливо знати, як подивитися автозавантаження в Windows 7. Зробити це досить просто і зараз ми вам розповімо про це.
Де подивитися автозавантаження в Windows 7
Перший спосіб має на увазі використання командного рядка:
- Натиснути на «Пуск».
- Перейти в командний рядок.
- Вбити «msconfig».
- У вікні вибрати меню «Автозавантаження».
Як ще можна подивитися програми в автозавантаження Windows 7? Можна діяти дещо іншим способом:
- Натиснути «Пуск».
- Вибрати «Вага програми».
- Відшукати і перейти в меню «Автозавантаження».
Тобто, відповідь на питання, як подивитися список автозавантаження в Windows 7, має на увазі всього кілька найпростіших дій.
Можливо, для деяких людей більш цікавим варіантом здасться використання різних програм. Деякі з них також дозволяють дати відповідь на питання, як подивитися файли автозавантаження Windows 7. Наприклад, можна використовувати всім відоме ПО під назву CCleaner.
висновок
Насправді, де подивитися програми автозавантаження Windows 7 не так вже й важливо. Важливим є те, навіщо це робить користувач. Можливо, людина збирається відключити частину з них. Робити це слід вкрай обережно, так як частина з них відповідають за важливі системні процеси. Рекомендується спочатку точно дізнатися, що робить та чи інша програма, розташована в автозавантаженні, перш ніж відключати її остаточно. Ну а те, як подивитися автозавантаження в Window 7, ви вже дізналися, завдяки нашій статті.
Виконавши зазначені вище дії, ви отримаєте доступ до списку додатків, які перебувають в автозавантаженні. Тут можна буде прибрати непотрібні утиліти, скасувавши галочку навпроти тієї чи іншої програми. Зміни слід підтвердити клавішею «Ок» і провести перезапуск системи.
1. Де автозавантаження в Віндовс 7?
існують альтернативні варіанти пошуку папки автозавантаження в Віндовс 7. Користувач може дістатися до необхідної директорії і таким шляхом:
- Перейти в меню «Пуск» і в пошуковому рядку ввести «shell: startup».
- Після підтвердження запиту, буде відкрита сама папка автозавантаження, в ній можна проводити видалення і копіювання нових ярликів.
Найбільш поширений метод пошуку автозавантаження:
2. Особливості автозавантаження в Windows 7.
Як відомо, управляти комп'ютером можуть і кілька користувачів, в такому разі не кожен з них зможе дістатися до необхідної папки в разі потреби. Якщо власник комп'ютера бажає редагувати автозавантаження для всіх учасників системи, слід виконати такий ряд маніпуляцій:
- Зайти в меню «Пуск» і перейти до пошуку.
- В пошуковій формі ввести шлях «C: \ ProgramData \ Microsoft \ Windows \ Start Menu \ Programs \ Startup», потім підтвердити дію.
- Папка автозавантаження стане відкрита для всіх користувачів, в ній стануть можливим видалення і вставка тих чи інших ярликів.
Деякі користувачі вважають за краще використання менш поширеного способу знаходження папки автозавантаження. Шлях до такої папки може виглядати наступним чином:
- Після відкриття меню «Пуск», слід зайти в «Комп'ютер».
- вибирається розділ локального диска «C:», в якому необхідно перейти в «ProgramData» - «Microsoft» - «Windows» - «Start Menu» - «Programs» - «Startup.»
Варто враховувати, що папка під назвою «ProgramData» може бути прихованою, тоді буде потрібно зміна атрибутів прихованих файлів, для цього, перебуваючи в провіднику, слід натиснути кнопку «Alt», яка запускає список можливих операцій, а потім знайти розділ «Сервіс» і перейти до властивостями папок. У занедбаному вікні конфігурацій, які відповідають за відображення файлів в директорії, потрібно перейти до вкладки «Вид» і зробити відкриття додаткових параметрів . Після установки галочки навпроти пункту «Показувати приховані файли», папка «ProgramData», необхідна для подальшого відкриття автозавантаження, стане видно користувачеві.
1. Де автозавантаження в Віндовс 7?Де знаходиться папка «Автозавантаження»?
З чим пов'язано падіння продуктивності «заліза»?
Як ще можна подивитися програми в автозавантаження Windows 7?
1. Де автозавантаження в Віндовс 7?






