- Навіщо потрібна зміна розділів жорсткого диска
- Як розширити диск C
- Розширення диска C безпосередньо в Windows 7
- Відео: розширення томи за допомогою засобів Windows 7
- Відео: зміна розміру розділів в процесі установки Windows 7
- Як видалити те
- Видалення томи в Windows 7
- Чому не вдається видалити розділ або тому
- Як прибрати файл підкачки
- Як стиснути тому
- Стиснення томи за допомогою «Управління дисками»
- Стиснення томи за допомогою командного рядка
- Відео: стиснення томи за допомогою командного рядка
Редагування розділів і томів виручає при необдуманої розмітці диска на початку установки Windows. Недоліки, допущені в ході установки, легко виправляються.
Навіщо потрібна зміна розділів жорсткого диска
Через велику кількість програм та ігор, які займають майже весь вільний простір, Windows починає гальмувати, а дефрагментація розділу C виконується з помилками.
Головною причиною зміни розділів жорсткого диска є недолік місця на системному розділі C.
На розділі D в цей час пустує до декількох сотень гігабайт, але перенесення деяких файлів в розділ D змушує перенастроювати багато сторонні додатки. В такому випадку простіше розширити диск C за рахунок D.
Як розширити диск C
Розширення диска С можливо за допомогою як засобів Windows, так і за допомогою сторонніх програм.
Розширення диска C безпосередньо в Windows 7
Якщо ви хочете розширити диск за допомогою стандартних засобів Windows, то зробіть наступне:
- Натиснувши кнопки Win + R, викличте вікно «Виконати». Введіть команду «diskmgmt.msc» і натисніть «OK».
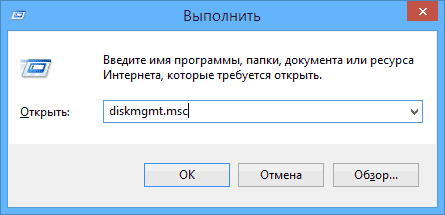 Команда «diskmgmt.msc» викличе утиліту "Керування дисками"
Команда «diskmgmt.msc» викличе утиліту "Керування дисками" - Виберіть розділ D і в контекстному меню томи натисніть на «Видалити тому». Не поспішайте редагувати приховані диски без імені томи, так як видалення розділу знищить всі цінні файли, що зберігаються на ньому. Потрібну інформацію слід завчасно скопіювати на інший диск або знімний носій. Видалити диск C, на який встановлена сама система, не можна. Після знищення диска D на його місці залишиться розділеного простору.
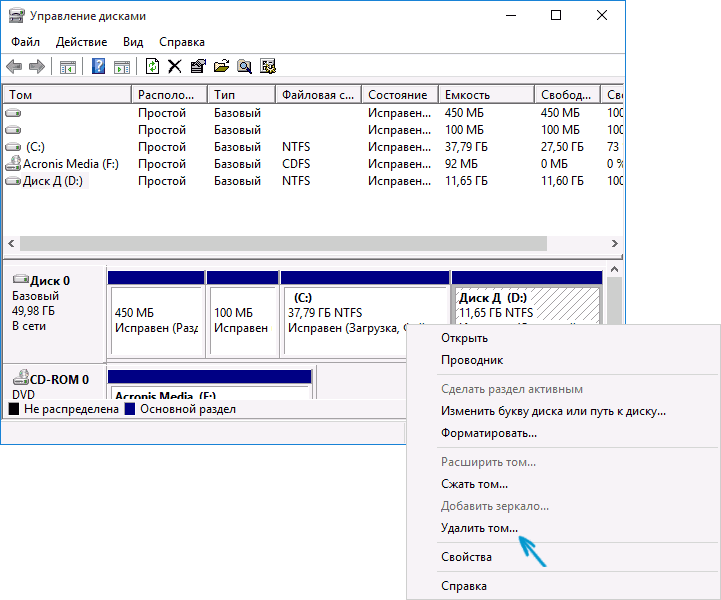 Виберіть те і видаліть його
Виберіть те і видаліть його - Виберіть диск C і в контекстному меню дайте команду «Розширити тому».
- Призначте кількість мегабайт, якими поповниться диск C. Перевищити максимальне значення не вдасться, так як сам фізичний носій обмежений. Натисніть «Далі».
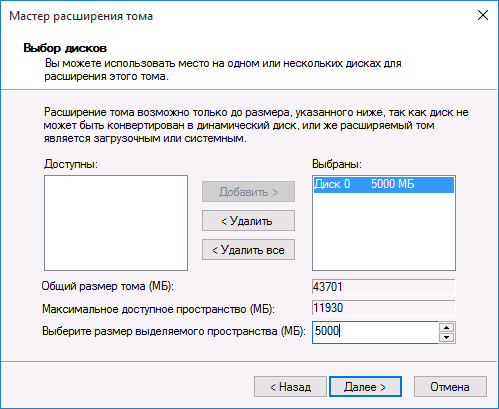 На цю величину зменшиться розмір отриманої раніше неразмеченное області
На цю величину зменшиться розмір отриманої раніше неразмеченное області - Диск C буде збільшений. Розмір диска D зменшиться на мегабайти, віддані диску C. Клацніть на вільної області диска і дайте команду «Створити простий том». При відтворенні томи D цей розділ буде автоматично відформатований (застосовується швидке форматування засобами Windows).
 Клацніть на решті неразмеченное області та натисніть на «Створити простий том» в контекстному меню
Клацніть на решті неразмеченное області та натисніть на «Створити простий том» в контекстному меню
Тепер на C вистачає місця для нормальної роботи Windows і ваших програм.
При бажанні можна скористатися сторонніми додатками, наприклад, Acronis Disk Director або Partition Manager. Але слід пам'ятати, що в руках малодосвідчених користувачів альтернативні програми нерідко стають не «паличкою-виручалочкою», а засобом знищення файлів користувача, і тільки в комп'ютерному сервіс-центрі вам зможуть відновити втрачені дані.
Відео: розширення томи за допомогою засобів Windows 7
Розширення диска C при перевстановлення Windows 7
При установці Windows ви не пройдете мимо стадії зміни розділів на диску. В процесі перевстановлення програма запитає, в який розділ встановлювати систему, і запропонує переділ простору жорсткого диска.
Існує два типи установки Windows: оновлення та повна установка. Оновлення здійснюється поверх існуючої системи, зберігає всі встановлені програми, але скидає системні параметри. Повна установка - установка з форматуванням системного розділу, або установка на інший розділ жорсткого диска. Якщо ви хочете змінити розділи жорсткого диска, то потрібно вибирати другий тип установки.
Якщо і справді назріла необхідність «чистої» установки Windows, виконайте наступні дії:
- Вставте DVD або флешку і запустіть ПК.
- Щоб відкрити вікно BIOS, під час запуску системи натисніть клавішу Del, F2 або Esc (вибір клавіші залежить від виробника комп'ютера). У вікні, за допомогою кнопок зі стрілками виберіть «Boot».
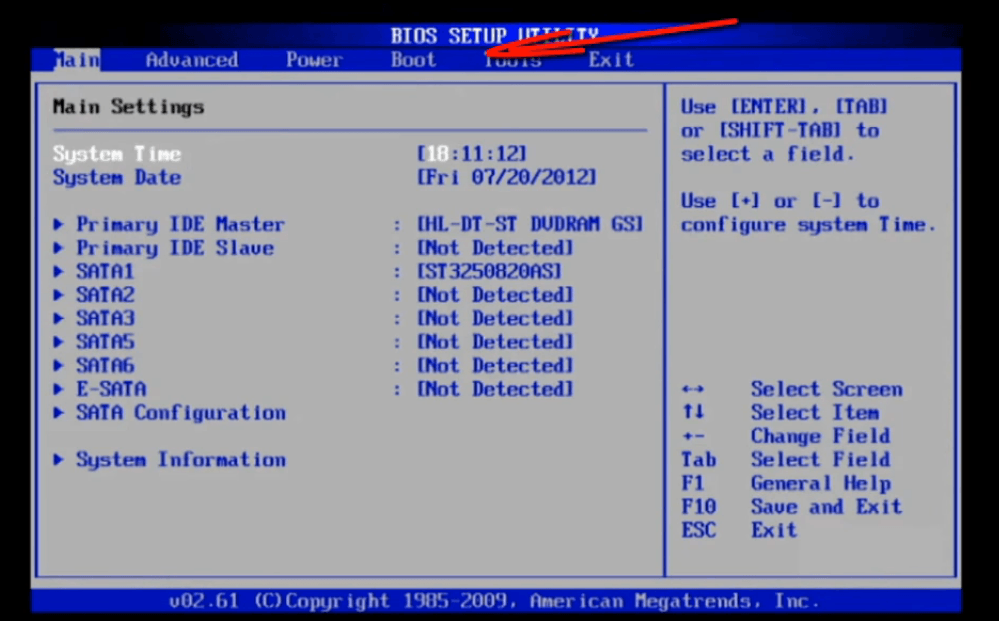 У вікні, за допомогою кнопок зі стрілками виберіть «Boot»
У вікні, за допомогою кнопок зі стрілками виберіть «Boot» - Далі за допомогою стрілок відкрийте вкладку «Boot Device Priority» і в списку виділіть то завантажувальний пристрій, з якого вам потрібно завантажити систему. Закрийте BIOS, зберігши зміни.
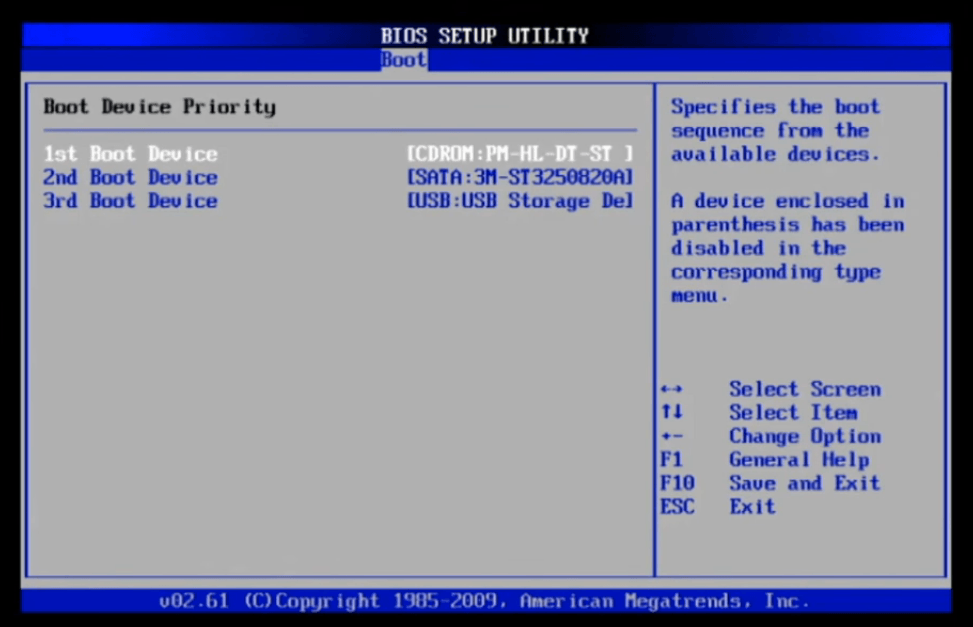 У списку виділіть то завантажувальний пристрій, з якого вам потрібно завантажити систему
У списку виділіть то завантажувальний пристрій, з якого вам потрібно завантажити систему - Дочекайтеся, поки програма установки завантажиться в оперативну пам'ять ПК.
- Виберіть тип установки Windows.
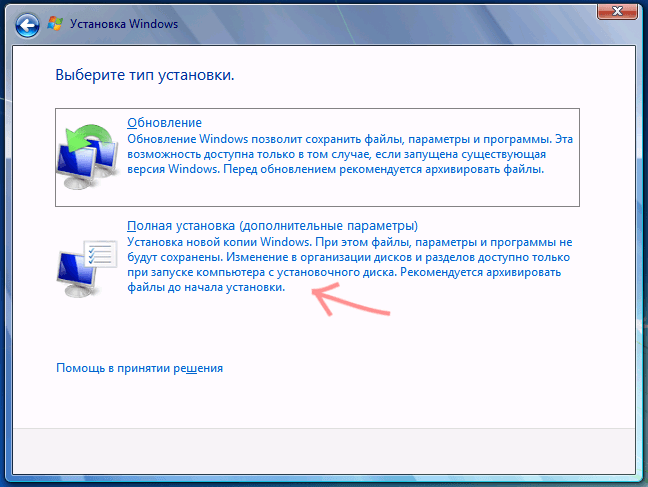 Виберіть повну установку Windows 7
Виберіть повну установку Windows 7 - Для прикладу взято один диск і один розділ. Виберіть диск і натисніть «Налаштування диска». Всі ваші файли повинні бути скопійовані завчасно на інші диски.
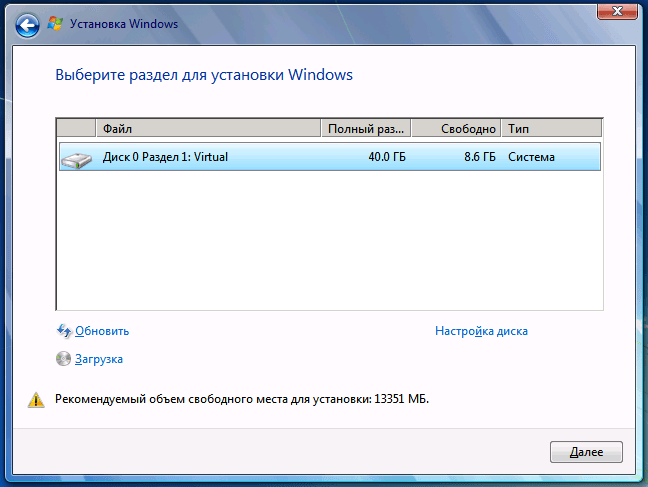 Виберіть диск і натисніть «Налаштування диска»
Виберіть диск і натисніть «Налаштування диска» - З'являться додаткові посилання - натисніть посилання «Видалити». Вийде попередження про перенесення даних, натисніть «ОК» і видаліть розділ. Аналогічно поступите з сусідніми розділами (D, E і т. Д.), Якщо вони є.
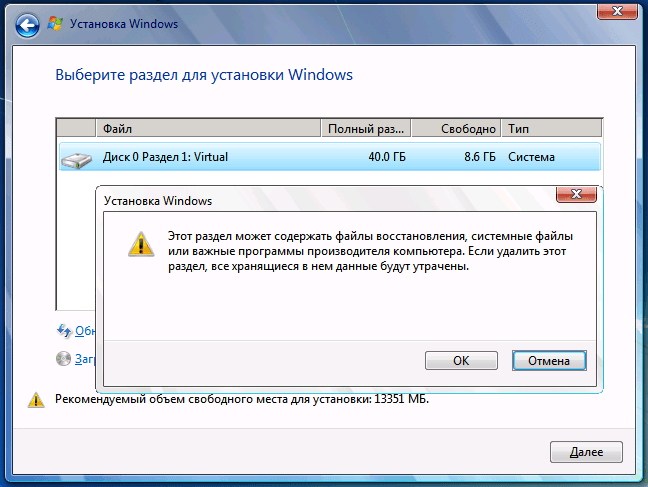 Натисніть «OK», якщо ваші особисті файли були скопійовані на інші носії
Натисніть «OK», якщо ваші особисті файли були скопійовані на інші носії - Після видалення наявних розділів у вас з'явиться нерозмічена (Неформатована) зона диска, що представляє собою повний розмір жорсткого диска. Для створення нових розділів натисніть посилання «Створити».
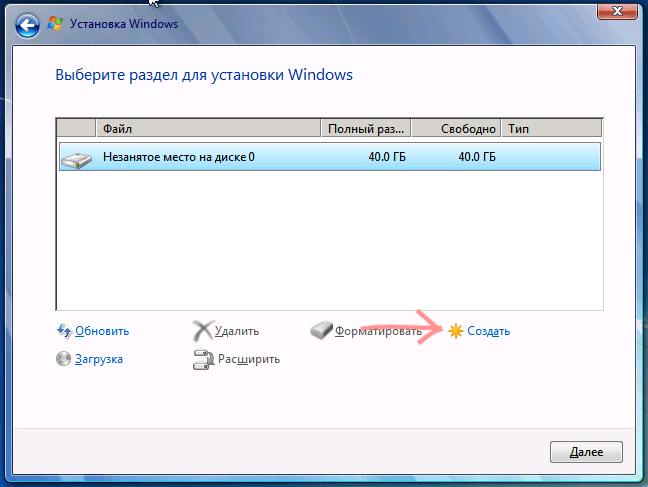 Програма установки Windows 7 допоможе вам створити нові логічні диски
Програма установки Windows 7 допоможе вам створити нові логічні диски - Вкажіть розмір розділу C, аналогічно створіть розділ D. Перейдіть до розділу C і відформатуйте його. Буде застосовано швидке форматування (очищення змісту диска).
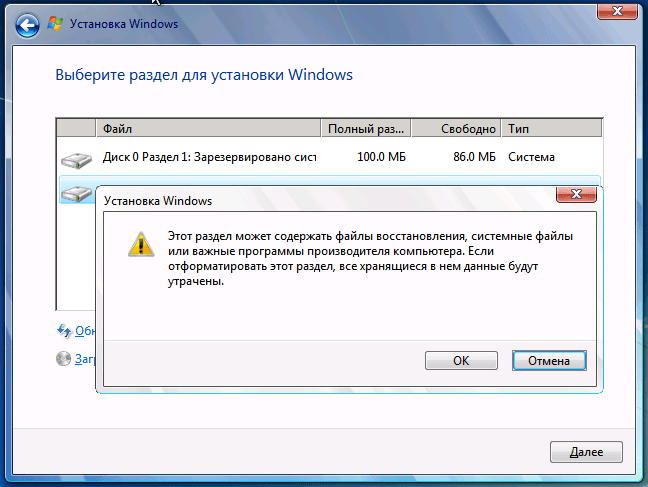 Програма установки вимагає відформатувати розділ C
Програма установки вимагає відформатувати розділ C
Після форматування буде продовжена перевстановлення Windows. Розділ C успішно змінено.
Відео: зміна розміру розділів в процесі установки Windows 7
Чому не вдається розширити тому в Windows 7
Ситуація, коли опція «Розширити тому» неактивна, можлива. Для прикладу взято розширення того ж диска C.
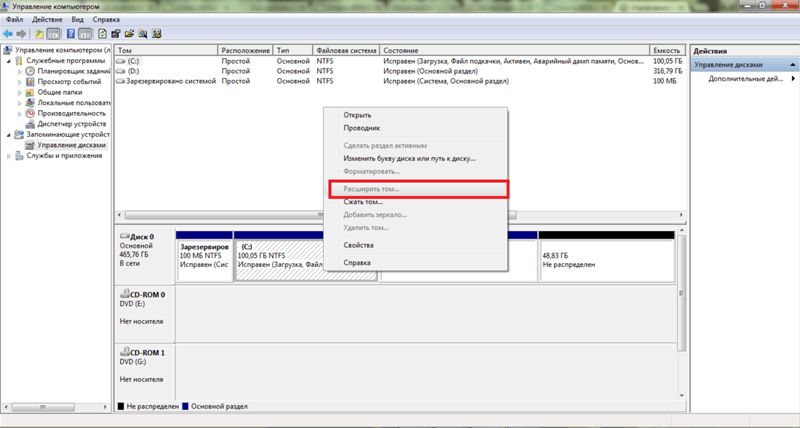
Ситуація, коли опція «Розширити тому» неактивна, можлива
причини:
- як D був створений складовою тому, в який входять, наприклад, диски D і E. Перенесіть файли з цих розділів на інші носії. Видаліть цей складовою тому;
- ви забули видалити всі наступні томи, включаючи диск D. Розширення попереднього томи працює лише при видаленні наступного.
Як видалити те
До диску можна додати тільки нерозподілений розділ, який з'являється після видалення того чи іншого томи.
Видалення томи в Windows 7
Для видалення томи:
- Відкрийте утиліту "Керування дисками".
- Викличте контекстне меню того томи, який хочете видалити, і натисніть на команду «Видалити тому».
 Натисніть на «Видалити тому» контекстного меню вибраного розділу
Натисніть на «Видалити тому» контекстного меню вибраного розділу - Підтвердіть запит на видалення.
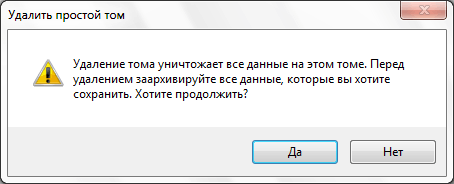 Дайте відповідь ствердно
Дайте відповідь ствердно
У вас залишиться вільний простір розміром з цей том, яке тепер можна буде приєднати до іншого розділу.
Чому не вдається видалити розділ або тому
У деяких випадках видалення може бути ускладнене.
Причини наступні:
Як прибрати файл підкачки
Щоб видалення томи стало доступно, зробіть наступне для усунення файлу підкачки Windows:
- Через меню «Пуск» зайдіть в «Панель управління».
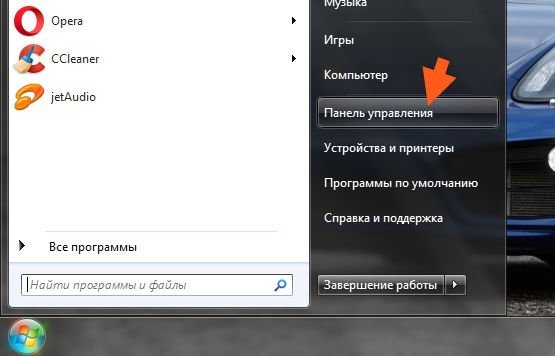 Через меню «Пуск» зайдіть в «Панель управління»
Через меню «Пуск» зайдіть в «Панель управління» - Зайдіть в розділ «Система».
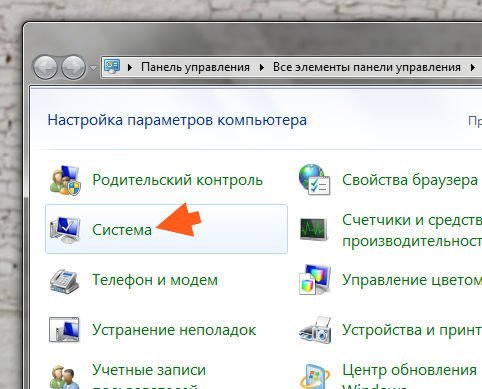 Зайдіть в розділ «Система»
Зайдіть в розділ «Система» - Перейдіть в «Додаткові параметри системи».
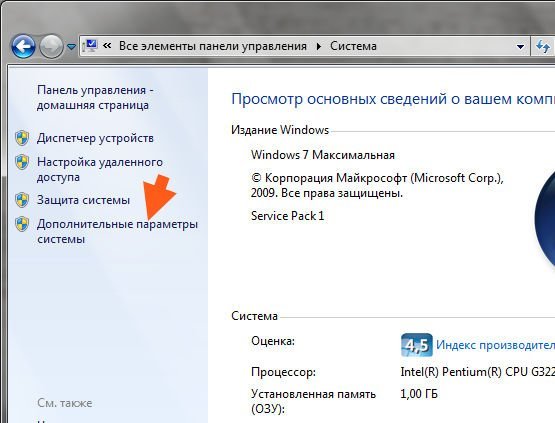 Натисніть на «Додаткові параметри системи»
Натисніть на «Додаткові параметри системи» - У вікні «Властивості системи» перейдіть на вкладку «Додатково» і натисніть на кнопці «Параметри» в настройках швидкодії.
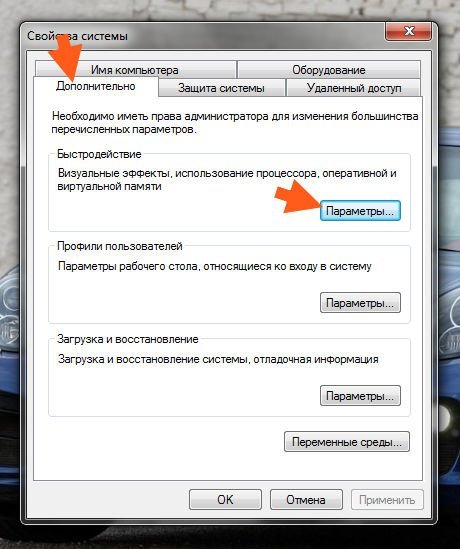 Натисніть цю кнопку
Натисніть цю кнопку - У вікні параметрів швидкодії виберіть розділ «Додатково» і натисніть на «Змінити».
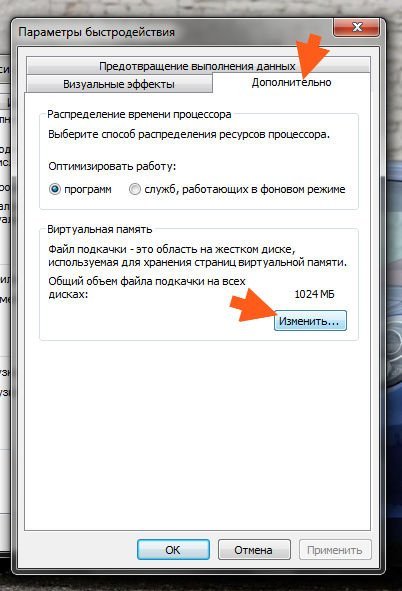 Виберіть розділ «Додатково» і натисніть на «Змінити»
Виберіть розділ «Додатково» і натисніть на «Змінити» - У вікні настройки віртуальної пам'яті приберіть галочку з опції автоматичне написання розміру файлу підкачки і поставте галочку навпроти «Без файлу підкачки». Натисніть на кнопку «Задати».
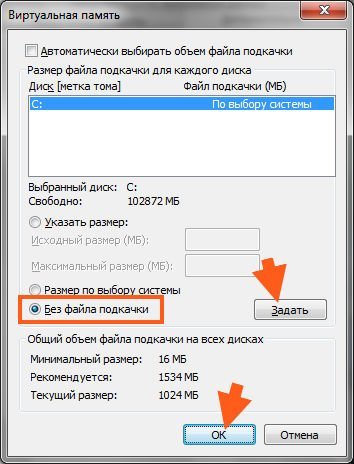 Приберіть галочку з опції автоматичне написання розміру файлу підкачки і поставте галочку навпроти «Без файлу підкачки»
Приберіть галочку з опції автоматичне написання розміру файлу підкачки і поставте галочку навпроти «Без файлу підкачки» - Натисніть «Так» на запит очищення файлу підкачки.
 Дайте відповідь позитивно на запит очищення файлу підкачки
Дайте відповідь позитивно на запит очищення файлу підкачки - Закрийте всі вікна, натиснувши «OK», а потім перезавантажте комп'ютер.
Поверніться в "Керування дисками" і спробуйте знову видалити тому. Перевірте, чи не пов'язаний цей том з сусіднім томом в цьому ж розділі.
Як стиснути тому
Розширити диск можна і за рахунок його стиснення. В результаті стиснення буде отримано вільний простір, який можна буде використовувати для створення нового розділу або тому.
Особливості стиснення томів в Windows 7 полягають в наступному:
- стиснення працює лише для основних і додаткових розділів, а також в файлової системі NTFS. Якщо розділ або тому відформатований в FAT32, перенесіть з нього дані і Форматуйте (або перетворіть) його в NTFS. Для цього викличте контекстне меню диска і натисніть «Форматувати»;
- якщо в розділі або томі багато збійних секторів, стиснути його не вдасться;
- файл підкачки, файли сплячого режиму, дані контрольних точок відновлення представляють додаткові труднощі для стиснення розділів і томів. Далі другий області вільного місця, рахуючи від початку томи, стиск не піде.
Стиснення томи за допомогою «Управління дисками»
Якщо ви хочете стиснути тому за допомогою стандартних засобів Windows, то:
- Зайдіть в "Керування дисками", виберіть те і дайте команду «Стиснути том».
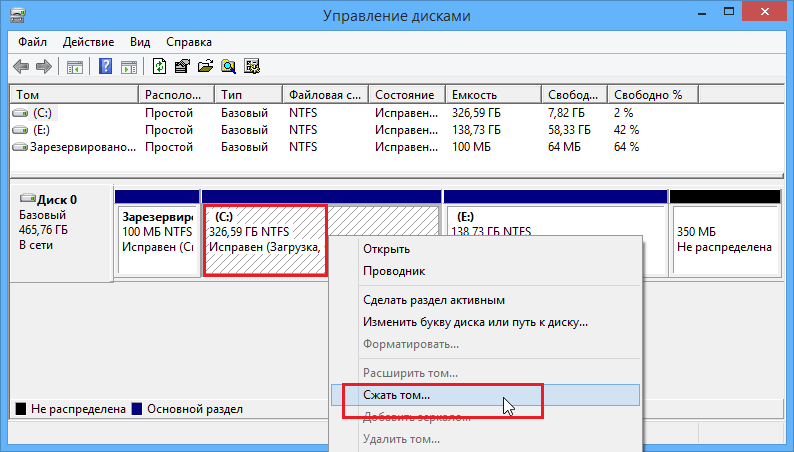 Виберіть «Стиснути том» в контекстному меню
Виберіть «Стиснути том» в контекстному меню - Дочекайтеся закінчення перевірки томи перед початком стиснення.
 Дочекайтеся закінчення перевірки томи перед початком стиснення
Дочекайтеся закінчення перевірки томи перед початком стиснення - Введіть розмір стискання.
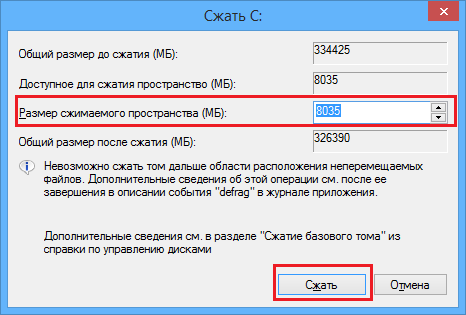 Не можна перевищити значення, що відводиться Windows для стиснення
Не можна перевищити значення, що відводиться Windows для стиснення
Стиснення томи за допомогою командного рядка
Якщо опція стиснення томи в додатку "Керування дисками" стала недоступна, скористайтеся командним рядком Windows. Вона може обійти неактивність деяких дій, закритих графічною оболонкою Windows. Інструкція універсальна для Windows 7 / 8.x / 10.
- Знайдіть через пошук в «Пуск» додаток «Командний рядок» і запустіть його з правами адміністратора. Для завдань, що виходять за використання прикладних програм, в Windows часто потрібні повноваження адміністратора.
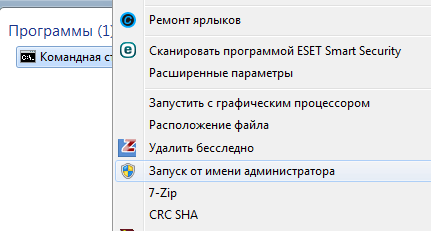 Відкрийте програму "Командний рядок» з правами адміністратора
Відкрийте програму "Командний рядок» з правами адміністратора - Введіть команду «diskpart». Всі команди підтверджуються натисканням клавіші «Enter».
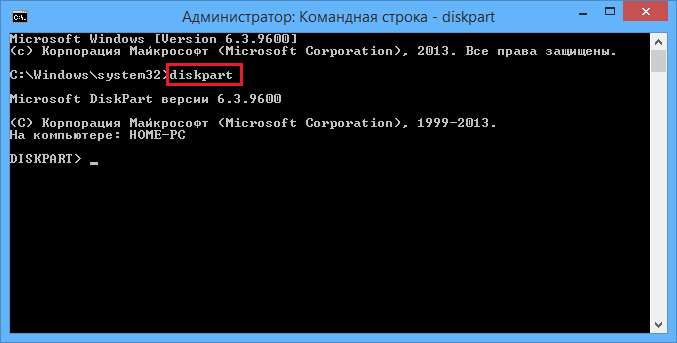 Запущено компонент DiskPart
Запущено компонент DiskPart - Введіть команду «list volume». У списку подано дисків і їх розділів на ПК.
 Ця команда виводить перелік дисків, розділів і томів
Ця команда виводить перелік дисків, розділів і томів - Наберіть «select volume X». Замість Х поставте номер того томи, який хочете стиснути.
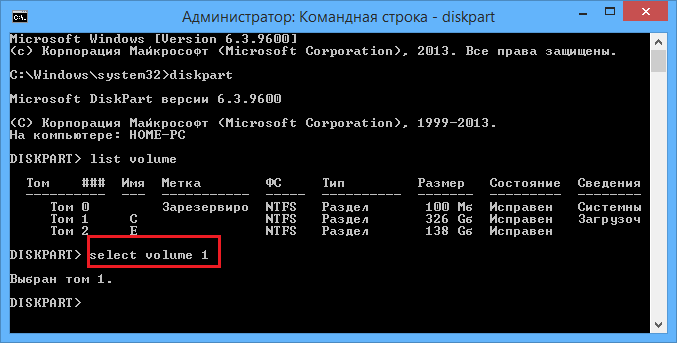 Наберіть «select volume 1»
Наберіть «select volume 1» - Введіть «shrink querymax». Ця команда повідомляє, скільки простору в томі можна стиснути.
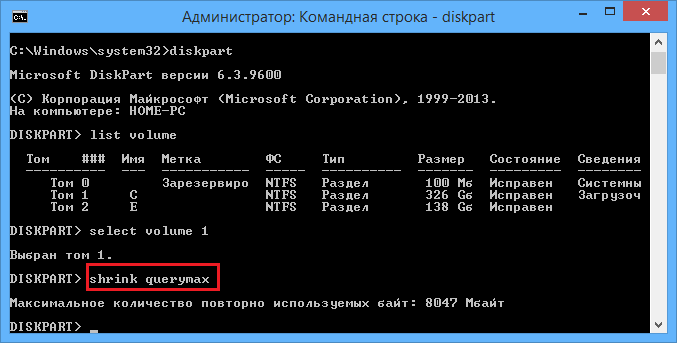 Командний рядок повідомляє про максимально доступному просторі томи для стиснення
Командний рядок повідомляє про максимально доступному просторі томи для стиснення - Введіть «shrink desired = (число в мегабайтах)», яке ви хочете піддати стисненню. Команда «shrink» вводиться з параметрами, і при їх відсутності буде стисло все доступне вміст.
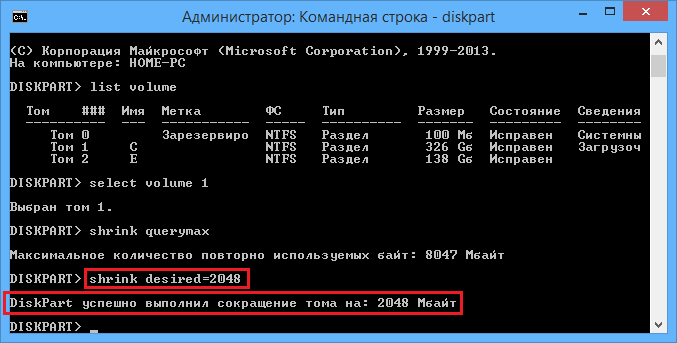 Атрибут «desired» - змінна, якій відповідає значення в мегабайтах
Атрибут «desired» - змінна, якій відповідає значення в мегабайтах
Після закінчення стиснення томи командний рядок виведе повідомлення про успішність скорочення томи на зазначені мегабайти. За допомогою програми «Управління дисками» упевніться в тому, що з'явилася вільна область, в якій можна створити новий том.
Відео: стиснення томи за допомогою командного рядка
Розширення, стиснення, видалення, додавання нових розділів і томів за допомогою стандартної утиліти Windows - справа неважка. Головне - не втратити цінних даних, які ви збирали і створювали не один рік.






