
Іноді після установки на комп'ютер Windows 10 користувач може виявити, що система на іншій мові. Найчастіше таке випадку, коли купується новий комп'ютер, де-небудь за кордоном, наприклад, знамениті ноутбуки від Xiaomi.
Якщо вийшло так, що ви купили і / або встановили на комп'ютер неросійських версію Windows 10, то змінити мову можна засобами самої системи. Не рекомендується завантажувати будь-яке додаткове ПЗ, так як це може зашкодити роботі ОС. Давайте розглянемо всі наявні способи.
Спосіб 1: Зміна мови з самої системи
Даний спосіб підійде для більшості ситуацій і не зажадає від користувачів будь-яких серйозних зусиль. Однак варто враховувати, що змінити таким чином китайську локалізацію на ноутбуках Xiaomi навряд чи вийде. Якщо ж Windows у вас спочатку англійською мовою, то ви цілком можете спробувати цей спосіб.
Отже, для початку вам буде потрібно завантажити потрібний мовний пакет. У Windows 10 це легко можна зробити, використовуючи штатні можливості системи:
- Запустіть «Панель управління». Щоб це зробити, натисніть правою кнопкою миші по меню «Пуск» і з контекстного меню виберіть відповідний елемент. Можна також скористатися рядком системного пошуку.
- Тут потрібно знайти елемент «Мова» ( «Language»). Якщо ви не можете знайти його, то навпаки значення «Перегляд» ( «View by») поставте параметр «Великі значки» або «Дрібні значки» ( «Large icon» або «Small icon»).
- Тепер натисніть на кнопку «Додати мову» ( «Add language»).
- Відкриється меню з доступними мовними пакетами, де вам потрібно вибрати цікавий мову. В даному випадку це російська.
- Зачекайте поки пакет завантажиться в вашу операційну систему. Залежно від швидкості і якості інтернет з'єднання, це може зайняти різні проміжки часу.
- У списку доступних мовних пакетів повинен відобразиться тільки що скачав пакет. Натисніть на пункт «Options».
- Відкриється нове вікно, де потрібно клікнути по текстовому посиланню «Download and install language pack». Ця дія зажадає від вас наявність прав адміністратора.
- Розпочнеться процедура скачування і інсталяції додаткових пакетів. За її завершення знову натисніть на пункт «Options».
- Щоб встановити завантажену локалізацію в якості основної, перейдіть по «Make this the primary language».
- Спливе віконце, де потрібно вибрати пункт «Log off now», щоб вибрана мова применился до інтерфейсу системи.
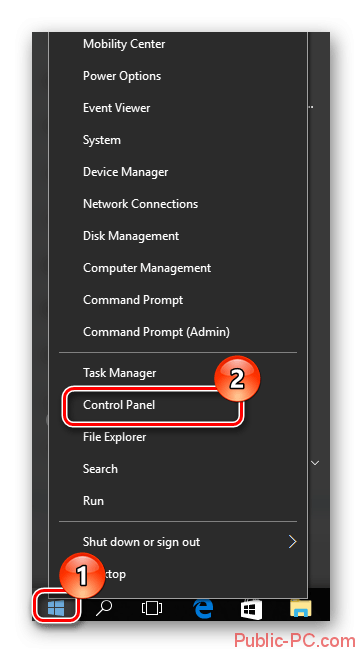
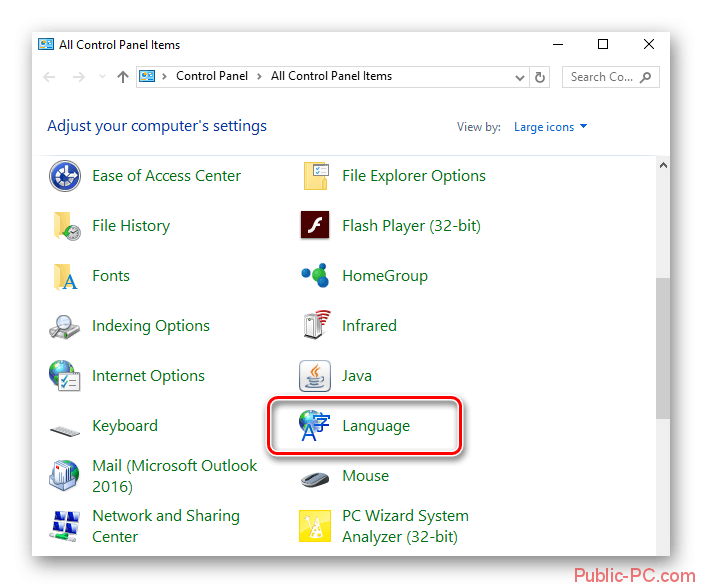
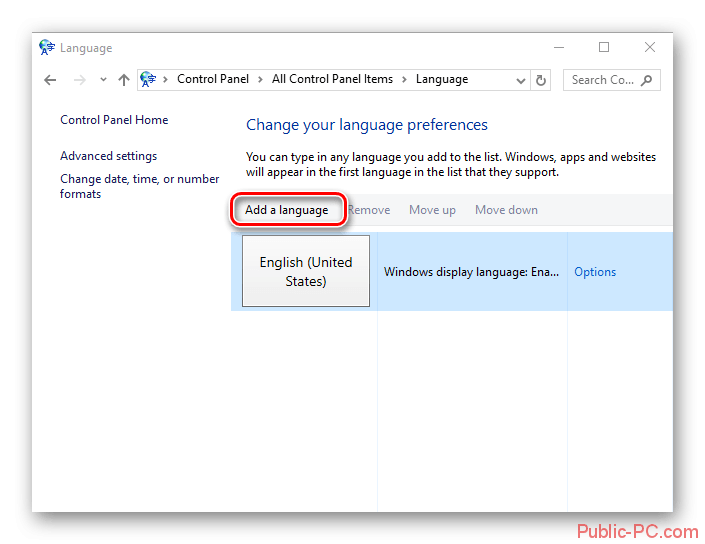


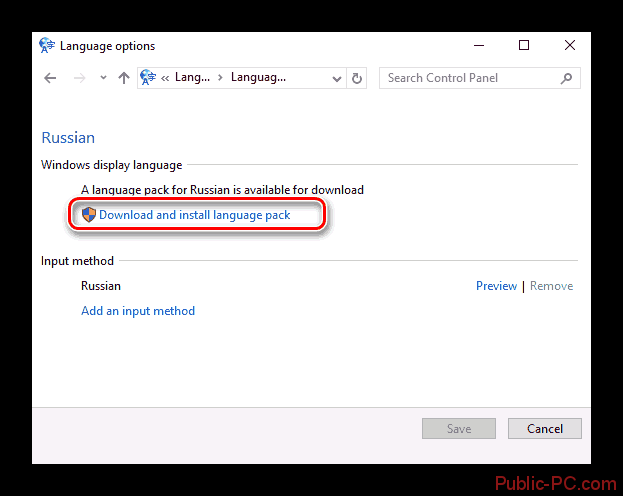
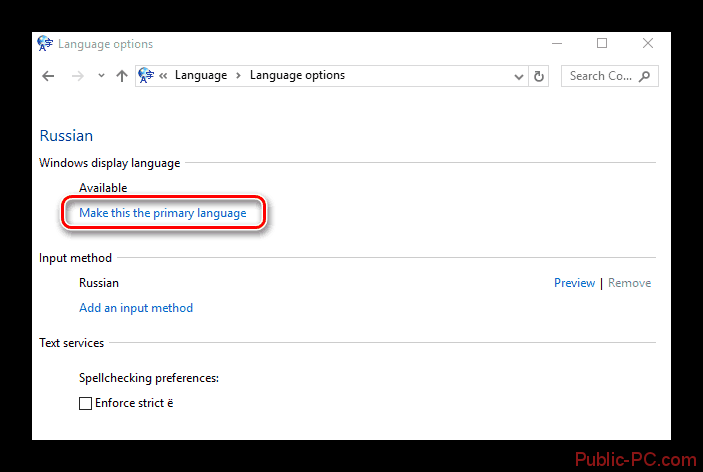

Читайте також:
Як відкрити Панель управління в Windows 8
Спосіб 2: інсталяція системи
На жаль, не завжди є можливість встановити додаткові мовні пакети і перевести інтерфейс Windows на російську мову. Така проблема найчастіше зустрічається з китайськими версіями Віндовс, які встановлюються на ноутбуки від Xiaomi. Ці версії операційної системи мають тільки одну мову і в них немає можливості змінити його, навіть якщо скористатися спеціалізованим ПО, тобто залишається тільки один варіант - повна перевстановлення системи.
Для початку потрібно підготувати BIOS для завантаження ноутбука з інсталяційного носія:
- Вставте флешку з записаним на неї інсталяційний чином Windows 10.
- Перезавантажте операційну систему. Перед тим, як з'явиться логотип Windows на екрані натискайте набір клавіш від F2 до F12 або Delete. На деяких комп'ютерах потрібно використовувати комбінацію клавіш, наприклад, Ctrl + F2 і т.д. Точні дані потрібно дивитися в описі до вашого ноутбука.
- Після запуску BIOS перейдіть в розділ «Advanced» або «Boot» (назва залежить від версії БІОС). Розташування також буде залежати від розробника - в деяких випадках пункти меню розташовуються у верхній частині, а іноді в центральній. Перемикання між ними здійснюється за допомогою кидали зі стрілками і клавіші Enter для вибору.
- Тепер знайдіть пункт «1st Boot Driver». Варто пам'ятати, що назви пунктів можуть відрізнятися в залежності від версії BIOS і його розробника, але при цьому сенс приблизно буде збережуться. Щоб вносити зміни в цей пункт, виберіть його за допомогою клавіш зі стрілками і натисніть на Enter.
- З'явиться вікно, де також, за допомогою клавіш зі стрілками і Enter, потрібно вибрати носій, на який записаний інсталяційний образ Windows.
- Для зберігання та застосування налаштувань в BIOS натисніть на клавішу F10 або знайдіть пункт в меню «Save & Exit». Може відкритися додаткове вікно, де вас попросять підтвердити свої наміри. Натисніть «Yes».
Тепер, коли BIOS налаштований, можна приступати безпосередньо до перевстановлення Windows:
- Після виходу з BIOS комп'ютер автоматично перезавантажиться і з'явиться вітає вікно інсталятора. Тут вам потрібно вибрати мову і розкладку клавіатури. Вибирайте ту, що вам найбільш зручна. Натисніть «Далі».
- Тепер натисніть на кнопку «Встановити».
- Відкриється вікно з ліцензійною угодою. Поставте галочку напроти пункту «Я приймаю умови ліцензії», а потім натисніть на «Далі».
- В даному випадку розглядається повна перевстановлення Windows з видаленням її китайської копії, яка була встановлена заздалегідь. Виберіть варіант «Вибіркова: тільки установка Windows».
- Тепер вам потрібно вибрати системний диск, на якому була записана стара версія Вінди. Варто розуміти, що в інтерфейсі установника немає поділів на локальні диски C, D і т.д, всі томи пронумеровані як «Диск 0, 1, 2 і т.д.». Через це можуть виникнути складності з вибором. На щастя, диск, де вже встановлена ОС Windows має підписку як «Системний».
- Виберіть цей диск і натисніть на іконку «Форматувати». Стара операційна система та інші дані будуть повністю з нього видалені без можливості відновлення.
- Перед початком видалення даних з диска може з'явиться відповідне попередження. Погодьтеся з ним, натиснувши на «Так». Форматування може зайняти деякий час.
- Тепер виберіть щойно відформатований розділ і почніть установку нової Windows прямо на нього. Для цього просто натисніть на «Далі».
- Розпочнеться установка Windows. Комп'ютер може зависнути на деякий час або кілька разів перезавантажиться. Не варто цього лякатися.
- По завершенню установки відкриється вікно з налаштуванням основних параметрів системи. В першу чергу вас попросять вибрати регіон вашого проживання. Вибирайте той, в якому ви дійсно перебуваєте, щоб уникнути проблем з локалізацією в майбутньому.
- Тепер вкажіть розкладку для другої мови. В даному випадку це російська розкладка.
- Додатково вам буде запропоновано додати ще одну розкладку крім стандартної російської-англійської. Якщо таке не потрібне, то натисніть на «Пропустити».
- На цьому кроці система почне пошук оновлень, які можуть бути встановлені на даному етапі. На жаль, зупинити будь-яким чином цей процес не можна.
- Тепер вам буде запропоновано виконати налаштування системи під конкретні параметри - «Налаштувати для особистого використання» або «Налаштувати для організації». Швидше за все ви будете користуватися комп'ютером особисто, тому вас повинен зацікавити перший варіант.
- Якщо ви вибрали перший варіант, то вам буде запропоновано створити обліковий запис Microsoft або увійти в уже існуючу. Якщо ви не бажаєте реєструвати на офіційному сайті Майкрософт, то виберіть пункт «Автономна вчений запис».
- Вам буде потрібно ввести ім'я користувача. Бажано робити це латинськими символами, але можна використовувати і кирилицю.
- Тепер введіть пароль для своєї локальної облікового запису. Це обов'язкова процедура.
- Наостанок відкриється віконце з настройками параметрів Windows. Змінюйте їх на свій розсуд. Як правило, вони не надають серйозного впливу на роботу операційної системи. Коли закінчите натисніть на «Прийняти».
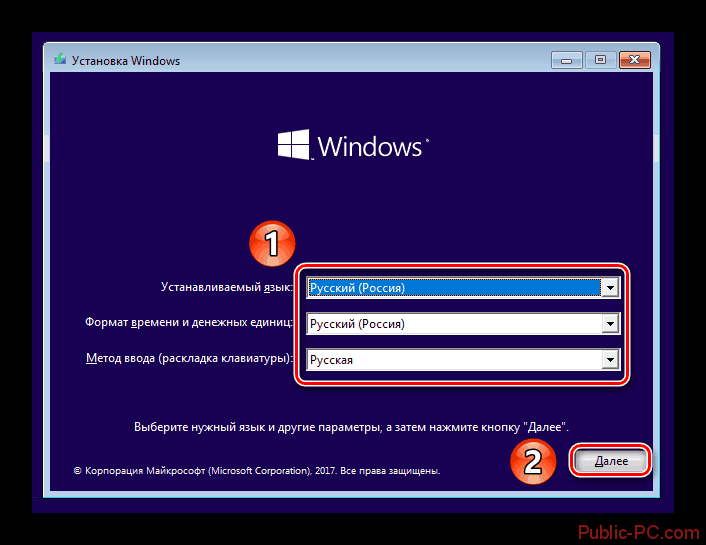


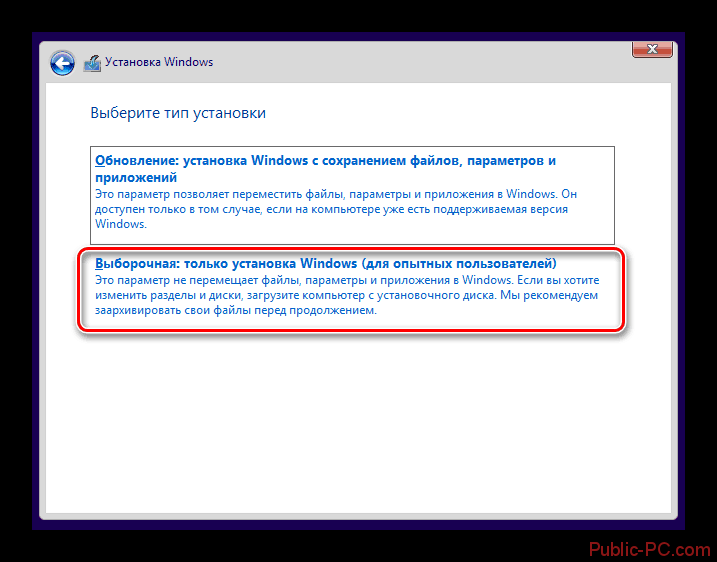
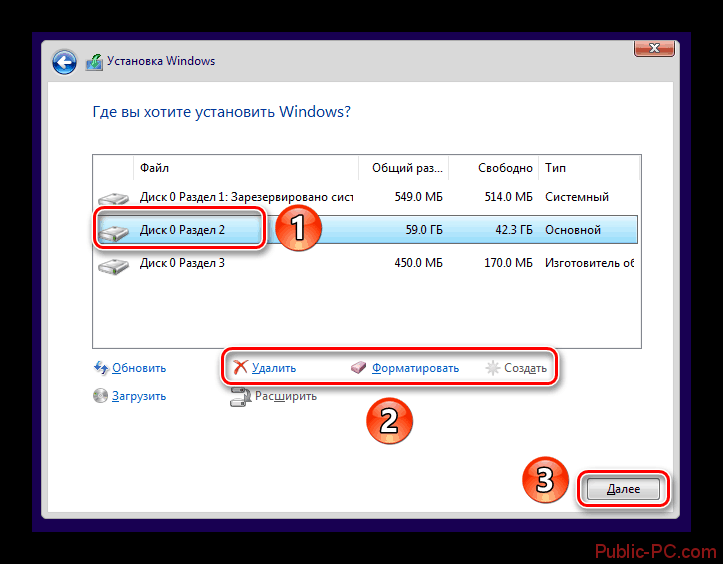



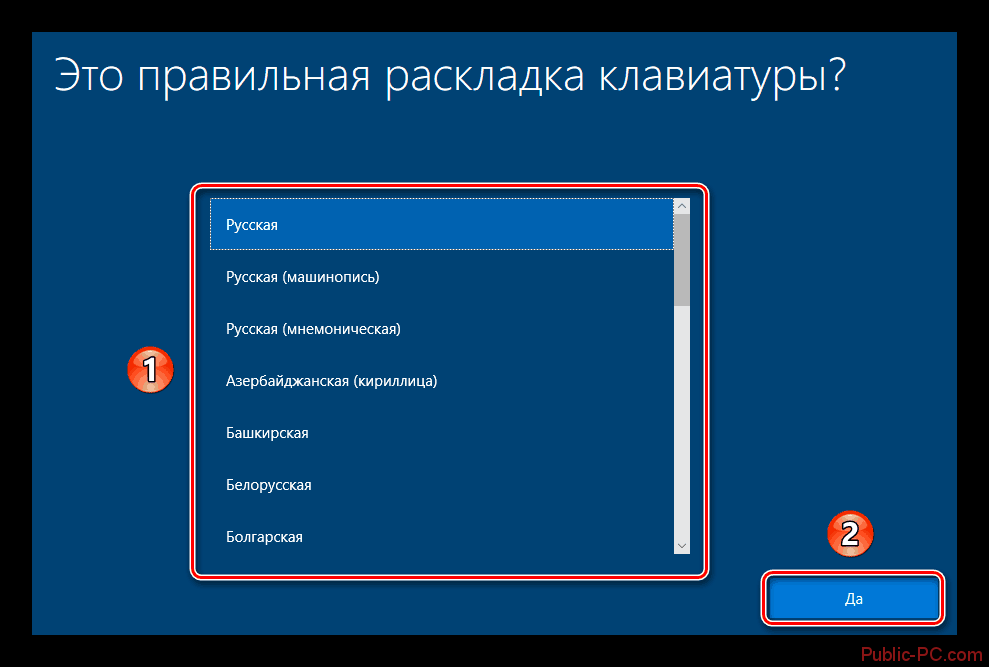
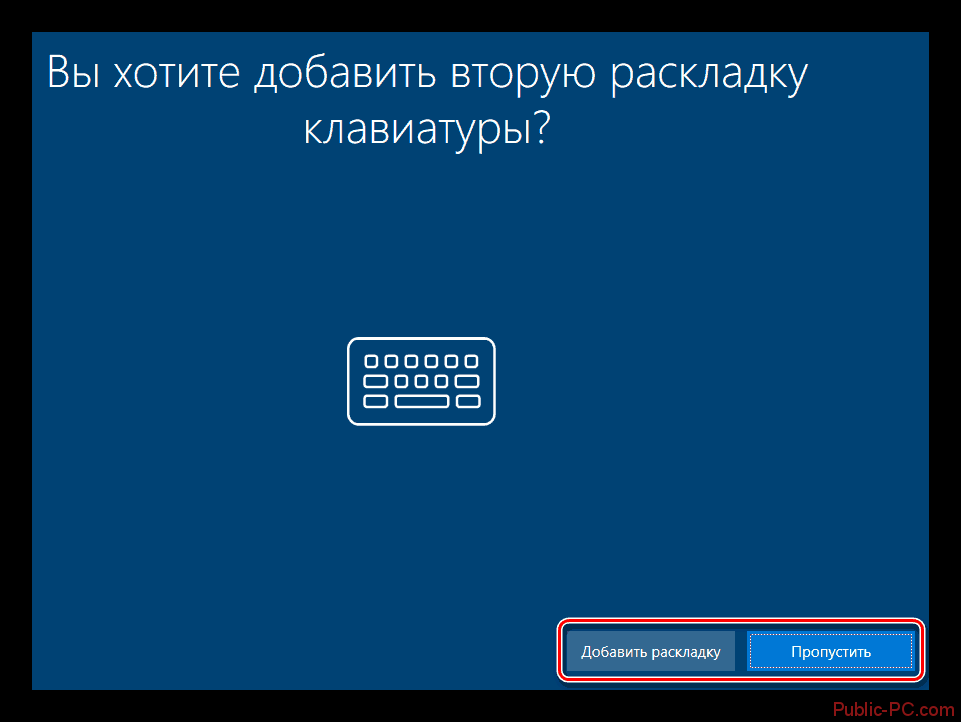
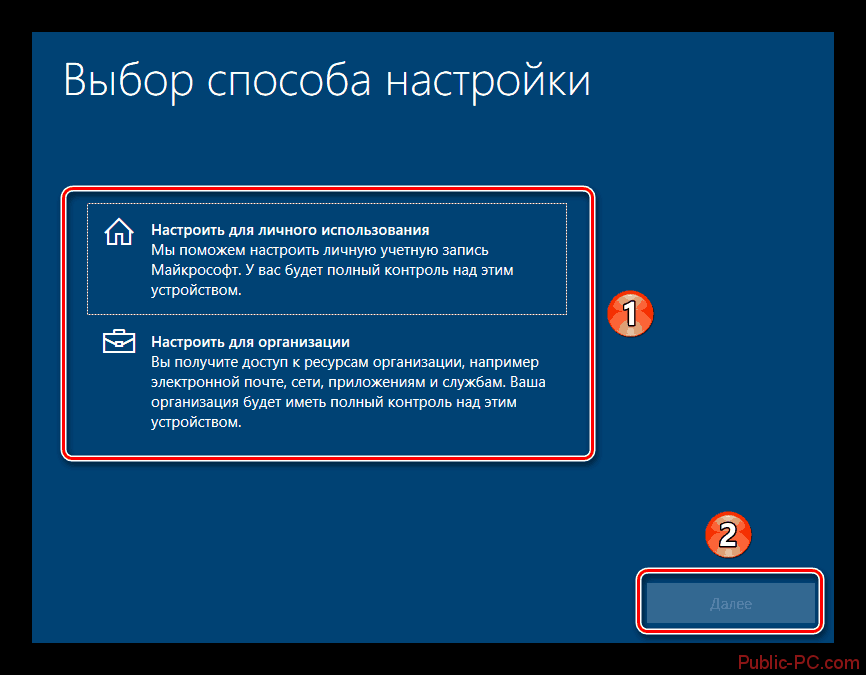

Вам може бути цікаво:
Як зробити відкат системи через BIOS
Як поставити пароль на комп'ютер в Windows 10
Як видалити поновлення в Windows 10
У деяких випадках буває складно змінити мову Windows, але зазвичай в цьому немає ніяких проблем, тому що в стандартних редакціях можна без проблем скачати потрібний мовний пакет і застосувати його для всієї системи.






