- Встановлюємо пароль на комп'ютер
- Відключення пароля для локального облікового запису
- Прибираємо форму запиту введення пароля за допомогою аплету панелі управління, що відповідає за налаштування...
- Віддалено на комп'ютері, до якого ви хочете підключитися
- Знайдіть імена комп'ютерів віддаленого комп'ютера
- Встановіть пароль для свого облікового запису користувача
- Як відключити пароль при виході з режиму сну
- Прибираємо запит на введення пароля за допомогою прямого редагування записів реєстру
Як відключити контроль облікових записів Windows
Служба захисту користувачів (англ. - User Account Control, скорочено - UAC) - це спеціальна системна служба Windows, що підвищує ступінь захисту комп'ютера від несанкціонованого використання. UAC присутній у всіх версіях Windows , Починаючи з Vista.
Служба контролю облікових записів відстежує спроби установки програмного забезпечення та внесення важливих змін в настройки комп'ютера. Перед змінами вона блокує процес, який намагається їх внести, і попереджає про це користувача. На екрані з'являється діалогове вікно. Продовження процесу можливо тільки після натискання користувачем кнопки підтвердження.
Утиліта налаштування і налаштування конфігурації не залежить від операційної системи. Щоб запустити утиліту конфігурації. Якщо пароль запуску або пароль адміністратора вже визначені, утиліта конфігурації не відображається, поки ви не введете правильний пароль . Меню настройки конфігурації містить різні записи для конфігурації системи. При роботі з меню утиліти конфігурації необхідно використовувати клавіатуру.
Встановлюємо пароль на комп'ютер
Кнопки, які будуть використовуватися для різних дій, відображаються в нижній частині кожного екрану. Використання паролів Ви можете використовувати наступні типи паролів. Запустити пароль - вам пропонується ввести діючий пароль при кожному запуску системи. Комп'ютер не може використовуватися до введення дійсного пароля.
 Як відключити службу Захисника Windows 10
Як відключити службу Захисника Windows 10
Щоб надійно «вирубати» Захисник в Windows 10, необхідно відключити відповідну системну службу . Зробити це звичайним способом (Через менеджер служб Windows ) Неможливо, оскільки у властивостях цієї служби все елементи налаштувань неактивні.
Пароль адміністратора. Установка пароля адміністратора дозволяє неавторизованих користувачам змінювати параметри конфігурації. Якщо ви відповідаєте за настройки конфігурації на декількох комп'ютерах, може виявитися корисним визначити пароль адміністратора. Якщо пароль адміністратора визначено, запит на введення дійсного пароля відображається кожного разу при зверненні до утиліти конфігурації. Утиліта налаштування не може використовуватися до введення дійсного пароля. Якщо ви визначили як початковий пароль, так і пароль адміністратора, ви можете ввести один з двох паролів.
Проблема вирішується шляхом правки системного реєстру в безпечному режимі.
Як відключити Захисник в Windows 10
захисник Windows - штатний засіб антивірусного захисту комп'ютера. Він здатний знешкоджувати найбільш поширені шпигунські програми і трояни, захищаючи комп'ютер в разі відсутності повноцінного антивіруса.
Якщо на комп'ютері встановлено антивірус, захисник в більшості випадків автоматично вимикається. Якщо цього не відбулося, його можна вимкнути примусово. В іншому випадку Захисник дублюватиме функції антивіруса, витрачаючи при цьому додаткові ресурси комп'ютера.
Тим не менш, ви повинні використовувати пароль адміністратора для внесення змін в параметри конфігурації. пароль жорсткого диска . Визначення пароля на жорсткому диску запобігає несанкціонований доступ до даних на жорсткому диску. Якщо пароль на диску визначено, підказка про дійсний пароль відображається кожного разу, коли до нього надходить доступ до жорсткого диска.
Відключення пароля для локального облікового запису
Примітки до паролів Пароль може складатися з будь-якої комбінації до 64 буквених і цифрових символів. З міркувань безпеки рекомендується використовувати безпечний пароль, який нелегко здогадатися. Якщо ви хочете отримати захищений пароль, виконайте такі дії .
Як відключити Захисник Windows Vista , 7, 8
Захисник Windows (англ. Windows Defender ) - це вбудована в операційну систему Windows антивірусна програма, що забезпечує базовий захист комп'ютера від основних загроз. Вона дуже корисна, якщо повноцінний антивірус на комп'ютері відсутня.
Більшість антивірусних програм після установки автоматично відключають Захисник Windows за непотрібністю. Проте, іноді цього не відбувається, і захисник продовжує працювати, створюючи додаткове навантаження на комп'ютер.
Установка, зміна і видалення пароля Щоб встановити, змінити або видалити пароль, виконайте наступні дії. Запустіть утиліту конфігурації. У головному меню утиліти конфігурації виберіть «Безпека». Залежно від типу пароля виберіть «Встановити пароль при включенні», «Встановити пароль адміністратора» або «Пароль жорсткого диска». Праворуч від екрану відображаються інструкції, такі як пароль, зміни або видалення.
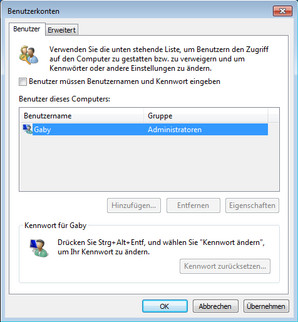
Однак майте на увазі, що ця автоматична реєстрація включає певні ризики. Це вже 25 франків! Щоб відключити перший, клацніть правою кнопкою миші пусте місце на робочому столі і перейдіть в «Налаштувати». У правому нижньому кутку перейдіть до екранної заставці і зніміть галочку на сторінці «Вхід в систему при реактивації». Тепер для пароля для стану очікування: відкрийте параметри енергії в розділі «Обладнання і звук» на панелі управління. В обраному плані натисніть «Змінити параметри економії енергії».
Як прибрати пароль при вході в Windows
За замовчуванням, при кожному включенні комп'ютера операційна система Windows вимагає ввести пароль користувача. це вельми корисна функція , Що захищає комп'ютер від доступу сторонніх осіб.
У той же час, на більшості домашніх комп'ютерів введення пароля при вході в Windows, в принципі, не потрібен, оскільки доступ до нього можуть мати тільки домочадці, приховувати від яких нічого. У таких випадках запит пароля можна відключити, щоб кожен раз з ним не морочитися.
Прибираємо форму запиту введення пароля за допомогою аплету панелі управління, що відповідає за налаштування облікових записів
Натисніть «Розширені настройки енергії» і, якщо необхідно, змініть поточні недоступні налаштування. Відкрийте гілку «Висока продуктивність» і в розділі «Запит на пароль при реактивації». Внесіть необхідні зміни з «Так» на «Ні». Введено пароль. Зверніть увагу, що керівництво працює тільки з локальної обліковим записом.
Тому спочатку ви повинні змінити своє. Початок галереї. Проте, можливо, що новий запит пароля не виконується кожен раз, коли запитується Новий пароль . Щоб вам не доводилося вводити його при кожному перезапуску, ви дезактівіруете запит на вхід. Пароль для відповідної облікового запису повинен бути знову введений.
Як закрити доступ з комп'ютера до певного сайту
Тут мова піде про спосіб блокування доступу до одного або декількох сайтів з певного комп'ютера.
Спосіб не передбачає встановлення на комп'ютері якогось додаткового програмного забезпечення. Досить знати адресу сайту (сайтів), які потрібно заблокувати.
Зокрема, з ноутбуками, нетбуками і планшетами ви не повинні відмовлятися від безпеки паролів, адже ви настільки захищені від крадіжки і пов'язаних гаджетах даних. Ви не повинні забувати пароль. З нами ви також дізнаєтеся, чому Нова версія . Ми також показуємо вам.
Наприклад, ви можете використовувати свій домашній комп'ютер від будь-яких програм, файлів і мережевих ресурсів на офісному комп'ютері так само, як якщо б ви сиділи за комп'ютером на роботі. Щоб підключитися до віддаленого комп'ютера, комп'ютер повинен бути включений, мати підключення до мережі , Віддалений робочий стіл повинен бути включений, і ви повинні мати мережевий доступ до віддаленого комп'ютера і мати право на підключення. Щоб підключитися, ви повинні бути в списку користувачів. Перш ніж підключитися до комп'ютера, рекомендується дізнатися ім'я використовуваного вами з'єднання і переконатися, що брандмауер дозволено відновлювати з'єднання з робочим столом.
Але про те як встановити пароль на комп'ютер ще не писав, тому буду виправлятися. Насправді, це дуже важливий момент , Який допоможе захистити ваш комп'ютер від зайвих очей. Але якщо говорити по правді, то будь-який захист при необхідності зламуються, і якщо комусь дуже знадобитися ваша інформація, то він її отримає. Але це вже особливі випадки, я для захисту комп'ютера від дітей і цікавих родичів, пароля який встановлюється на ваш обліковий запис, буде достатньо.
Віддалено на комп'ютері, до якого ви хочете підключитися
Якщо ваш обліковий запис користувача не вимагає пароля для входу в систему, ви повинні додати пароль перед підключенням до віддаленого комп'ютера. Неможливо встановити з'єднання з комп'ютером, що знаходяться в режимі енергозбереження або в сплячому режимі. Тому переконайтеся, що для параметрів енергозбереження та очікування на віддаленому комп'ютері встановлено як Ніколи.
Знайдіть імена комп'ютерів віддаленого комп'ютера
Якщо при створенні з'єднання виникають проблеми, брандмауер блокує віддалені підключення до робочого столу.
Встановіть пароль для свого облікового запису користувача
Натисніть «Створити пароль» для свого облікового запису і дотримуйтесь інструкцій на екрані.
- Натисніть «Пуск», потім виберіть «Панель управління».
- Двічі клацніть облікові записи користувачів.
Але ви можете захистити себе від цього.
Сьогодні я напишу як встановити пароль на вашу обліковий запис в операційній системі Windows 7, можна ще встановити пароль в системі БІОС, але думаю, що про це я напишу трохи пізніше, в окремій статті. Ми розглянемо спосіб встанови пароля, коли у вас одна обліковий запис адміністратора.
Раджу вам відразу придумати пароль, який ви будите встановлювати. Відразу скажу, ніяких дат народження, прізвищ, імен та т. Д. Такий пароль навіть зламувати не потрібно, його і підібрати можна :). Придумайте хороший пароль символів так на десять. Головне, що б ви його запам'ятали ну і бажано де не будь записати, тільки що б ніхто не бачив, ну ви розумієте :).
Як відключити пароль при виході з режиму сну
Але цікаво, що цікаві не тільки секретні служби, жадібні компанії і кібергангстери, які люблять заглядати в приватні дані, навіть деякі колеги, боси або навіть члени дорогої родини. Буде, наприклад, хтось знає, чого ви хочете. І це всього лише приклад багатьох.
Загроза: бос бачить, допомогли ви колегам. У проектах контрактів старі етапи обробки показують багато про обраної вами стратегії контракту. Ви можете зробити це: ви хочете передавати документи без такої інформації? Потім натисніть «Видалити все». Повторіть це з усіма іншими знахідками.
При установці пароля, уважно подивіться, на мову розкладки клавіатури, так само включений, або вимкнений Caps lock. А то встановіть пароль, а при спробі зайти під ним отримаєте відмову, було колись таке у мого друга, сховав сам від себе :).
Якщо пароль ви вже придумали і знаєте як його правильно прописувати, то давайте приступимо.
Повідомляє вам, які інтернет-сторінки ви відвідуєте, але також і те, що ви шукаєте в Інтернеті. Такі сліди можна знайти в вашому браузері через кілька місяців. Якщо ваш браузер все ще відкритий, вам буде видано попередження, і ви зможете закрити програму перед очищенням. Поле пошуку в правому верхньому кутку дає вам можливість знайти конкретний баласт в списку відходів даних.
Часткова очищення виконується ще швидше, натиснувши «Історія» в лівій колонці, наприклад, і вибравши «Очистити» в контекстному меню . Як завжди, немає необхідності чистити всі райони. Щоб знайти будь-якої деинсталлятор, натисніть «Реєстр» і виберіть «Пошук помилок». Після короткого аналізу виберіть «Пошук та усунення несправностей», щоб очистити інформацію, яку можна обійти.
Відкрийте "Пуск", і натисніть на картинку вашого профілю, таким чином, ми швидко потрапимо в налаштування облікових записів.
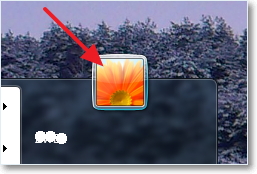
Відкриється вікно, в якому натисніть на "Створення пароля для свого облікового запису".
Крім того, встановіть прапорець і видаліть його після аналізу до збереження вмісту. Резервні копії реєстру: так чи ні? Оскільки реєстр може теоретично не очистити реєстр, обережні користувачі повинні створити резервну копію підлягає видаленню контенту. Щоб створити резервну копію, натисніть «Виправити помилку» на «Так», вкажіть робочий стіл в якості місця розташування і виберіть «Зберегти».
Це можливо в налаштуваннях: Натисніть «Винятки» і «Додати», відкриється нове вікно, щоб визначити відповідні дані. Існує також можливість виключити знайдений баласт в розділі «Реєстр» з видалення. Клацніть правою кнопкою миші на елементах, які необхідно захистити, і виберіть «Додати в виключення» в контекстному меню.
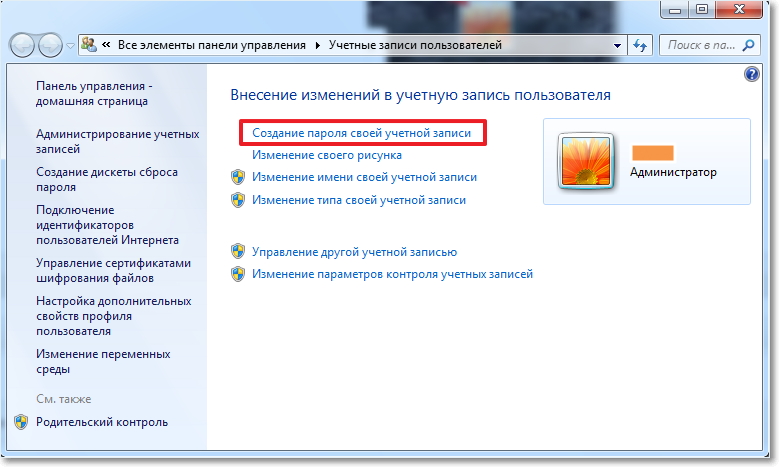
Відкриється вікно, в якому, ми і будемо встановлювати пароль. Все дуже просто, два раз вводимо придуманий нами пароль, потім підказку, це така штука, яку можуть бачити все, але тільки вам вона повинна нагадати пароль. І натискаємо "Створити пароль".
Потім в реєстрі регулярно створюється безліч залишків, які несуть навантаження на операційну систему. Необхідно знищити окремі файли : Файли, видалені звичайними засобами, не зникли, але фактично невидимі. Таким чином, виключається відновлення. Натисніть «Налаштування» і «Включити» в службову програму, потім натисніть «Додати». У вікні, вкажіть, який контент ви хочете усунути.
При бажанні ви можете використовувати більш ретельний метод стирання за «безпекою». Наприклад, рекомендується використовувати метод Гутмана з 35-кратної перезаписью. За замовчуванням налаштування активується; Щоб включити його, перейдіть до налаштувань, натисніть «Додатково» і відзначте кнопку «Ігнорувати обліковий запис користувача».
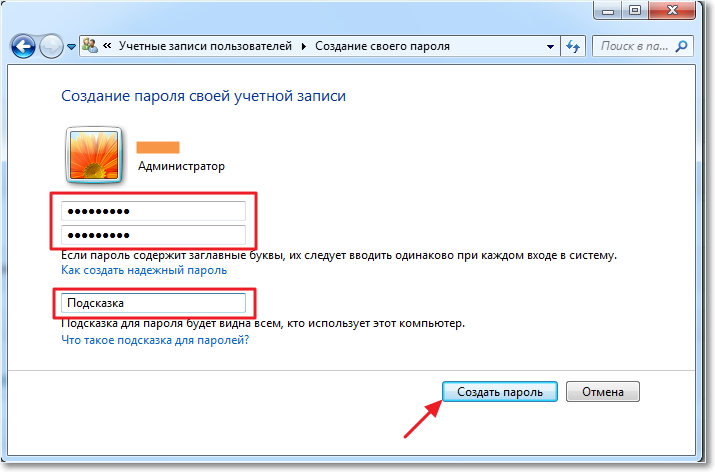
Тепер можна перезавантажити комп'ютер, і при його включенні потрібно буде ввести встановлений нами пароль, ось так:
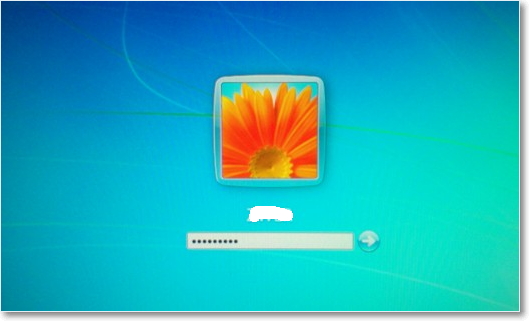
А можна ще блокувати комп'ютер, наприклад коли ви відходите від нього на кілька хвилин. Просто натисніть Win + L, і комп'ютер заблокується. З'явитися вікно, в якому потрібно ввести встановлений нами пароль і після натискання на стрілку, можна продовжити роботу з комп'ютером. Іноді це дуже корисно.
Видалення програм: у вас є вільне місце ? Перейдіть в «Інструменти», «Видалити», тут перераховані майже всі ваші програми. Якщо ви виберете небажане програмне забезпечення , Просто натисніть «Видалити», щоб почати видалення. Крім того, клацніть правою кнопкою миші по програмі та натисніть «Видалити».
Прибираємо запит на введення пароля за допомогою прямого редагування записів реєстру
Відповідний додаток більше не може бути видалено без значних зусиль. Клацніть правою кнопкою миші по програмі і виберіть "Вимкнути" або "Видалити». Початок відразу після запуску більше не відбувається. Якщо ви оберете «Деактивувати» замість «Видалити», у вас є можливість скасувати зміна, клацнувши правою кнопкою миші «Активувати».
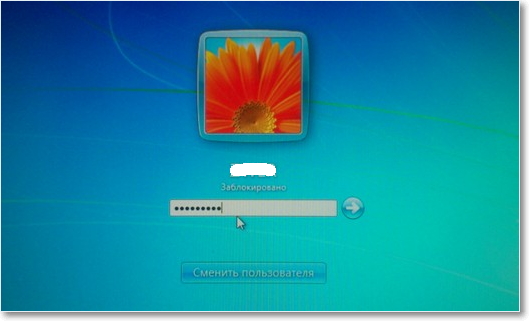
Для того, що б прибрати, або змінити пароль, який ми встановили на комп'ютер, так само зайдіть в пуск і натисніть на фотографію свій обліковий запис. З'явитися вікно, в якому можна вибрати "Зміна свого пароля", або "Видалення свого пароля".
Перегляд браузерів: з часом все більше і більше розширень і плагінів накопичуються в браузері. Клацнувши правою кнопкою миші по одному з додатків, можна видалити їх за допомогою «Відключити» або «Видалити» з трафіку. Виявлення дублікатів файлів: дублюються файли зазвичай не потрібні - і це марна трата простору. необхідну функцію можна знайти в розділі «Додатково», «Пошук файлів»: по-перше, встановіть все на свій розсуд. Видаливши деякі прапорці в розділі «Ігнорувати», з'явиться більше результатів.
Якщо діапазон сканування буде обраний нижче «Диск» або «Папка», виберіть «Пошук». Щоб видалити непотрібні дублікати, встановіть прапорець, а потім натисніть кнопку «Видалити вибране» в нижньому правому куті. Перейдіть в «Налаштування». Очищення реєстру не автоматизовано з цим параметром, але в розділі «Очисник» перераховані дані сміття враховує програмне забезпечення. У вікні, виберіть «Дія», «Створити просту задачу». Для щоденного очищення просто натисніть «Далі», а потім встановіть потрібний час.
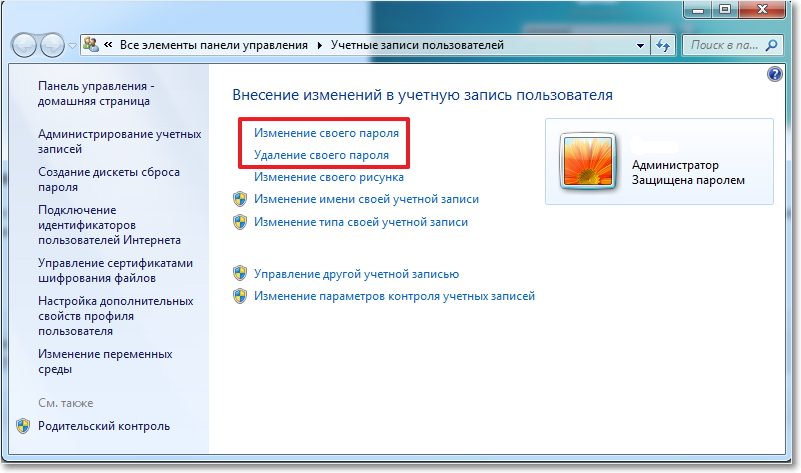
Для того, що б змінити пароль, знадобитися ввести поточний пароль, а потім два рази новий. А якщо ви хочете видалити пароль, то просто потрібно буде один раз вказати поточний пароль і підтвердити видалення.
Ось так просто можна захистити свій комп'ютер, і так само просто можна зняти захист, наприклад коли родичі виїдуть :). Успіхів!
Ви можете зробити це: ви хочете передавати документи без такої інформації?
Резервні копії реєстру: так чи ні?






