- Зміна розміру за допомогою служби в Finder
- Drag & Drop зміна розміру
- Зміна розміру фото із запитом про місце збереження

Існує безліч причин, за якими нам доводиться зменшувати розмір зображень. Найчастіше це робиться, для того щоб завантажити зображення в Мережу або для економії місця. Заради пари фотографій, не варто морочитися, адже їх можна зменшити вручну. Але як бути, якщо ви хочете відправити колегам 300 фото з вашого відпустки або закинути в Dropbox для батьків пару гигов фоток їх синів-соколів онуків? Прийдеться якось автоматизувати процес. А для цього, у нас є чудовий додаток Automator, яке йде в комплекті з OS X. Що ж, Двайте розбиратися, як з ним працювати.
* * *
Потенціал вбудованих програм (в OS X) дуже великий, але здебільшого залишається незатребуваним. Ми забуваємо (а іноді навіть не знаємо), що у нас є такі потужні інструменти і часто звертаємося до сторонніх додатків. І дуже даремно, скажу я вам. Адже за допомогою Automator, включеного до складу OS X, можна легко і красиво вирішити безліч завдань, в тому числі і потрібне нам зменшення зображень.
Програма може створювати призначені для користувача скрипти, які називаються Процеси, Програми, Служби, Дії для папки, Нагадування календаря, Модулі друку і захоплення зображень. Головне вікно програми містить три панелі. У лівій знаходяться Бібліотеки та Змінні, в середньої список доступних дій з обраної категорії, а в праву панель ми перетягуємо потрібні нам дії і компонуємо їх бажаному порядку. В принципі, складнощів виникнути не повинно - нас супроводжують підказки, з поясненням обраних дій, в нижній частині вікна. Щоб змінити роздільну здатність фото ми створимо службу і дві програми. Поїхали!
Зміна розміру за допомогою служби в Finder
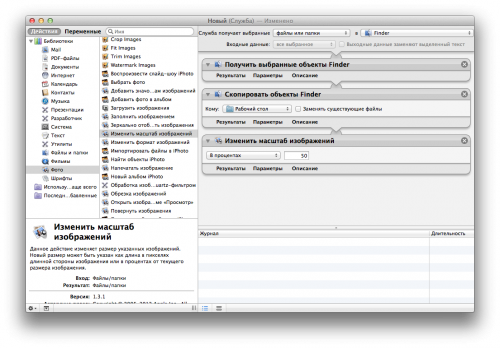
Дуже простий спосіб. У Finder'е, виділяємо бажані файли і відкриваємо меню Finder - Служби - Ім'я нашої служби ресайз. Всього пару кліків і практично миттєво, вибрані файли будуть оброблені. Для того, щоб створити таку службу, робимо наступне:
- при запуску Automator, як тип документа вибираємо Служба;
- в правій панелі зі списку Служба отримує вибрані вказуємо файли і папки, а в списку програм вибираємо Finder;
- в лівій панелі вибираємо Файли і папки;
- знаходимо в середній панелі Отримати вибрані об'єкти Finder і перетягуємо цю дію в праву панель;
- тут же (в середній панелі) знаходимо дію Скопіювати об'єкти Finder і перетягуємо його в праву панель;
- вибираємо Фото в лівій панелі, потім знаходимо пукт Змінити масштаб зображень і перетягуємо його в праву панель;
Виходить такий ланцюжок дій: службі передаються обрані в Finder'е об'єкти, потім вони копіюються (щоб зберегти оригінал) і масштабуються. Ви можете змінити потрібні вам параметри, в яку папку зберегти змінені фото, і як змінити дозвіл (до зазначеної довжини в пікселях або у відсотках). Після цього зберігаємо службу через меню Файл - Зберегти. Тепер вона буде доступна в списку служб через меню Finder - Служби.
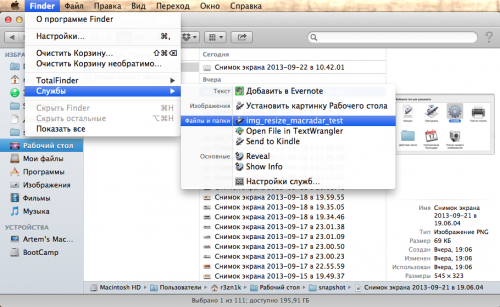
Drag & Drop зміна розміру
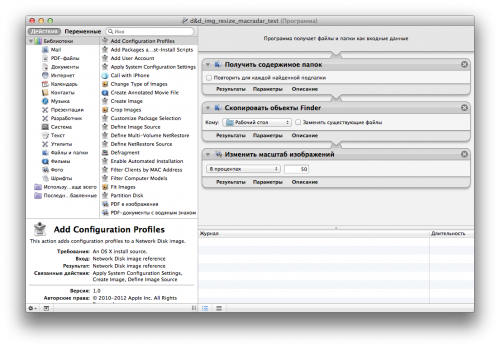
Не менш простий спосіб ніж попередній. Його суть полягає в тому, що ви перетягуєте файли або папки на іконку програми і отримуєте результат в зазначеному заздалегідь каталозі. Як це зробити:
- при запуску Automator, як тип документа вибираємо Програма;
- в лівій панелі вибираємо Файли і папки;
- в середній знаходимо пункт Отримати вміст папок і перетягуємо його в праву панель;
- знаходимо пункт Скопіювати об'єкти Finder;
- в правій панелі вибираємо Фото і перетягуємо знайомий нам Змінити масштаб зображень, з середньою панелі в праву;
Як і в першому способі в опціях можна вказати місце для збереження і настройки зміни розміру зображень. Також, можна вказати чи включати вкладені папки в обробку.
Зберігаємо програму і поміщаємо в док або іншому зручному для вас місці. Тепер при перетягуванні папки або файлів на нашу програму, вона їх обробить і збереже. Такий спосіб трохи швидше, через те, що док постійно перед очима і перетягнути на нього папку або файл простіше, ніж відкривати меню Finder - Служби.
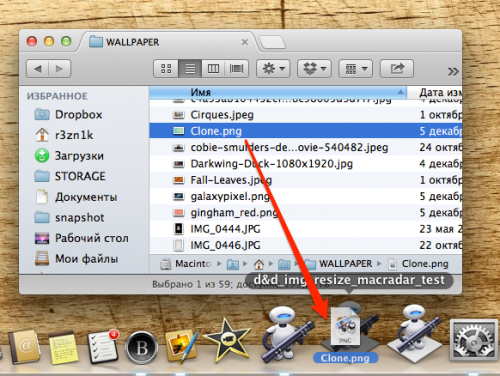
Зміна розміру фото із запитом про місце збереження
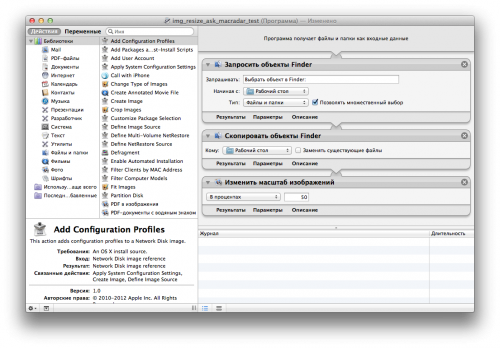
Цей спосіб схожий на попередній, але його відмінність в тому, що перед обробкою програма видасть запит про місце збереження файлів. Для створення такої програми нам потрібно:
- при запуску Automator, як тип документа вибираємо Програма;
- в лівій панелі вибираємо Файли і папки;
- знаходимо пункт Запросити об'єкти Finder і перетягуємо його на праву панель;
- шукаємо пункт Скопіювати об'єкти Finder і переміщаємо його в нашу ланцюжок дій;
- знаходимо Змінити масштаб зображень і перетягуємо його в праву панель;
В налаштуваннях, нам як завжди доступні вибір місця збереження та опції ресайз. Також, потрібно поставити галочку навпроти Дозволяти множинний вибір, для того щоб запит видавався один раз для групи файлів, а не окремо для кожного файлу.
Зберігаємо програму і поміщаємо її в док або куди вам більше зручно. При перетягуванні файлів на неї, вона видасть запит і після обробки буде збережене у файлі в зазначену папку.
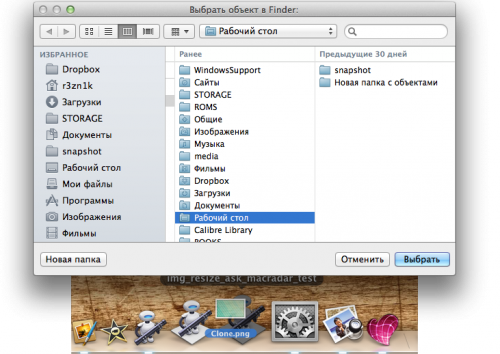
Це лише найпростіші приклади використання Automator. Можливо Ви захочете розширити функції створених програм - це легко зробити, додаючи в ланцюжок дій потрібні пункти. Automator може допомогти вирішити безліч завдань, взявши виконання рутинних дій на себе. Головне почніть ним користуватися і оціните його можливості. Упевнений, ви знайдете йому застосування в своїй повсякденній роботі і підвищите свою продуктивність.
Всі описані приклади можна скачати по засланні . Але я рекомендую створити описані вище скрипти самостійно - це допоможе вам краще розібратися з Automator. Якщо залишилися питання - питайте в коментарях. Вдалих вам автоматизацій!
Але як бути, якщо ви хочете відправити колегам 300 фото з вашого відпустки або закинути в Dropbox для батьків пару гигов фоток їх синів-соколів онуків?





