Вікно входу в Mac досить нудно. Хоча, стандартні шпалери за замовчуванням, і можуть бути замінені на призначені для користувача, про що ми безсумнівно поговоримо, я хочу запропонувати вам ще один варіант. Що якщо поставити скрінсейвер замість шпалер? Звичайно, для цього необхідно ввести декілька команд в терміналі, але повірте мені воно того варте! Почнемо?
Що якщо ви хочете поставити свою власну картинку замість нудного вікна входу? Тут все просто! Все що вам потрібно:
- трохи тепенно
- Картинка великого розміру
- Чи не хвилюватися, щодо втрати логотипу Apple вище імені користувача
Крок перший. Конвертуйте ваше вихідне зображення в PNG-файл! Файли інших форматів не підійдуть. Для цього виберете в Перегляді пункт «Зберегти як ...»
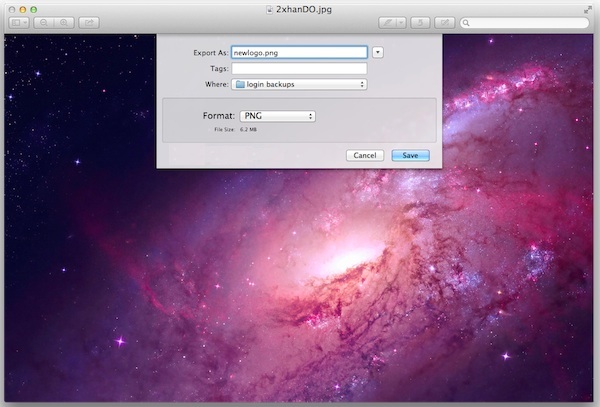
Конвертуйте картинку в PNG
Крок другий. Зробіть 4 (чотири !!!) копії PNG-файлу і перейменувати їх в точності так: apple.png apple_s1.png [email protected] [email protected]
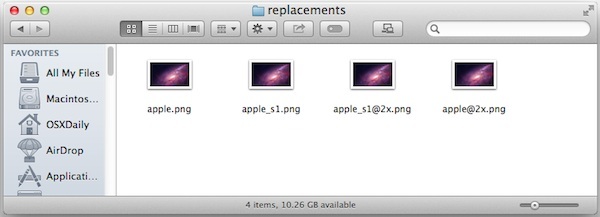
Перейменуйте свої файли згідно з інструкцією!
Крок третій. Про всяк випадок, зробіть папку "loginscreenbackups", якщо ви раптом вирішите повернути старі сірі шпалери за замовчуванням. У противним випадку, ви назавжди втратите їх!
Крок четвертий. У Finder натисніть Command + Shift + G, потім введіть ось цей рядок в меню, що випадає вікно: /System/Library/PrivateFrameworks/LoginUIKit.framework/Versions/A/Frameworks/LoginUICore.framework/Resources/. Завдяки цьому ви зможете перейти в системну папку, де зберігаються вихідні шпалер.
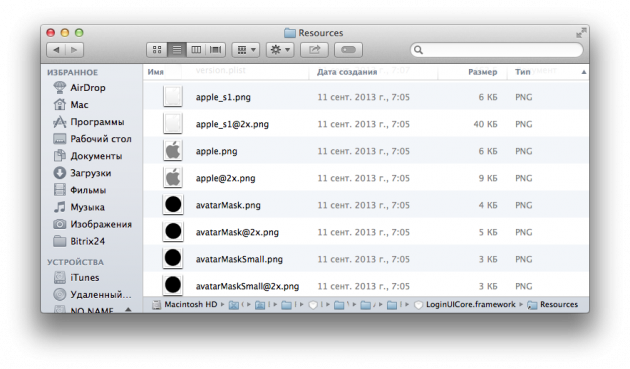
Папка з кодами
Крок п'ятий. Знайдіть вихідні, вони зберігаються під ім'ям apple.png apple_s1.png [email protected] [email protected], а потім копіюйте їх в папку для бекапу. Якщо ви захочете повернути все як було, візміть копії початкових кодів з цієї папки. Однак на даний момент вона нам не знадобитися - можете закрити її.
Крок шостий. Після кроку №5 поверніться в системну папку і перетягніть в неї свої нові шпалери. Підтвердіть заміну файлів.
Крок сьомий. При наступному включенні комп'ютера, на екрані входу вас порадують ваші нові шпалери. Насолоджуйтесь!
Ставимо скрінсейвер замість шпалер на екран входу!
Крок перший. запустіть Термінал
Крок другий. Для початку вам потрібно вирішити, скільки секунд має пройти в режимі простою до того, як Mac включить скрінсейвер. Для цього введіть цей код: sudo defaults write /Library/Preferences/com.apple.screensaver loginWindowIdleTime 60 Цифра на кінці позначає секунди (!) До включення скрінсейвера. Ви можете ввести, замість 60, своє значення. Ввели? Тисніть enter!
Крок третій. Тепер саме час обрати заставку для екрану входу. Як на рахунок «Повідомлення»? Введіть цей код в Термінал: sudo defaults write /Library/Preferences/com.apple.screensaver loginWindowModulePath "/ System / Library / Screen Savers / FloatingMessage.saver". Текст повідомлення налаштовується в «Системних настоянки» в пункті «Робочий стіл і Заставка». Там же ви можете приблизно подивитися, як буде виглядати той чи інший скрінсейвер на екрані вашого Mac. Не влаштовує плаваючий текст? Не біда!
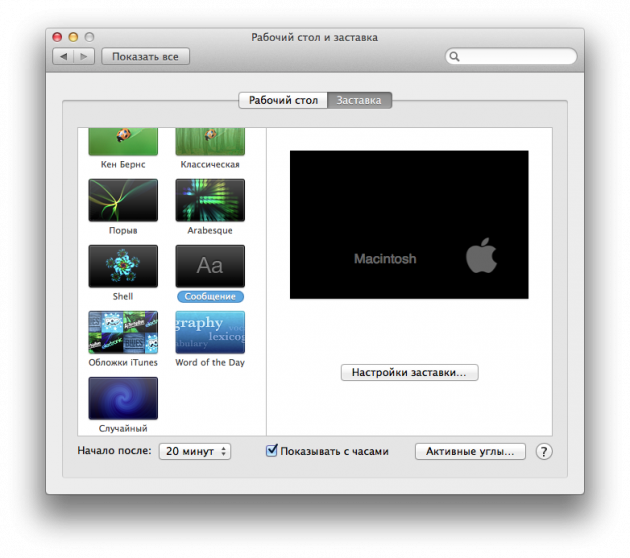
Налаштуйте текст повідомлення
Щоб встановити Arabesque, введіть цей код: sudo defaults write /Library/Preferences/com.apple.screensaver loginWindowModulePath "/ System / Library / Screen Savers / Arabesque.qtz"
Щоб поставити Shell: sudo defaults write /Library/Preferences/com.apple.screensaver loginWindowModulePath "/ System / Library / Screen Savers / Shell.qtz"
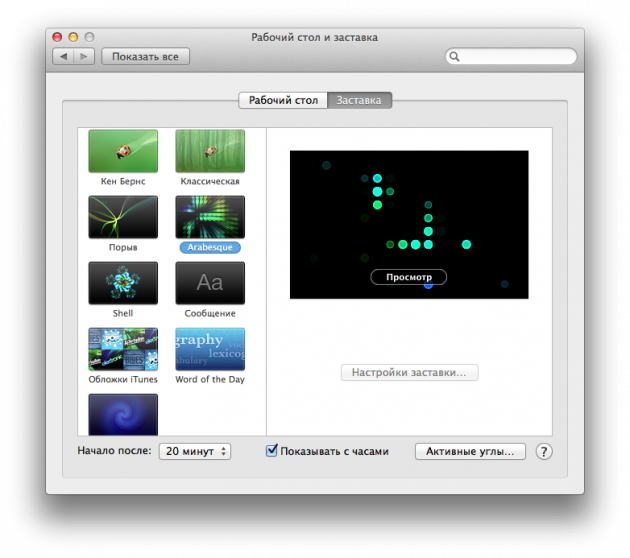
У системних настройках ви можете приблизно подивитися, як буде виглядати той чи інший скрінсейвер на екрані вашого Mac
А для пориву Пориву введіть цей код: sudo defaults write /Library/Preferences/com.apple.screensaver loginWindowModulePath "/ System / Library / Screen Savers / Flurry.saver"
Як бачите, все дуже просто! Сподіваюся, ці невеликі поради допоможуть урізноманітнити ваш досвід використання Mac, зробивши його ще більш приємним.
Що якщо поставити скрінсейвер замість шпалер?Почнемо?
Що якщо ви хочете поставити свою власну картинку замість нудного вікна входу?
Ввели?
Як на рахунок «Повідомлення»?
Не влаштовує плаваючий текст?






