Використовуючи Google Chrome, дуже складно втратити доступ до улюблених закладок, тому що, завдяки підключенню нашої облікового запису Google, ми можемо синхронізувати всі дані з серверами Google, і завжди мати доступ до наших паролів, історії використання, закладин на сторінки сайтів ...
Однак, іноді трапляється, втрачати улюблених ..., як правило, тому, що ми забули вийти з Chrome, коли використовували чужий комп'ютер, або форматувати диск комп'ютера, або видалили Chrome, або що-небудь ще ...
Сьогодні ми поговоримо, як відновити закладки в Гугл Хром . Відновити закладки нелегко, з цього завжди слід, виконуючи вхід в систему, звертати увагу на те, де Ви це робите. І, по можливості, експортувати всі закладки на окремий диск. Якщо ж біда трапилася, і Ви втратили улюблені браузерні закладки, то наші поради допоможуть все відновити!
Перевірте панель Chrome
За допомогою панелі моніторингу Chrome ми можемо побачити, які з наших даних, пов'язані з обліковим записом Google, в даний час зберігаються на серверах Google, і чи можливо відновити втрачені.
Використовуйте файл Bookmarks і Bookmarks.bak
Ви повинні знати, що Chrome зберігає закладки в файл з назвою bookmarks, без розширення json, тобто його можна прочитати звичайним блокнотом.
Браузер періодично створює резервну копію це файлу з розширенням .bak. Зазвичай ця копія створюється, коли Гугл Хром повністю закритий ...
Відновлення закладок Chrome
Виходимо з того, що наш файл bookmark.bak містить улюблені закладки, яких більше немає в Chrome.
Залежно від операційної системи, яку ми використовуємо, нам потрібно знайти файл bookmarks.bak в папках, зазначених нижче:
- Windows 7 / Windows 8 / Windows 10:% LOCALAPPDATA% \ Google \ Chrome \ User Data \
- Mac: ~ / Library / Application Support / Google / Chrome /
- Linux: ~ / .Config / google-chrome /
У цій папці ви повинні знайти підпапку Default і все папки ProfilN, де N - ціле число. Постарайтеся зрозуміти, яка з цих папок пов'язана з вашим профілем в Google Chrome. Якщо Ви єдиний користувач браузера, то відкрийте папку Default.
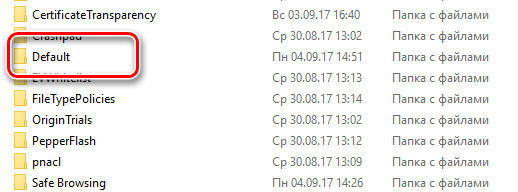
Зазвичай в цій папці можна знайти файл з ім'ям Google Profile Picture.png, який допоможе вам визначити профіль, пов'язаний з цією папкою.
Тут Ви знайдете файл bookmarks і файл bookmarks.bak:

- Скопіюйте обидва файли на робочий стіл
- Відкрийте обидва файли в стандартному блокноті і перевірте вміст. Таким чином, Ви можете перевірити, скільки і які закладки міститися у файлі ...
- Якщо Вам здається, що в bookmarks.bak присутні багато хто з ваших віддалених закладок, то використовуйте його для відновлення.
Якщо файл bookmarks.bak містить всі або деякі з віддалених закладок, для відновлення виконайте наступні кроки:
- Видаліть файл bookmarks з робочого столу. Він нам був потрібен тільки для перевірки його змісту.
- Перейменуйте файл bookmarks.bak, скопійований на робочий стіл, видаливши .bak.
- Скопіюйте отриманий файл bookmarks з робочого столу в папку профілю Chrome, відкриту раніше.
потім:
- повністю виходимо з Chrome, натиснувши правою кнопкою миші значок в треї і вибравши пункт Вихід.
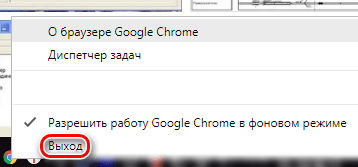
- Оновлюємо відновлені закладки.
- Переконайтеся, що увійшли в Chrome через акаунт Google, якщо Ви так зробите, то закладки синхронізуються з сервером Google.






