- Гнати, тримати, дивитися і бачити
- Порушення прав споживачів
- Ресурси бюджетного класу
- Представники недорогого сегмента
- Сегмент бізнес-класу
- Представники корпоративного сегмента
- Дуже вмілі ручки
- На закінчення
- Як в настройках роутера посилити сигнал Wi-Fi?
- Як збільшити радіус дії Wi-Fi мережі за допомогою додаткових пристроїв?
- Методика розрахунку ефективного відстані
- Ефективна відстань без перешкод
- Результати практичних спостережень
- Гранична дистанція, впевнений прийом
- Чого робити не потрібно
- Навіщо збільшують радіус дії wifi роутера
- Яким може бути радіус дії
- Правильна настройка роутера
- Правильна установка роутера
- Використання додаткової антени
- оновлення прошивки
дальність дії Wi-Fi роутера залежить від типу використовуваного роутера або точки доступу. Факторами, що визначають діапазон дії роутера (точки доступу) є:
1. Загальна потужність передавача;
2. Тип використовуваного протоколу 802.11;
3. Довжина і загасання кабелів, підключених до антени;
4. Перешкоди і перешкоди на шляху сигналу в даному приміщенні;
5. Коефіцієнт посилення антен роутера.
Дальність Wi-Fi роутера стандарту 802.11g, зі штатною антеною (посилення порядку 2dBi) приблизно дорівнює 150м на відкритій місцевості і в приміщенні - 50 м. Але цегляні стіни і металеві конструкції можуть скоротити цей радіус дії на 25% і більше. Для стандарту 802.11a використовуються частоти вище, ніж для стандартів 802.11b / g, тому він більш чутливий до різних перешкод. Крім того, на радіус дії Wi-Fi мереж стандарту 802.11b або 802.11g сильно впливають перешкоди від мікрохвильових печей. Листя дерев теж є сильним перешкодою, оскільки містить воду, яка поглинає мікрохвильове випромінювання використовуваного діапазону. Наприклад, проливний дощ послаблює сигнал в діапазоні 2.4GHz до 0.05 dB / км, густий туман - 0.02 dB / км, а ліс (густе листя, гілки) - до 0.5дБ / метр.
Вибравши вай фай роутер, радіус дії можна приблизно розрахувати за допомогою спеціального калькулятора (http://www.nix.ru/art/swf/wirecalc.swf), призначеного для обладнання D-Link, але застосовані там формули і методика підійдуть для будь-якого іншого.
Якщо створювати радіоміст між двома мережами, то потрібно враховувати, що простір навколо прямої лінії, проведеної від приймача до передавача повинен бути вільним від поглинаючих і відображають перешкод в радіусі, рівним 0.6 радіусу першої зони Френеля. Розмір цієї зони можна розрахувати за наступною формулою:
Зона Френеля: 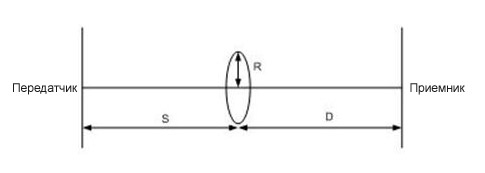
В реальних умовах рівень сигналу на різній відстані від передавального пристрою можна вимірювати спеціальним пристроєм (Wi-Fi детектором).
Якщо потрібно збільшити дальність, роутер WiFi можна об'єднати в ланцюг з декількох роутерів або бездротових точок доступу, або замінити штатні антени на більш потужні.
ЯК ЗБІЛЬШИТИ ДАЛЬНІСТЬ роутер
Існує багато рішень питання, як збільшити радіус дії роутера.
Якщо роутер не забезпечує необхідну зону покриття, то для збільшення радіусу дії можна встановити WiFi репітер , Який буде працювати підсилювачем для роутера. Репитер приймає сигнал і передає його далі. Репитер потрібно встановлювати посередині, між вашим комп'ютером і роутером (точкою доступу).
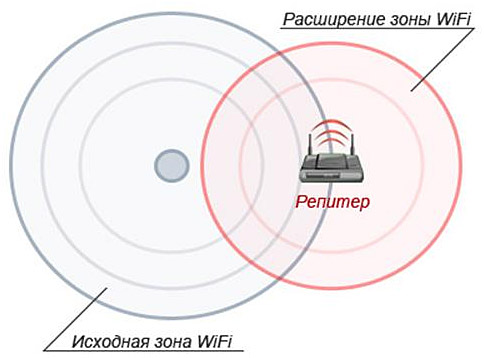
Менш витратним способом є заміна штатної антени роутера на антену з великим коефіцієнтом посилення або на спрямовану.
Встановлюючи в приміщенні wi-fi мережу потрібно мати у своєму розпорядженні роутер приблизно на одній відстані від усіх кімнат, щоб потужність сигналу була приблизно однакова у всьому приміщенні.
Між роутером і комп'ютером має бути якомога менше цегляних стін і залізних конструкцій, які можуть сильно послабити сигнал. Також потрібно враховувати можливі перешкоди від мікрохвильових печей.
Для збільшення дальності роутера можна використовувати спеціальний підсилювач сигналу, підключивши його замість антени.
ЯК ЗБІЛЬШИТИ ПОТУЖНІСТЬ роутер
Для збільшення потужності сигналу роутера можна використовувати метод відображення сигналу. Можна використовувати відображає плівку. Як відбиває плівки підходить звичайна фольга або дзеркало з консервної банки, з якої робиться екран, який запобігає поширенню сигналу в непотрібну сторону.

ДОПОМОГА В настройка роутера
Спочатку потрібно уточнити апаратну версію роутера, подивившись на наклейку на днище роутера.
По маркуванню роутера в інтернеті можна скачати нову версію мікропрограмного забезпечення (прошивки) для роутера. Нова версія прошивки значно підвищує роботу пристрою.
Мережеві підключення
В операційній системі Windows Vista / Windows 7
потрібно вибрати:
«Пуск» → «Панель Управління» → «Центр управління мережами і загальним доступом »→« Управління мережевими підключеннями ».
Налаштування мережевої карти
Якщо протокол підключення - DHCP або Static IP, то відкривши папку «Мережеві підключення» Ви побачите наступне:
підключення по локальної мережі
Для уточнення протоколу клацніть правою кнопкою миші ярлик «Підключення по локальній мережі» і виберіть у меню «Властивості». У вікні виберіть протокол TCP / IP v4 і натисніть кнопку «Властивості». Відкриється нове вікно.
Якщо у вікні точки стоять навпроти напису «Отримати IP-адресу автоматично», то значить протокол підключення - DHCP.
Якщо точками зазначено «Використовувати наступний IP-адреса», а у вікнах біля написів «Маска підмережі», «IP-адреса» і «Основний шлюз» стоять числові значення, то значить тип підключення - Static IP.
Ці числа потрібно записати, і зазначивши «Отримати IP-адресу автоматично» натиснути кнопку «ОК».
Після уточнення протоколу і типу підключення до провайдера потрібно правильно підключити роутер.
Після цього потрібно визначити заводський IP-адреса роутера. Його можна дізнатися з інструкції до пристрою. Цей IP-адреса вводиться в адресний рядок інтернет-браузера і натискається кнопка «Enter».
У вікні авторизації введіть логін і пароль з інструкції (зазвичай логін і пароль - admin).
Після авторизації можна приступити до налаштування роутера. У відкритому web-інтерфейсі зайдіть в розділ «Main», виберіть підрозділ «WAN» і потім в меню «Connection Type» (протокол підключення) виберіть «DHCP Client or Fixed IP». Натисніть кнопку «Clone MAC Address», а потім кнопку «Apply».
Для протоколу DHCP проведених дій достатньо для настройки доступу до мережі інтернет.
Для протоколу Static IP (коли провайдер присвоїв статичний IP-адресу для мережевої плати комп'ютера), в розділі «Main» виберіть підрозділ «WAN», а в меню «Connection Type» виберіть «DHCP Client or Fixed IP» і натисніть кнопку «Clone MAC Address». Потім поставте крапку біля «Specify IP» і введіть в трьох полях «Маску підмережі», «IP-адреса» і «Адреса основного шлюзу», які записали раніше.
Коли буде натиснута кнопка «Applly», на комп'ютері, для якого виконувалася настройка, буде доступ до мережі інтернет.
Для багатьох потенційних покупців вибір маршрутизатора для домашніх умов зводиться лише до доступною ціною і кількістю антен посилення. Адже багато користувачів бажають, щоб сигнал WiFi присутній у всіх кімнатах і працював без збоїв. Цікаво, що з цього приводу думають експерти в галузі ІТ-технологій. З даної статті читач дізнається, як вибрати на ринку мережевого обладнання потужний WiFi роутер. Рекомендації, огляди і Зворотній зв'язок від власників допоможуть покупцеві визначитися з придбанням.
Гнати, тримати, дивитися і бачити
На світовому і вітчизняному ринку привели до того, що покупці в 99% випадків набувають техніку, яка по факту не відповідає поставленим завданням. Виявляється цей факт вже після покупки, тому більшість людей просто миряться. Експерти по мережевого обладнання пропонують поглянути на покупку маршрутизатора під іншим кутом.
Багато користувачів необгрунтовано вважають, що головний критерій, яким володіє потужний роутер WiFi для будинку - радіус дії. Природно, пристрої з антенами привертають увагу покупців. Ось тільки мало хто звертає увагу на упаковку маршрутизатора, де чорним по білому написано, що пристрій працює за міжнародним стандартом ISO IEEE 802.11. Виходить, що для всіх роутерів радіус дії однаковий: 150 метрів в прямій видимості і 50 м в приміщенні.
Порушення прав споживачів
Логічно припустити, що саме роутер з потужним WiFi передавачем відповідає за якісну передачу сигналу на велику відстань. Природно, в дорогих пристроях варто «правильний» контролер, а в інших підробка? В цьому щось є. Адже на ринку, особливо в бюджетному класі, мало який маршрутизатор може похвалитися потужністю сигналу, який через кілька цегляних стін може надати якісний сигнал. Пояснень більше не потрібно, дешеві роутери з величезним функціоналом і слабким покриттям не відповідають міжнародним стандартам ISO, а значить, порушують законодавство тієї країни, на території якої відбувається реалізація.

Відповідно, найпотужніший WiFi роутер, який вдасться зустріти на ринку в бюджетному або корпоративному сегменті, відповідає всім вимогам. Ось тільки вартість таких пристроїв аж надто висока і не по кишені багатьом потенційним покупцям.
Ресурси бюджетного класу
Пристрої, представлені в недорогому сегменті (до 1000 рублів) призначені для організації бездротової і дротової локальної мережі в межах приміщення загальною площею не більше 100 м 2. Якісна передача сигналу гарантується виробником тільки при наявності всього однієї стіни преграждения (аналог несучої цегляної кладки). Представник недорогого сегмента, потужний WiFi роутер, гарантовано забезпечить якісним зв'язком все бездротові пристрої в радіусі 25 метрів для стандарту 802.11n або в діапазоні 50 метрів для інших технологій (a \ b \ c).

Експерти рекомендують проводити монтаж мережевого пристрою не біля комп'ютера, а розміщувати посередині приміщення (наприклад, в коридорі) для кращого покриття всіх кімнат або офісів. Забороняється встановлювати маршрутизатор на підлозі або прикріплювати його до стелі. Сигнал повинен мати поле для відображення від поверхонь, а значить, розміщувати роутер потрібно на висоті близько 1,6-2,2 метра.
Представники недорогого сегмента
У бюджетному класі не так багато пристроїв, здатних дійсно задовольнити всі вимоги покупців. Крім потужності сигналу, користувачам цікавий і функціонал, тому професіонали в області ІТ-технологій рекомендують обходити стороною недорогі китайські рішення з важко вимовляти назвами (LioSan, Tenda, Netis) і довіряти свій вибір перевіреним роками роутера: TP-Link, D-Link, Belkin .
Будь потужний WiFi роутер для дому з бюджетного класу надасть власникові весь спектр функціональних можливостей, включаючи чудове покриття приміщення. Недорогі пристрої оснащені дешевими бездротовими модулями, тому якість сигналу безпосередньо залежить від розміщення роутера в приміщенні. Експерти рекомендують звернути увагу при виборі на наступні пристрої: TP-Link TL-WR720N, Belkin Wireless N150 Router, D-Link DIR-615 / A.
Сегмент бізнес-класу
Саме в середній ціновій категорії знаходяться пристрої, які не вимагають ніяких додаткових заходів від користувача і надають власнику весь спектр функцій одночасно з гарантованою якістю сигналу. Найпотужніший WiFi роутер для дому професіонали рекомендують вибирати серед брендів ASUS, Zuxel, Linksys, TP-Link і D-Link, що знаходяться в ціновій категорії 1500-4000 рублів.

Жоден з перерахованих виробників не дозволить користувачеві засумніватися в якості передачі сигналу крізь преграждения. Багато власників в своїх відгуках відзначають, що в багатоквартирних будинках представники бізнес-класу створюють бездротову мережу в межах декількох квартир в зоні покриття. До речі, потужний WiFi роутер такого класу повинен володіти і гідною системою шифрування даних, адже орієнтований він в першу чергу на сферу малого і середнього бізнесу. Добре зарекомендували себе в даній категорії всі продукти компанії під брендом Zyxel в лінійці Keenetic, TP-Link Archer , D-Link DIR-8xx серії і ASUS серії RT.
Представники корпоративного сегмента
Не варто забувати і про дорогому обладнанні, яке експерти звикли називати професійним. Потужний роутер WiFi для офісу, слідуючи корпоративної ідеології, як раз і вибирається серед спеціалізованого обладнання. Такі бренди, як Cisco, D-Link і Zyxel, відомі більше серед професіоналів в галузі ІТ-технологій. Багато користувачів вважають, що бездротовим рішенням Apple також належить корпоративний сегмент, однак це є помилкова думка, адже в 50% вартості обладнання американський виробник заклав вартість бренду.

Потужний роутер WiFi для котеджу, багатоповерхового будинку або цілого підприємства, з дорогого сегмента володіє не тільки великим радіусом дії, а й системою широкосмугового покриття. У більшості випадків за якісну передачу сигналу несуть відповідальність антени направленої дії, якими оснащується роутер. Також всі бездротові пристрої не є поодинокими рішеннями, а управляються за допомогою головного комп'ютера-сервера.
Посилити сигнал власними силами на будь-якому бюджетному мережевому пристрої підвладне будь-якому користувачеві. Для цього достатньо за допомогою панелі управління прописати в настройках роутера в поле «Місцезнаходження» держава «США». Справа в тому, що у цієї держави свої закони, включаючи і вимоги до потужності сигналу (250 м прямої видимості і 75 метрів в приміщенні). Змінивши вигляд і перезагрузив пристрій, можна на власні очі побачити поліпшення потужності сигналу.

Потужний роутер WiFi для будинку, радіус дії якого перевищує встановлені стандарти і впливає на працездатність інших бездротових мереж загального призначення, може бути вилучено у власника державою за порушення законодавства. Адже в кожній країні існує служба радіочастотного нагляду. У країнах СНД це практично не контролюється, а ось в європейських країнах адміністративного покарання не уникнути.
Дуже вмілі ручки
Для поліпшення сигналу в межах великого приміщення зовсім не обов'язково купувати WiFi роутер з потужним сигналом з дорогого сегмента. Великих витрат можна уникнути, створивши в домашніх умовах систему спрямованого мовлення. За гордо звучною назвою ховаються дві півлітрові від якого-небудь напою. Відрізавши від жерстяної тари дно, користувач повинен надіти банку питним шийкою на антену роутера.
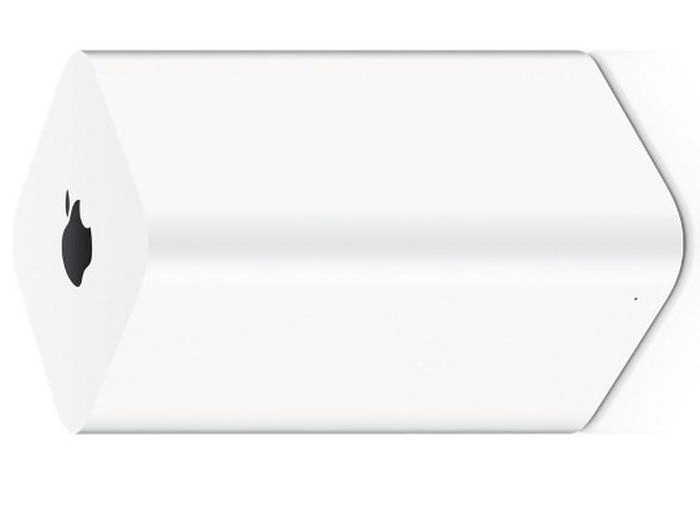
Далі справа техніки, антени потрібно розгорнути в бік приймача і відрегулювати правильний кут. При використанні бездротового модуля WiFi в персональному комп'ютері , На нього теж одягається ЖБ тара і направляється розрізаної частиною до роутера.
На закінчення
Як видно з огляду, поняття «потужний WiFi роутер» фактично не існує на світовому ринку. Тут більше підійде визначення «продукція недобросовісних виробників». Потрібен гідний маршрутизатор - ласкаво просимо в корпоративний сегмент, іншим же доведеться використовувати товари широкого споживання, усуваючи всі недоліки мережевого обладнання власними руками. Як варіант, можна просто змиритися і радіти недорогий покупці. У будь-якому випадку, користувачеві не вдасться досягти балансу між якістю і доступною вартістю, так як ці два критерії прямо пропорційні один одному.
Вирішив підготувати статтю з порадами щодо посилення сигналу Wi-Fi мережі. В інтернеті, є багато різних статей на цю тему, але практично в кожній статті, дуже багато непотрібної інформації. Точніше, безліч рекомендацій з якихось налаштувань, які не мають ніякого відноси до збільшення радіусу сигналу Wi-Fi і ніяк не можуть впливати на радіус дії самої мережі.
Якщо ми говоримо про посилення сигналу Wi-Fi, то звичайно ж маємо введу саме радіус покриття самої мережі, тобто дальність дії Wi-Fi. Для прикладу: купили ми роутер, встановили, налаштували, а в найдальших кімнатах Wi-Fi взагалі не ловить, або рівень сигналу занадто слабкий. Або ж, роутер встановлений на першому поверсі (де сигнал є), а на другому поверсі сигнал уже дуже слабкий, або взагалі відсутня. Звичайна ситуація, з якою стикаються багато, та я з сам з цим стикався.
Від чого залежить радіус дії Wi-Fi мережі? Дуже багато різних факторів: від самого роутера (кількості і сили антен), від стін у вашому домі, від кількості сусідніх Wi-Fi мереж, від розташування роутера, якихось інших перешкод і т. Д. Багато хто просить порадити роутер, який наприклад забезпечить стабільний сигнал Wi-Fi для трикімнатної квартири, приватного будинку, і т. д. У таких випадках, неможливо порадити нічого конкретного. У всіх різні умови , Різні стіни і т. Д. Єдине, що я можу порадити, це приблизно орієнтуватися на площу вашого будинку. Якщо у вас наприклад однокімнатна квартира, то навіть недорогий роутер, з одного антеною потужністю в 3 dBi без проблем впорається зі своїм завданням. Ну а якщо у вас будинок, або квартира побільше, то беріть пристрій дорожче. Хоча, і ціна не завжди аргумент. Є у мене - дорогий, три антени, якась там фірмова функція Asus, яка збільшує радіус покриття мережі. Так ось, при однакових умовах, на однаковій відстані, він показує результат не набагато краще, ніж у того ж. У якого антени внутрішні, так і дешевше він в кілька разів.
Як в настройках роутера посилити сигнал Wi-Fi?
Якщо ви вже купили, і встановили у себе вдома, або в офісі роутер, і Wi-Fi ловить не скрізь, де вам потрібно, то можна спробувати посилити бездротову мережу. Як це зробити, ми зараз розглянемо. Посилити сигнал можна як за допомогою налаштувань в роутері, так і за допомогою окремих пристроїв, і пристосувань.
1 Пошук і зміна каналу на роутері. Якщо у вас пристрої бачать багато доступних для підключення мереж ваших сусідів, то всі ці мережі, можуть завантажувати канал, на якому працює ваша мережа, і тим самим зменшить радіус дії мережі.
Можна спробувати, в настройках роутера задати якийсь статичний канал, або ж поставити Auto. Тут потрібно експериментувати. Якщо вам не лінь, то за допомогою програми inSSIDer ви можете знайти більш вільний канал , І задати його в налаштуваннях вашого роутера.
Я не буду детально розписувати, просто даю вам посилання на статтю В ній я докладно розповідав про каналах, і про те як знайти не завантажений канал. Так само, там є інструкція по зміні каналу на роутерах різних виробників.
2 Переводимо свою мережу в режим роботи 802.11N. Як правило, за замовчуванням на всіх роутерах бездротова мережа працює в змішаному режимі b / g / n (11bgn mixed). Якщо примусово змусити роутер транслювати Wi-Fi в режимі роботи 802.11N, то це може збільшити не тільки швидкість, але і радіус покриття Wi-Fi (Якщо на вашому роутере більше однієї антени).
Єдина проблема в тому, що якщо у вас є старі пристрої, які не підтримують режим 802.11N, то вони просто не будуть бачити вашу мережу. Якщо у вас немає старих пристроїв, то без сумнівів переведіть свою мережу в режим n. Зробити це дуже просто. Заходимо в настройки роутера, зазвичай за адресою 192.168.1.1, або 192.168.0.1 ( докладну інструкцію по входу в настройки дивіться).
В налаштуваннях відкрийте вкладку, де налаштовується бездротова мережа. Називаються вони зазвичай так: Wi-Fi, Бездротовий режим , Бездротова мережа, Wireless і т. Д. Знайдіть там пункт Режим бездротової мережі (Mode) і встановіть в ньому N only. Тобто, робота мережі тільки в режимі N.
Для прикладу: зміна режиму бездротової мережі на роутері Asus

Збережіть налаштування і перезавантажте роутер. Якщо з'являтися проблеми з підключенням пристроїв, то поверніть назад змішаний режим.
3 Перевіряємо потужність передачі в налаштуваннях маршрутизатора. На деяких роутерах, є можливість виставити рівень потужності бездротової Wi-Fi мережі. Наскільки я знаю, за замовчуванням стоїть максимальна потужність. Але, можна перевірити.
В роутерах Asus , Ці настройки міняються на вкладці Бездротова мережа - Професійно. У самому низу, є пункт " Управління потужністю передачі Tx power". Там є шкала, яку можна регулювати в процентах. Виглядає це ось так:

на роутерах Tp-Link відкриваємо вкладку Wireless - Wireless Advanced. Пункт Transmit Power дозволяє налаштувати силу сигналу. Значення High - означає максимальна потужність.
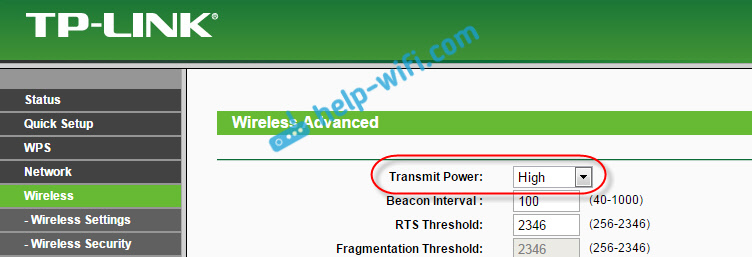
Ці настройки більше знадобляться в тому випадку, якщо ви захочете навпаки, зменшити потужність сигналу вашого Wi-Fi роутера.
Як збільшити радіус дії Wi-Fi мережі за допомогою додаткових пристроїв?
1 Установка репитера, або настройка другого роутера в режимі підсилювача. З усіх рекомендацій, які ви тут побачите, чи взагалі знайдете в інтернеті, цей спосіб найефективніший і надійний. Правда, доведеться витратиться на ретрансляція.
Як репитера можуть виступати звичайні роутери. Ось інструкції по налаштуванню роутерів ZyXEL і Asus в режимі повторювача:
Якщо у вас Wi-Fi не "добиває" в якісь кімнати, то установка повторювача вирішить цю проблему. А якщо у вас будинок в кілька поверхів, то на першому поверсі можна встановити роутер, а на другому ретрансляція. Відмінна і робоча схема.
2 Зміна антен роутера на більш потужні. Якщо на вашому роутере знімні антени, то можна купити більш потужні, і тим самим трохи збільшити покриття вашої мережі. Чому трохи? Та тому, що заміна антен як правило дає не дуже хороший результат. Він є, але не такий що б збільшити радіус на кілька кімнат. У будь-якому випадку, доведеться витрачається на антени. І мені здається, що набагато краще витратити ці гроші на ретрансляція. Так, він буде коштувати дорожче, але користі від нього набагато більше.

Якщо вирішите міняти антени, то беріть потужні, з посиленням в 8 dBi. Але, коштують вони дорого, і кілька таких антен будуть коштувати як повторювач.
Я вже писав, можете подивитися результати.
3 Купівля нового роутера, перехід на 5 GHz. Можна купити більш потужний, дорогий роутер. А краще, роутер з підтримкою діапазону 5 GHz. У чому плюс діапазону 5 GHz? Він практично вільний, зараз більшість всіх мереж та інших пристроїв працюють в діапазоні 2.4 GHz. Менше перешкод - більше швидкості і більший радіус дії мережі.
Є такі місця, де Wi-Fi мережу на 2.4 GHz практично не працює. Весь час глючить, пропадає з'єднання, низька швидкість і т. д. А все через те, що там дуже багато різних мереж. Ось в таких випадках, перехід на 5 GHz вирішує всі проблеми.
1 Виберіть правильне розташування вашого роутера. Насправді, це дуже хороший і ефективний рада. Як правило, всі встановлюють маршрутизатори при вході, або в якихось далеких кімнатах. Правильне розташування роутера дозволить правильно розподілити сигнал, тим самим збільшити дальність Wi-Fi.
Простіше кажучи, потрібно встановлювати роутер якомога ближче до центру будинку. Так, це не завжди виходить, так як до роутера потрібно прокладати кабель, а тягнути його на середину будинку не дуже зручно. Але, навіть незначні пересування роутера, зможуть збільшити рівень мережі в потрібних вам кімнатах. А ще, потрібно пам'ятати про те, що стіни це ворог Wi-Fi мереж.
2 Саморобні підсилювачі для Wi-Fi антен. Можна знайти багато інструкцій, в яких показано виготовлення підсилювачів для роутера. Як правило, це звичайна фольга, і бляшані банки. Виходить, що якщо з одного боку антени поставити лист фольги, то сигнал буде від неї відбиватися і направлятися в потрібному нам напрямку.

Я вважаю, що це все дурниця. По-перше, розрізана банку з пива, або шматок фольги ззаду роутера виглядає не дуже красиво, а по-друге, від цього немає практично ніякого ефекту. Можете перевірити.
Ось такі поради. Думаю, ви знайшли для себе відповідний спосіб збільшити дальність Wi-Fi мережі. Діліться своїми порадами в коментарях!
Знайти інформацію про те, чому дорівнює дальність дії WiFi роутера, в дійсності не так-то просто. Зазвичай наводяться відомості про потужність передавача, також можна дізнатися, як зміниться інтенсивність радіохвиль при установці тієї чи іншої антени. Проблема полягає в тому, що використовувати більш досконалу антену, або навіть підсилювач, можна тільки на стороні роутера, але не абонентського пристрою. У такому пристрої, як смартфон, встановлена внутрішня антена Wi-Fi , І замінити її не можна. Тому, до речі, немає сенсу нарощувати потужність передавача роутера - останній все одно «не почує» сигнал, що виходить від малопотужного випромінювача смартфона. Спробуємо визначити, чому дорівнює дальність бездротового зв'язку для пристроїв різних класів.
Схема побудови Wi-Fi-мережі
Відповідно до чинного закону РФ, потужність передавача в абонентському пристрої не може перевищувати 100 милливатт. Також передбачено, що для точок доступу, в тому числі вбудованих в роутер, це значення не повинно перевищувати 250 мВт. За шкалою дБм (децибел на 1 мікровольт) дані значення виражаються іншими цифрами: 20 і 24 дБм. Офіційно в Росію ніколи не завозилося і не завозиться обладнання, у якого потужність передавача не відповідає цим цифрам. Нас буде цікавити, як залежить швидкість бездротового з'єднання від дистанції між роутером і стандартним абонентським пристроєм, за умови, що виконані вимоги закону. Ще ми виходимо з умови, що абонентська антена є штирьовий однозвенной (як в більшості смартфонів).
Методика розрахунку ефективного відстані
Припустимо, бездротовий зв'язок працює, коли відстань між точкою доступу і смартфоном одно N метрів при відсутності перешкод на шляху сигналу. Таблиця, з якої можна з'ясувати, у скільки разів знижується інтенсивність при проходженні того чи іншого перешкоди, є на кількох сайтах (наприклад, ZyXEL). У той же час, відомо, що зниження інтенсивності в 2 рази (на 3 децибели) еквівалентно зменшенню ефективного відстані N в корінь з двох разів. Все просто - квадрат відстані обернено пропорційний інтенсивності.

Що означає число N
При проходженні сигналом скляного вікна інтенсивність знижується якраз на 3 дБ, а значить, ефективне відстань зменшується в корінь з двох разів. Користуючись цією методикою, можна розрахувати, на якій дистанції зв'язок Wi-Fi все ще буде працювати в тій чи іншій ситуації:
- Вікно скляне - знижує інтенсивність на 3 дБ (у 2 рази)
- Вікно з тонуванням - 6 дБ (в 4 рази)
- Стіна з дерева - 9 дБ (в 8 разів)
- Міжкімнатні стіна панельна, бетонну підлогу - 15-20 дБ (в 32 рази і більше).
Коефіцієнт, на який Ви розділіть значення дистанції, дорівнює кореню квадратному з коефіцієнта зменшення інтенсивності. Розглянемо приклад.
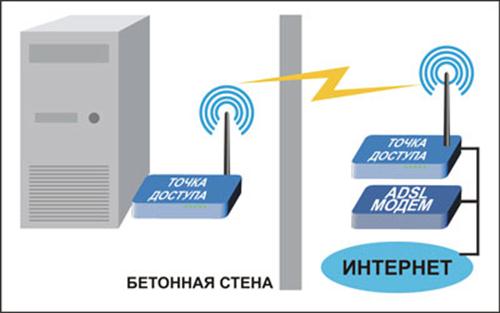
Бетонні стіни вносять корективи
Припустимо, N дорівнює 400 м. Тепер ми між роутером і смартфоном «поміщаємо» одну панельну стіну і одну стіну з дерева. Склавши децибели (15 + 9 дБ), отримаємо 24 децибели. За логарифмічною шкалою - 24, а по лінійної це еквівалентно зниженню інтенсивності в 251 разів. Тепер, обчислюємо, чому дорівнює корінь з 251 (це 15,84). Ділимо 400 метрів на 16, отримуємо 25 м. Як бачите, все просто і схоже на правду.
Ефективна відстань без перешкод
Напевно, читача цікавить, а чому ж дорівнює значення N при повній відсутності перешкод в залежності від вибору діапазону Wi-Fi. Якщо потужність передавача роутера дорівнює 40 мВт, а його антена «підсилює» сигнал в горизонтальній площині на 3 дБ (вона многозвенная), то, згідно з інформацією ZyXEL, значення N становить 400 метрів. Дивіться: в роутері встановлено менш потужний передавач, ніж в смартфоні, але в ньому використовується многозвенная антена. Разом, отримуємо: зв'язок між двома пристроями Wi-Fi з потужністю передавача 100 мВт і звичайної штирьовий антеною впевнено підтримується на відстані до 400 м. Тут мова йшла про діапазоні 2,4 ГГц.
Тепер у Вас є методика, що дозволяє розрахувати ефективну дистанцію бездротового зв'язку теоретичним методом.
Тут йде мова про діапазоні 2,4 ГГц, але для більш високочастотних хвиль зараз просто немає відомостей про рівень впливу тих чи інших перешкод. Зрозуміло, що для діапазону 5 ГГц значення N буде менше, а ступінь впливу перешкод виявиться більше. Якщо відомо, що потужність передавача смартфона помітно менше, ніж 100 мВт, треба зробити так: необхідно 100 розділити на дійсну потужність в міліватах, і обчислити корінь квадратний з отриманого числа. У Вас буде поправочний коефіцієнт, на який потрібно поділити відстань, значення якого отримано за розглянутою методикою.
Результати практичних спостережень
Оцінимо «пробивну здатність» Wi-Fi на практиці. Для цього візьмемо набір точок доступу, що підтримують зв'язок в діапазоні 2,4 ГГц: це TEW-411BRP + фірми TRENDnet, DWL-2100AP від D-Link, і USR 805450 компанії US Robotics. Як абонентського пристрою використовуватимемо смартфон, потужність передавача якого дорівнює 100 мВт. На точки доступу встановимо штатні антени, а самі вони будуть розташовуватися на п'ятому поверсі панельного будинку.
Гранична дистанція, впевнений прийом
Вже на третьому поверсі будівлі, де встановлено наше обладнання, мережа Wi-Fi відсутній. Хвиля подолала 2 залізобетонних перекриття, тобто ми втратили 30 дБ - і все, зв'язку немає. Насправді, вважайте, що при проходженні двох перекриттів втрачається 35 децибел. Сюди треба додати і загасання, залежне від довжини дистанції, тоді ми отримаємо приблизно 36-38 дБ. Значить, саме таке затухання для 100 милливатт є критичним.

Область прямої видимості випромінювача
Пробуємо зловити сигнал на вулиці. На відстані 150-180 метрів наявність мережі можна помітити, але це вірно, якщо знаходитися навпроти вікна кімнати, де встановлено обладнання. А стабільної зв'язок залишається на відстані 100 метрів. Як бачимо, теорія відповідає практиці з достатнім рівнем достовірності. Для надійності теоретично отриманий результат (одне вікно -> 200 метрів) краще ділити на 2.
Чого робити не потрібно
Всім зрозуміло, що навряд чи варто підвищувати потужність одного з передавачів, коли другий, тобто «абонентський», залишається без змін. Те ж можна сказати і про застосування антен, що дозволяють збільшити інтенсивність хвилі, але звужують діаграму. Втім, застосування секторіальних і багатоланкових антен все одно буде ефективно, і ось чому. Роутери та інші випромінювачі радіохвиль можуть бути не тільки у Вас в квартирі, але і у сусідів і т.д. А звужуючи сектор захоплення, можна позбавити Ваш роутер від сторонніх радіочастотних шумів.
Налаштовуючи бездротову мережу в роутері, необхідно вибирати не максимальне, а оптимальне значення потужності. В інтерфейсі багатьох пристроїв подібна регулювання є. Почніть з максимуму, і крок за кроком знижуйте значення:

Налаштування роутера ZyXEL Keenetic
Зупинитися варто, коли в самій далекій точці смартфон перестане «бачити» мережу. Підвищивши потужність на одну поділку, можете користуватися мережею Wi-Fi у своє задоволення.
Як показує практика, такий параметр, як радіус дії wifi роутера , Грає важливу роль при виборі маршрутизатора. Адже від цього буде залежати подальша робота вашої бездротової мережі.
Уявіть, не дуже приємно, якщо WiFi сигнал НЕ буде діставати до якоїсь точки вашого житла, або сигнал буде, але швидкісні показники будуть слабкі. Тому давайте розглянемо, яким може бути максимальний радіус дії у WiFi мережі , І як його можна збільшити.
Навіщо збільшують радіус дії wifi роутера
Зазвичай, для звичайної міської квартири вистачає самого звичайного роутера, його сигнал поширюється в усі куточки житла. А ось якщо вам захочеться зробити єдину мережу з сусідом, ось тут можуть виникнути проблеми.
Буває так, що людина живе в приватному будинку і хоче, щоб інтернет був присутній в гаражі і літній кухні. Ось тут і доведеться задуматися на яку відстань «проб'є» ваш роутер і як яку можна збільшити.
Яким може бути радіус дії
Якщо проводити аналогію, то роботу бездротового роутера можна порівняти з роботою вишки мобільного оператора , З тією лише різницею, що у роутера значно менше зона покриття, і зв'язок він здійснює по WiFi. Радіус дії стандартного роутера приблизно 100-200 метрів, і то це якщо немає перешкод, а якщо у нього на шляху розташовані залізобетонні стіни або металоконструкції, то зона покриття може знизитися до 50 метрів.
Фактори, що впливають на радіус дії мережі:
- Тип протоколу 802.11
- Коефіцієнт посилення антени
- потужність передавача
- Перешкоди і перешкоди на шляху сигналу
- Довжина і загасання в кабелях для підключення антен
Залежність радіусу від протоколу 802.11
Збільшити радіус Дії Вашої бездротової мережі можна різнімі способами . На цей параметр впливають як розташування самого роутера, так і його налаштування. Давайте розбиратися, що можна зробити для збільшення покриття вашої мережі.
Правильна настройка роутера
Зона покриття вашої бездротової мережі може значно зменшиться через перешкоди розповсюджуваними сусідськими WiFi пристроями , Мікрохвиль печі, або навіть звичайної радіо-нянею.
Щоб цього уникнути, слід звернути увагу, на якому каналі працює ваш роутер. Якщо канали збігаються з рядом знаходяться роутером, то можливі проблеми в роботі мережі і значне зниження радіуса дії. Тому зайдіть в налаштування вашого маршрутизатора і подивіться, на якому каналі він працює.
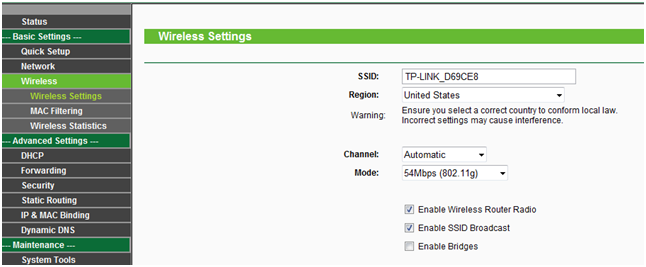
Встановлення каналів роботи роутера
Самим ідеальним варіантом буде, якщо ви виставите вибір каналу в автоматичності режімі . Тоді роутер самостійно буде аналізувати завантаженість каналів, і вибирати оптимальний для кращої роботи мережі.
Непогано буде якщо ваш роутер і його приймачі можуть працювати на частоті 5 ГГц, тоді можна перейти на цей Частотний діапазон . Дальність прийому трохи зменшиться, але перешкод буде менше, і мережа буде працювати стабільніше і швидше.
Правильна установка роутера
Роутер потрібно розміщувати в центрі будівлі на високому місці. При цьому слід враховувати, де будуть розташовуватися ваші пристрої прийому і кількість перешкод до них. Адже якщо в якійсь далекій кімнаті стоїть ноутбук зі слабким приймачем, а до роутера розташовано кілька залізобетонних стін і шафа, то сигнал може до нього і не доходити. Тоді можна роутер перемістити трохи ближче до цієї кімнаті, головне не переборщити і не видалити сильно далеко від інших пристроїв.
Буває і так, що як роутер не переміщує, а до якоїсь точки сигнал бракує, тоді можна застосувати бездротової повторювач (ретрансляція). Розміщувати цей пристрій слід так, щоб воно впевнено брало сигнал з вашого маршрутизатора. Тут є один недолік - якщо роутер працює в режимі повторювача, то його Пропускна спроможність знижується вдвічі.
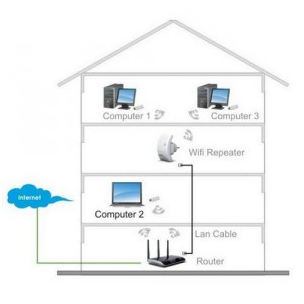
Правильне розташування репитера
Використання додаткової антени
У магазинах продаються спеціальні антени , Здатні збільшити радіус дії мережі. Ще у них є одна перевага, за допомогою кабелю їх можна розмістити вище, ніж знаходиться сам роутер, тим самим збільшивши зону покриття.

СВЧ кабель для підключення антен
для власників заміських будинків можна використовувати параболічну антену спрямованої дії. Тут все просто - встановлюєте антену зовні будівлі, підключаєте її до роутера, і направляєте в бік, де буде знаходитися приймаючий пристрій. Таких антен можна встановити кілька.

параболічна антена
оновлення прошивки
Буває і так, що на роутері варто застаріла прошивка. Як правило, оновлення прошивки призводить до посилення сигналу і збільшення швидкості передачі даних. Для скачування прошивки, відвідайте офіційний сайт виробника. Зазвичай він написаний на наклейці, розташованій на задній кришці роутера.
Як посіліті сигнал Wi-Fi роутера
Як збільшити радіус дії Wi-Fi мережі за допомогою додаткових пристроїв?Природно, в дорогих пристроях варто «правильний» контролер, а в інших підробка?
Від чого залежить радіус дії Wi-Fi мережі?
Як в настройках роутера посилити сигнал Wi-Fi?
Як збільшити радіус дії Wi-Fi мережі за допомогою додаткових пристроїв?
Чому трохи?
У чому плюс діапазону 5 GHz?






