- Як звільнити місце в сховищі Google Drive Вам необхідно додаткове місце в пошті Gmail? Значить,...
- Крок 2. Що займає місце на диску Google Drive?
- Крок 3. Очистіть диск
- Крок 4. Попрацюйте зі своїми фото на Google+ Photo
- Крок 5. Очистіть Gmail
- Як звільнити місце в сховищі Google Drive
- Крок 1. Знайдіть проблему
- Крок 2. Що займає місце на диску Google Drive?
- Крок 3. Очистіть диск
- Крок 4. Попрацюйте зі своїми фото на Google+ Photo
- Крок 5. Очистіть Gmail
- Як звільнити місце в сховищі Google Drive
- Крок 1. Знайдіть проблему
- Крок 2. Що займає місце на диску Google Drive?
- Крок 3. Очистіть диск
- Крок 4. Попрацюйте зі своїми фото на Google+ Photo
- Крок 5. Очистіть Gmail
Як звільнити місце в сховищі Google Drive
Вам необхідно додаткове місце в пошті Gmail? Значить, настав час почистити диск Google Drive.
Google надає 15Гб безкоштовного місця на Google Drive і це досить багато в порівнянні з 2 ГБ від Dropbox і 10ГБ від сервісу Box. Заковика в тому, що ці 15Гб включають в себе не тільки сам Google Drive, а й аккаунт на Gmail (повідомлення і прикріплені файли), і Google+ Photos.
Якщо Gmail - ваша основна електронна пошта, то ви перевищите ліміт в 15Гб досить швидко. Ми розповімо про те, як знайти файли, повідомлення, вкладення і медіа, що займають цінні гігабайти, і заново «відвоювати» вільне місце на Google Drive.
Крок 1. Знайдіть проблему
Щоб з'ясувати, чим зайняте основне місце потрібно зайти на сторінку Обсяг диска. Тут ви зможете побачити кругову діаграму, яка показує, скільки місця використовується. Наведіть курсор на неї і подивіться всі розкладку по кожному з сервісів Google.
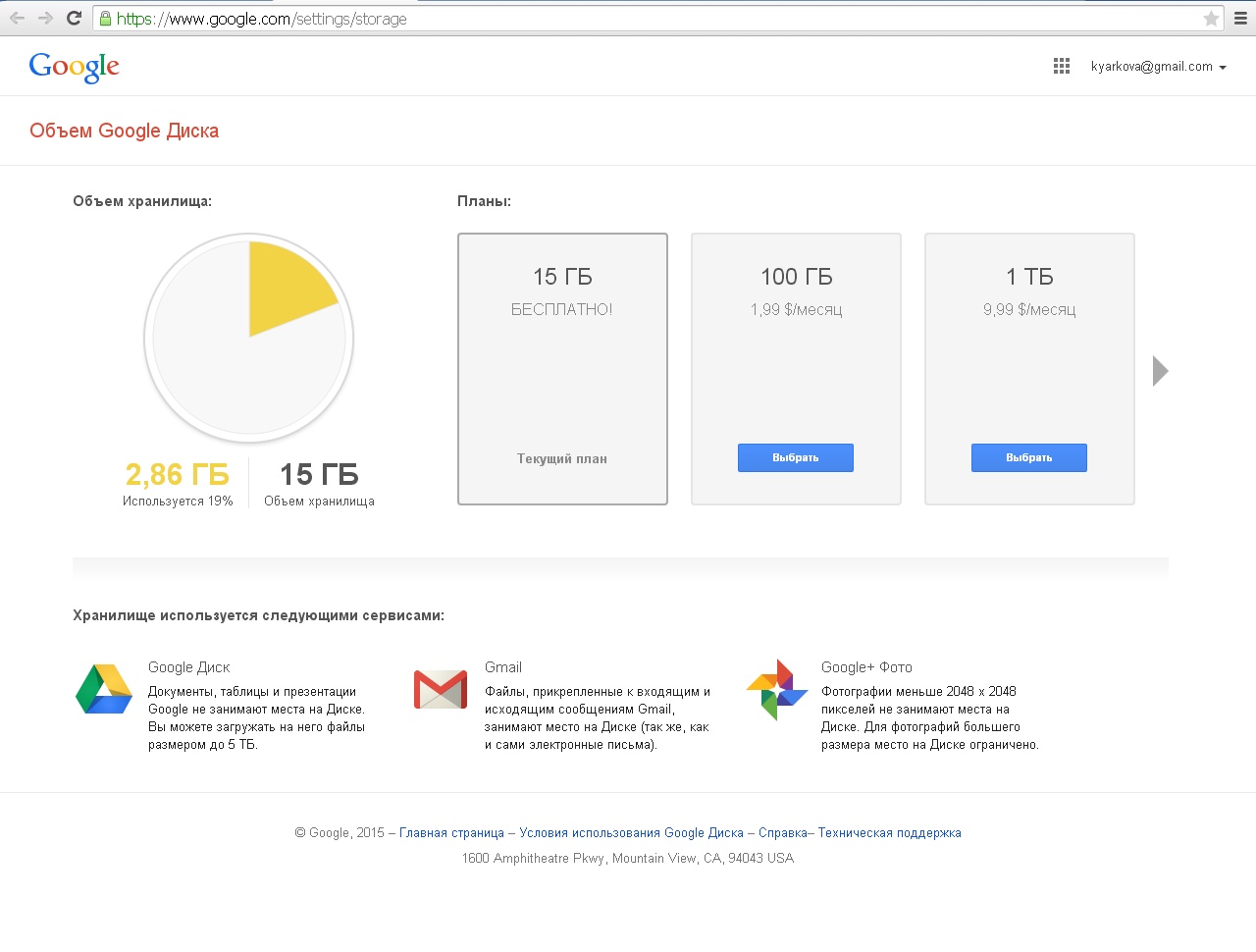
Тут можна побачити загальний обсяг сховища (сюди також входять всі бонуси, які ви накопичили). Якщо явно не вистачає базових 15Гб, можна оновити план. Плани в Google Drive починаються з $ 1,99 / місяць за 100 ГБ і закінчуються $ 300 / місяць за 30ТБ.
Крок 2. Що займає місце на диску Google Drive?
Чи не все, що знаходиться в Google Drive, зараховується в ліміт сховища. Тому не варто видаляти всі файли без розбору. Контент, створений в Google Документах (Google Docs), Таблицях (Google Sheets) або презентації (Google Slides) не зараховується в ліміт диска (як і будь-який подібний файл, яким поділилися з вами). Практично все, що знаходиться в Gmail, вважається. Фото, розмір яких перевищує 2048х2048 ПКС і відео, довше 15 хвилин в Google+ Photos зараховуються в ліміт Google Drive.
Крок 3. Очистіть диск
Відкрийте Google Drive і подивіться на Мій диск. Якщо ви побачите значок сітки замість списку, наведіть курсор і натисніть У вигляді списку в правому верхньому куті екрану.
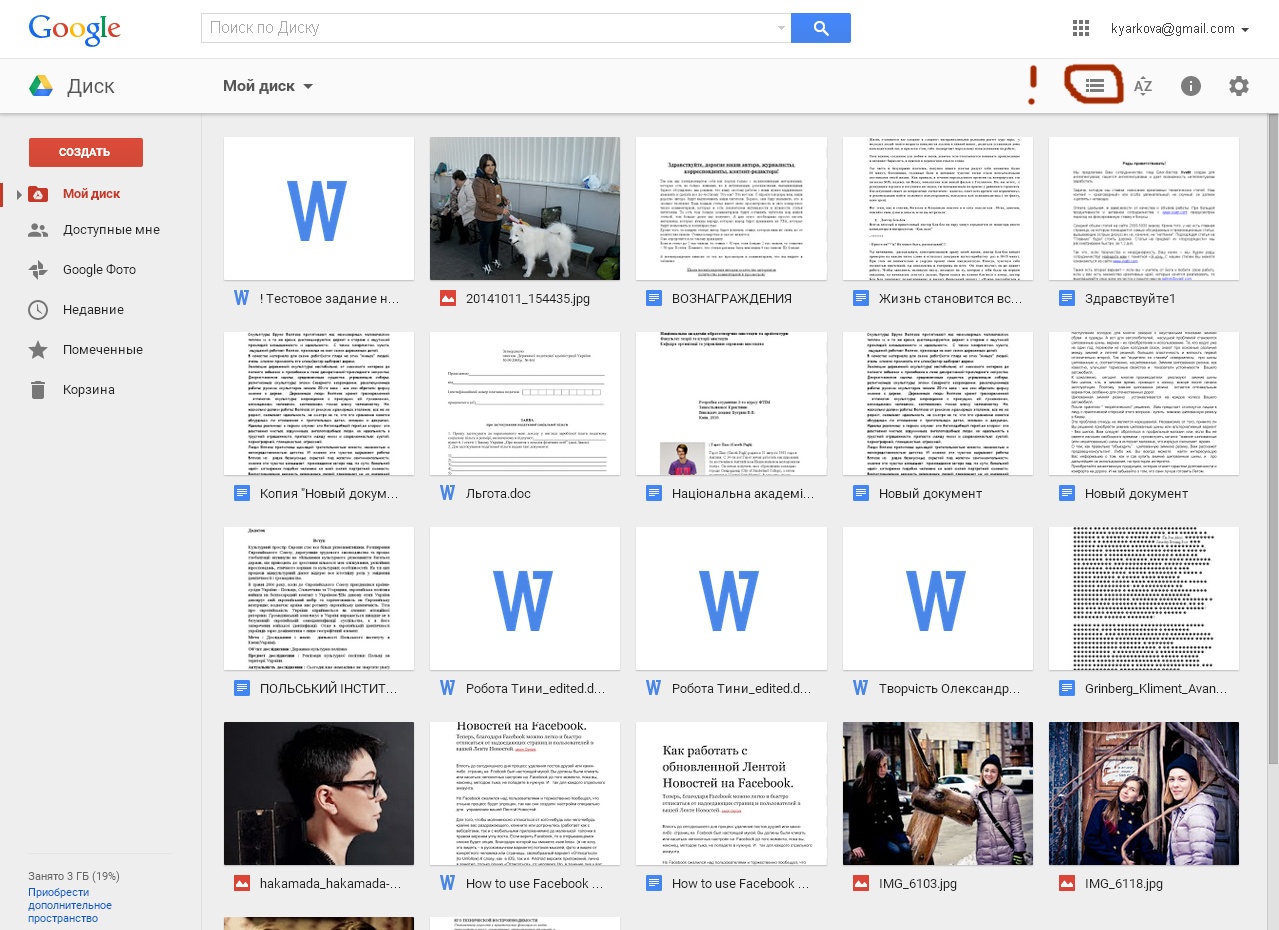
Після цього файли на Google Drive сортуються по імені. Зазвичай Google пропонує сортування за розміром файлу, але якщо вибрати Сортувати у правому верхньому куті ви побачите, що також можна відсортувати файли за назвою, датою змін, датою останнього перегляду та ін.
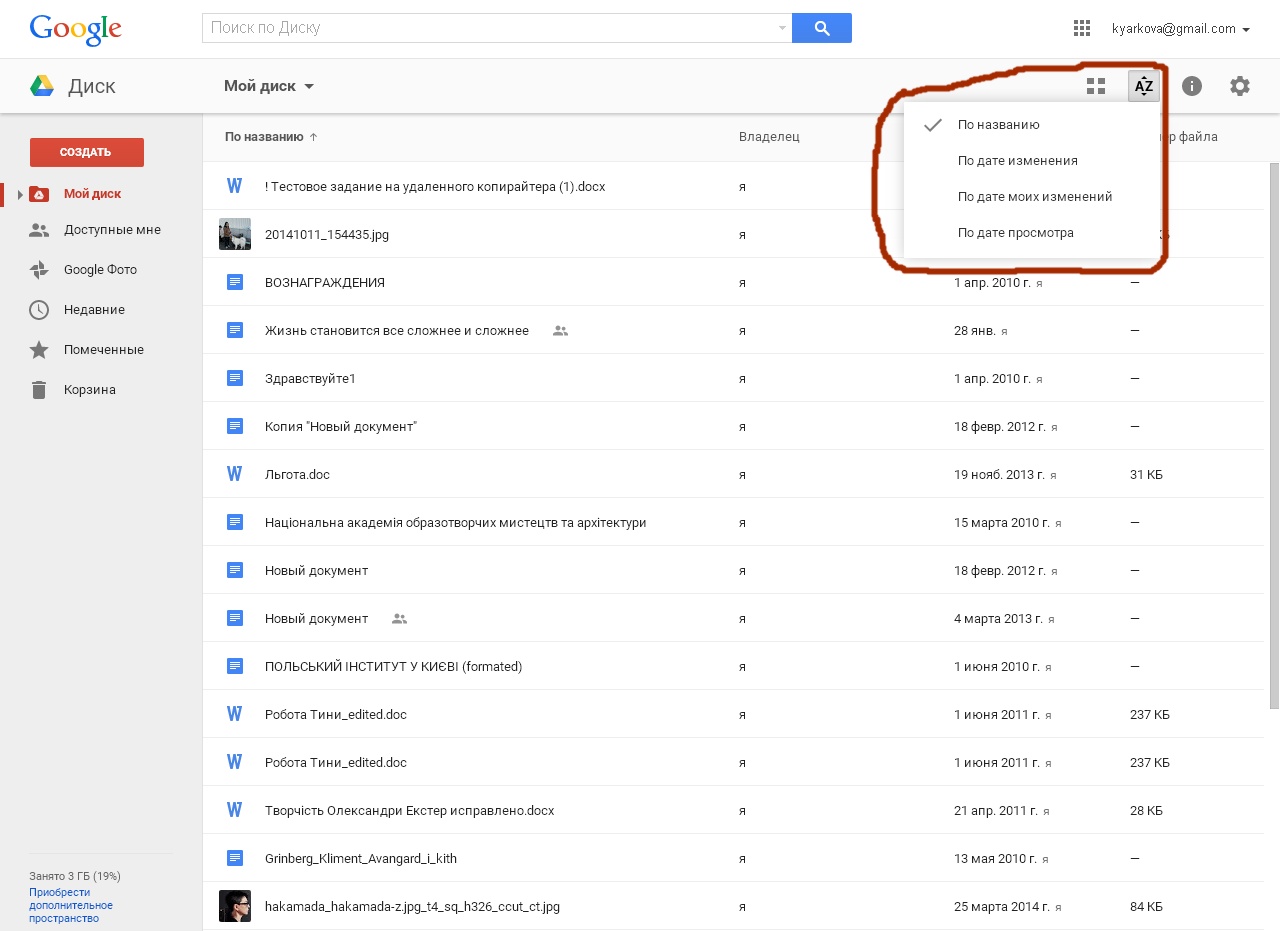
У лівому нижньому кутку екрану можна побачити обсяг використовуваного на сховище місця і посилання щоб придбати додатковий простір. Наведіть курсор миші на цю область після чого з'явиться вікно з розбивкою сховища на Google Drive. Потрібно вибрати Диск в самому верху цього списку.
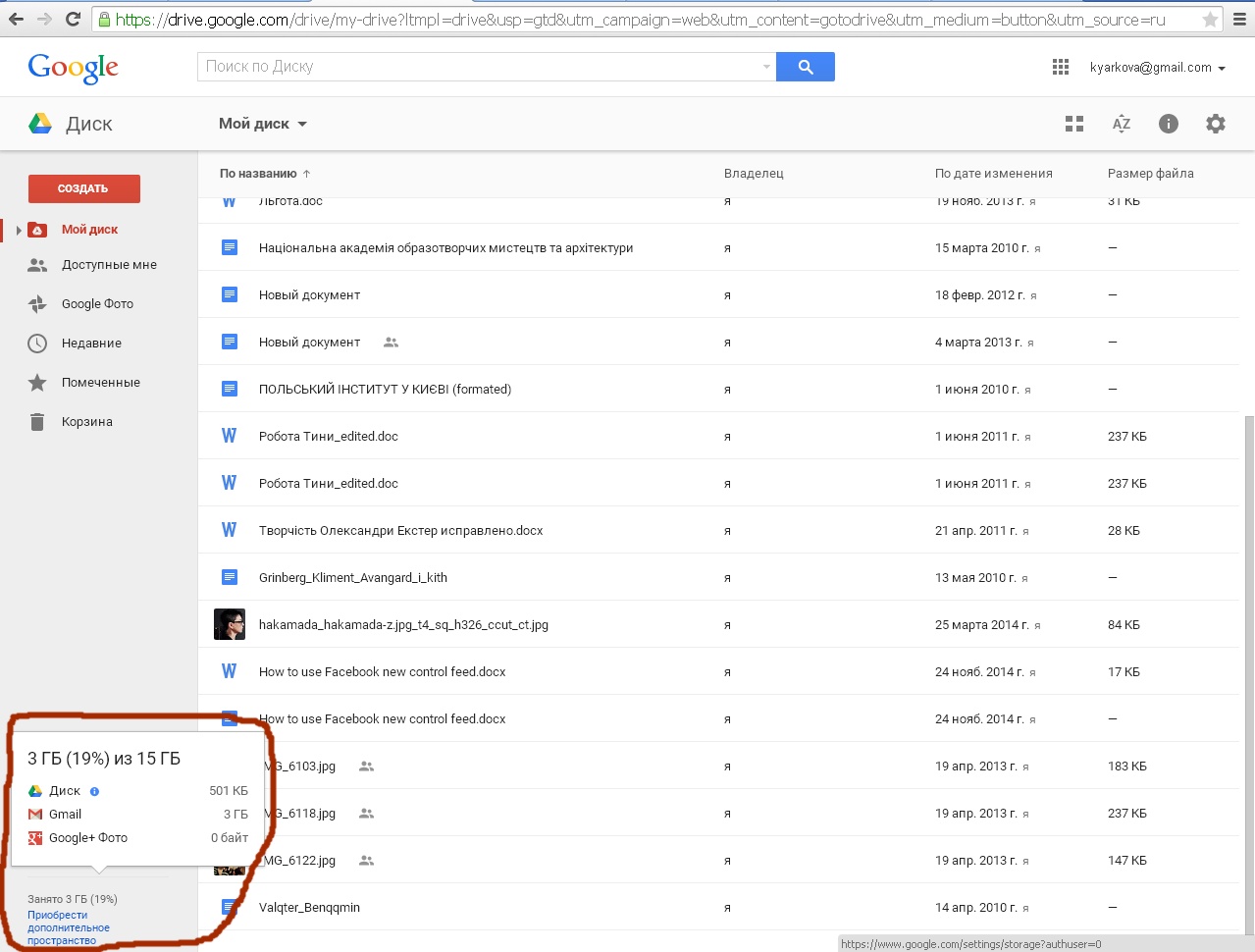
Тепер папки на Google Drive відсортовані за «Використанню ліміту» або розмірами файлу, і можна починати видаляти великі файли, щоб звільнити місце.
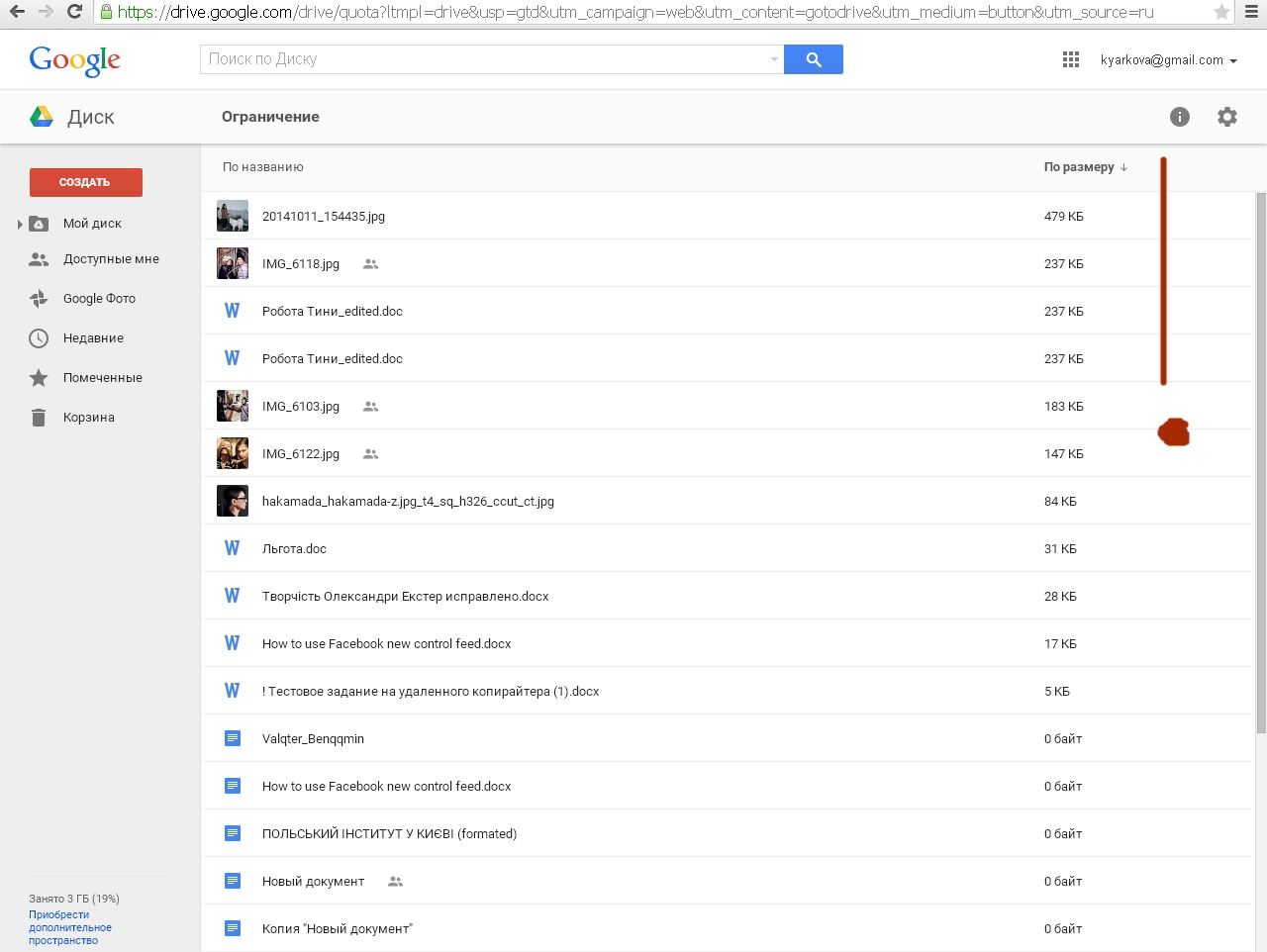
Якщо ви не хочете видаляти окремі PDF-файли можна конвертувати їх в Google Docs (Sheets або Slides, в залежності від типу файлу). Клацніть правою кнопкою миші на PDF-файл, виберіть Відкрити за допомогою і потім - Google Docs.
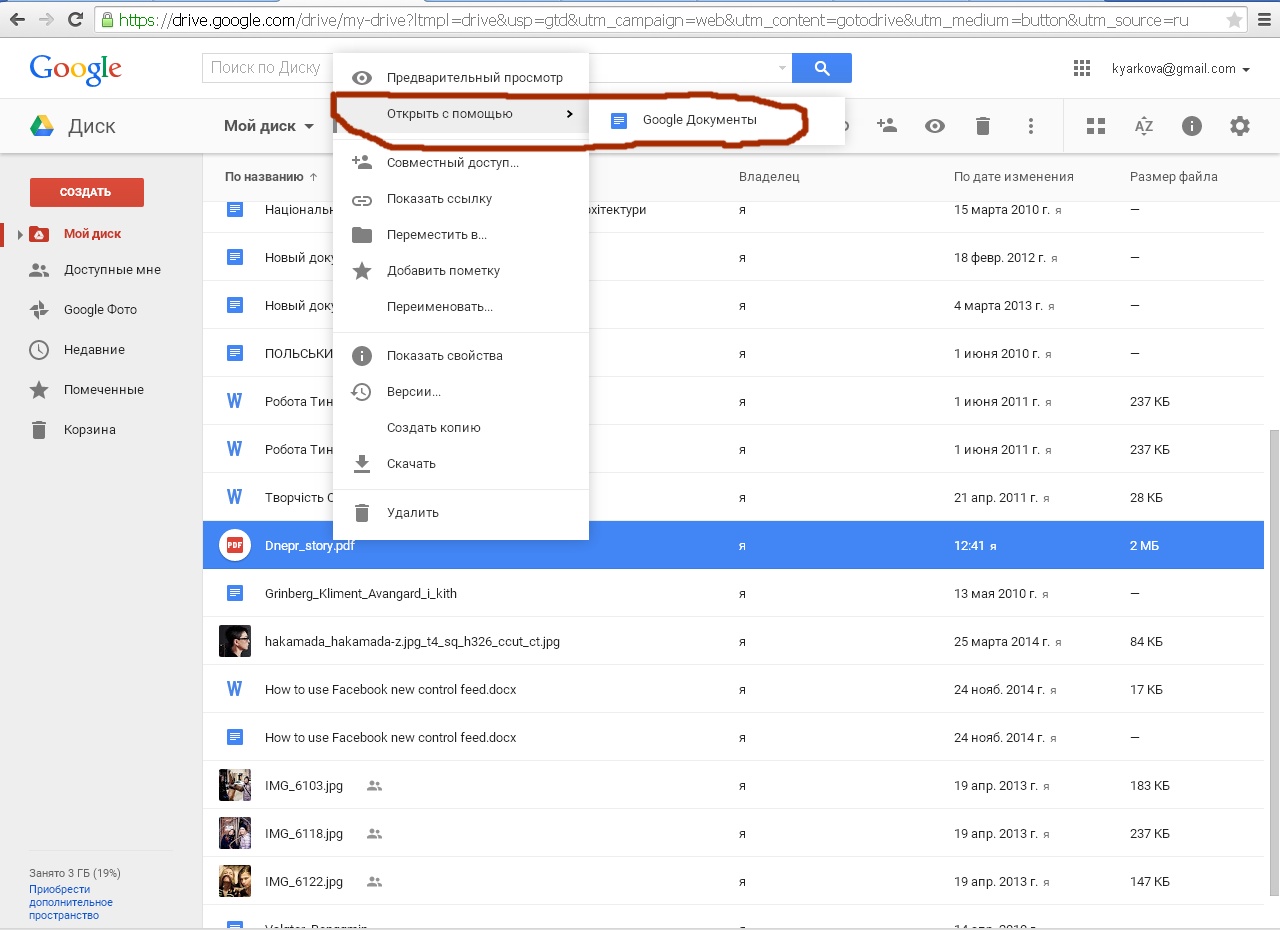
Відкриється новий Google Doc з такою ж назвою, як і PDF-файл, який тепер можна благополучно видаляти, звільняючи місце в сховище.
Після видалення файлів з самого Google Drive слід почистити корзину. Виберіть в ній файли з якими хочете розлучитися назавжди, клікніть правою кнопкою миші і потім - Видалити. Поки файл не видалений з кошика остаточно, він продовжує займати місце на диску.
Крок 4. Попрацюйте зі своїми фото на Google+ Photo
На жаль, немає функції пошуку за розміром файлу в Google+ Photos, тому перегляд і видалення об'ємних файлів може перетворитися в довгограючий процес. Спробуємо полегшити це завдання. Зайдіть на сторінку Google+ Photo, натисніть на Все фото. У правому верхньому куті висвітиться загальна кількість фото, яке ви зберегли на Google+ Photos, що дозволить оцінити обсяги майбутньої роботи.
Підведіть курсор миші до фото, після чого в лівому верхньому кутку з'явиться значок галочки, натисніть на нього і виберіть Видалити на панелі інструментів.
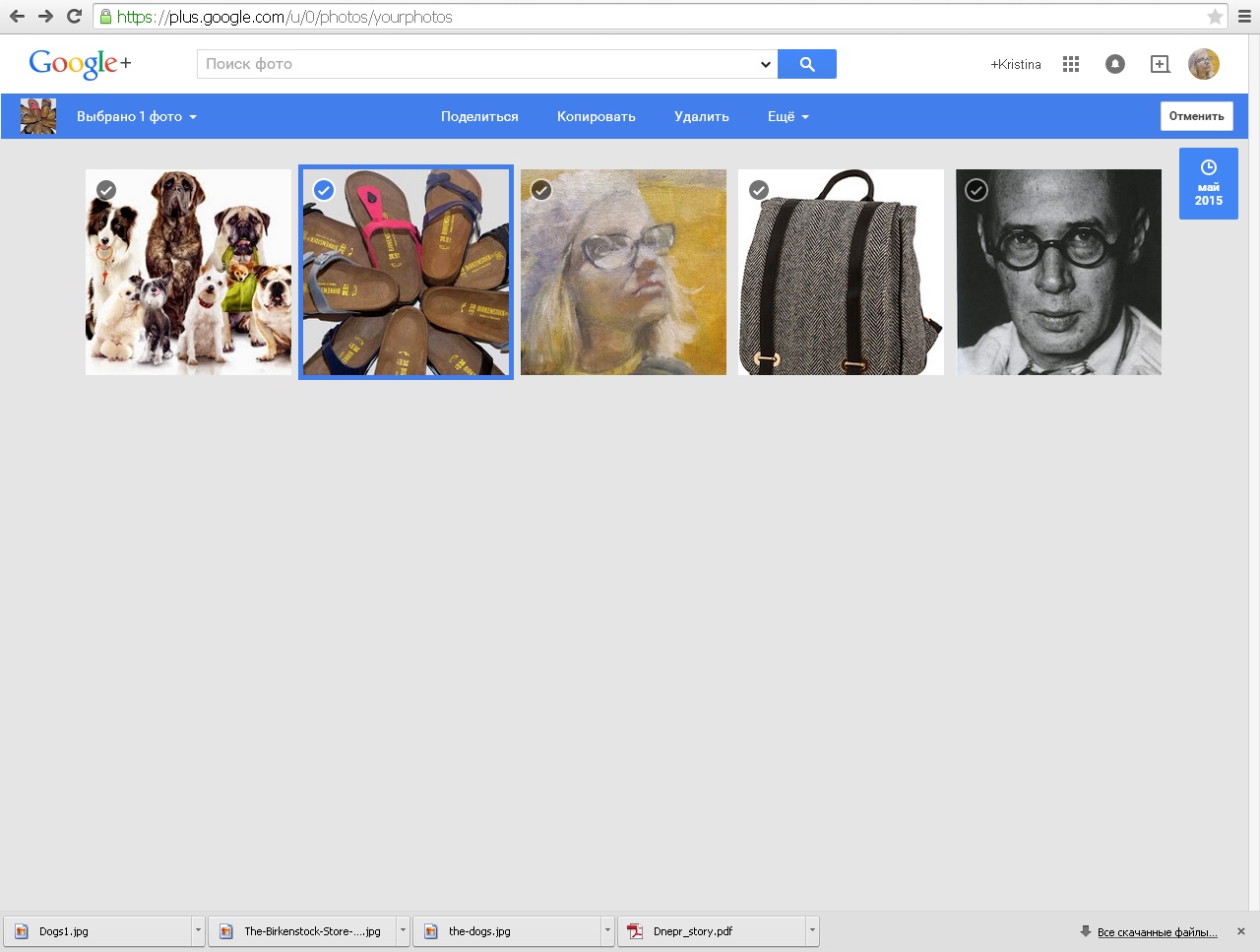
Щоб зупинити автоматичне скачування повнорозмірних фото Android-пристроєм, відкрийте додаток Google+ на своєму телефоні і зайдіть в Настройки> Автоматичне збереження> Розмір фото (Settings> Auto Backup> Photo Size), і змініть Повний розмір на Стандартний. Фото стандартного розміру будуть менше 2048х2048 ПКС і, отже, не займатимуть місце в сховище.
Крок 5. Очистіть Gmail
Якщо ви дійшли до цього пункту, а Google Drive так і не звільнився, доведеться подивитися правді в очі і визнати, що Gmail-акаунт займає найбільше місця на диску. Щоб позбутися від великих за розміром вкладень і непотрібних розсилок ознайомтеся зі статтею , В якій детально описано, як це зробити.
За матеріалами: Cnet.com
Як звільнити місце в сховищі Google Drive
Вам необхідно додаткове місце в пошті Gmail? Значить, настав час почистити диск Google Drive.
Google надає 15Гб безкоштовного місця на Google Drive і це досить багато в порівнянні з 2 ГБ від Dropbox і 10ГБ від сервісу Box. Заковика в тому, що ці 15Гб включають в себе не тільки сам Google Drive, а й аккаунт на Gmail (повідомлення і прикріплені файли), і Google+ Photos.
Якщо Gmail - ваша основна електронна пошта, то ви перевищите ліміт в 15Гб досить швидко. Ми розповімо про те, як знайти файли, повідомлення, вкладення і медіа, що займають цінні гігабайти, і заново «відвоювати» вільне місце на Google Drive.
Крок 1. Знайдіть проблему
Щоб з'ясувати, чим зайняте основне місце потрібно зайти на сторінку Обсяг диска. Тут ви зможете побачити кругову діаграму, яка показує, скільки місця використовується. Наведіть курсор на неї і подивіться всі розкладку по кожному з сервісів Google.
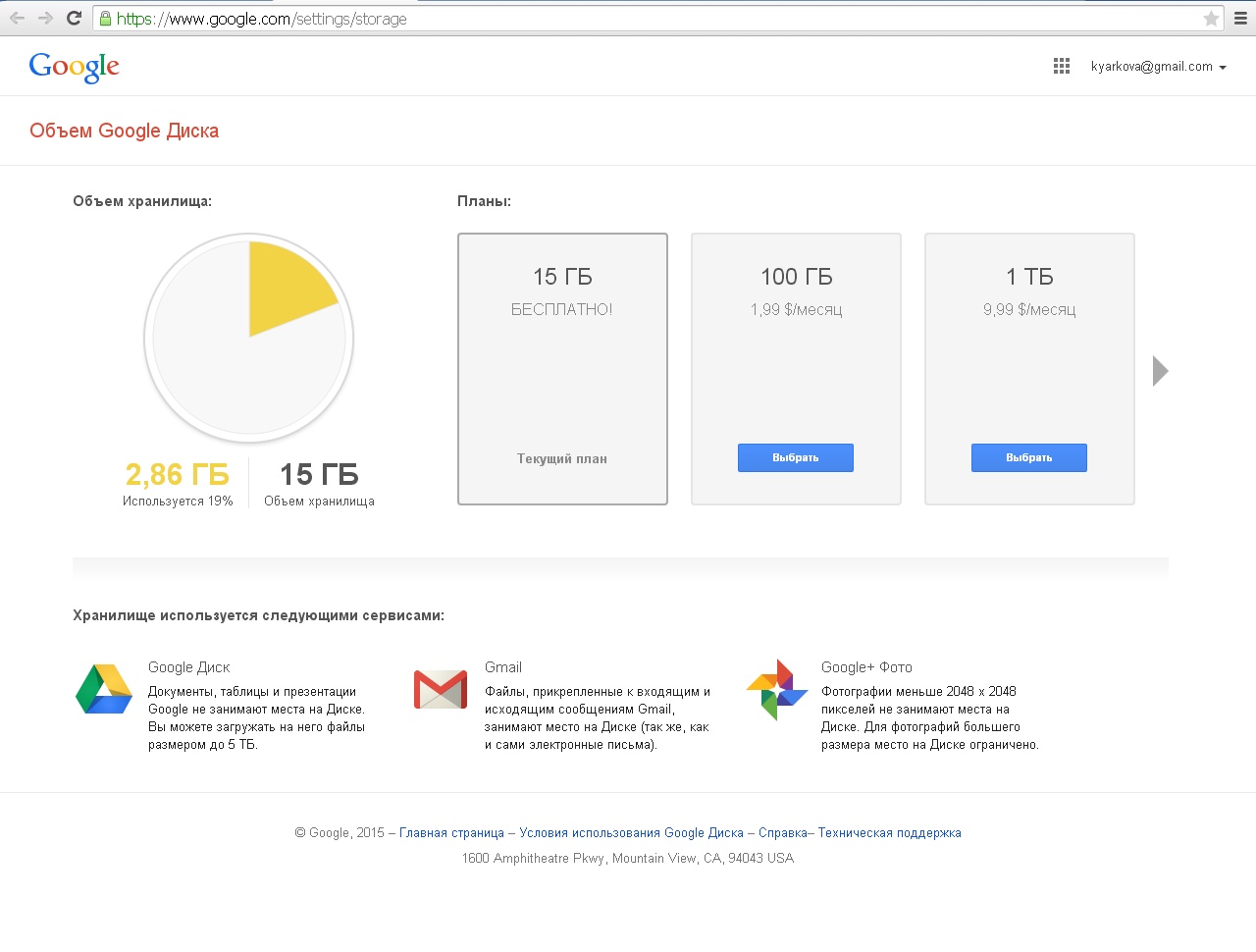
Тут можна побачити загальний обсяг сховища (сюди також входять всі бонуси, які ви накопичили). Якщо явно не вистачає базових 15Гб, можна оновити план. Плани в Google Drive починаються з $ 1,99 / місяць за 100 ГБ і закінчуються $ 300 / місяць за 30ТБ.
Крок 2. Що займає місце на диску Google Drive?
Чи не все, що знаходиться в Google Drive, зараховується в ліміт сховища. Тому не варто видаляти всі файли без розбору. Контент, створений в Google Документах (Google Docs), Таблицях (Google Sheets) або презентації (Google Slides) не зараховується в ліміт диска (як і будь-який подібний файл, яким поділилися з вами). Практично все, що знаходиться в Gmail, вважається. Фото, розмір яких перевищує 2048х2048 ПКС і відео, довше 15 хвилин в Google+ Photos зараховуються в ліміт Google Drive.
Крок 3. Очистіть диск
Відкрийте Google Drive і подивіться на Мій диск. Якщо ви побачите значок сітки замість списку, наведіть курсор і натисніть У вигляді списку в правому верхньому куті екрану.
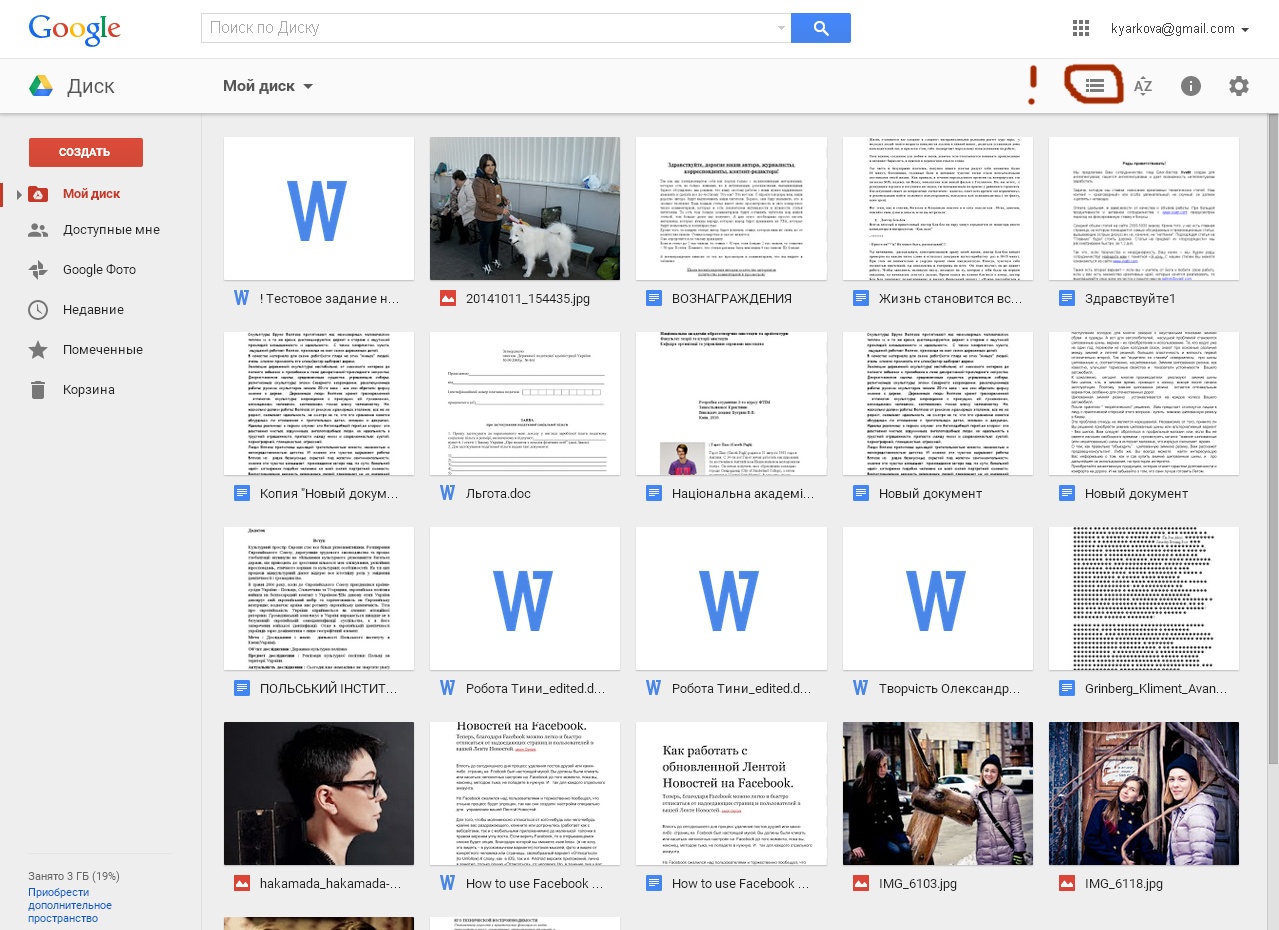
Після цього файли на Google Drive сортуються по імені. Зазвичай Google пропонує сортування за розміром файлу, але якщо вибрати Сортувати у правому верхньому куті ви побачите, що також можна відсортувати файли за назвою, датою змін, датою останнього перегляду та ін.
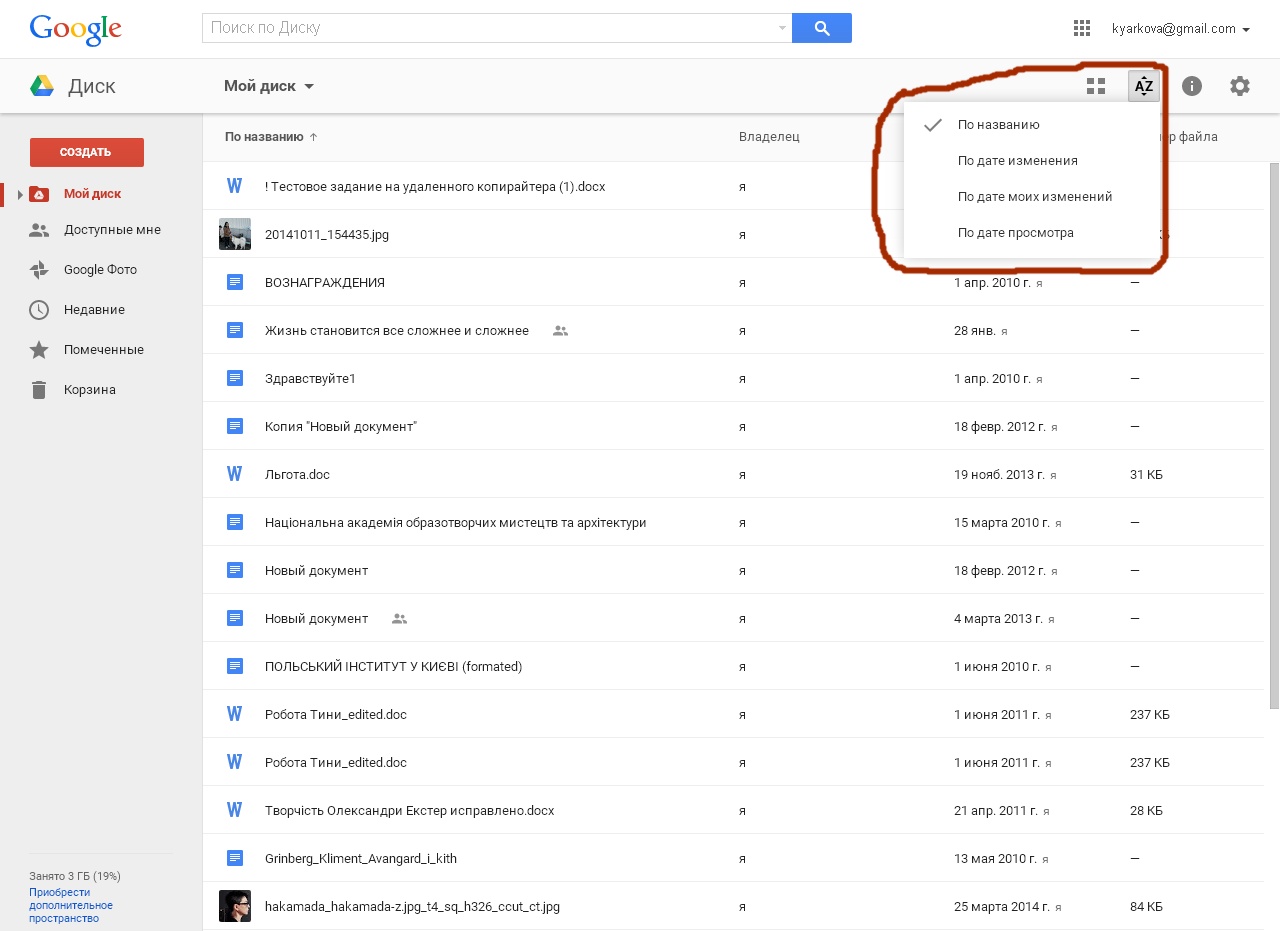
У лівому нижньому кутку екрану можна побачити обсяг використовуваного на сховище місця і посилання щоб придбати додатковий простір. Наведіть курсор миші на цю область після чого з'явиться вікно з розбивкою сховища на Google Drive. Потрібно вибрати Диск в самому верху цього списку.
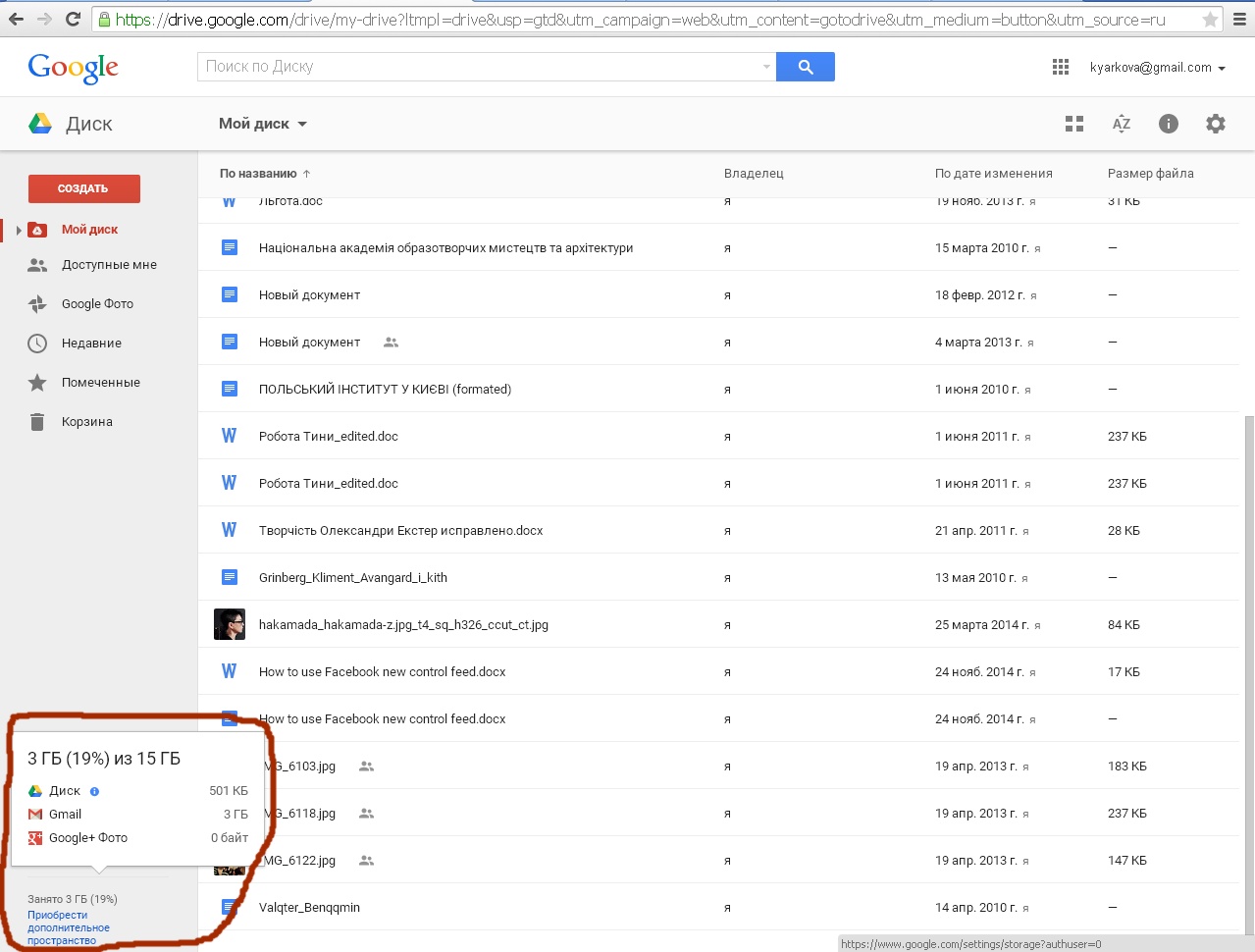
Тепер папки на Google Drive відсортовані за «Використанню ліміту» або розмірами файлу, і можна починати видаляти великі файли, щоб звільнити місце.
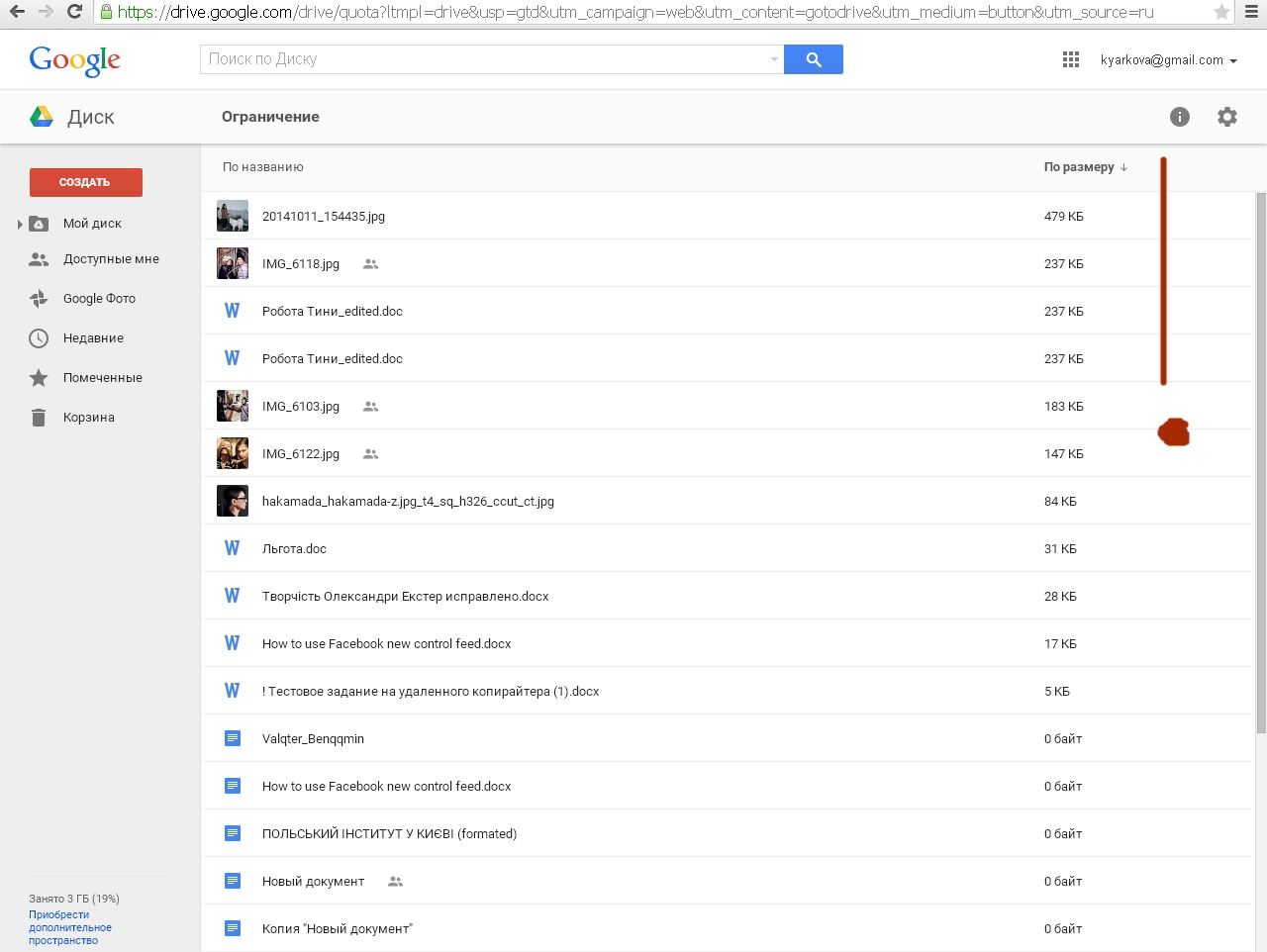
Якщо ви не хочете видаляти окремі PDF-файли можна конвертувати їх в Google Docs (Sheets або Slides, в залежності від типу файлу). Клацніть правою кнопкою миші на PDF-файл, виберіть Відкрити за допомогою і потім - Google Docs.
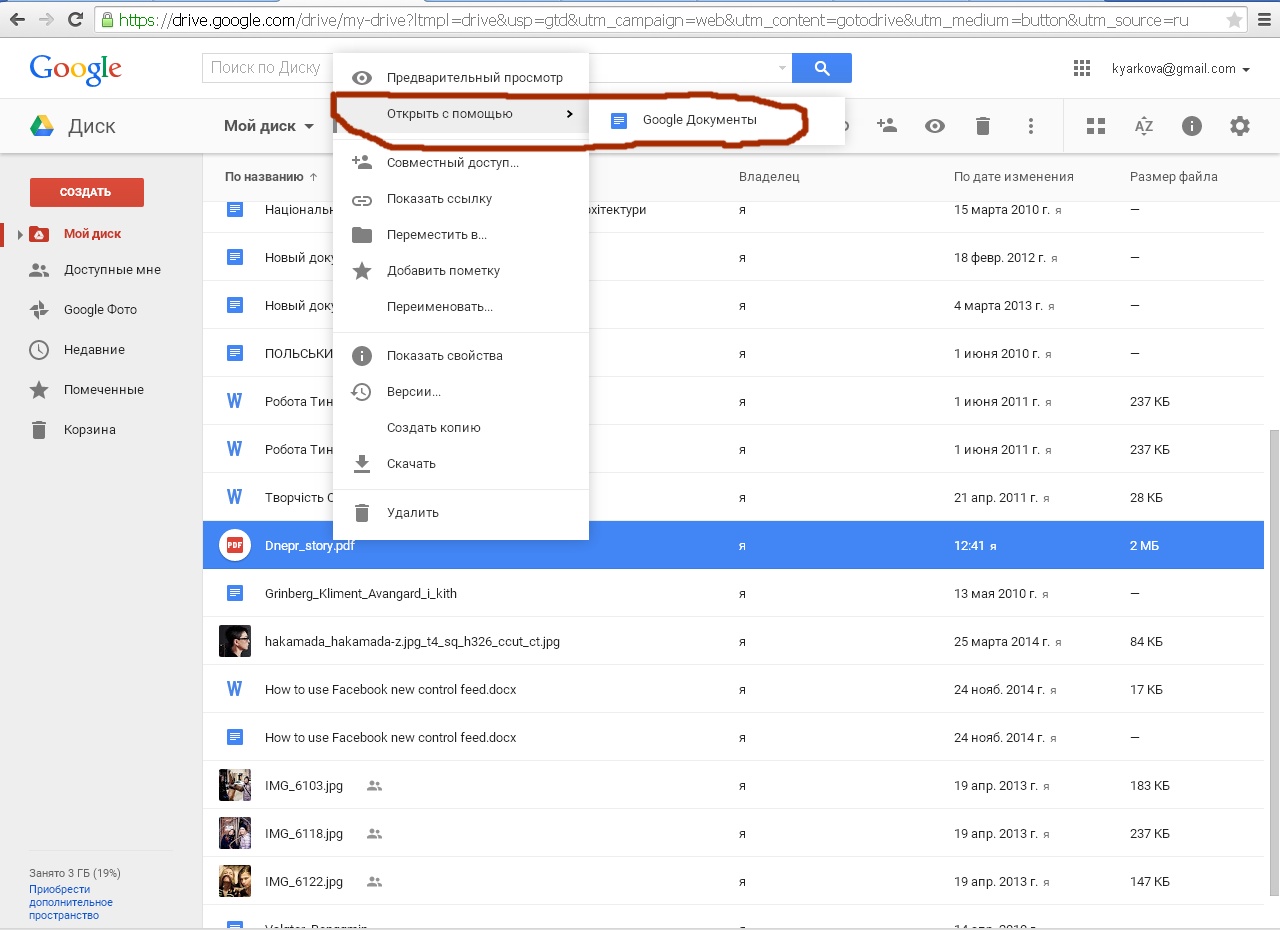
Відкриється новий Google Doc з такою ж назвою, як і PDF-файл, який тепер можна благополучно видаляти, звільняючи місце в сховище.
Після видалення файлів з самого Google Drive слід почистити корзину. Виберіть в ній файли з якими хочете розлучитися назавжди, клікніть правою кнопкою миші і потім - Видалити. Поки файл не видалений з кошика остаточно, він продовжує займати місце на диску.
Крок 4. Попрацюйте зі своїми фото на Google+ Photo
На жаль, немає функції пошуку за розміром файлу в Google+ Photos, тому перегляд і видалення об'ємних файлів може перетворитися в довгограючий процес. Спробуємо полегшити це завдання. Зайдіть на сторінку Google+ Photo, натисніть на Все фото. У правому верхньому куті висвітиться загальна кількість фото, яке ви зберегли на Google+ Photos, що дозволить оцінити обсяги майбутньої роботи.
Підведіть курсор миші до фото, після чого в лівому верхньому кутку з'явиться значок галочки, натисніть на нього і виберіть Видалити на панелі інструментів.
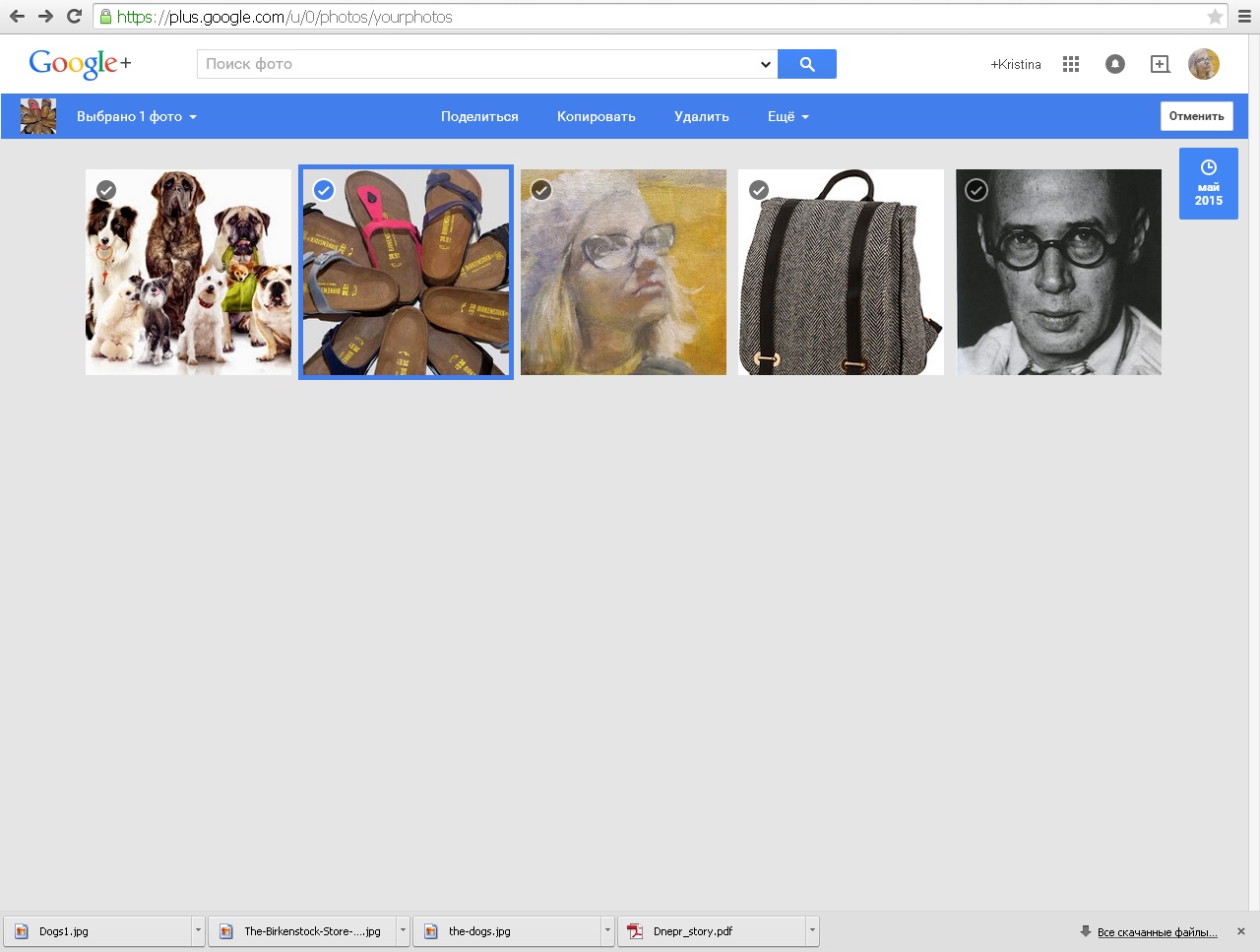
Щоб зупинити автоматичне скачування повнорозмірних фото Android-пристроєм, відкрийте додаток Google+ на своєму телефоні і зайдіть в Настройки> Автоматичне збереження> Розмір фото (Settings> Auto Backup> Photo Size), і змініть Повний розмір на Стандартний. Фото стандартного розміру будуть менше 2048х2048 ПКС і, отже, не займатимуть місце в сховище.
Крок 5. Очистіть Gmail
Якщо ви дійшли до цього пункту, а Google Drive так і не звільнився, доведеться подивитися правді в очі і визнати, що Gmail-акаунт займає найбільше місця на диску. Щоб позбутися від великих за розміром вкладень і непотрібних розсилок ознайомтеся зі статтею , В якій детально описано, як це зробити.
За матеріалами: Cnet.com
Як звільнити місце в сховищі Google Drive
Вам необхідно додаткове місце в пошті Gmail? Значить, настав час почистити диск Google Drive.
Google надає 15Гб безкоштовного місця на Google Drive і це досить багато в порівнянні з 2 ГБ від Dropbox і 10ГБ від сервісу Box. Заковика в тому, що ці 15Гб включають в себе не тільки сам Google Drive, а й аккаунт на Gmail (повідомлення і прикріплені файли), і Google+ Photos.
Якщо Gmail - ваша основна електронна пошта, то ви перевищите ліміт в 15Гб досить швидко. Ми розповімо про те, як знайти файли, повідомлення, вкладення і медіа, що займають цінні гігабайти, і заново «відвоювати» вільне місце на Google Drive.
Крок 1. Знайдіть проблему
Щоб з'ясувати, чим зайняте основне місце потрібно зайти на сторінку Обсяг диска. Тут ви зможете побачити кругову діаграму, яка показує, скільки місця використовується. Наведіть курсор на неї і подивіться всі розкладку по кожному з сервісів Google.
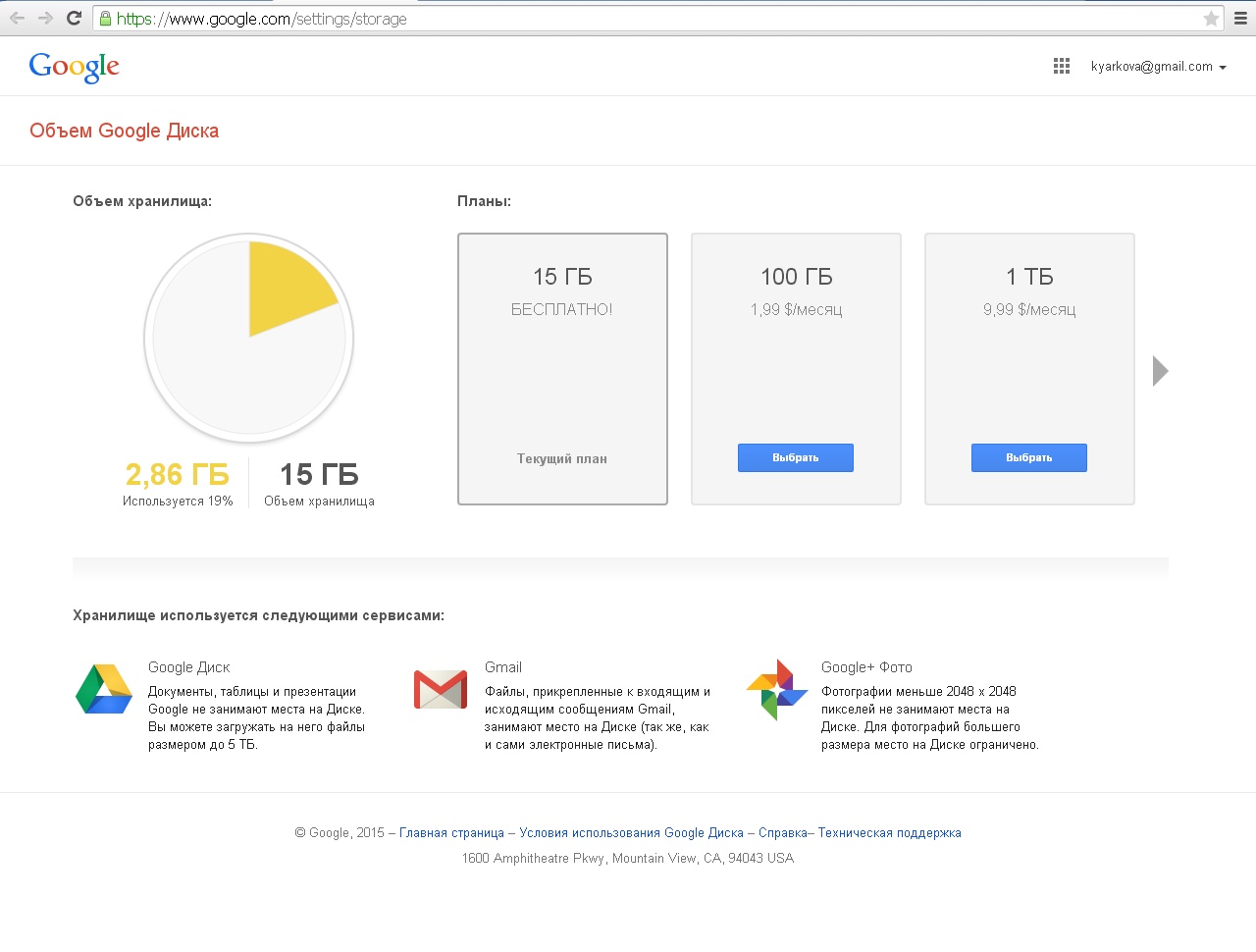
Тут можна побачити загальний обсяг сховища (сюди також входять всі бонуси, які ви накопичили). Якщо явно не вистачає базових 15Гб, можна оновити план. Плани в Google Drive починаються з $ 1,99 / місяць за 100 ГБ і закінчуються $ 300 / місяць за 30ТБ.
Крок 2. Що займає місце на диску Google Drive?
Чи не все, що знаходиться в Google Drive, зараховується в ліміт сховища. Тому не варто видаляти всі файли без розбору. Контент, створений в Google Документах (Google Docs), Таблицях (Google Sheets) або презентації (Google Slides) не зараховується в ліміт диска (як і будь-який подібний файл, яким поділилися з вами). Практично все, що знаходиться в Gmail, вважається. Фото, розмір яких перевищує 2048х2048 ПКС і відео, довше 15 хвилин в Google+ Photos зараховуються в ліміт Google Drive.
Крок 3. Очистіть диск
Відкрийте Google Drive і подивіться на Мій диск. Якщо ви побачите значок сітки замість списку, наведіть курсор і натисніть У вигляді списку в правому верхньому куті екрану.
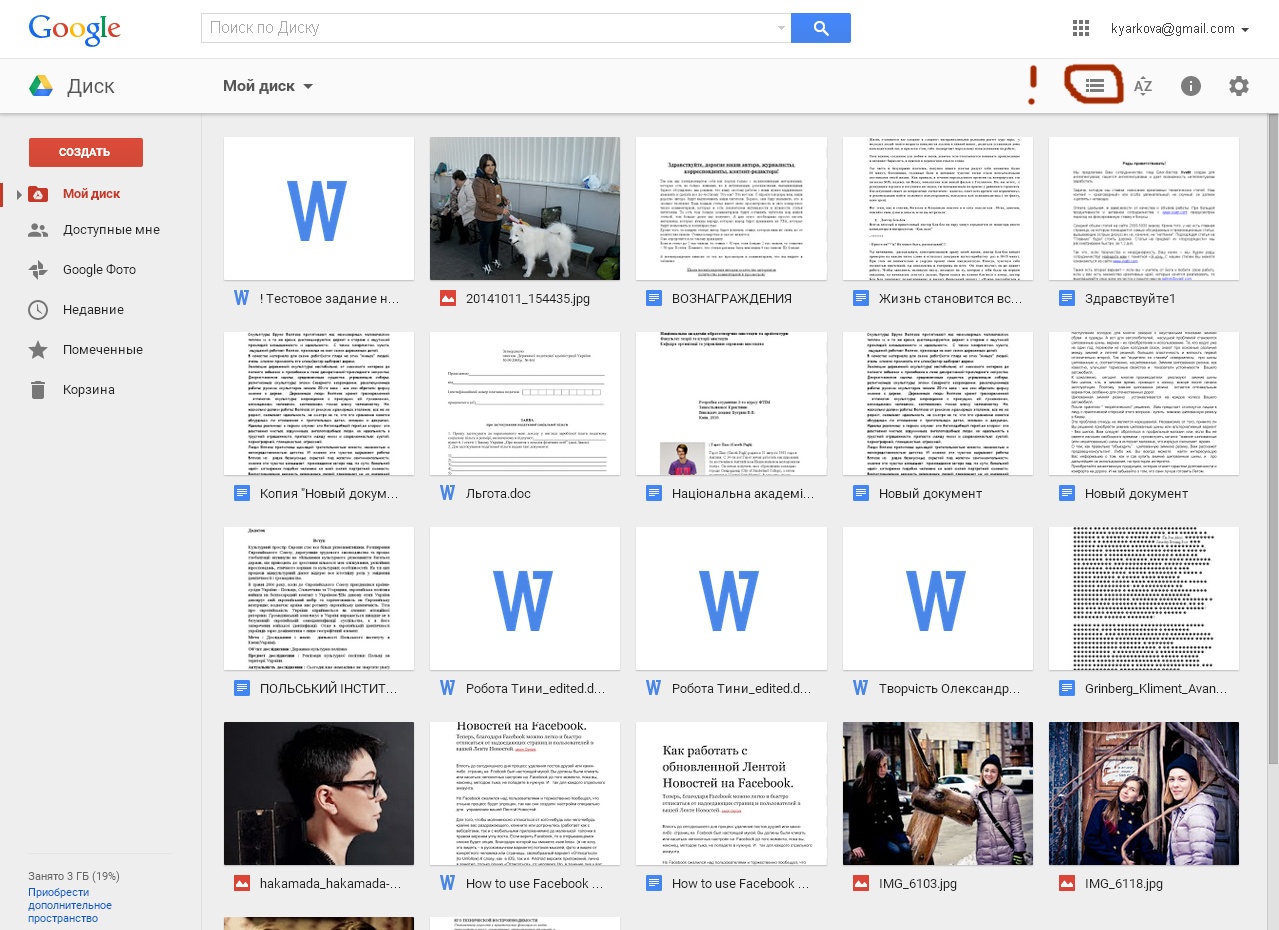
Після цього файли на Google Drive сортуються по імені. Зазвичай Google пропонує сортування за розміром файлу, але якщо вибрати Сортувати у правому верхньому куті ви побачите, що також можна відсортувати файли за назвою, датою змін, датою останнього перегляду та ін.
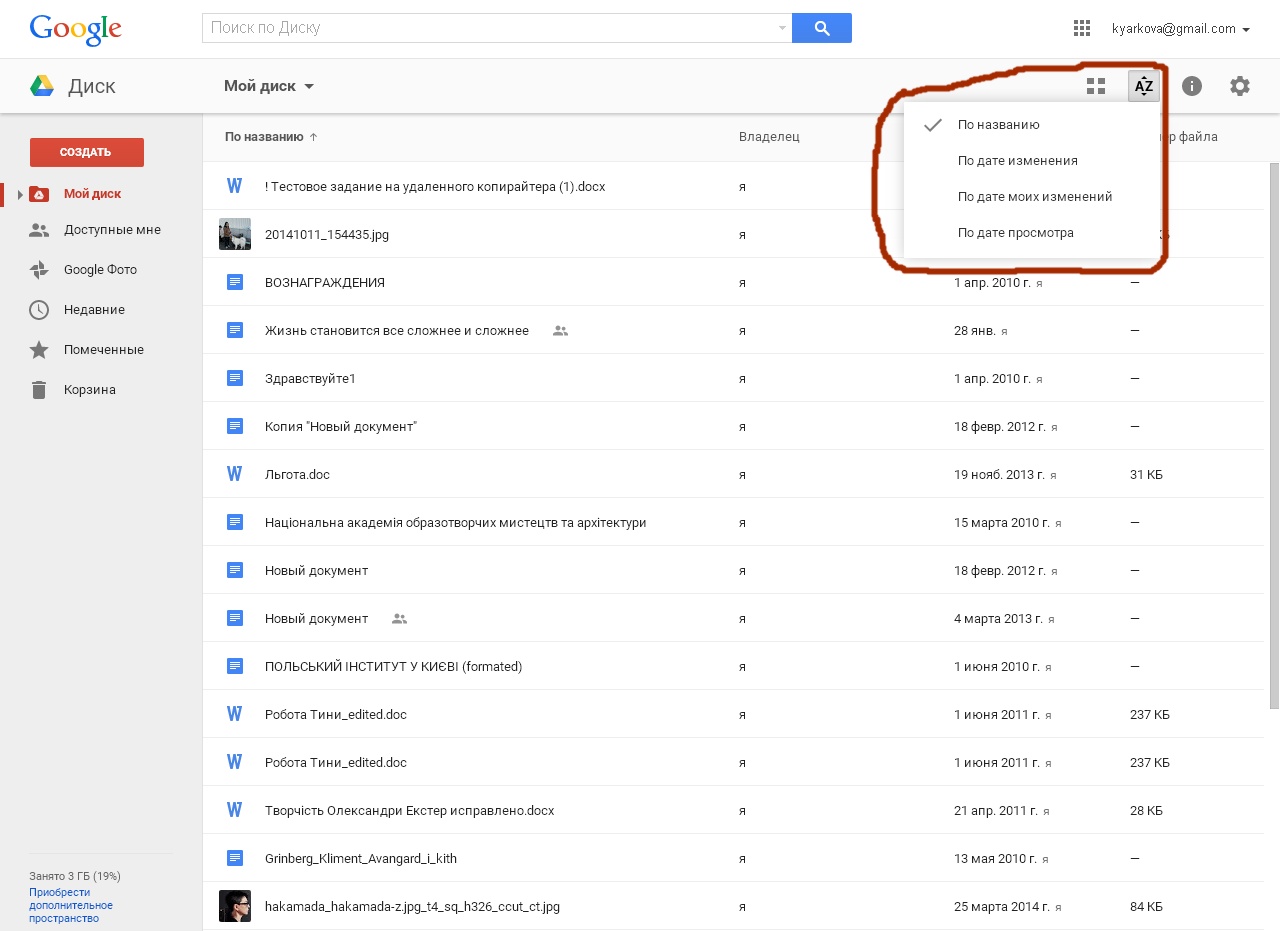
У лівому нижньому кутку екрану можна побачити обсяг використовуваного на сховище місця і посилання щоб придбати додатковий простір. Наведіть курсор миші на цю область після чого з'явиться вікно з розбивкою сховища на Google Drive. Потрібно вибрати Диск в самому верху цього списку.
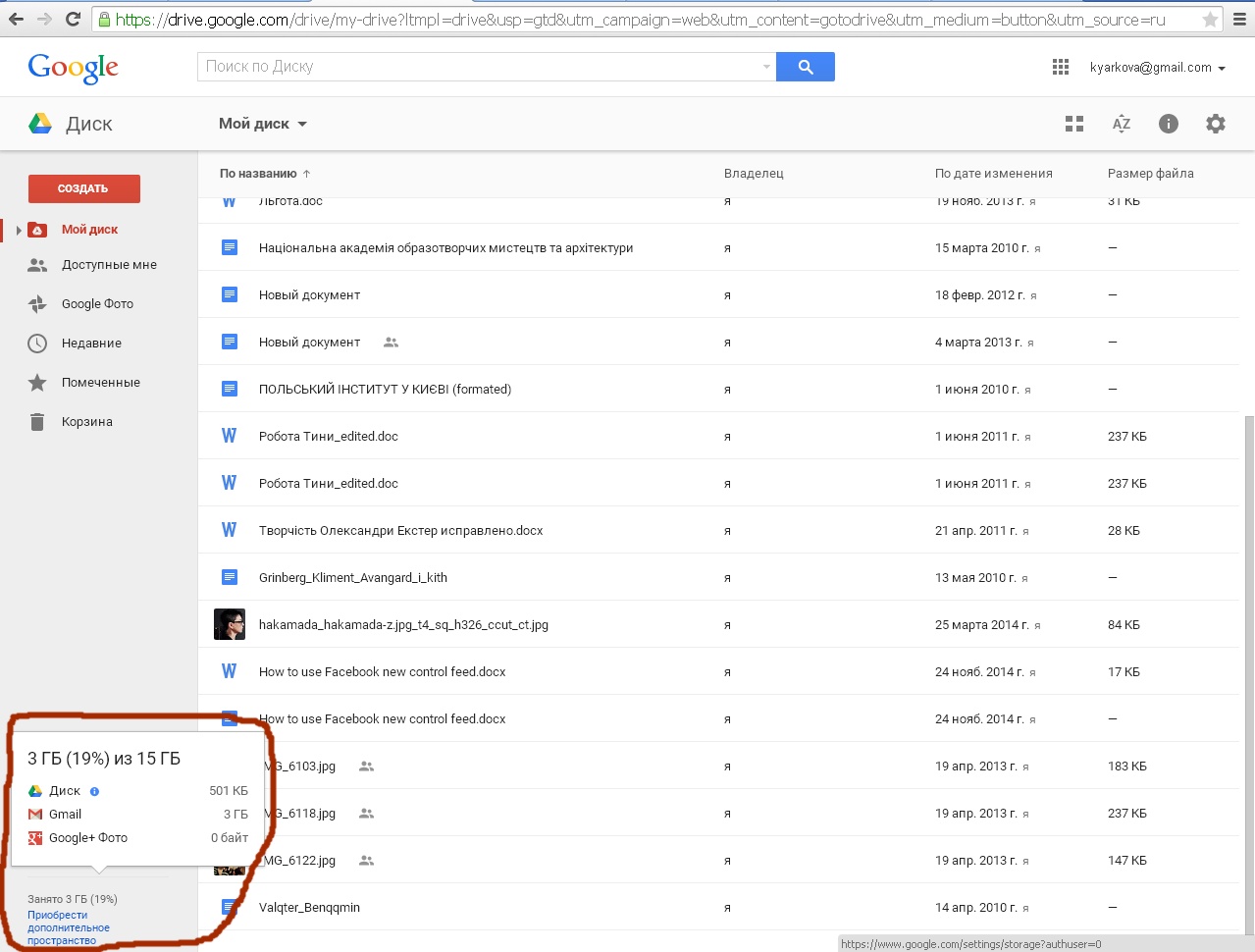
Тепер папки на Google Drive відсортовані за «Використанню ліміту» або розмірами файлу, і можна починати видаляти великі файли, щоб звільнити місце.
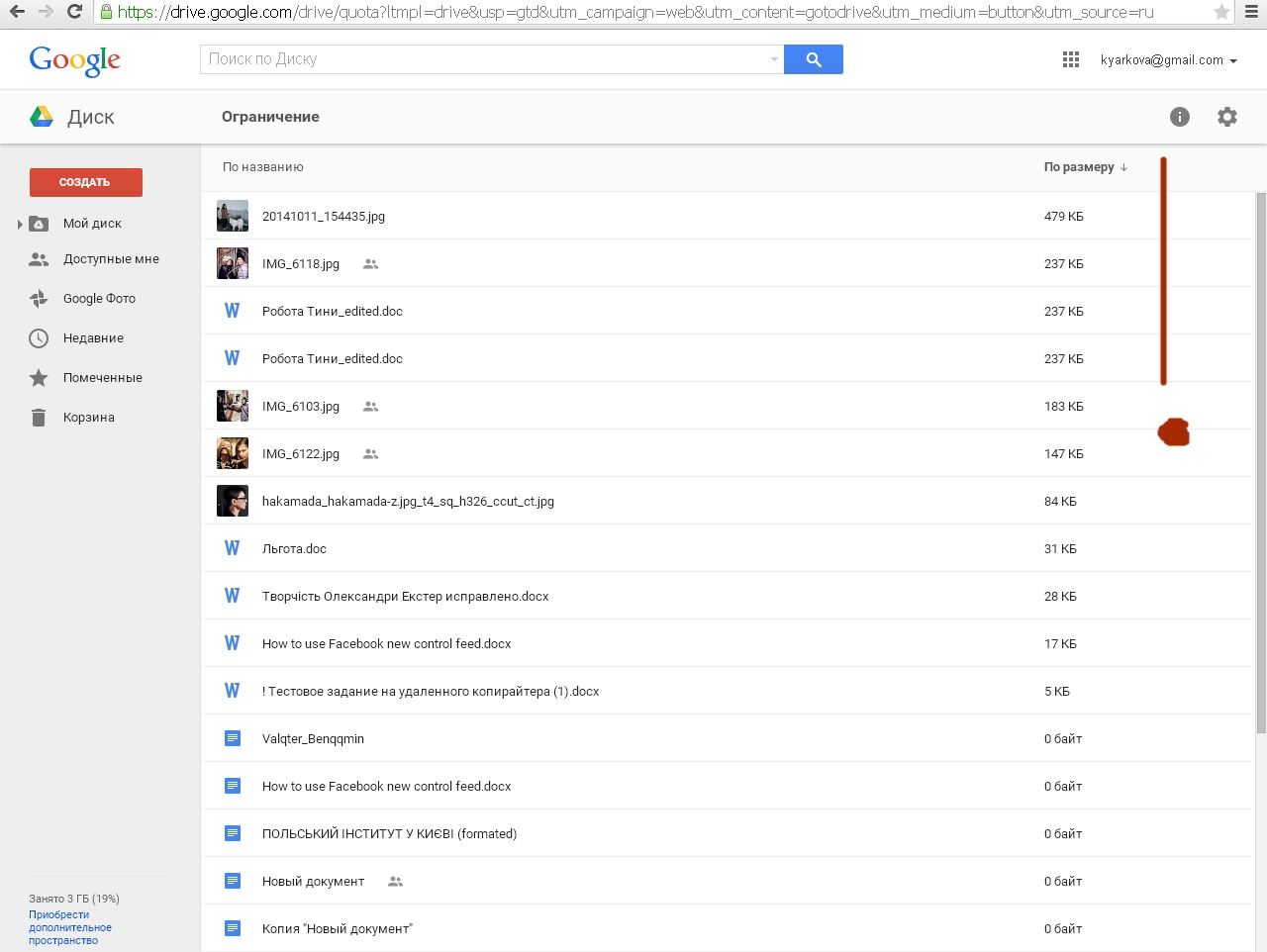
Якщо ви не хочете видаляти окремі PDF-файли можна конвертувати їх в Google Docs (Sheets або Slides, в залежності від типу файлу). Клацніть правою кнопкою миші на PDF-файл, виберіть Відкрити за допомогою і потім - Google Docs.
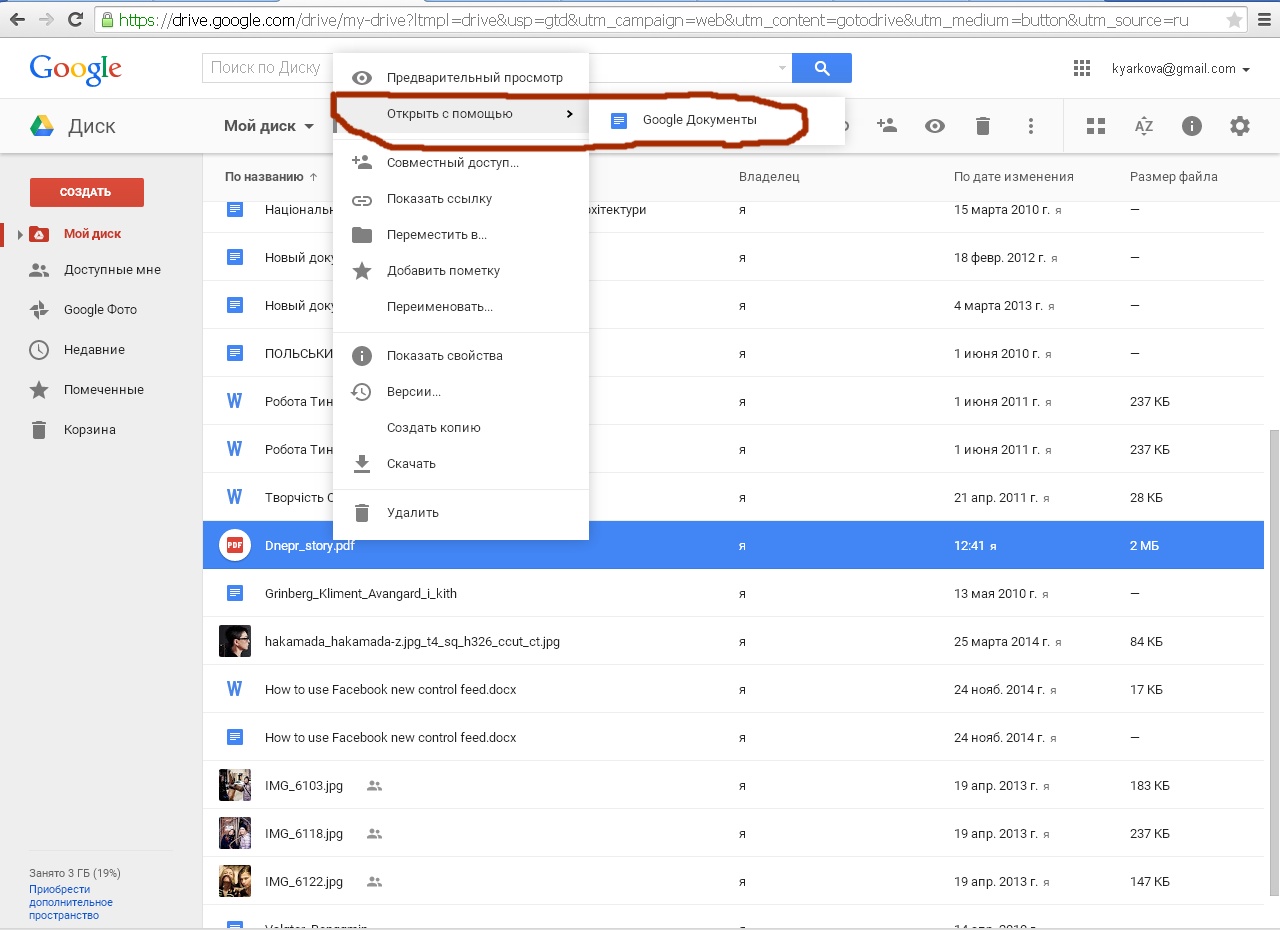
Відкриється новий Google Doc з такою ж назвою, як і PDF-файл, який тепер можна благополучно видаляти, звільняючи місце в сховище.
Після видалення файлів з самого Google Drive слід почистити корзину. Виберіть в ній файли з якими хочете розлучитися назавжди, клікніть правою кнопкою миші і потім - Видалити. Поки файл не видалений з кошика остаточно, він продовжує займати місце на диску.
Крок 4. Попрацюйте зі своїми фото на Google+ Photo
На жаль, немає функції пошуку за розміром файлу в Google+ Photos, тому перегляд і видалення об'ємних файлів може перетворитися в довгограючий процес. Спробуємо полегшити це завдання. Зайдіть на сторінку Google+ Photo, натисніть на Все фото. У правому верхньому куті висвітиться загальна кількість фото, яке ви зберегли на Google+ Photos, що дозволить оцінити обсяги майбутньої роботи.
Підведіть курсор миші до фото, після чого в лівому верхньому кутку з'явиться значок галочки, натисніть на нього і виберіть Видалити на панелі інструментів.
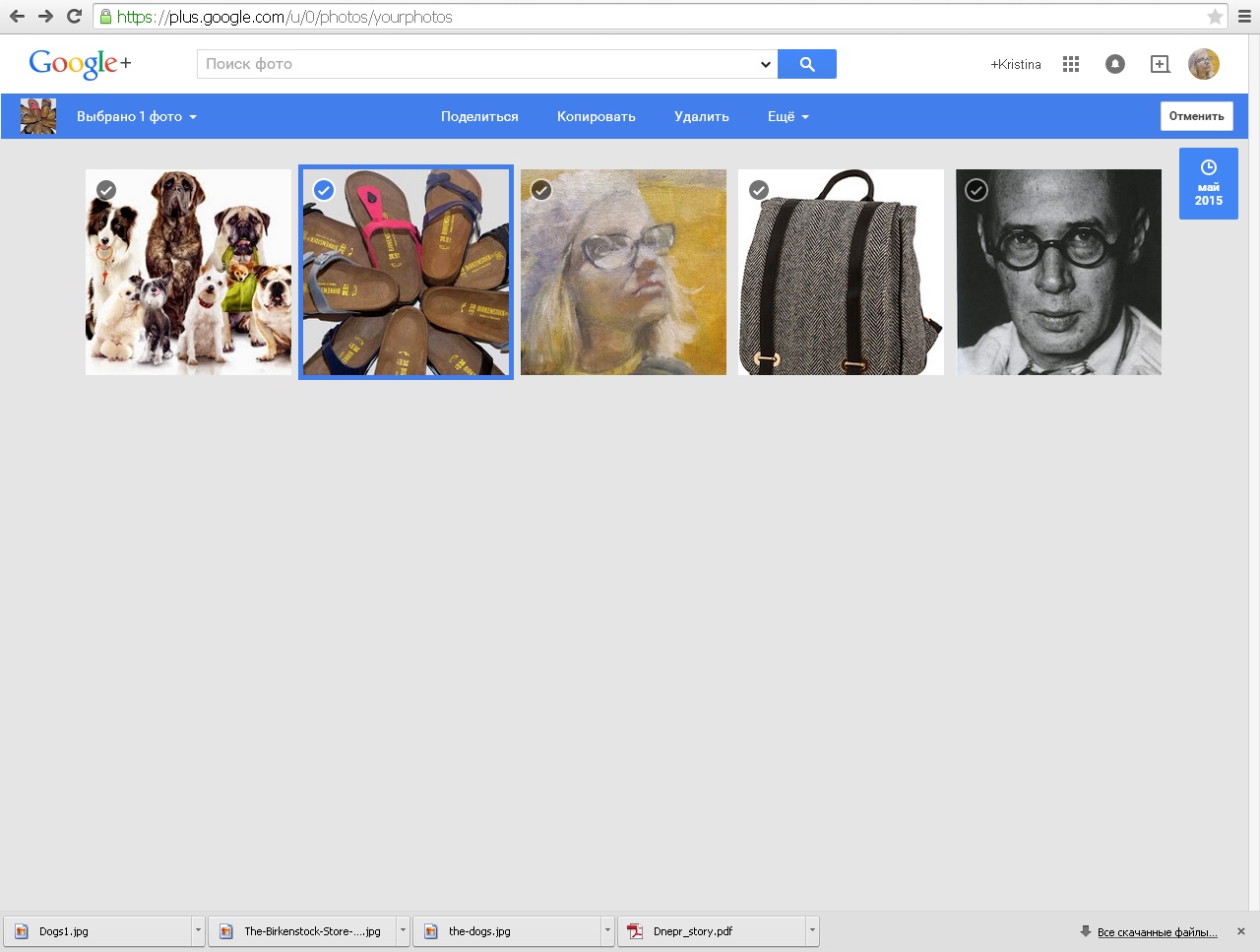
Щоб зупинити автоматичне скачування повнорозмірних фото Android-пристроєм, відкрийте додаток Google+ на своєму телефоні і зайдіть в Настройки> Автоматичне збереження> Розмір фото (Settings> Auto Backup> Photo Size), і змініть Повний розмір на Стандартний. Фото стандартного розміру будуть менше 2048х2048 ПКС і, отже, не займатимуть місце в сховище.
Крок 5. Очистіть Gmail
Якщо ви дійшли до цього пункту, а Google Drive так і не звільнився, доведеться подивитися правді в очі і визнати, що Gmail-акаунт займає найбільше місця на диску. Щоб позбутися від великих за розміром вкладень і непотрібних розсилок ознайомтеся зі статтею , В якій детально описано, як це зробити.
За матеріалами: Cnet.com
Як звільнити місце в сховищі Google Drive Вам необхідно додаткове місце в пошті Gmail?2. Що займає місце на диску Google Drive?
2. Що займає місце на диску Google Drive?
2. Що займає місце на диску Google Drive?
2. Що займає місце на диску Google Drive?
2. Що займає місце на диску Google Drive?
2. Що займає місце на диску Google Drive?






