- Пошук і Cortana
- Пошук і меню Пуск
- Зміна області пошуку для служби Windows
- Пошук через файловий менеджер
- Сторонні додатки для пошуку файлів
Читайте, про способи здійснення пошуку файлів, папок або додатків в Windows. Як працює Пошук через меню Пуск і голосовий пошук Cortana. Windows 10 отримала значно більше доопрацьований інструмент пошуку в системі. Тепер для нього передбачена окрема кнопка на панелі інструментів, а інструменти і фільтри пошуку допоможуть знайти файл, папку, додаток або параметр по безлічі пропонованих параметрів. Але, багато користувачів не користуються ним або не використовують усіх його можливостей. 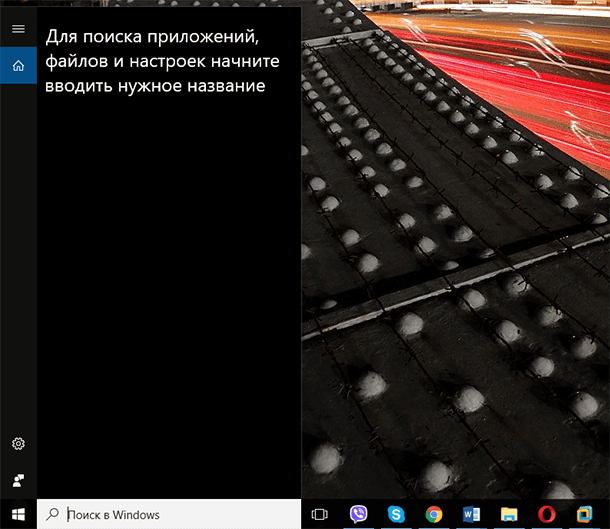
Хто хоч раз користувався пошуком в Windows, знає, що в сімці він виглядав скромніше.
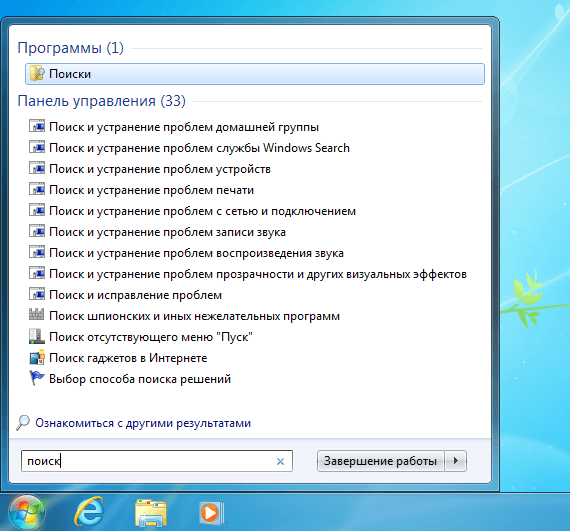
зміст:
- Пошук і Cortana.
- Пошук і меню Пуск.
- Зміна області пошуку для служби Windows.
- Пошук через файловий менеджер.
- Сторонні додатки для пошуку файлів.
Пошук і Cortana
Хоча пошук Windows 10 однозначно значно краще, ніж в попередніх версіях, проте в російськомовної версії системи він обмежений. Це пов'язано з тим, що в даній версії недоступна Кортан. Поки вона навчилася розуміти і розмовляти тільки на шести мовах: англійська, німецька, китайська, італійська, іспанська, французька.
Відповідно, працює вона тільки в тих країнах, де один з цих мов використовується як основний. Згодом, розробники обіцяють, що цей голосовий помічник стане доступний в усіх країнах.
При роботі в середовищі Windows Cortana допомагає виконувати пошук в Інтернеті і на пристрої з Windows, пропонує швидкі відповіді і переклади і робить обчислення, встановлює будильники і виконує інші завдання, які не потребують будь-якої персоналізації. Cortana може надавати варіанти пошуку відразу після того, як ви почнете друкувати або говорити. Для цього Cortana відправляє вводиться або усний запит в службу Bing, яка інтерпретує його в режимі реального часу і надає варіанти автозаповнення.
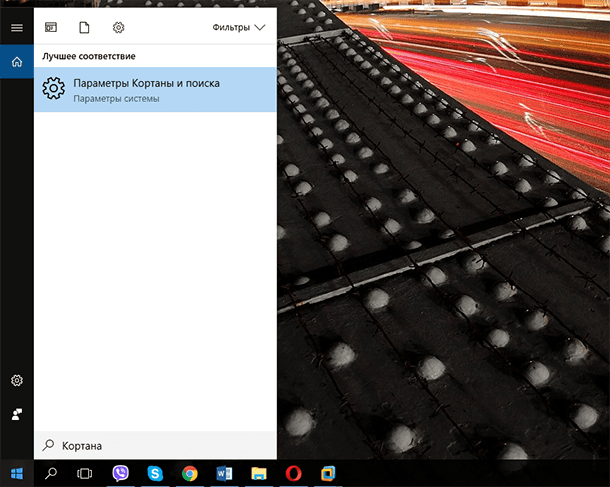
Пошук і меню Пуск
Найпростішим способом здійснити пошук файлу, програми або опції, можна клікнувши на значку пошуку (у вигляді лупи) на Панелі завдань. Або ввівши шуканий параметр прямо у відкритому меню Пуск. Для цього відкрийте Пуск і починайте вводити слово, за яким потрібно здійснити пошук; Windows автоматично перекидає користувача до інструменту пошуку.
За замовчуванням, системою здійснюється пошук всіх найбільш релевантних результатів на комп'ютері: серед файлів, додатків, параметрів і т.д. Але параметри пошуку можна значно звузити за допомогою фільтра пошуку.
Для цього, після введення слова для пошуку ввиберіте в правому верхньому куті меню Фільтри. І обмежте пошук по одному з параметрів: Все, Відео, Документи, Музика, Папки, Параметри, Додатки, Фотографії або навіть вибрати розташування шуканого об'єкта.
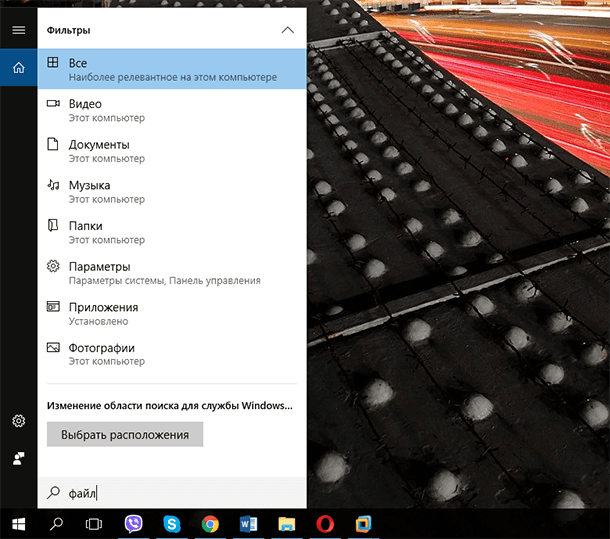
Зміна області пошуку для служби Windows
Користувачами Windows 10 уже неодноразово зазначалося, що пошук через текстове поле Кортан в новій системі часом виконується занадто повільно, до того ж споживаючи при цьому значний обсяг оперативної пам'яті.
Це пов'язано з тим, що при пошуку даних Windows 10 використовує особливу внутрішню базу індексованих даних. У цій базі містяться імена об'єктів, які на думку розробників є більш важливими і які повинні видаватися при пошуку в першу чергу. Коли ж користувач запитує який-небудь файл, який не входить в цей список, то Windows починає шукати його тільки після того, як перевірить внутрішню базу «важливих» об'єктів.
Звичайно ж, це в більшій мірі відчують користувачі слабких комп'ютерів або систем, до яких підключені сховища дуже великих обсягів.
Проте, прискорити пошук можна проиндексировав важливі, з точки зору користувача, розташування.
Для цього, натисніть серед фільтрів кнопку «Вибрати розташування».
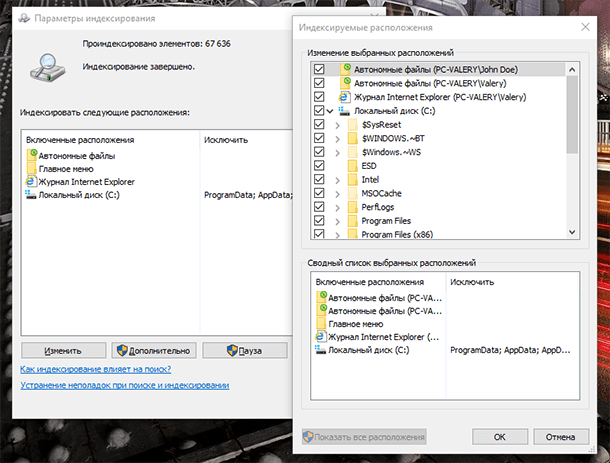
У вікні «Чи індексувати такі розташування» ви побачите проіндексовані папки. Щоб додати сюди потрібну виберіть «Змінити» і вкажіть бажану папку. Я, для зручності, вказав диск С.
Результат здійснення пошуку через меню Пуск або використовуючи іконку на панелі завдань, буде виглядати наступним чином.
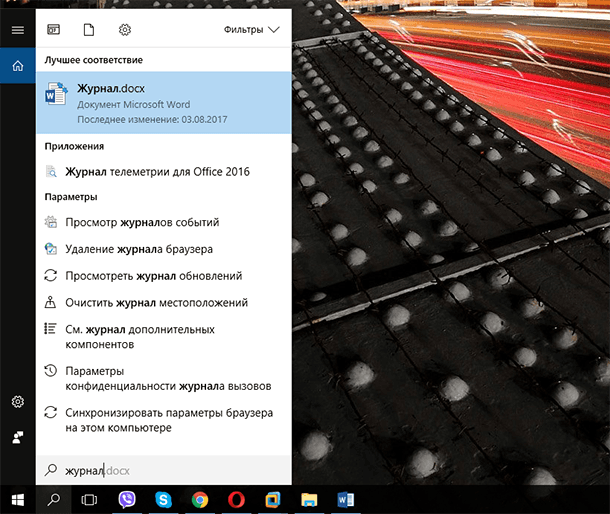
Щоб перейти до потрібного результату, достатньо клікнути по ньому лівою кнопкою миші. І файл, папка або вікно налаштувань / параметрів відкриється.
Пошук через файловий менеджер
Ще одним способом здійснення пошуку в Windows є пошук з вікна файлового менеджера. Іншими словами - це поле пошуку у вікні відкритої папки.
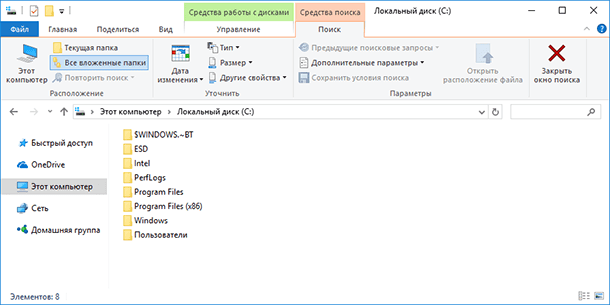
Щоб здійснити пошук файлу, папки або програми, перейдіть в папку, в якій необхідно його знайти. Введіть слово, за яким хочете здійснити пошук в поле зі значком лупи, в правому верхньому куті вікна та натисніть Enter.
Якщо папка, в якій здійснюється пошук матиме великий обсяг, чи не буде проіндексованою, то це може зайняти якийсь час, протягом якого в адресному рядку файлового менеджера буде відображатися статус пошуку.

Знайдені файли будуть відображені списком.
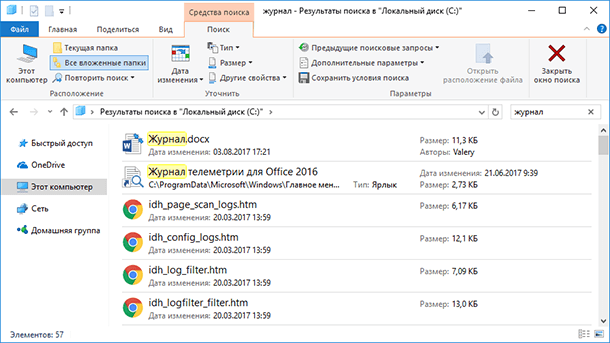
Щоб звузити параметри пошуку, перейдіть до закладки файлового менеджера «Засоби пошуку», яка з'явиться якщо клікнути в поле введення слова для пошуку.
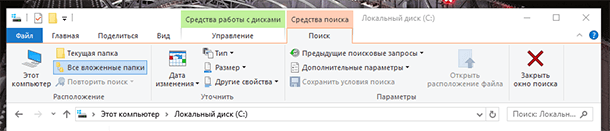
Таким способом можна звузити параметри пошуку за датою зміни файлу, типу, розміру, імені, тегу і т.д.
Але зверніть увагу, що в неіндексованих папках можна здійснювати пошук файлів тільки за назвами. Але не у вмісті. Проте, при бажанні такий критерій можна змінити прямо з цього меню. Для цього перейдіть в «Додаткові параметри», і поставте галочку навпроти функції «Вміст файлів».
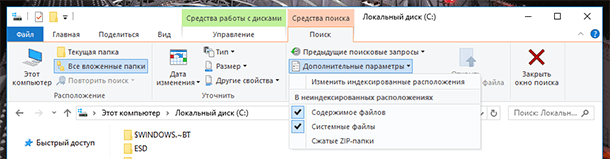
Також, з закладки «Засоби папок» файлового менеджера, можна проіндексувати папку. Для цього перейдіть в «Додаткові параметри», і виберіть «Змінити індексовані розташування». В результаті відкриється вже описане вище меню «Параметри індексування»
Сторонні додатки для пошуку файлів
Існують також сторонні додатки для пошуку файлів на комп'ютері. Їх можна використовувати в тому випадку, якщо вбудований інструмент з якихось причин не влаштовує користувача.
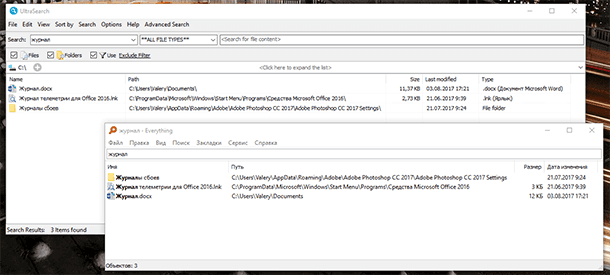
Серед них є як безкоштовні, так і платні. Такі, які мають більш широкий функціонал, ніж стандартна функція пошуку Windows, аналогічний або простіше. За суб'єктивними відчуттями, сторонні програми для пошуку файлів працюють швидше. Також до плюсів можна віднести наявність портативних версій у деяких виробників, за допомогою яких можна здійснювати пошук файлів або папок на комп'ютері, без установки цього додатка або запустивши його з знімного носія (флешки, зовнішнього жорсткого диска).
Користуватися програмами для пошуку файлів не складно. Просто введіть в спеціальному полі слово, за яким буде шукатися файл і натисніть Enter. Якщо потрібно звузити критерії пошуку, внесіть відповідні зміни в налаштування програми.
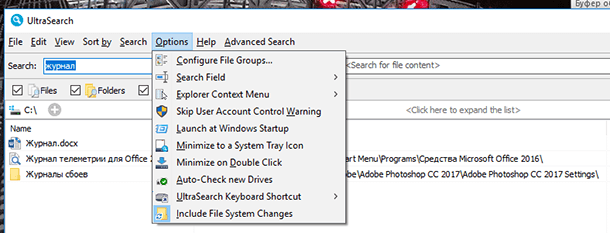

Якщо ви не можете знайти на комп'ютері потрібний файл, через його випадкового або ненавмисного видалення, то в залежності від типу файлу і носія інформації, такі файли або папки можна відновити за допомогою однієї з програм для відновлення даних:
https://hetmanrecovery.com/ru/hard_drive_recovery/software-3.htm





