- Як відновити заводські настройки ноутбука
- Основні способи відновлення системи
- Остання відома вдала конфігурація
- Відновлення системи Windows
- Використання системного завантажувального диска
- Повний скидання до заводських налаштувань
- Відео по темі
- Навіщо обнуляті Windows?
- Як визначити наявність функції обнулення налаштувань
- Підготовка до відкоту
- Відновлення за допомогою гарячих клавіш
- Відновлення за допомогою вбудованої утиліти
- Відкат через середу відновлення
Привіт друзі, в цій статті ми вирішили розповісти, як відновити заводські налаштування ноутбука. Почнемо з виробника Toshiba (кому цікаво, можете почитати окрему статтю -), другим розглянемо ноутбук Sony, третім HP pavilion. Окремі статті написані для ноутбуків, і,. Ну а далі будемо намагатися доповнювати статтю інформацією по виробах інших виробників, судячи з ваших листів, тема ця цікава багатьом нашим читачам.
- Доброго времени суток, хотів запитати у вас, як відновити ноутбук до оригінальних заводських налаштувань? Знаю, що ці налаштування знаходяться в прихованому розділі жорсткого диска , Але цей розділ я необережно видалив і тепер при спробі відкату до заводських налаштувань у мене виходить помилка. диски відновлення DVD не створював і взагалі, жодного разу не доводилося відновлювати ноутбук до заводських налаштувань. Який вихід з моєї ситуації?
- Привіт адмін, поясни будь ласка як мені бути. Ноутбук Toshiba, на ньому є прихований розділ, ще диск C: і диск D :. Прихований розділ я не чіпав, але на диску D: я все видалив, а тепер не можу відкотитися до заводських налаштувань, кажуть, ноутбуки Toshiba використовують для відновлення заводських налаштувань прихований розділ і ще якусь папку HDD RECOVERY, яка знаходиться якраз на диску D :. Що мені тепер робити?
- Купив ноутбук Toshiba, в інструкції до ноуту написано, при бажанні відкотитися до заводських налаштувань, тисніть клавішу F8, запуститься програма відновлення. Натискав, але запускаються Додаткові варіанти завантаження і все ... А далі-то, що робити? І ще питання, при першому запуску вийшло повідомлення - Рекомендуємо вам створити носій реаніматор на USB-флеш-накопичувачі або DVD-дисках, за допомогою програми Recovery, він допоможе вам відновити вміст комп'ютера до оригінального заводського стану, навіть в разі серйозного пошкодження комп'ютера. Поясніть, як застосувати цей носій-реаніматор в разі проблем?
- Здрастуйте, скажіть, як відновити заводські налаштування ноутбука Hewlett-Packard (HP), якщо бук зовсім не завантажується. При завантаженні Windows виходить з помилкою.
- Адмін, відповідай на таке питання. Всі виробники ноутбуків комплектують їх спеціальною програмою RECOVERY, що знаходиться в прихованому розділі, за допомогою цієї програми можна відкотити ноутбук до заводських налаштувань в разі серйозних проблем з операційною системою. Питання - Чи є якась альтернатива у цієї програми?
Як відновити заводські настройки ноутбука
Коли нам в голову приходить думка відновити наш ноутбук до заводських налаштувань? Правильно, тоді, коли ми вже не розуміємо, що з ним діється, а найголовніше сам ноутбук не розуміє, що з ним відбувається, через створені на ньому десятків непотрібних розділів, чотирьох встановлених операційних систем, тисячі різних програм і трьох антивірусів.
- Примітка: Перед відкотом до заводських налаштувань можете скопіювати всі дані з диска C: і робочого столу за допомогою.
Багато користувачів можуть помітити, що в такій ситуації можна перевстановити "вінду" з усіма програмами, драйверами і все. Але я в свою чергу зауважу, відновити заводські настройки ноутбука, недосвідченому користувачу, набагато простіше. Не треба потім буде мучитися з пошуком і установкою драйверів на всі пристрої, потрібно лише буде встановити заново потрібні програми і все. Єдине що багатьох бентежить в цій ситуації, так це те, що багато ні разу в своєму житті не запускали це саме відновлення ноутбука до заводських налаштувань. Познайомити вас з цим відновленням і мета нашої статті, сподіваюся після її прочитання, ви будете краще уявляти те, як як це можна зробити.
відновлювати на різних ноутбуках заводські настройки мені доводиться досить часто і хочу сказати, що сам механізм відновлення на всіх ноутбуках практично однаковий, але звичайно завжди мають місце бути нюанси, які краще знати заздалегідь.
Перше правило. Під час відновлення заводських налаштувань, мережевий адаптер харчування повинен бути постійно підключений до ноутбука.
Ви перезавантажуєте ноутбук і при завантаженні тиснете певну клавішу на клавіатурі, далі запускається програма відновлення заводських налаштувань, ось тут потрібно бути уважним. Програма відновлення заводських налаштувань може запропонувати вам відновити тільки диск C: або відновити весь жорсткий диск. Якщо ви оберете диск C :, значить до заводських налаштувань відновиться тільки він, а інші розділи з вашими даними залишаться недоторканими. Якщо ви оберете відновити до заводських налаштувань весь жорсткий диск, значить все створені вами розділи, з усіма вашими файлами будуть видалені і ваш ноутбук буде в такому стані, як на момент покупки.
Де знаходиться програма заводських налаштувань ноутбука?
Зазвичай в прихованому розділі ноутбука, який називається "Розділ відновлення", обсяг до 20 з гаком гігабайт. Побачити його можна, якщо увійти в Управління компьютером-> Управління дисками. Розділ цей бажано не видаляти, інакше ви не зможете відновити ноутбук до заводських налаштувань.
Власникам ноутбука Toshiba потрібно знати, що крім прихованого розділу RECOVERY, у них ще є папка HDD RECOVERY, що знаходиться на диску D :, її теж видаляти не можна.
Примітка: Друзі, якщо приховані розділи на вашому ноутбуці не вилучено, але програма відновлення заводських налаштувань не працює, прочитайте нашу статтю -.
Навіщо створювати DVD-диски відновлення ноутбука?
Як тільки ми купили ноутбук і включили його, на екрані, відразу після появи робочого столу Windows , З'являється службове вікно виробника ноутбука з пропозицією створити-DVD диски відновлення ноутбука. Тобто, ми створимо цей же самий прихований розділ із заводськими настройками, але на DVD-дисках. Робиться це на випадок, якщо прихований розділ ноутбука, з яких-небудь причин (частіше з вини користувача) пошкодиться або буде видалений зовсім.
Для створення DVD-дисків відновлення, зазвичай потрібно 3 чистих компакт-диска. При серйозних проблемах з ноутбуком, наприклад ви взагалі не можете завантажити операційну систему, а прихований розділ у вас знаходиться на відстані, ми можемо відновити заводський стан ноутбука за допомогою створених раніше DVD-дисків відновлення.
Швидкий доступ для відновлення заводських налаштувань ноутбуків
ASUS -при появі на екрані заставки ASUS натискайте F9
Acer - Alt + F10
HP pavilion - при включенні ноутбука тисніть клавішу esc . Ввійдете в меню запуску, далі натисніть клавішу F11
Samsung - F4
Sony vaio - F10. на нових ноутбуках Sony VAIO використовується спеціальна кнопка Assist, спробуйте натиснути її при завантаженні. Завантажиться VAIO Care, в меню виберіть Почати усунення неполадок (Відновлення) -> Вибрати розкладку клавіатури Російська -> Діагностика -> Засоби відновлення VAIO -> Windows 8 -> Запуск майстра відновлення (відновлення системи в покроковому режимі).

Toshiba - F8 або на останніх моделях 0 або навіть буває треба натиснути Fn + 0
Packard Bell - F10
Dell inspiron - при появі на екрані заставки dell натискайте Ctrl + F11
Fujitsu Siemens - F8
LG - F11
Lenovo - F11
Отже, першим відновлюємо до заводських налаштувань ноутбук Toshiba, тиснемо при завантаженні F8, (якщо у вас одна з найостанніших моделей ноутбука Toshiba, тоді відразу при включенні ноутбука натисніть і утримуйте 0), з'являється вікно Додаткові варіанти завантаження. Вибираємо та усунення несправностей комп'ютера і тиснемо Enter.

Вибір мовних налаштувань.

Далі. ОК.

Вибираємо засіб відновлення Toshiba HDD RECOVERY або воно може називатися Toshiba Recovery Wizard.
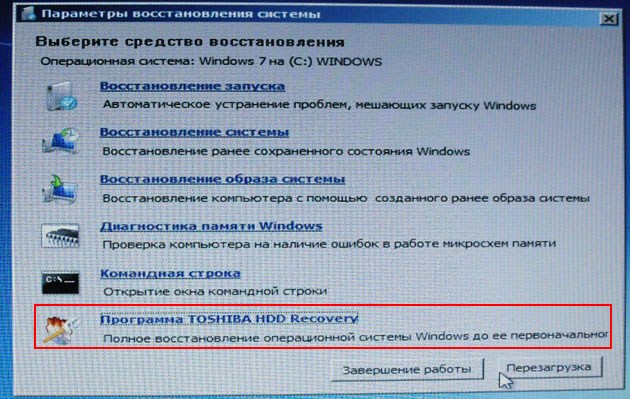
У наступному вікні нас попереджають, що буде відновлений до початкового стану диск C :, тобто, з нього все буде видалено і стан його буде приведено на момент покупки ноутбука, диск D: залишиться недоторканим.
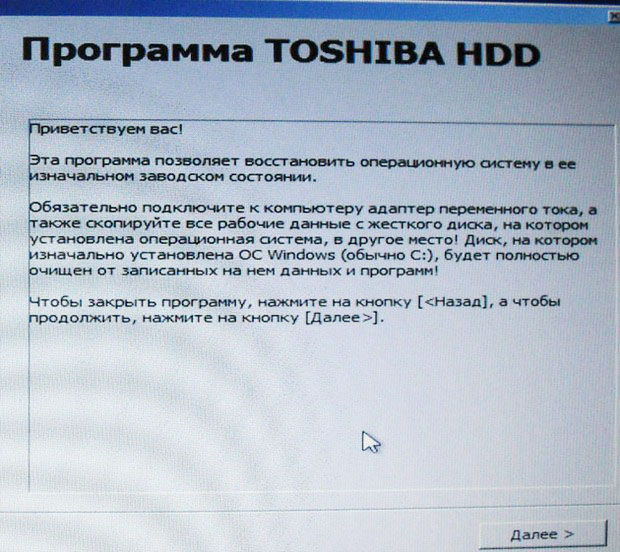

Переривати операцію не можна, тому переконайтеся, що мережевий адаптер харчування підключений до ноутбука. Натискаємо Та й запускаємо процес відновлення ноутбука до первісного заводського стану.

Йде процес відкату до заводських налаштувань


Відбувається установка програмного забезпечення та драйверів.
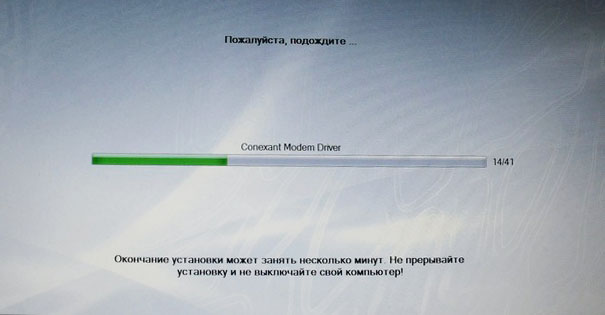

Вибираємо ім'я користувача, пароль для свого облікового запису. Встановлюємо дату, час, вони зазвичай правильні за замовчуванням. Якщо хочете, можете зареєструвати свій ноутбук для продовження гарантії.

перший запуск Windows . От і все
Як відновити заводські настройки ноутбука Sony
Натискаємо при завантаженні клавішу F10 і входимо в Диспетчер завантаження Windows , Вибираємо за допомогою клавіатури Запуск центру відновлення VAIO.


Перед нами з'являється вікно, в ньому ми можемо ознайомитися з можливостями відновлення.
Наприклад вибираємо Відновити диск C: і в наступному вікні читаємо інформацію про те, що буде відновлено.


Відновлюється диск C: до заводського стану, заново встановлювати заново все програмне забезпечення , Але не ПО встановлене після покупки комп'ютера, його доведеться встановлювати заново. Дана програма видаляє всі файли на диску C :, але не впливає на файли, наявні на інших розділах.
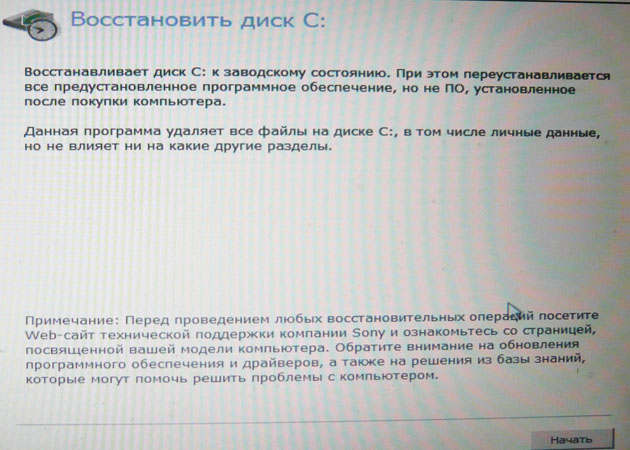
Якщо ми з вами виберемо Повністю відновити систему, то віддалиться все на диску C: і у всіх інших розділах. Після відновлення все дисковий простір буде займати диск C:
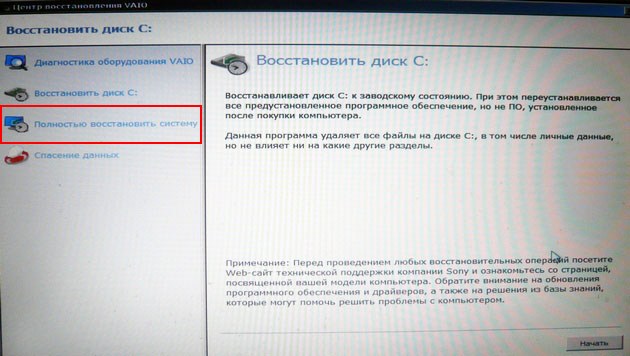

Як відновити до заводських налаштувань ноутбук HP
Якщо ноут зовсім не завантажується через системних помилок і ви хочете відновити його початкові настройки, тоді, щоб не втратити Ваші дані, можна завантажити його з будь-якого Live CD, потім перекинути важливі файли на переносний жорсткий диск, далі відновити заводські настройки, так як після відновлення заводських налаштувань всі ваші дані з ноутбука втечуть.
Натискаємо при включенні ноутбука клавішу E sc.

входимо в завантажувальний меню , Як бачимо, за відновлення заводських налаштувань відповідає клавіша F11 - System Recovery. Натискаємо клавішу F11.

З'являється вікно HP Recovery Manager. Тут нам потрібен пункт «Відновлення системи до початкового стану при поставці від виробника».

Клацаємо на «Відновити без створення резервної копії файлів» і натискаємо Далі.

Тепер потрібно відключити всі зовнішні пристрої : Принтер, сканер, миша, тиснемо Далі і почнеться процес відновлення заводських налаштувань ноутбука HP.
Чи є альтернатива вбудованої в ноутбук програмі відновлення до заводських налаштувань? Так є, це програми і та можливостей у них набагато більше.
Кожен користувач ПК стикався з проблемою, коли операційна система починала працювати зі збоями і часто перезавантажувалася. Це трапляється через втрату системних файлів, великої кількості вірусів або технічних неполадок обладнання.
Особливо неприємно потрапити в ситуацію, коли Windows перестає завантажуватися. Це може привести до втрати даних: цінних документів, музики і фотографій.
Основні способи відновлення системи
У більшості випадків можна скинути систему до заводських налаштувань або відновити роботу Windows з робочими системними файлами на комп'ютері. Для цього необов'язково мати спеціальну освіту або глибокі знання програмного забезпечення. Досить скористатися нижченаведеними порадами. Найбільш дієвими вважаються наступні методи:
- Остання відома вдалої конфігурації ;
- Вбудована функція «Відновлення системи Windows »;
- Використання системного завантажувального диска.

У різних ситуаціях зробити повернення до попереднього стану допоможе один з перерахованих вище методів. Кожен користувач повинен вміти робити налагодження системи, тому зупинимося на способах відновлення Windows більш детально.
Остання відома вдала конфігурація
Цей варіант вважається найбільш простим, він дозволяє швидко повернути робочий стан системи. Для початку необхідно перейти в безпечний режим. Для цього під час завантаження Windows потрібно натиснути клавішу F8 і вибрати пункт «Остання вдала конфігурація». Після чого система відновить попередні робочі настройки і системні файли , Далі завантаження піде повторно.
У різних моделях ноутбуків вхід в безпечний режим для подальшого скидання або відновлення системи здійснюється за допомогою системних утиліт . Нижче наведені комбінації для запуску деяких з них:
- ASUS - F9;
- Dell XPS - F8;
- Lenovo ThinkPad - F11;
- Lenovo IdeaPad - спеціальна клавіша OneKey Rescue;
- Toshiba - F8 або 0;
- Sony VAIO - F10 або клавіша ASSIST;
- HP Pavilion - F11;
- LG - F11;
- Rover - Alt (утримувати);
- Samsung - F4.
На останніх моделях ПК з UEFI для переходу в безпечний режим потрібно змінити значення за замовчуванням при виборі ОС. більш детальну інформацію можна прочитати в технічній документації.

За допомогою останньої вдалої конфігурації можна відкотити останні версії драйверів, які ви могли встановити некоректно. Або повернути робочі системні файли, на які вплинуло шкідливе програмне забезпечення. Такий метод повернення до колишньої конфігурації допоможе при дрібних баги і зависання, які з'явилися з останніми змінами в системі. При більш серйозних поломки він може виявитися марним і потрібно буде пробувати інші способи, щоб повернути файли.
Відновлення системи Windows
Його зазвичай використовують після попереднього методу, який не дав результатів. Операційна система має можливість робити кілька контрольних точок відновлення, які фіксують стан всіх програм на певний момент . Такі точки можна зробити самому або налаштувати періодичність автозбереження.

Перед тим, як створити точку відновлення вручну краще закрити працюючі програми. Заходимо в «Панель управління» і вибираємо пункт «Система». Далі переходимо в меню «Захист системи», у вікні, вибираємо «Створення точки відновлення» і вказуємо її назву. Після закінчення процедури буде виведено системне повідомлення - «Точка відновлення створена успішно».

Щоб почати процедуру відновлення заходимо в меню «Пуск», натискаємо на «Панель управління», переходимо до пункту «Відновлення - Запуск відновлення системи». У вікні можна вибрати останню крапку або подивитися всі доступні. Натиснувши «Пошук торкається програм», ви побачите весь перелік додатків, які будуть змінені. Зазвичай достатньо вибирати точку за 3-4 дні до появи несправностей і збоїв. Після вибору точки відновлення і її підтвердження комп'ютер буде перезавантажений.
В цьому ж меню можна зробити відновлення за допомогою зробленого заздалегідь образу. Його попередньо зберігають на dvd-носій, флешку або зовнішній жорсткий диск . Сьогодні найчастіше відновлюють параметри з образу через usb з'єднання - це швидко і зручно.
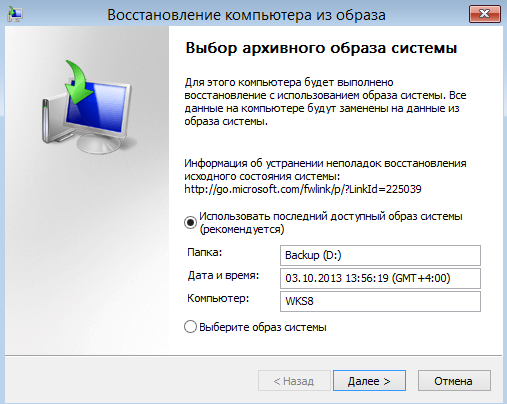
Для недосвідчених користувачів всі пропоновані установки краще залишити за замовчуванням, після кількох переходів підтверджуємо процес скидання, натиснувши кнопку Готово. Варто відзначити, що якщо ви створили бекап з помилками або носій з образом був пошкоджений, то запуск системи може бути перерваний. В цьому випадку краще встановити нове середовище на комп'ютері з попередніми форматуванням жорсткого диска.
Використання системного завантажувального диска
При серйозних порушеннях в роботі Windows або сильного впливу вірусів може знадобитися завантажувальний диск . З його допомогою можна скинути систему або відкотити її до робочого стану і потрібних налаштувань . У безпечному режимі вибираємо пункт «Пошук та усунення несправностей комп'ютера», після цього вставляємо диск в dvd-привід і у вікні, натискаємо на кнопку «».

Програма пропонує нам на вибір кілька шляхів установки параметрів за умовчанням:
- Відновлення запуску - пошук головних несправностей, що перешкоджають запуску Windows;
- Відновлення системи - пошук точки відновлення з робочими налаштуваннями для скидання;
- Відновлення образу системи - використання зробленого раніше бекапа;
- діагностика пам'яті Windows - перевірка системної пам'яті;
- Командний рядок - робота з файлами через текстовий рядок.
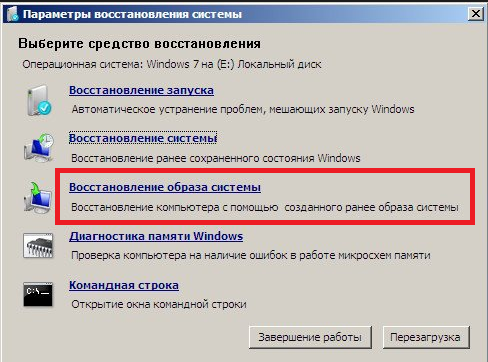
Процес відновлення такої ж, як і з вбудованим додатком. Але працюючи з диском, ви виключаєте можливість шкідливого впливу на роботу вірусів і іншого стороннього ПО.
Повний скидання до заводських налаштувань
Якщо вищеописані методи відновлення не дали результатів можна спробувати зробити повний скидання до заводських налаштувань. Для цього деякі моделі ноутбуків і ПК мають прихований системний розділ з копією Windows в базовому стані.

Виробники пропонують користувачам спеціальні утиліти, завдяки яким процес скидання стане простим і зрозумілим. Принцип роботи таких програм схожий і розібратися в них зможуть навіть недосвідчені користувачі. Запустити роботу утиліти можна за допомогою спеціальної клавіші або через безпечний режим під час завантаження комп'ютера. Якщо така утиліта передбачена розробником, то її назва буде виведено в кінці списку параметрів по відновленню.

У вікні, нам потрібно вибрати перший пункт - «Відновити до стану на момент придбання». Після закінчення роботи комп'ютер буде перевантажений, відбудеться відкат до заводських налаштувань (буде потрібно знову вибрати мову за замовчуванням і створити обліковий запис ).

Варто зауважити, що всі файли, які були раніше на жорсткому диску втечуть безповоротно. Тому рекомендуємо заздалегідь зберегти все необхідне на флешку або інший носій.
Відео по темі
Відкат Windows до заводських налаштувань або обнулення - функція, яка дозволяє повернути жорсткий диск до стану «Як з магазину»: всі особисті файли і персональні параметри будуть видалені, залишиться лише стандартна операційна система з заданими за замовчуванням налаштуваннями.
Навіщо обнуляті Windows?
Відразу слід Зазначити, что подібна можлівість присутности только на комп'ютерах, де операційна система булу встановлен за замовчуванню. Як правило, це все пристрої фірмової збірки, які продаються в магазинах.
Можна виділити 5 основних причин відкату Windows на заводські параметри:
- Продаж / передача пристрої. Для того щоб вручну не видаляти всі особисті файли на комп'ютері можна скористатися обнуленням. Будь-який покупець буде тільки радий «магазинному» HDD;
- Перевстановлення ОС. Відкат системи Windows до заводських налаштувань - найкраща альтернатива перевстановлення ОС в разі критичного збою;
- Засмічення операційки і системних каталогів. Якщо Windows використовувалася довгий час , То засмічення - неминуче явище, при якому ОС починає гальмувати і працювати некоректно;
- Невдала установка драйвера. Windows 7 після інсталяції нового драйвера перестала працювати - відновлення до віхідного стану виправить цю проблему;
- «Зліт» системи. Якщо Віндовс «злетіла» з незрозумілих причин, то скидання до заводських налаштувань буде найбільш оптимальним рішенням.
Зауваження. відновлення Windows 7 до стандартних параметрах можливо тільки з справним жорстким диском.
Як визначити наявність функції обнулення налаштувань
Жорсткий диск комп'ютера, на якому ОС Windows встановлена за замовчуванням, розмічений особливим чином. Тут є прихований або сервісний розділ. На ньому зберігається резервна копія оригінальної системи з усіма необхідними утилітами і драйверами. Через провідник диск не видно, однак він відображається в «Управлінні дисками». алгоритм:
Зауваження. Як приклад взята марка Самсунг, звідси і назва диска з резервною копією Samsung_REC.
Розділ не має буквеного позначення і недоступний в момент, коли користувач працює з системою. Подивитися вміст (без особливої необхідності краще цього не робити) можна тільки через завантаження комп'ютера з зовнішнього носія, де можна привласнити диску букву.
Підготовка до відкоту
Частина виробників інтегрують в призначену для користувача оболонку Windows утиліту для обнулення налаштувань, що дозволяє запустити процедуру відновлення під час роботи з системою. Але якщо ОС не завантажується через критичної помилки , То це не принесе користі, тому всі пристрої фірмової збірки оснащені засобом відкату до заводських налаштувань, яке можна запустити при старті комп'ютера, натиснувши спеціальну кнопку.
На зображенні представлений список поширених моделей ПК і клавіш ініціації запуску відновлення системи, налаштовані у заводських умовах:
Процедура підготовки включає в себе всього два етапи:
- Зробіть резервний копію всіх ключових файлів на будь-який сторонній носій (бажано на флешку) з усіх жорстких дисків , Якщо таких декілька;
- Перевірте заряд батареї на ноутбуці. Він повинен бути повним, так як несподіване відключення електрики може накликати на комп'ютер багато бід, аж до необхідності нести пристрій в сервісний центр . Власники стаціонарників або повинні бути впевнені в своїй станції, або підключати комп'ютер до безперебійного харчування.
Відновлення за допомогою гарячих клавіш
Натискання однієї з вищеописаних на скрині клавіш ініціює запуск майстра відновлення. Вся програма адаптована під російську мову, тому навіть у недосвідченого користувача проблем з використання утиліти не буде:
Зауваження. У деяких випадках власнику буде запропоновано здійснити копіювання даних на інший носій. Якщо інформація вже збережена, то цей пункт можна пропустити.
Не варто забувати і про те, що перервати процедуру буде неможливо. Після запуску процес повинен завершитися. Тривалість залежить від продуктивності пристрою. В середньому йде 20-30 хвилин.
Відновлення за допомогою вбудованої утиліти
Як приклад був обраний ноутбук HP Pavilion G6, де програма для обнулення налаштувань встановлена за замовчуванням. Для того щоб почати відкат виконуємо наступні дії:

Після натискання утиліта надасть можливість створити резервну копію даних на зовнішній носій . Погоджуємося або відмовляємося.
Відкат через середу відновлення
Якщо Windows не завантажується до призначеного для користувача інтерфейсу, то майстри відновлення можна запустити і через середовище відновлення. Для цього:
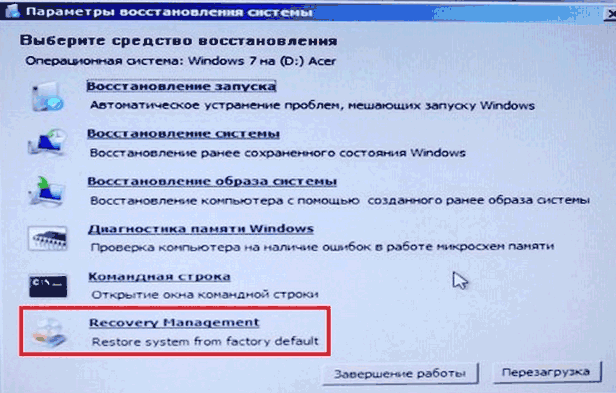
- Після запуску середовища власник повинен вибрати мову інтерфейсу і обліковий запис (якщо на ПК варто пароль, то його необхідно ввести);
- В параметрах відновлення вибираємо пункт, які розташовується нижче командного рядка:
На кожному пристрої подібний розділ називається по-різному, але принцип запуску завжди один.
Для наочності нижче представлена відео-інструкція:
принесли недавно Acer Aspire 5742g з ледве ворушилася Windows 7, кажуть після вірусів. Хотів спочатку просто почистити систему, але аж надто погано все було. Згадав про прихований розділ. І НЕ дарма.
Під час завантаження Windows, безпосередньо під час появи логотипу Acer, притримуючи клавішу Alt кілька разів короткочасно натискаєте-кидаєте кнопку F10. Потрапляєте в прихований розділ, як на фото, а далі тільки кивайте головою і на все погоджуйтеся.
І через годинку ви станете щасливим володарем нульова системи.
Найбільше промучался з видаленням McAfee. Цікаво кому в голову прийшла ця чудова думка, забезпечити новий бук триальной версією тупого антивіруса, який до того-ж неможливо виковирнуть з системи.
Тим більше що у Microsoft є свій непоганий антивірус. До речі рекомендую. Тим у кого на ноутбуці стоїть ліцензійна Windows , І тим хто не боїться численних оновлень - качайте і встановлюйте Microsoft Essential /
http://windows.microsoft.com/ru-RU/windows/products/security-essentials/download
Дуже навіть непогано працює. І голова не болить про ключі і ліцензії.
Тепер все-таки пару слів про те Як видалити McAfee
Детально це описано на сайті Касперського.
Рішення 1. Видалення антивіруса McAfee засобами Microsoft Windows
У лівому нижньому кутку екрану натисніть на кнопку Пуск.
Далі для користувачів ОС Windows XP - Виберіть пункт меню Панель керування.
У вікні Панель керування виберіть розділ Установка й видалення програм.
Для користувачів ОС Windows Vista / 7 - Виберіть пункт меню Панель керування.
У вікні Панель керування натисніть лівою кнопкою миші на розділ Програми.
У вікні Програми виберіть розділ Програми та засоби.
У списку програм виберіть антивірус McAfee.
Виконайте наступні дії:
Для користувачів ОС Windows XP:
У вікні Установка і видалення програм натисніть на кнопку Видалити / Змінити (якщо вам буде запропоновано видалити деякі загальні файли , Натисніть на кнопку Так, для всіх).
Для користувачів OC Windows Vista / 7:
Двічі натисніть лівою кнопкою миші на ім'я програми.
У вікні Програми та засоби підтвердіть, що ви дійсно хочете видалити програму, натиснувши на кнопку Так.
Розпочнеться видалення антивіруса McAfee з вашого комп'ютера. У разі успішного видалення антивірусу McAfee з вашого комп'ютера, немає необхідності для виконання наступних кроків. Якщо з'явилися повідомлення про виникнення будь-яких помилок або з'явилося повідомлення про те, що видалення антивірусу McAfee не було успішно завершено, необхідно видалити антивірус McAfee вручну.
Рішення 2. Видалення антивірусу McAfee c допомогою спеціальної утиліти компанії McAfee
якщо автоматичне видалення антивіруса McAfee не було завершено успішно, будь ласка, додержуйтеся нижчеподаних інструкцій, щоб повністю видалити продукт з вашого комп'ютера:
Скачайте і збережіть на комп'ютері утиліту MCPR.exe
Запустіть файл MCPR.exe, двічі натиснувши лівою кнопкою миші на файл.
Після того, як процес видалення продуктів McAfee буде завершений (цей процес займе приблизно близько хвилини), з'явиться вікно McAfee Cleanup з повідомленням (на англійській мові ): Reboot required to remove all files. Would you like to reboot now? (В перекладі на російську мову: "Для видалення всіх файлів, комп'ютер необхідно перезавантажити. Зробити це зараз?»).
Натисніть на кнопку Так, щоб перезавантажити комп'ютер зараз і завершити процес видалення продуктів McAfee.
Збої в роботі Windows відбуваються досить часто. Система буває засмічена непотрібними програмами , що заважає нормальній роботі ноутбука. Можна перевстановити Windows з драйверами і необхідними програмами , Але набагато простіше відновити заводські настройки, ніж заново встановлювати драйвера.
Більшість ноутбуків продається з встановленою ОС. На вінчестері знаходиться відділ, де зберігається образ ОС з драйверами і програмами, тому для переустановлення системи не потрібен диск. Щоб звільнити місце на жорсткому диску, багато користувачів видаляють цей розділ, а хтось про нього і не знає. Папка, де зберігається вся інформація, називається «Recovery». Відновити систему можна при перезавантаженні ноутбука або з операційної системи . Слід пам'ятати, коли йде відновлення заводських налаштувань, мережевий адаптер необхідно обов'язково підключити до пристрою. Заводські настройки ноутбука знаходяться в прихованому розділі під назвою «Розподіл відновлення». Щоб в нього зайти, необхідно увійти в «Керування комп'ютером», потім в «Керування дисками". В ноутбуках Toshiba , Крім розділу «Recovery», є папка «HDD Recovery», розташована на диску D. Обидві ці папки видаляти не можна, інакше буде проблематично відновити заводські настройки.

Можна створити DVD-диски з прихованим розділом заводських налаштувань. Робиться це на той випадок, якщо з якихось причин прихований розділ може бути пошкоджений або знищений. Щоб записати всю необхідну інформацію, знадобиться 2-3 DVD-диска. Якщо з ноутбуком виникнуть серйозні проблеми, а папка «Recovery» видалена, можна скористатися DVD-дисками та без зусиль відновити в ноутбуці заводські настройки.

Щоб відновити заводські налаштування ноутбука, необхідно натиснути на гарячі клавіші:
- Samsung - «F4»;
- MSI - «F3»;
- Acer - «Alt + F10»;
- Fujitsu Siemens - «F8»;
- LG - «F11»;
- Toshiba - «F8»;
- HP Pavilion - «F11»;
- ASUS - «F9»;
- Packard Bell - «F10»;
- Sony VAIO - «F10»;
- Dell inspirion - «Ctrl + F11»;
- Lenovo ThinkPad - «F11»;
- Dell XPS - «F8» або «F10».

З сайту виробника ноутбука можна скачати драйвера і Улити для відновлення заводських налаштувань ноутбука. Для всіх моделей ноутбуків одного виробника пропонується завантажити тільки прихований розділ «Recovery».

Коли ноутбук відновлюється до заводських налаштувань, пропаде вся інформація, що зберігається на жорсткому диску. Тому всі програми доведеться встановлювати заново.
Доброго времени суток, хотів запитати у вас, як відновити ноутбук до оригінальних заводських налаштувань?Який вихід з моєї ситуації?
Що мені тепер робити?
А далі-то, що робити?
Поясніть, як застосувати цей носій-реаніматор в разі проблем?
Питання - Чи є якась альтернатива у цієї програми?
Де знаходиться програма заводських налаштувань ноутбука?
Навіщо створювати DVD-диски відновлення ноутбука?
Чи є альтернатива вбудованої в ноутбук програмі відновлення до заводських налаштувань?
Навіщо обнуляті Windows?






