- Як відформатувати флешку в Windows
- Крок 2. Вкажіть потрібні параметри і відформатуйте флешку
- Як відформатувати захищену флешку
- Що робити, якщо не вдається задати формат флешку
- Як відформатувати флешку в macOS
- Крок 2. Відформатуйте флешку, вибравши потрібні параметри
- Що робити, якщо не вдається задати формат флешку
- Як відновити отформатированную флешку
Форматування не тільки видаляє всі файли з USB-накопичувача, але і може привести його в порядок, якщо той раптом відмовиться працювати на якомусь із пристроїв. Ця інструкція допоможе правильно очистити флешку і буде корисна як досвідченим користувачам, так і новачкам.
Як відформатувати флешку в Windows
Крок 1. Запустіть системне засіб для форматування
Підключивши флешку, відкрийте «Мій комп'ютер». Коли тут з'явиться іконка накопичувача, клікніть по ній правою кнопкою миші і натисніть «Форматувати».
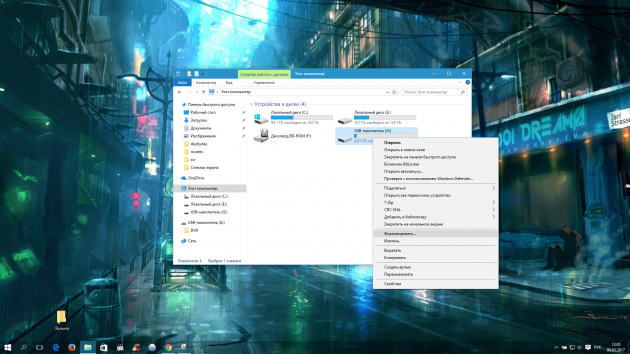
Крок 2. Вкажіть потрібні параметри і відформатуйте флешку
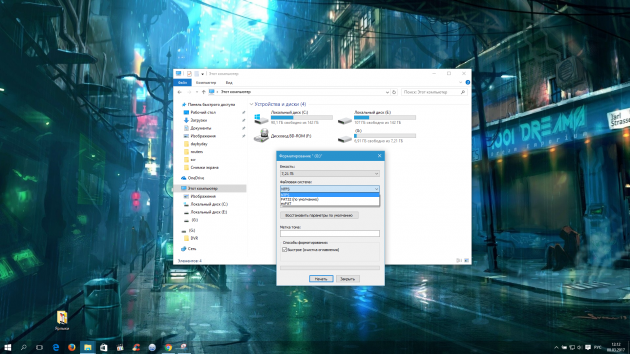
Файлова система - це спосіб організації даних на флешці. Виберіть той з них, який вам підходить найбільше.
- FAT32. Флешка буде повністю сумісна з Windows, macOS, а також з більшістю USB-пристроїв на зразок ігрових консолей, магнітол і медіаплеєрів. Але ви не зможете записати на неї файли, обсяг яких перевищує 4 ГБ.
- exFAT. Накопичувач буде повністю сумісний з Windows, починаючи з версії XP SP2, а також c Mac OS X Snow Leopard і новіше. Але багато USB-пристрої не зможуть з ним працювати. Зате на флешку можна записати файли будь-якого розміру.
- NTFS. Накопичувач буде повністю сумісний з Windows. Однак в macOS ви зможете лише переглядати файли на флешці без можливості запису на неї. Багато USB-пристрою не будуть бачити накопичувач. З іншого боку, ви зможете зберігати на ньому файли будь-якого обсягу.
Зробивши вибір, вкажіть розмір кластера (розмір одиниці розподілу). Цей параметр визначає мінімальний обсяг пам'яті, який флешка може виділити під один файл. Наприклад, якщо розмір кластера 64 КБ, а розмір записаного файлу 12 КБ, то останній забере не менше 64 КБ пам'яті.
Вибирайте невеликий розмір кластера, якщо збираєтеся зберігати на флешці багато дрібних файлів. Це допоможе ефективно використовувати вільне місце, але швидкість роботи флешки буде нижче.
Якщо ж хочете зберігати великі файли, то розумно вказати значення побільше, щоб прискорити накопичувач . Якщо не можете знайти оптимальне значення, найпростіше залишити стандартний розмір кластера.
В поле «Мітка тому» введіть бажане назву накопичувача.
Переконайтеся, що пункт «Швидке (очищення змісту)» відзначений галкою. Так ви заощадите час на очистку. Але якщо хочете, щоб під час форматування система перевірила флешку на помилки, то зніміть галку - тоді процес триватиме набагато довше. Натисніть "Почати" і дочекайтеся завершення процедури.
При необхідності файлову систему можна буде змінити знову. Для цього досить повторно відформатувати накопичувач.
Як відформатувати захищену флешку
Іноді комп'ютер відмовляється форматувати накопичувач через те, що в настройках Windows виставлена захист від запису. Відключити її можна в редакторі реєстру.
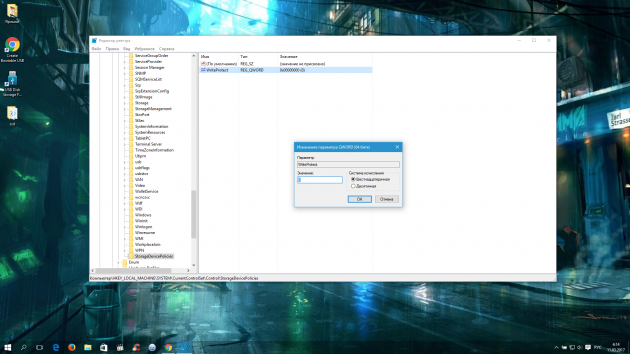
Відкрийте редактор реєстру: скористайтеся комбінацією клавіш Windows + R, вставте в рядку, що з'явився regedit і натисніть Enter.
У дереві папок виберіть наступний шлях: HKEY_LOCAL_MACHINE → SYSTEM → CurrentControlSet → Control → StorageDevicePolicies (останнього каталогу може не бути в списку).
Всередині папки StorageDevicePolicies відкрийте подвійним клацанням параметр WriteProtect, змініть його значення з 1 на 0 і збережіть результат. Закрийте редактор реєстру, вимкніть накопичувач і перезавантажте ПК.
Якщо на вашій флешці є перемикач, вона може бути захищена фізично. Щоб дозволити запис, переведіть його в інше положення.
Якщо ж каталог StorageDevicePolicies відсутня, клікніть правою кнопкою миші по каталогу Control, потім виберіть «Створити» → «Розділ» і назвіть його StorageDevicePolicies.
Клацніть правою кнопкою по розділу StorageDevicePolicies, потім «Створити» → «Параметр DWORD» або «Параметр QWORD» (в залежності від розрядності вашої ОС: 32 або 64 біта). Назвіть новий параметр WriteProtect, відкрийте його подвійним клацанням і перевірте, щоб його значення було рівним 0.
Закрийте редактор реєстру, вимкніть флешку і перезавантажте ПК.
Після цих дій, швидше за все, захист буде знята, а ви зможете відформатувати накопичувач.
Що робити, якщо не вдається задати формат флешку
Windows може повідомити про неможливість відформатувати накопичувач. Значить, десь виникає помилка. Причому іноді сама флешка просить відформатувати її, але збій в роботі накопичувача або ПК не дозволяє цього зробити.
У такому випадку замість стандартних засобів Windows спробуйте спеціальні програми, які відновлюють правильну роботу накопичувачів і форматують їх. Таке ПО зазвичай можна знайти на сайті виробника флешки. Наприклад, JetFlash Online Recovery - для накопичувачів фірми Transcend. або USB Flash Drive Online Recovery - для флешок бренду ADATA.
Але є й універсальні утиліти, які можуть примусово відформатувати майже будь-який накопичувач. Наприклад, безкоштовна програма USB Disk Storage Format Tool . Вона дуже проста у використанні, розібратися в ній не складе труднощів.
Якщо ж за допомогою сторонніх програм виправити помилки не вдається, можливо, накопичувач пошкоджений і потребує ремонту.
Як відформатувати флешку в macOS
Крок 1. Запустіть «Дискову утиліту»
Підключивши накопичувач, відкрийте Finder → «Програми» → «Програми» → «Дискова утиліта».
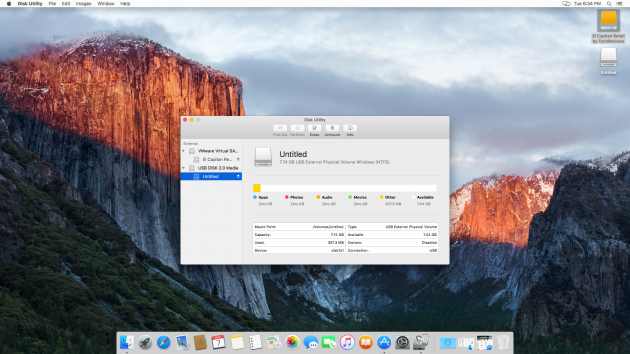
На панелі зліва виділіть свій USB-накопичувач. Потім клікніть по вкладці «Стерти» (Erase) у верхній частині вікна.
Крок 2. Відформатуйте флешку, вибравши потрібні параметри
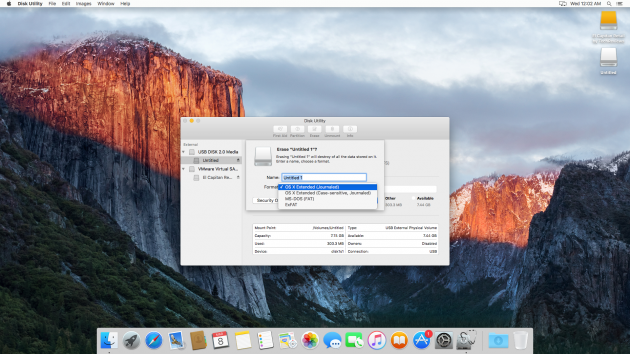
У вікні виберіть для флешки одну з наступних файлових систем.
- OS X Extended (Журнальна). Накопичувач буде повністю сумісний з macOS. Але в Windows ви навіть не відкриєте його. Не всі медіаплеєри і інші USB-пристрої будуть бачити флешку. Але вона зможе зберігати файли будь-якого розміру.
- MS-DOS (FAT / FAT32), exFAT - особливості цих файлових систем наведені вище.
Вибравши потрібний з перерахованих варіантів, натисніть на кнопку «Стерти» (Erase) і дочекайтеся завершення форматування.
Знову ж таки, ви можете змінювати файлову систему під час кожного форматування флешки.
Що робити, якщо не вдається задати формат флешку
Проблеми з форматуванням в macOS можуть виникати, якщо флешка пошкоджена або ж на її корпусі є фізичний перемикач. У першому випадку залишається лише віднести накопичувач в сервісний центр. У другому досить зняти захист, натиснувши на перемикач.
Як відновити отформатированную флешку
Як сказано вище, форматуючи накопичувач, ви перете весь його вміст. Якщо забути про це, можна позбутися важливих файлів. Крім того, записана на флешку інформація може виявитися недоступною через збої в роботі програмного забезпечення. На щастя, у багатьох випадках такі проблеми нескладно вирішити за допомогою спеціальних програм для відновлення даних .






