- Що таке файл підкачки і навіщо його переміщати?
- Як визначити відповідний розмір файлу підкачки?
- Як перемістити файл підкачки на інший диск?
Вітаю вас на сторінках мого блогу!
У статті ми розберемо питання, пов'язані з файлом підкачки pagefile.sys, як його перемістити і яку вигоду користувачі отримають від цієї процедури.
Інструкція по переміщенню буде дана на прикладі Windows 10, але алгоритм дуже схожий в різних версіях Windows, починаючи з XP.
Що таке файл підкачки і навіщо його переміщати?
Довідкова система Windows повідомляє нам, що файл підкачки - це область на жорсткому диску, яка використовується для зберігання сторінок віртуальної пам'яті. Виглядає не дуже зрозуміло, правда?) Насправді файл підкачки pagefile.sys потрібно представляти як продовження оперативної пам'яті комп'ютера. Якщо при відкритті різних додатків, ігор, файлів комп'ютера починає не вистачати встановленого обсягу пам'яті, то відбувається наступне: простоюють без діла фрагменти пам'яті починають скидатися в файл підкачки на диск, а активні процеси продовжують працювати в ОЗУ.
Коли ж ви переключаєтеся на неактивні програми, то починається зворотний процес: потрібні області пам'яті починають довантажуватися з жорсткого диска, а менш активні завдання починають скидатися на диск в спробі звільнити фізичну оперативну пам'ять. У такі моменти жорсткий диск починає натужно потріскувати і відчайдушно моргати лампочками, благаючи про помилування. А сам комп'ютер перетворюється на неповоротку черепашку і «гальмує», іноді вельми жорстоко. Адже як не крути, а швидкість доступу до жорсткого диска помітно менше, ніж до ОЗУ.
Файл підкачки за замовчуванням розташовується на системному розділі і з точки зору продуктивності це не найкраще рішення. Чому? Тому що, коли Windows його задіє, то зазвичай паралельно відбуваються і інші файлові операції - відкриття файлів, програм і т.д. І зчитувальні головки жорсткого диска просто розриваються, намагаючись встигнути і там і тут. Відповідно, швидкість роботи знижується. У цій ситуації ефективніше буде мати у своєму розпорядженні файл підкачки на окремому фізичному диску, якщо він у вас є. Процеси читання / запису розподіляться по двом різним дискам і швидкість роботи зросте.
Але найкраще буде докупити ще оперативної пам'яті, щоб файл підкачки використовувався якомога рідше.
Як визначити відповідний розмір файлу підкачки?
Це залежить від вашого обсягу оперативної пам'яті і те, наскільки інтенсивно він використовується додатками, скільки програм ви тримаєте відкритими, кількість вкладок в браузерах. Зазвичай файл підкачки дорівнює обсягу ОЗУ, тобто, пам'яті у вас 4 Гб - і файл pagefile.sys має розмір 4 Гб. Якщо система автоматично регулює його розмір, то максимум файл підкачки може досягати триразового розміру ОЗУ.
Я для себе вибрав такий варіант: збільшив пам'ять з 4 до 8 Гб, а файл підкачки встановив фіксованого розміру в 2 Гб. Фіксований для того, щоб він не змінювався і менше фрагментований, а всього 2 Гб тому, що більше немає сенсу. При 8 Гб підкачка у мене практично не використовується.
Як перемістити файл підкачки на інший диск?
Заходимо в Властивості мого комп'ютера на робочому столі. Або правою кнопкою миші натискаємо на меню Пуск і вибираємо в меню Система. У віконці вибираємо Додаткові параметри системи зліва.

Потім на вкладці Додатково в розділі Швидкодія натискаємо кнопку Параметри ...
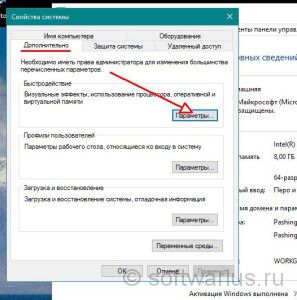
У наступному вікні Параметри швидкодії перейдіть на вкладку Додатково, де внизу в розділі Віртуальна пам'ять клікайте кнопку Змінити ...
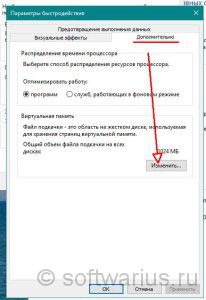
Ось вони, довгоочікувані настройки файлу підкачки. Якщо у вас стоїть галочка на пункті Автоматично вибирати обсяг файлу підкачки - зніміть її, інакше система не дасть вам нічого змінити.
Припустимо, я хочу перемістити файл підкачки на диск F і прибрати з диска C. Для цього робимо наступне (якщо на другому пункті вискочить попередження - читайте примітка далі):
- Виділяємо диск С.
- Трохи нижче ставимо перемикач в положення Без файлу підкачки. Тиснемо Задати.
- Виділяємо інший розділ, куди будемо переміщувати файл підкачки.
- Виставляємо перемикач в положення Вказати розмір.
- Виставляємо однакові Вихідний і Максимальний розміри.
- Натискаємо кнопку Задати.
Тепер можна сміливо тиснути ОК і закривати купу відкритих віконець.
Однакове значення для вихідного і максимального розміру ставимо, щоб зменшити фрагментацію файлу підкачки.

При спробі видалення файлу підкачки з системного розділу Windows може попередити вас повідомленням, схожим на це - натискайте Так. Якщо в подальшому ви зрозумієте, що не можете жити без можливості аналізу запису дампов пам'яті в разі збою - то завжди зможете включити його назад, вказавши рекомендований в повідомленні розмір або вище (400 Мб у моєму випадку).

Ось така картинка у мене вийшла після всіх налаштувань. Якщо Windows зажадає перезавантаження - зробіть це.
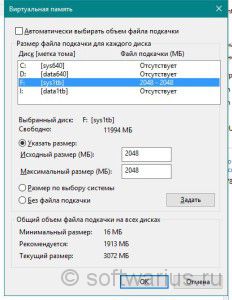
А який у вас обсяг оперативної пам'яті і як у вас налаштований файл підкачки?
Хочу ще почитати:
Що таке файл підкачки і навіщо його переміщати?Як визначити відповідний розмір файлу підкачки?
Як перемістити файл підкачки на інший диск?
Що таке файл підкачки і навіщо його переміщати?
Виглядає не дуже зрозуміло, правда?
Чому?
Як визначити відповідний розмір файлу підкачки?
Як перемістити файл підкачки на інший диск?
А який у вас обсяг оперативної пам'яті і як у вас налаштований файл підкачки?






