- Додавання сайту в букмарки
- Створення букмарки гарячими клавішами
- Використання Yandex букмарки в інтернет-клієнті
- Реанімація букмарки після переустановлення інтернет-клієнта
- Завантаження букмарки в інтернет-клієнт
- Режим узгодження букмарки між інтернет-клієнтом і сервером Yandex
- Що робити, якщо потрібно багато букмарки
- Видалив букмарки, чи можливо повернути все назад?
- Вони просто зникли ...
- резюме
- HTML формат
- Bookmarks
- Тепер потрібен імпорт закладок
- Застосування хмарного сховища
- Онлайн-сервіс Atavi
- установка сервісу
- Що таке візуальні закладки Яндекс і де їх скачати?
- Як встановити панель закладок для Google Chrome
- Як додати закладки в Mozilla Firefox
- Яндекс закладки для Internet Explorer
- Як зробити і зберегти мої закладки в Яндекс браузері
- Як знайти закладки в Яндекс браузері і зробити експорт
- Як видалити або відновити візуальні закладки в Яндексі
Закладки в браузерах грають ту ж роль, що і в паперовій книзі . Я заходжу на сайт і розумію, що інформація мені корисна, але часу ось прям зараз зайнятися вивченням матеріалу немає. Натисканням "Сtrl + D" даю команду зберегти URL ресурсу в спеціальну базу.
Надалі, коли з'являється час, я швидко знаходжу посилання на сайт в цьому списку.
Трохи про термінологію в даному огляді:
- Дані по-англійськи "bookmarks", або букмарки. Тому буду використовувати в статті обидва ці терміни.
- Синонімом слова "браузер" є "інтернет-клієнт". Скрізь де використовується в статті ця фраза мається на увазі "Яндекс Браузер".
Крім того, під букмарки часто розуміють так звані "visual bookmarks", на них ми зупинимося дуже поверхнево, основна частина статті буде приділена класичним букмарки, сенс яких в тому, щоб додати ресурс у спеціальний архів з метою зберегти його для подальшого перегляду.
Додавання сайту в букмарки
Я відкрив портал з демотиватори та розумію, що хочу його подивитися, але не зараз, а потім, в кінці робочого дня. Тому у мене не залишається іншого виходу, як зберегти його на майбутнє. Для цього я клікаю на іконку, розташовану в самому верхньому області інтернет-клієнта, стилізовану під список. Це меню з опціями браузера. В одному з полів я бачу категорію "Закладки" і створюю її.
Створення букмарки гарячими клавішами
В панелі закладок необхідно вибрати пункт "Створити закладку" або просто натиснути клавіші "Ctrl + D". Після цього відкриється вікно додавання посилання в базу сховища.
Використання Yandex букмарки в інтернет-клієнті
Коли я вперше почув про "Яндекс Закладки", то спробував вивчити цю сервіс як слід. Яке ж було моє здивування, коли я побачив повідомлення про те, що він закритий.
Швидше за все дана служба не користувалася попитом і тому адміністрація припинила підтримку і развітіе.Уви, але додати посилання в цей сервіс більше не вийде.
Не знаю як вийшли з цієї ситуації користувачі "Яндекс браузера" прив'язані до цієї бази даних. Думаю, що хмара Яндекса, в якому тепер зберігаються дані нічим не гірше зберігає інформацію.
Реанімація букмарки після переустановлення інтернет-клієнта
Перед тим як зробити переустановку системи, потрібно зберегти всю важливу інформацію, так як вона буде втрачена. Букмарки браузера попередньо зберігаються, щоб потім використовувати інформацію для процедури імпорту.
Відновити їх можна двома способами:
- Використання хмарного сховища. Якщо зробити "узгодження даних" інтернет-клієнта з аккаунтом yandex, всі налаштування будуть зберігатися на сервері. Таким чином паролі, "bookmark'і" та іншу інформацію можна відновити в будь-якому місці, на будь-якому пристрої, в якому вироблено "узгодження даних" з аккаунтом;
- Імпорт з файлу. Адреси зберігаються шляхом експортування їх. Після експорту вони поміщаються в файл, який потім можна використовувати для імпорту їх у знову встановленому інтернет-клієнті. Таким чином процедура відновлення старих URL сайтів припускає наявність спеціального файлу експорту.
Завантаження букмарки в інтернет-клієнт
Щоб імпортувати URL потрібно відкрити панель налаштувань - Alt + F. Далі вибрати "Закладки" -> "Імпорт". Відкриється консоль з настоянками імпорту, в ній можна вказати, що саме потрібно імпортувати, в даному випадку це будуть "Вибране і закладки". Потім вибрати "клієнт" з якого виробляється імпорт. Коли все встановлено натискаємо кнопку "Перенести".
Режим узгодження букмарки між інтернет-клієнтом і сервером Yandex
Для чого? Це дає можливість зберегти паролі, букмарки та іншу інформацію в хмарне сховище вашого профілю на сервісі yandex. Якщо синхронізувати "клієнт", то адреси будуть автоматично експортуватися в сховище. Звідти ж їх можна буде відновити на інших пристроях, або в браузері, тільки що встановленому на нову операційну систему.
Як це зробити? Відкрити панель налаштувань (Alt + F) і вибрати пункт "Синхронізація". Відкриється сторінка на якій знаходяться поля введення логіна і пароля для авторизації на сервері.
Що робити, якщо потрібно багато букмарки
Не зовсім зрозуміло, які можуть виникнути проблеми з тим щоб збільшити кількість закладок, адже їх кількість не обмежена (якщо не маються на увазі візуальні віджети в Табло). Щоб їх зберігання не перетворилося в божевільну купу посилань необхідно розкидати їх по категоріях. Категоріями будуть папки, які можна створювати самим в диспетчері. Для цього потрібно натиснути на посилання "Впорядкувати" і вибрати пункт "Додати папку". Усередині папок можна створювати інші папки, тому всі адреси можна компактно розкласти по категоріях.
Якщо ж справа стосується візуальних віджетів, то збільшити їх кількість в останньої версії клієнта не можна.
Видалив букмарки, чи можливо повернути все назад?
Якщо букмарки були видалені через диспетчер закладок, то повернути їх теоретично можна. В меню управління закладок "Впорядкувати" є опція "про надання послуг". Спробуйте скористатися їй.
Вони просто зникли ...
Адреси не могли просто зникнути. Швидше за все ви їх видалили випадково в налаштуваннях. Спробуйте відновити їх за допомогою виклику команди меню налаштувань "про надання послуг". Якщо ж маються на увазі візуальні віджети, то вони витісняються більш свіжими і відвідуваними вами ресурсами. Якщо ви довго не кликали по іконці, то з часом він зникне з візуального екрану. Щоб цього не сталося потрібно скористатися функцією "закріпити". Тоді вони залишаються там назавжди, до тих пір, поки закріплення не буде відзнято.
резюме

У статті ми розглянули як зробити додавання ресурсу в закладки, як використовувати експорт посилань в файл, як імпортувати дані з інших клієнтів, як оперативно додати в панель букмарки сайти, які були випадково видалені зі списку. Ми дізналися, що кількість візуальних віджетів обмежено, що скачати їх потрібно тільки тим, у кого немає "Яндекс браузера", а панель віджетів оновлює періодично застарілі сайти, що інформація після "узгодження даних" локальної машини і сервера yandex зберігається в хмарі.
Both comments and trackbacks are currently closed.
Якщо ви хочете встановити нову версію операційної системи - швидше за все, вам захочеться забрати свої візуальні закладки з собою. Також корисною може виявитися резервна копія, або резервна копія. Ви можете просто зберегти копію на хмару або флешку, і в разі аварійної ситуації відновити всі свої дані. В даній статті представлено докладний посібник , Як зберегти візуальні і стандартні закладки в Яндекс браузері.
Цей спосіб найпростіший і, як правило, найбільш зручний, адже вам не доведеться стежити за створенням копій. За допомогою даного сервісу потрібні вам візуальні закладки та інша важлива інформація браузера будуть зберігатися на сервері Яндекс. Як тільки ви внесете будь-яка зміна - система автоматично зареєструє його і внесе відповідні коригування на сервері.
Мінусом синхронізації є те, що якщо ви самі помилково видаліть свої візуальні закладки - у вас не буде можливості відновити їх, так як вони будуть стерті і з хмари Яндекс.
Для того щоб активувати синхронізацію з сервером, дотримуйтесь поданої інструкції:
Тепер ваші закладки, візуальні закладки, паролі та історія відвідувань будуть зберігатися на сервері Яндекс.
HTML формат
Це найбільш очевидний спосіб, який реалізований в стандартному інтерфейсі браузера Яндекс. З його допомогою ви створюєте невеликий файл формату ХТМЛ, в яких експортуються ваші дані. На жаль, візуальні закладки таким чином зберегти не можна. Потім, коли інформація стане необхідною, ви за допомогою цього ж інтерфейсу зможете легко вважати все з файлу і зберегти в браузері.
Щоб експортувати дані в HTML, виконайте кілька простих дій:

Bookmarks
Якщо вас з яких-небудь причин не влаштовують варіанти, розглянуті вище, ви можете створити резервну копію файлу Bookmarks, в якому міститься вся інформація про ваших закладках в браузері. На жаль, візуальні закладки таким способом зберегти не можна.
Даний об'єкт зберігається в папці AppData, яка є прихованою. Це означає, що без попередньої настройки провідника ви не зможете її побачити. Щоб зняти ці обмеження, дотримуйтесь поданої інструкції:

Стаття була корисна?
Іноді трапляється так, що необхідно зберегти закладки свого інтернет браузера. Наприклад, потрібно його перевстановити, так як почав глючити, або ви робите переустановку операційної системи, або міняєте свій пристрій. Розглянемо процес збереження закладок в Яндекс браузері.
Припустимо, ви кілька років накопичували закладки, вони дуже потрібні для подальшого використання. Вручну їх перебивати - це довго і важко. Завдання стоїть таке: одним файлом зберегти закладки та, встановивши браузер повторно, експортувати їх.
Це досить проста справа. Потрібно тільки знати точну інструкцію і ніяких проблем не буде. У вашому браузері існує "Диспетчер закладок", знайдіть там кнопку "Упорядкувати" і посилання "Експортувати ваші закладки в файл HTML ..." Варто, всього лише, на неї натиснути, вказати бажаний шлях і ваші закладки будуть збережені. Багато користувачів просто бояться кликати на кнопку "Упорядкувати", так як чомусь вважають, що це означає "метод сортування алфавітом". Але можна не хвилюватися щось зіпсувати, під нею знаходиться саме те, що потрібно. Для більшого сприйняття даної інструкції подивіться на фотографії своїх необхідних дій:
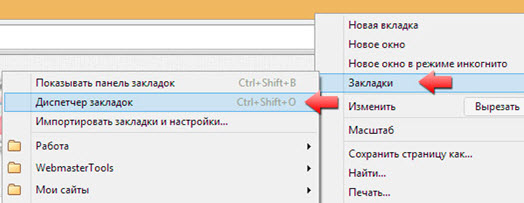


Тепер потрібен імпорт закладок
У тому випадку, коли ви бажаєте вставити їх в інший Яндекс браузер, знадобиться виконати майже повністю всі попередні пункти, крім самого останнього. Замість операції "Експортувати ваші закладки в файл HTML ..." необхідно вибрати іншу: "Імпортувати" і обов'язково вказати правильний шлях до файлу. Все, справу зроблено. Можна користуватися в новому комп'ютері браузером Яндекс, як ніби нічого не змінилося.
Застосування хмарного сховища
Великим прогресом в останні роки стала можливість зберігати всю інформацію в "хмарі". Зламався ваш комп'ютер, загубилося, з будь-якого іншого можна отримати доступ до всіх даних в хмарному сховище . Якщо ви ввімкнули синхронізацію. Так і вам не потрібно буде нікуди нічого імпортувати. Варто тільки виконати "узгодження даних" вашого інтернет-клієнта з Яндекс аккаунтом, абсолютно всі налаштування зберігаються в "хмарі", на сервері. І нікуди, ніколи не пропадуть. Виходить так, що закладки, паролі та інша інформація легко відновлюється, на кожному з пристроїв, що ви користуєтеся. Потрібно тільки заздалегідь потурбуватися від цього.
Онлайн-сервіс Atavi
Також існують сервіси, які займаються онлайн-менеджментом букмарки (закладок). Один з таких - безкоштовний, новий і універсальний - Atavi. Він підходить для всіх браузерів і пристроїв. Решта функцій програми:
- Виділяємо мишкою необхідні букмарки і за 10 секунд отравляем їх на інший пристрій. Раз і експорт виконаний.
- Всього за кілька натискань в них можна зайти з будь-якого пристрою, включаючи Android і IOS.
- Це стосується будь-якого браузера, для всіх є розширення.
- Коли ви додаєте нову букмарки, вона тут же з'являється у всіх пристроях. Ви забудете такі фрази, як скопіювати і перенести. Інформація не загубиться ніде.
- Закладки можна легко розбити на групи.
- Зберігаються вони в хмарі і доступ до них буде завжди бути. Він не загубиться. Можна і Windows заново і Яндекс не боятися видаляти, потім заново ставити.
- Автоматично завжди створюються для букмарки.
установка сервісу
Робиться це просто. Всього лише потрібно зареєструватися на Atavi.com. Для цього вводимо тільки пошту і двічі пароль. Аккаунт відразу ж створено і виконуємо настройку закладок. Рекомендується відразу ж встановити для браузера Яндекс розширення Atavi. Відразу ж можна імпортувати все букмакери з Яндекс браузера. Експортувати окремо їх не треба. І все готово для роботи.

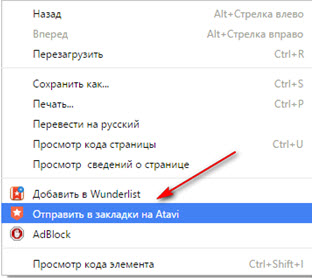


Є великий сенс встановити даний сервіс: можна назавжди забути про таку операцію, як імпорт - експорт закладок і шанс коли-небудь їх втратити.
Найголовніша задача статті виконана. Тепер ми добре знаємо, як імпортувати наші букмарки, як вивести їх з браузера, зберігши при цьому в цілісності й схоронності.
Стаття була корисна?
Закладки інтернет-сторінки грають таку ж роль, як і в паперовій книзі. Бувають ситуації, коли ви знаходите цікаву, корисну інформацію, але в даний момент часу немає можливості її прочитати або вивчити. Для цього існують замітки, щоб, не витрачаючи часу на пошук, ви змогли швидко знайти потрібну сторінку. Дізнайтеся, як їх створювати, зберігати, експортувати для браузера Яндекс. озброївшись докладною інструкцією , Навіть початківець «комп'ютерний геній» впорається з поставленим завданням. Вам залишиться тільки вибрати прийнятний варіант збереження сторінок в браузері.
Що таке візуальні закладки Яндекс і де їх скачати?
Візуальні закладки Яндекс - зручний спосіб використання улюблених і часто відвідуваних сайтів ( соціальних мереж , Інтернет-магазинів, тематичних форумів). Зовні це виглядає як кольорова плитка зі зменшеними зображеннями сайтів, посилання на які вони зберігають і представляють собою частину Елементів Яндекса, входять в стандартний пакет вмісту Яндекс браузера, який зазнав великі зміни у зв'язку з переробкою розширення: зовнішнього вигляду , Настройки і став новим продуктом на комп'ютерному горизонті.
Для браузерів, таких як Mozilla Firefox , Google Chrome , Opera, Internet Explorer , Потрібна додаткова установка. Простим способом є відвідування порталу Яндекс (yandex.ru), де буде запропоновано встановити додаткові розширення або плагіни під використовуваний вами браузер. Побачити пропозицію ви зможете на верхній частині екрану, перебуваючи на головній сторінці Яндекс.
Як встановити панель закладок для Google Chrome
Під час установки панелі браузера Хром, буде потрібно застосування Елементів Яндекс, про сам простому способі його пошуку вже говорилося. Натиснувши кнопку «встановити» (у верхній частині монітора, по центру), ви зможете відкрити наступне вікно, на якому потрібно натиснути «встановити» під написом «Візуальні закладки». У спливаючому вікні натисніть «Встановити розширення».

Після проведення цієї операції, при відкриванні нової вкладки даного браузера , Ви зможете вибирати «іконку» полюбився ресурсу. Якщо ви хочете бачити в Google Chrome існуючі сторінки без використання сторонніх розширень, то натисніть праву кнопку миші на вільному полі, трохи нижче адресного рядка, і поставте в кінці списку, що з'явився галочку біля пункту «Показувати панель закладок». Після виконання цього нескладного дії вони будуть розміщені під адресним (пошукової) рядком.
Як додати закладки в Mozilla Firefox
Додати сторінку в закладки браузера Mozilla Firefox ви зможете як мінімум чотирма різними способами. Всі вони приведуть до єдиного правильного результату. Вибирайте для себе той, який видався більш простим і доступним.
- Перший з них полягає в тому, щоб, перебуваючи на сторінці, адреса якої хотілося б зберегти на майбутнє, ви повинні натиснути «Додати сторінку в закладки» (кнопка виглядає як біла п'ятикутна зірка і знаходиться вгорі праворуч від адресного рядка). Зірочка змінить колір, стане синьою і «стрибне» на сусідню кнопку. Там зберігатися ваша замітка. Щоб її подивитися, натисніть на сусідній правий гратчастий квадрат і знайдіть рядок «непідшиті» - це місце, де зібрані ваші важливі сторінки.
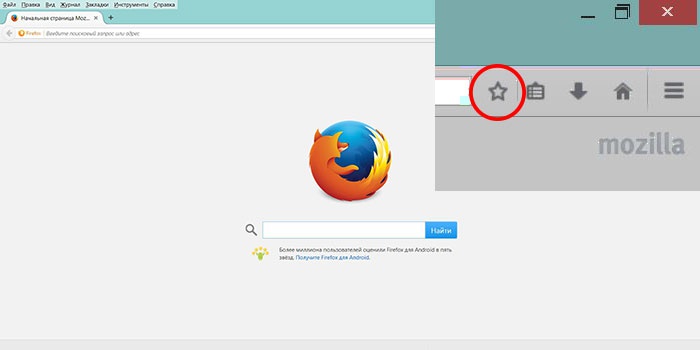
- Цю операцію виконайте одночасним натисканням клавіш Ctrl + D (це сполучення клавіш можна застосувати до всіх версій будь-яких браузерів, що працюють з операційною системою Windows ). Після натискання на зірочку і додавання сторінки в обраний список, цей значок змінює свій колір.
- Спосіб можливий при використанні контекстного меню. Необхідно навести курсор миші на посилання - це може бути окреме слово, частина тексту, картинка. Зовні курсор зміниться і буде виглядати не як стрілка, а рука з витягнутим вказівним пальцем. Після наведення потрібно натиснути на посилання правою клавішею миші - з'явиться контекстне меню з можливими варіантами дій. Необхідно вибрати пункт «Додати посилання в закладки», у вікні, підтвердити збереження.
- Для останнього варіанту додавання сторінок необхідно використовувати меню «Вид» (знаходиться на самій верхній частині екрану, між меню «Журнал» і «Інструменти»). Вибираємо пункт «Додати сторінку», поточна зберігається і залишається доступною при наступних сеансах роботи з комп'ютером.
Переглянути збережені сторінки в Мазілу, ви зможете під адресним рядком на Панелі (там відображаються часто відвідувані) або шляхом натискання на клавішу праворуч від зірочки, за допомогою якої ви додавали сторінку в закладки. Зверніть увагу, що якщо ви не бачите свої збережені сторінки на їх звичному місці (під адресним рядком), то необхідно упевнитися в правильності налаштувань меню «Вид».
Для цього вам необхідно виконати наступну нескладну операцію: на самій верхній частині екрану знаходимо меню «Вид», натискаємо на нього, вибираємо перший пункт «Панелі інструментів». Разом з цим відкриється ще одне бічне додаткове меню , Де повинна стояти галочка навпроти пункту «Панель закладок». Переконавшись, що потрібні сторінки збережені правильно, ви завжди зможете скористатися ними, в будь-який зручний для вас час.
Яндекс закладки для Internet Explorer
Процес створення закладок в браузері Internet Explorer схожий за своїми можливостями на розглянутий раніше браузер Мазило. Відмінністю є те, що в Internet Explorer візуальні закладки позначаються кнопкою «Вибране». Щоб скористатися Яндекс закладками, їх необхідно спочатку встановити. Найдоступнішим і швидким способом є використання ресурсів порталу Яндекс (element.yandex.ru).

Після натискання кнопки «Встановити», на екрані з'явиться панель із запитом дії. Завантаження установника додатки почнеться після команди операції «Виконати». Після закінчення процесу, необхідно натиснути кнопку «Встановити». Розпочнеться виконання поставленого завдання. Може знадобитися додаткове підтвердження прав користувача на установку програми.
Після закінчення установки програми, ви зможете користуватися всіма доступними функціями, в тому числі і Закладками Яндекс. Після закінчення процесу установки з'явиться маленьке вікно, яке повідомить про це. Необхідно натиснути кнопку «Готово». Можливе налаштування програми під свої переваги, як зміна основного фону, де мозаїкою розташовуються збережені сторінки.
Як зробити і зберегти мої закладки в Яндекс браузері
Закладки в Яндекс з'являються вже відразу після збереження, шляхом автоматичного перенесення з інших браузерів, встановлених у вашій операційній системі. Якщо ви раніше користувалися даними додатком на інших пристроях, таких як смартфон або робочий комп'ютер, то можливе використання синхронізації. Воно дозволяє вам користуватися всіма збереженими сторінками, історією перегляду веб-сторінок на будь-якому вашому пристрої з встановленим Яндекс браузером.

Зробіть нові закладки, перерахованими раніше способами, які працюють і для цього браузера. Використання комбінації клавіш CTRL + D, які називають «гарячими клавішами» (з подальшим підтвердженням збереження сторінки) або натискання кнопки «Додати в закладки» - зірочка жовтого кольору, що позначає, що поточна сторінка вже додана. Додатково ви можете використовувати функцію «Додати», якщо хочете відкрити нову вкладку браузера (в правому нижньому кутку).
Для цього на адресному рядку потрібно написати посилання сторінки, яку ви бажаєте додати. Ви можете скористатися ще одним способом: на стрічці під пошуковим рядком виберете іконку потрібного сайту в історії ваших переглядів. Натиснувши на неї, сторінка автоматично буде додана в ваші закладки та відобразиться серед плиток візуальних закладок Яндекс.
Як знайти закладки в Яндекс браузері і зробити експорт
Слід згадати, що Візуальні закладки Яндекс автоматично відображаються в робочій області програми, при відкритті нової порожньої вкладки браузера. Виглядають вони, як мозаїка зменшених зображень часто використовуваних інтернет-сторінок, з відповідними іконками. Для перегляду всіх збережених сторінок необхідно натиснути кнопку «Все закладки», яка знаходиться під мозаїкою. Як і в багатьох інших браузерах, папки розташовуються під адресним (пошукової) рядком Яндекс. Там ви без зусиль знайдете свої корисні, улюблені сторінки.

Якщо ви раніше користувалися іншим браузером і у вас є потреба використовувати збережену там інформації, то скористайтеся можливістю експорту цих та інших параметрів. Для цього потрібно потрапити в налаштування. Під адресним (пошукової) рядком натисніть «Додатки» і клікніть мишкою на «Налаштування браузера». У вікні налаштувань опускаємося вниз по сторінці і знаходимо розділ «Профілі користувачів», далі кнопку «Перенести закладки та налаштування з іншого браузера».
Після натискання на неї, з'являється додаткове вікно, де ви зможете вибрати браузер. З нього ви будете експортувати налаштування і сторінки, а також те вміст, який необхідно перенести. Після вибору всіх необхідних налаштувань натисніть кнопку «Перенести». Після цієї операції в одному браузері стануть доступні всі улюблені і корисні для вас закладки. Аналогічним способом ви можете імпортувати потрібну вам інформацію.
Існує ще один спосіб експорту інформації, з файлу html. Для цього, при відкритій порожній вкладці браузера, вам буде потрібно натиснути кнопку «Все закладки», яка знаходиться під плитками візуальних. У вікні зі списком всіх сторінок, ви повинні знайти кнопку «метод» (з трикутною стрілкою праворуч). При натисканні з'являється контекстне меню, де вам потрібен пункт «Скопіювати закладки з файлу HTML ...». Далі відкривається вікно Провідника, де ви можете вибрати папку і вказати місце розташування файлу, звідки збираєтеся експортувати інформацію.
Як видалити або відновити візуальні закладки в Яндексі
Настає момент, коли збереженої інформації стає дуже велика кількість . Частина її вже застаріла і не представляє цінності. Накопичені посилання, сайти ви завжди зможете видалити, почистивши сховище і звільнивши місце для іншої нової потрібної інформації. Якщо ви поквапилися і видалили не те, що хотіли, є можливість повернути інформацію на місце. Для видалення і відновлення візуальних закладок Яндекс скористайтеся декількома способами.
- Прибрати закладки можете, якщо при відкритті нової порожньої вкладки натиснути кнопку «Налаштування», під зображеннями візуальних вкладок , А потім, натискаючи на хрестик (верхній правий кут), видаляти непотрібні.
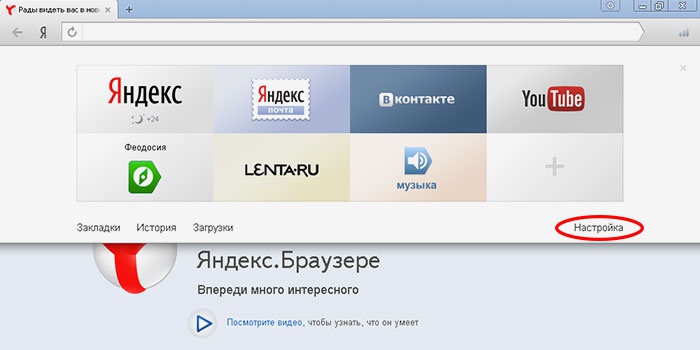
- Натіснуті праву клавішу мишки в Галузі! Застосування поруч Із адресну (пошукової) рядком и на что з'явилося контекстного меню вібрато пункт «Диспетчер закладок», де зберігаються дані про всі збережені вами страницах. Список з ними можете впорядкуваті за Зручне вам параметрам. При натисканні правою клавішею мишки на будь-якому з елементів списку з'являється контекстне меню, де потрібно вибрати пункт «Видалити», якщо ви більше не потребуєте в виділеному рядку.
- Якщо ви випадково видалили не той елемент списку, потрібно повернути закладки, зробивши операцію назад. Для цього ще раз натисніть праву клавішу мишки, в контекстному меню вибрати пункт «Скасування видалення», який відновить сторінку, скасувавши останню команду з видалення в диспетчері завдань.
Дана стаття буде корисна тим хто зібрався перевстановити Windows, або хоче перевстановити браузер, перенести закладки на інший комп'ютер. Багато з нас збирають закладки сайтів в обране, а тут в один прекрасний момент злетіла Windows, або все жахливо тупить і ви її вирішили перевстановити, і все зібране за довгий час йде в буття. Щоб з вами такого не трапилося, і ваші закладки завжди були з вами - читайте статтю, в ній ми розглянемо Популярні браузери , І різні способи зберегти закладки, або як тримати їх завжди під рукою.
Почнемо з браузера Google Chrome:
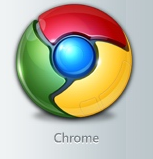
1. Синхронізація з обліковим записом Google:
Чим гарний Google Chrome - досить мати облікового запису Google і ваші закладки будуть з вами завжди на будь-якому комп'ютері! Що для цього нужно:
- Створити обліковий запис Google - дана дія вам дозволить синхронізувати закладки і паролі на будь-яких комп'ютерах. Крім цього у вас буде пошта на gmail, можливість працювати з play market , Хмара для зберігання ваших даних і відкриття їх з будь-якого комп'ютера, і багато інших потрібних функцій;
- Якщо обліковий запис у вас є - заходимо в браузер Google Chrome, при першому запуску вам запропонує ввести дані вашого профілю записи Google . Якщо цього не відбулося - відкриваємо форму, і вводимо логін і пароль;
- Тепер все, що ви будете зберігати в закладки - буде вам доступно на будь-якому пристрої, де ви введете дані облікового запису Google. Простіше кажучи можна сміливо встановлювати заново Windows, потім встановити Chrome, ввести туди свій логін і пароль, і всі закладки підтягнуться. А можна підключити свій аккаунт на іншому комп'ютері і все закладки (паролі, історія, і т.д.) з'явитися і там. Налаштування синхронізації закладок в браузері Google Chrome можна глянути або змінити.
Якщо ви не хочете створювати аккаунт Google - є другий спосіб зберегти закладки Google Chrome перед перевстановлення:
- заходимо в Диспетчер закладок - натисканням клавіші Ctrl + Shift + O або натискаємо справа вгорі на три стрілки => закладки => Диспетчер закладок
- натискаємо метод => Експортувати закладки в файл Html
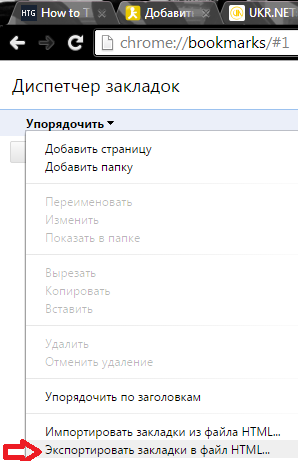
- Вам запропонує зберегти файл з закладками, виберіть шлях збереження (якщо ви зібралися встановлювати заново Windows то краще на флешку або в хмару), перейменуйте якщо вам не подобається назва, і натисніть зберегти
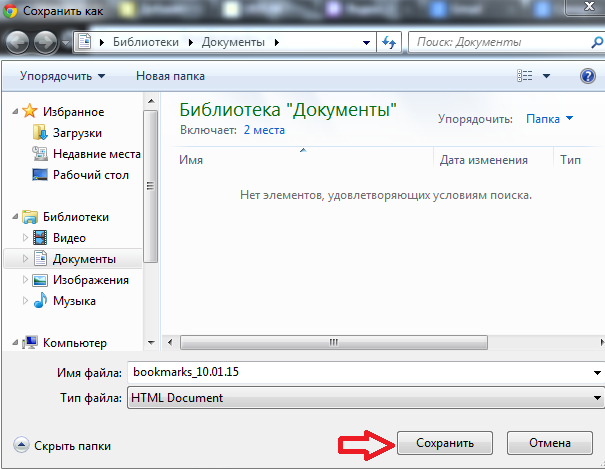
Щоб після переустановлення браузера підтягнути закладки - потрібно в тому ж диспетчері закладок вибрати Імпортувати закладки з файлу Html => і вибрати файл який ми зберегли перед перевстановлення
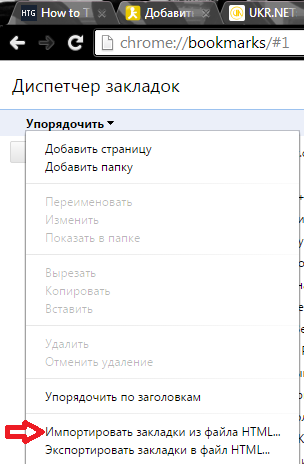
Для тих хто у кого злетіла Windows - профіль Google Chrome зберігатися C: \ Users \ ім'я користувача \ AppData \ Local \ Google \ Chrome \. Але щоб його дістати буде потрібно завантажувальну диск або флешка, завантажитися під нею і скопіювати за заданою адресою папку, після чого підкласти її на нову операційну систему.
Висновок: є три способи збереження закладок в Google Chrome, але самий практичний -Створити облікового запису Google і підв'язати до вашого браузеру. Адже можливо завтра виїхавши за пару сотень кілометрів вам знадобиться сторінка з закладок на вашому комп'ютері, і ви просто ввійдете в хром під своє записом і відкриєте її.

1. За допомогою файлу Bookmarks:
- відкриваємо Бібліотека - натисканням клавіш Ctrl + Shift + b або праворуч вгорі натискаємо "Показати ваші закладки" => "Показати все закладки"
- натискаємо Імпорт та резервні копії => Експорт закладок в HTML-файл

- Вибираємо куди зберегти (найкраще на флешку або в хмару), називаємо його і натискаємо "Зберегти"
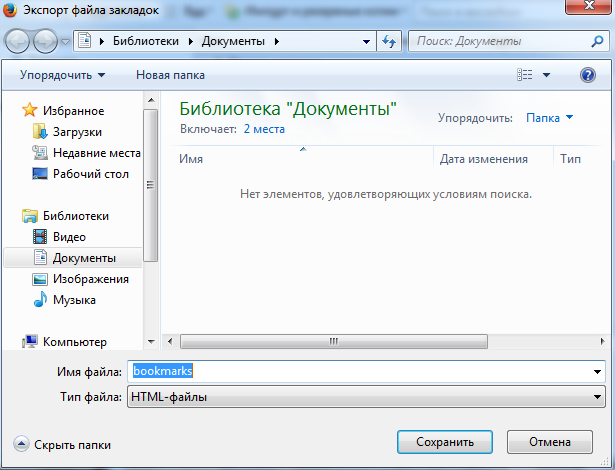
Щоб підтягнути закладки в новий браузер - потрібно в "Бібліотека" натиснути "Імпорт закладок з HTML файлу", і вибрати файл який ми перед цим зберегли.
2. Синхронізація за допомогою пошти:
Синхронізація зручна річ, ввели логін і пароль в браузер Mozilla Firefox, і під час роботи з ним все закладки (паролі, історія і т.д.) будуть підв'язані до вашої пошти. Що дасть вам можливість відновити всі налаштування браузера на іншому комп'ютері, або після переустановлення браузера.
- В відкритому браузері натискаємо Увійти в Синхронізацію (показано на малюнку). Вводимо будь-який свій Поштова скринька , І придумуємо пароль для синхронізації, ставимо галочку Вибрати що синхронізувати (якщо не поставите - синхронізувати буде все: паролі, закладки, історію ...). натискаєте Реєстрація
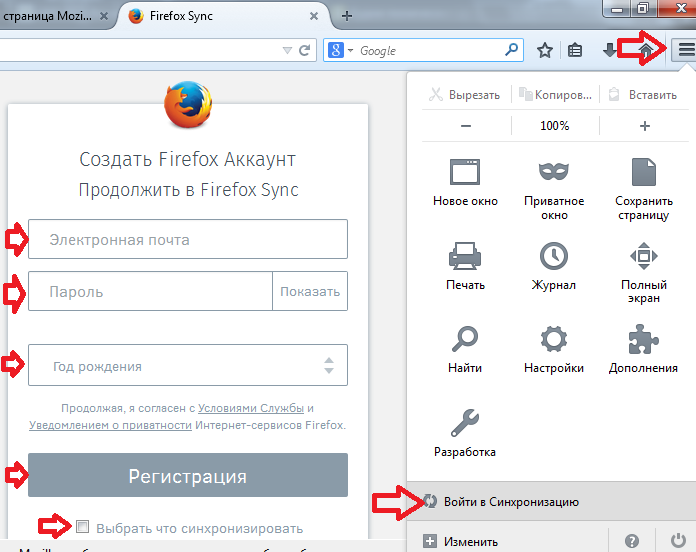
- на вашу пошту піде лист з посиланням на підтвердження, відкриєте лист, натиснете на посилання і після цього у вас в браузері з'явитися віконце з вибором параметрів синхронізації (якщо поставили галочку в першому пункті). Ставте галочки на потрібних налаштуваннях, натискайте Почати. Все, з цього моменту все закладки, паролі, історія (все, що ви вибрали в налаштуваннях), буде вам доступно на будь-якому комп'ютері, або після переустановлення браузера.
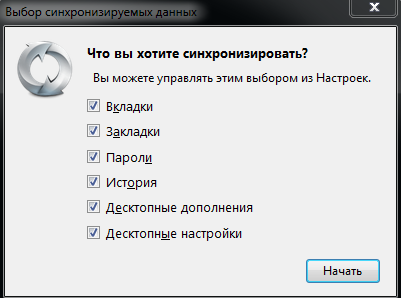
Тим у кого злетіла Windows - якщо у вас є завантажувальна флешка або диск, шукати профіль браузера Mozilla Firefox потрібно за адресою C: \ Users \ ім'я користувача \ AppData \ Roaming \ Mozilla \ на комп'ютері. Зберегти себе на флешку, і закинути в ту ж папку після переустановлення.
Висновок: знову таки, у вас є три способи зберегти закладки в браузері Mozilla Firefox перед перевстановлення. Але найпростіший - синхронізація з поштою, закладки завжди під рукою в будь-якому місці земної кулі ...

1. За допомогою синхронізації: по суті інших варіантів opera вирішила нам не давати, але все ж - це не єдиний спосіб, але найпростіший, щоб не мудрувати. Якщо бути повністю відвертим то синхронізація ще не досконала, і можливі проблеми, так як йде її доопрацювання.
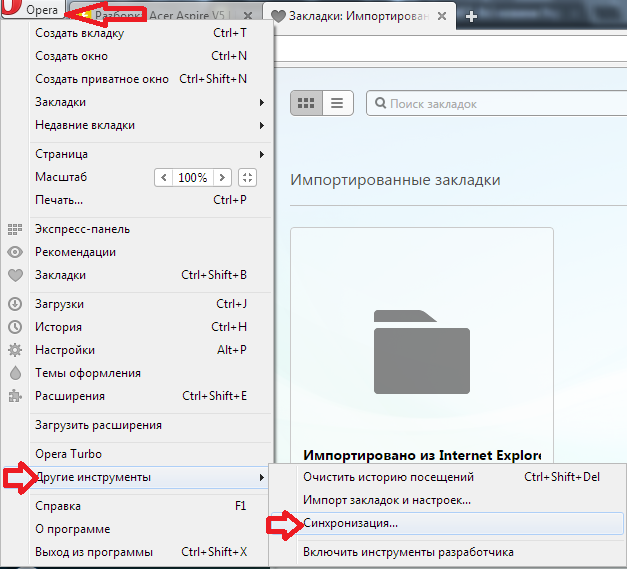

- якщо немає облікового запису - натискаємо Зареєструватися => пишемо ім'я, будь-яку свою пошту, пароль => підтверджуємо
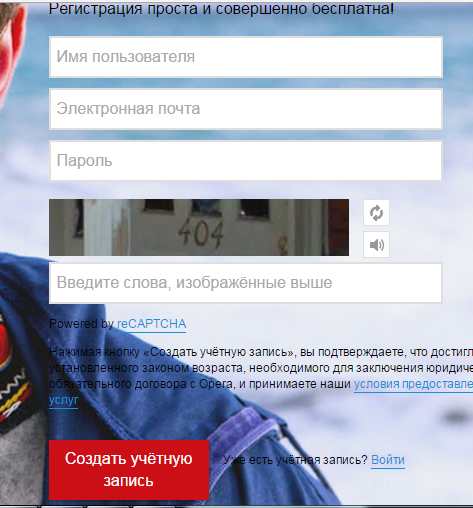
Тепер ви зможете зайшовши в будь-який браузер Opera під своїми даними - бачити всі свої закладки.
2. За допомогою файлу Bookmarks:
Тут на жаль знову все не просто, розробники Opera вирішили, що кожен раз переустанавлівая браузер потрібно починати життя з нуля ...
Відкриваємо Мій комп'ютер (ПК) - заходимо по шляху C: \ Users \ ім'я користувача \ AppData \ Roaming \ Opera Software \ Opera Stable де ім'я користувача - то ім'я під яким ви заходите в Windows. Папка AppData може бути прихована, щоб її знайти треба натиснути кнопку Alt на клавіатурі, у вікні провідника вибрати Сервіс => Параметри папок

Вибираємо Вид => Показувати пріховані файли , Папки і диски => ОК

Після цього заходимо по шляху C: \ Users \ ім'я користувача \ AppData \ Roaming \ Opera Software \ Opera Stable \ і копіюємо або всю папку, або файл Bookmarks. далі підлаштовуватися Сейчас файл після переустановлення браузера або Windows, тим самим шляхом.
3. Також ви можете встановити розширення Bookmarks Import & Export і з його допомогою експортувати закладки в HTML файл або імпортувати їх з нього.
Висновок: Opera ні дає поки ніяких гарантій, що вбудований сервіс синхронізації буде працювати, і не дає можливості за допомогою вбудованих функцій створити файл з закладками. З цього краще перед перевстановлення себе перестрахувати і знайти файл Bookmarks, скинути собі на флешку.

1. Налаштовуємо синхронізацію закладок Yandex:
Відкриваємо браузер Yandex заходимо в меню => Синхронізація => вводимо логін і пароль від вашої поштової скриньки Яндекс, якщо у вас його немає-натискайте завести обліковий запис => після введення даних натискаємо Увімкнути синхронізацію => вибираємо, що ви хочете синхронізувати
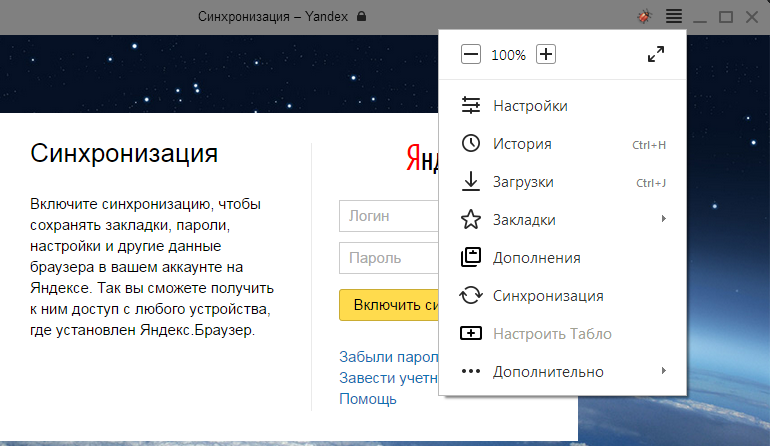
Все, тепер всі дані будуть підв'язані під вашу поштову скриньку і ви зможете відкрити свої закладки з будь-якого місця на планеті, головне пам'ятати свій логін і пароль 🙂
2. За допомогою файлу Bookmarks:
- відкриваємо Диспетчер закладок - за допомогою кнопок Ctrl + Shift + O, або відкриттям меню

- натискаємо метод => Експортувати закладки в HTML
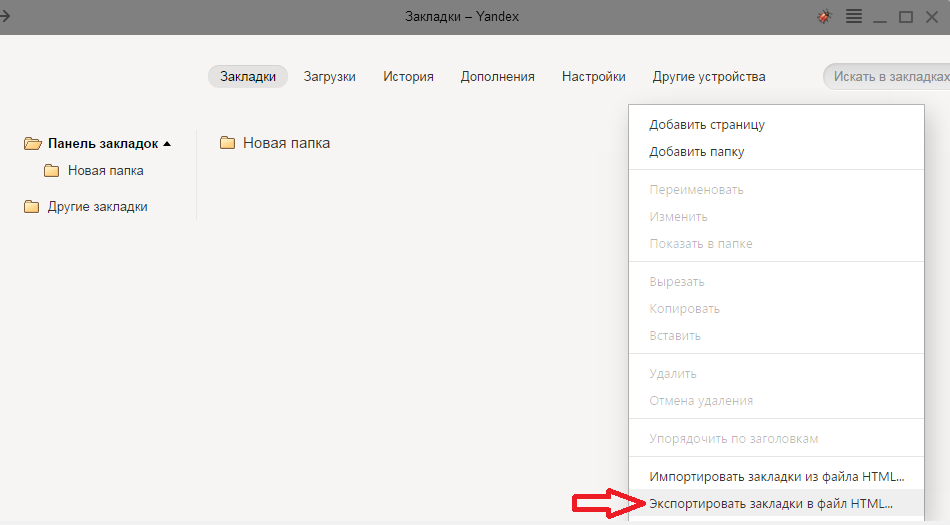
- Придумуємо назву файлу або залишаємо за замовчуванням, обираємо шлях куди зберегти (краще на флешку, або хмара)
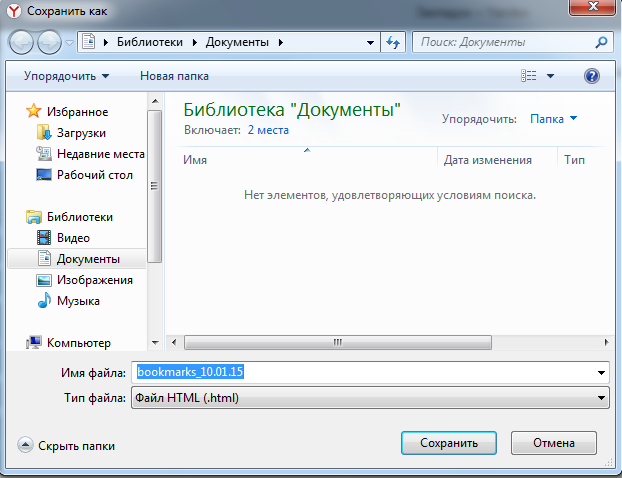
Щоб підтягнути закладки з файлу bookmarks в яндекс.браузер після переустановлення - потрібно зайти в диспетчер закладок => впорядкувати => імпортувати закладки з файлу HTML, після чого вибрати збережений файл.
Ваш профіль Яндекс браузера зберігатися за адресою C: \ Users \ ім'я користувача \ AppData \ Local \ Yandex \.
Висновок: Найпростіше завести собі ящик яндекса і прив'язати його до вашого браузеру, після чого ви зможете підтягувати свої настройки на будь-якому комп'ютері, в будь-якій точці земної кулі і звичайно ж зможете просто перевстановити Windows, встановити Яндекс браузер, ввести ваші дані, після чого підтягнуться всі налаштування.
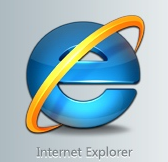
На жаль на момент написання статті у мене не було доступу до Windows 8 і вище, там якщо ви входите під своїм обліковим записом майкрософт, то настройки Internet Explorer синхронізуються. А до 8ой Версії Windows синхронізація не доступна, з цього зберігаємо закладки в файл Bookmarks.
- Відкриваємо Internet Explorer => заходимо в Файл зліва вгорі, якщо даного меню немає -натисніть Alt на клавіатурі і меню з'явиться => Імпорт та експорт
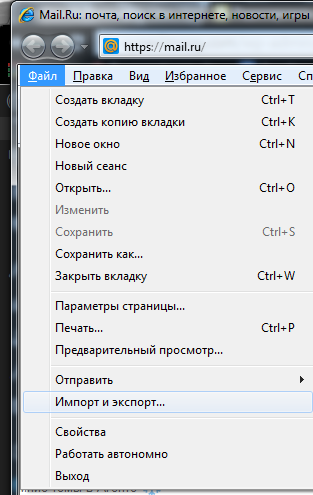
- тут вам запропонує експортувати файл або імпортувати, ставимо галочку на експорт і натискаємо далі (імпорт нам знадобитися коли ви захочете витягнути настройки браузера Internet Explorer з файлу)
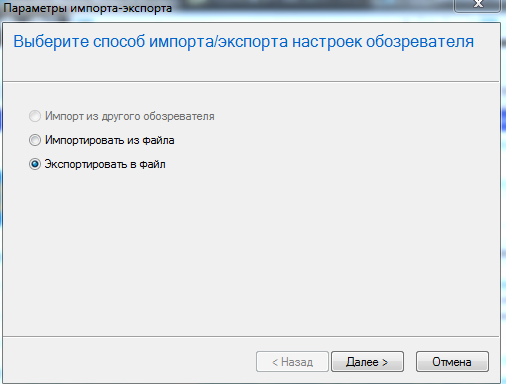
- вибираємо, що ви хочете зберегти, натискаєте далі, доходимо до вікна з вибором шляху збереження, зберігаєте собі на флешку або в хмару (кудись в надійне місце)
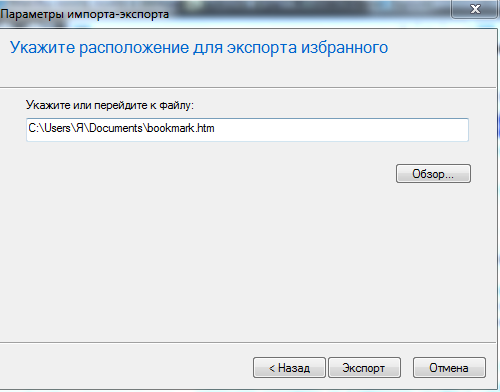
Висновок: Синхронізація Internet Explorer не доступна на операційних системах які були до Windows 8, і щоб зберегти закладки браузера - скористайтеся збереженням в файл.
На сьогодні все, якщо ви знаєте методи простіше, або я десь припустився помилки - пишіть коментарі. Удачі Вам 🙂
Як це зробити?Видалив букмарки, чи можливо повернути все назад?
Стаття була корисна?
Що таке візуальні закладки Яндекс і де їх скачати?






