У сучасному світі обмін даними став невід'ємною частиною роботи за комп'ютером, причому як в службових цілях, так і в особистих. Але всі ми знаємо, що обсяг цих самих даних часом, буває досить великий і відправити їх, наприклад, по електронній пошті просто не можна, тому нам на допомогу приходять програми архіватори, які стискають наші дані і тим самим значно зменшують обсяг цих даних, тому сьогодні ми розглянемо одну з таких програм це 7-zip. Встановимо її, навчимося архівувати файли і розпакувати їх.
І почнемо ми з того, навіщо нам потрібно архівувати дані? Як вже було сказано, для того щоб зменшити обсяг цих даних. Але відразу обмовлюся отримати значне зменшення розміру даних можна тільки з деякими типами файлів. Наприклад, відео, музику або фото стиснути сильно, не вийде, так як дані файли вже самі по собі стислі, тому якщо Ви зберетеся архівувати фільми не розраховуйте на те, що у Вас розмір файлу, наприклад, з 2 гигов зменшиться до 500 мегабайт, він може і зменшитися, але зовсім не значно. Інша справа якщо Ви збираєтеся архівувати великий обсяг документів, формату Word, Excel або PDF, тут Ви отримаєте зменшення обсягу даних в кілька разів, наприклад, мені доводилося архівувати досить великий обсяг даних в форматі PDF, точно не пам'ятаю, але щось близько 2 -2,5 гігабайт, і програмою 7-Zip, яку ми будемо розглядати трохи нижче, я стиснув ці дані приблизно до 250-300 мегабайт! По-моєму це просто відмінно, тим більше що мені ці дані доводилося передавати через Інтернет, а як Ви знаєте, що передати обсяг в 300 мегабайт значно швидше, ніж 2 гіга, навіть якщо у Вас хороша швидкість Інтернету.
Ну, вистачить вступу, переходимо до самої теми статті, тобто програмі 7-Zip.
7-Zip - безкоштовна програма для архівації (стиснення) даних. Завантажити дану програму можна на офіційному сайті .
І найголовніший плюс цієї програми не в тому, що вона добре стискає дані, а в тому, що вона безкоштовна, тобто я хочу сказати, що аналогічні програми є платними, хоча по роботі нічим не кращий за 7-zip.
Установка програми 7-Zip
Примітка! Ми будемо встановлювати програму 7zip версії 9.20 на ОС Windows 7.
Запускаємо інсталятор, і на першому вікні нам запропонують вибрати шлях установки даної програми, я залишаю за замовчуванням, і тиснемо install
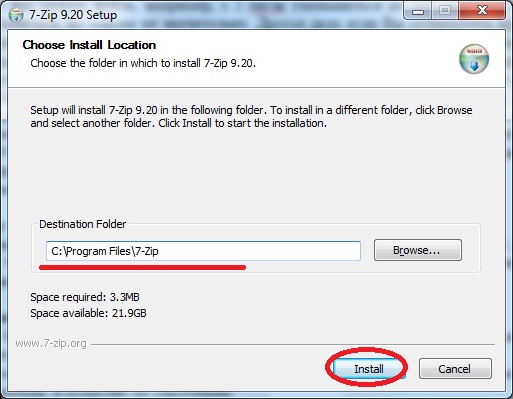
Далі програма швидко встановиться і нам залишиться натиснути Finish.
Тепер давайте просто запустимо цю програму, щоб подивитися на неї, і дізнатися, де можна змінювати налаштування. Для цього натискаємо Пуск> Все програми-> 7zip-> 7-Zip File Manager
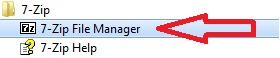
І у Вас відкриється наступне вікно, свого роду файловий менеджер, в якому Ви можете пересуватися по своїй файлової системи, з метою заархівувати що-небудь або розпакувати.

Також тут Ви можете задати налаштування програми, наприклад, які типи файлів за замовчуванням відкривати 7zip або наприклад мову програми, для цього просто заходите в меню Сервіс> Налаштування
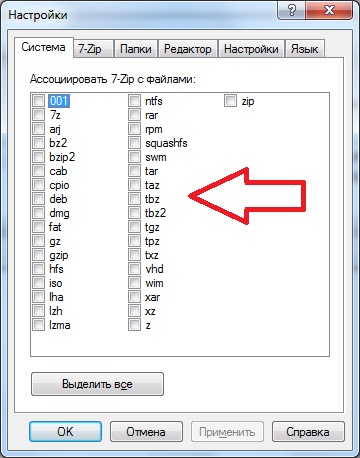
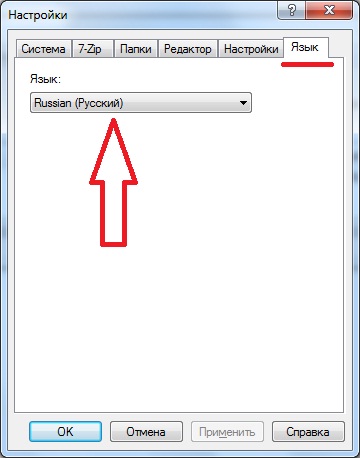
Як заархівувати файл
Тут програма пропонує кілька варіантів архівування, наприклад, через 7-Zip File Manager, трохи вище ми його розглядали і, звичайно ж, через контекстне меню файлу або папки. Загалом, кому як зручніше. Ми ж давайте розглянемо варіант без запуску 7-Zip File Manager, а просто через праву кнопку заархівіруем файл.
Припустимо, у нас є Excel файл розміром в 35 мегабайт

Ми клацаємо правою кнопкою миші по цьому файлу, тобто викликаємо меню для роботи з цим файлом, і вибираємо 7zip-> Додати до архіву
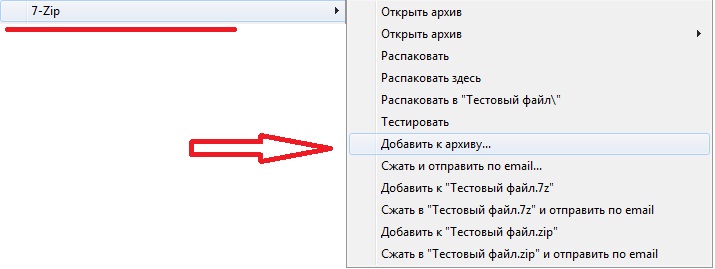
Потім у нас відкриється вікно, в якому ми поставимо якісь настройки стиснення. Так як ми початківці ми особливо вдаватися в подробиці не будемо, єдино давайте стиснемо файл з максимальним ступенем стиснення і для цього виберемо «Рівень стиснення» «Ультра», також можна задати ім'я майбутнього архіву, я залишу як є
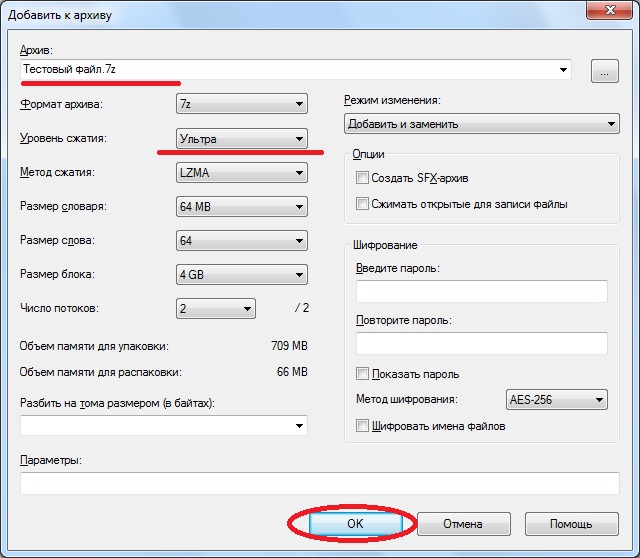
Після того як Ви натиснете ОК, в тій же папці (якщо Ви не змінювали шлях) з'явиться архівований файл.

Як бачите, файл стиснувся в кілька разів, що, по-моєму, дуже добре.
А якщо Вам необхідно відправити заархівований файл по електронній пошті, і якщо у Вас встановлена якась поштова програми (наприклад Mozilla Thunderbird ) То Ви можете відразу на етапі запуску архівації вибрати пункт «Стиснути і відправити email» і в цьому випадку стислий архів відразу вкладеться як файл в відправляється лист.
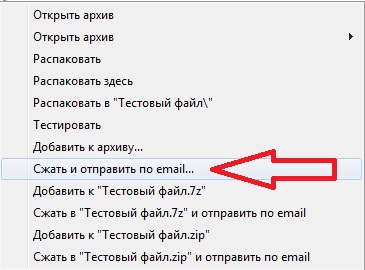
Як розпакувати архів (витягти дані)
Для того щоб розпакувати архів, ми клацаємо правою кнопкою по файлу архіву (в нашому випадку Тестовий файл.7z) вибираємо 7zip-> розпакувати тут це якщо Ви хочете розпакувати в ту ж папку, в якій знаходиться сам архів
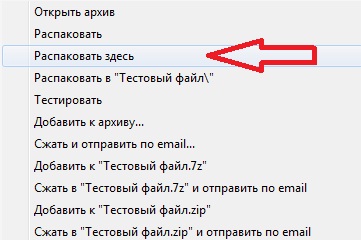
А якщо Ви хочете розпакувати в іншу папку, то вибирайте просто «Видобути», і в цьому випадку у Вас відкриється вікно вибору місця, куди необхідно розпакувати.
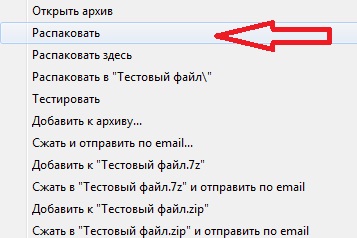
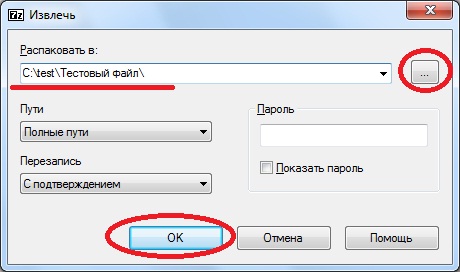
Також якщо Вам необхідно відразу просто подивитися дані в архіві Ви можете, як зазвичай відкрити файл з архівом шляхом подвійного натискання лівої кнопки миші і в цьому випадку у Вас відкриється 7-Zip File Manager, де Ви побачите всі дані в даному архіві. Також тут Ви можете і витягти їх.

На цьому я думаю для основ досить, програма не складна, тому розібратися в ній не важко навіть початківцю комп'ютера. Успіхів!






