- Як «перекинути» музику з комп'ютера на iPhone, iPad або iPod
- Крок 2. Скопіюйте додані треки на пристрій
- Як перенести відео з комп'ютера на iPhone, iPad або iPod
- Крок 2. Скопіюйте додані ролики на пристрій
- Як перенести фото з iPhone і iPad на комп'ютер
- Крок 2.1. Перенесіть фото з пристрою на комп'ютер
- Крок 2.2. Перенесіть фото з комп'ютера на пристрій
- Використання хмарного сховища iCloud
- Резервне копіювання за допомогою iTunes і iCloud

Ви нещодавно придбали iPhone, iPad або iPod і не знаєте, як передати файли з комп'ютера на пристрій? Ця стаття допоможе вам!
Для передачі медіафайлів на пристрої iOS і назад вам буде потрібно завантажити iTunes - безкоштовну програму для синхронізації iPhone, iPad і iPod з комп'ютером. Завантажити програму або оновити її до останньої версії ви зможете на офіційному сайті Apple. iTunes доступний для користувачів Windows і Mac OS.
завантажити iTunes
Синхронізація в iTunes - це обмін даними між пристроєм і комп'ютером. За допомогою iTunes ви можете синхронізувати зі своїм пристроєм iOS цілу бібліотеку або вибрані файли: музику, рінгтони в MP3, фотографії, фільми, книги, додатки, замітки, контакти, закладки «Сафарі» і багато іншого.Нижче ми розповімо, як передавати файли з комп'ютера на пристрої Apple і назад, використовуючи iTunes.
Крок 1. Підключіть ваш пристрій до комп'ютера за допомогою USB-кабелю і запустіть iTunes.
Крок 2. Знайдіть на верхній панелі іконку, що зображає ваш пристрій, і натисніть на неї. У лівій частині вікна програми ви знайдете список всіх типів контенту в iTunes. За замовчуванням відкривається вкладка Огляд, де знаходиться загальна інформація про пристрій, а також вікно налаштувань.
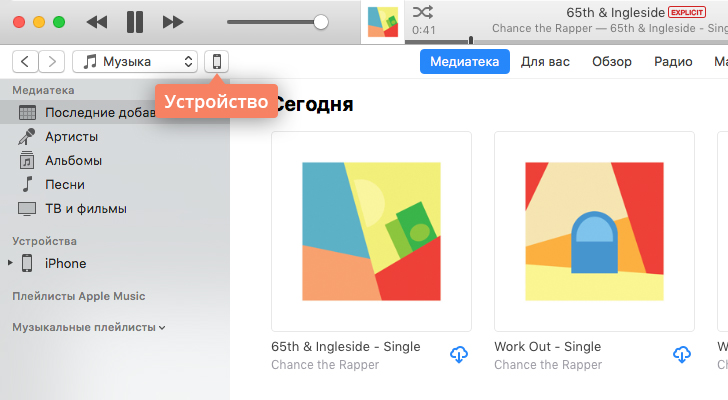
Крок 3. Перед початком роботи з iTunes важливо налаштувати параметри автоматичної синхронізації. На вкладці Огляд знайдіть розділ Параметри. Якщо ви хочете, щоб все медіафайли на комп'ютері автоматично синхронізувалися з пристроєм при кожному підключенні до комп'ютера, відзначте прапорцем відповідний пункт. Якщо такий варіант вам не підходить, переконайтеся, що прапорець не проставлено.
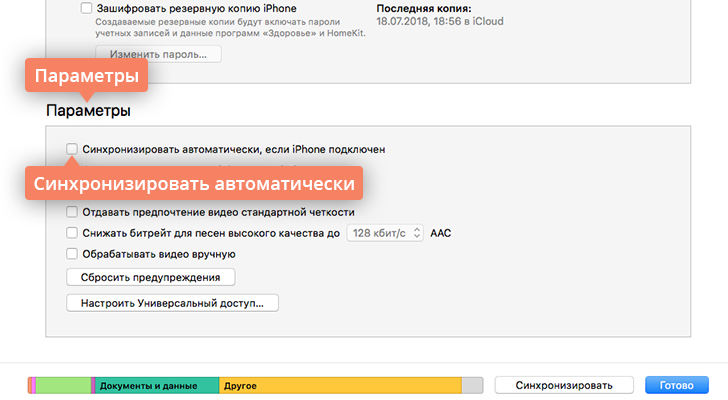
Тепер ви можете приступити до передачі файлів на ваш пристрій. Виберіть потрібну інструкцію:
Як «перекинути» музику з комп'ютера на iPhone, iPad або iPod
Крок 1. Додайте музику в iTunes
Якщо ви перебуваєте в розділі налаштувань пристрою, натисніть кнопку повернення на верхній панелі, щоб вийти в головне вікно iTunes. У лівому верхньому кутку виберіть зі списку категорію Музика (швидше за все, вона буде обрана за замовчуванням). Тепер перейдіть на вкладку Пісні в розділі Медіатека в лівій частині вікна.
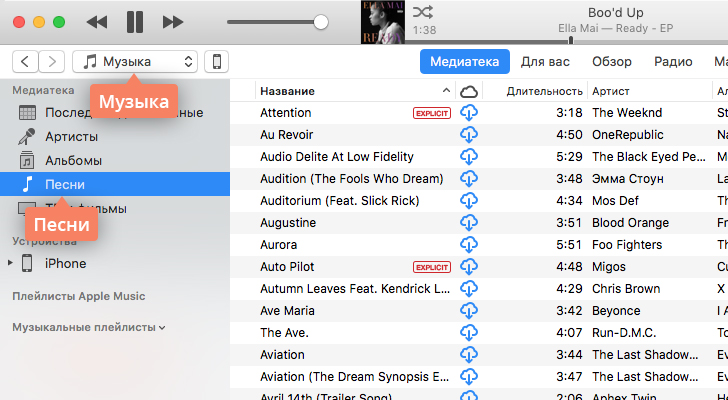
Перетягніть окремі аудіозаписи або цілі папки з музикою в вікно iTunes або відкрийте меню Файл і натисніть Додати в медіатеку. Зачекайте, поки вибрані аудіофайли додадуться в iTunes.
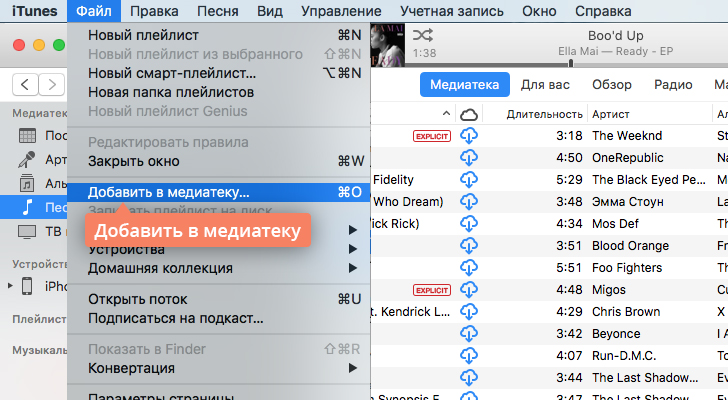
Крок 2. Скопіюйте додані треки на пристрій
Поверніться в розділ налаштувань пристрою, клікнувши іконку з його зображенням. У правому нижньому кутку натисніть Синхронізувати, щоб перенести додані файли на пристрій.

Як перенести відео з комп'ютера на iPhone, iPad або iPod
Крок 1. Додайте відео в iTunes
Якщо ви перебуваєте в розділі налаштувань iPhone, iPad або iPod, натисніть кнопку повернення в лівому верхньому кутку, щоб повернутися в головне вікно iTunes. Розкрийте список в лівому верхньому кутку і виберіть категорію Фільми. Перейдіть на вкладку Фільми в розділі Медіатека в лівій частині вікна. Перетягніть відеофайли у вікно iTunes.
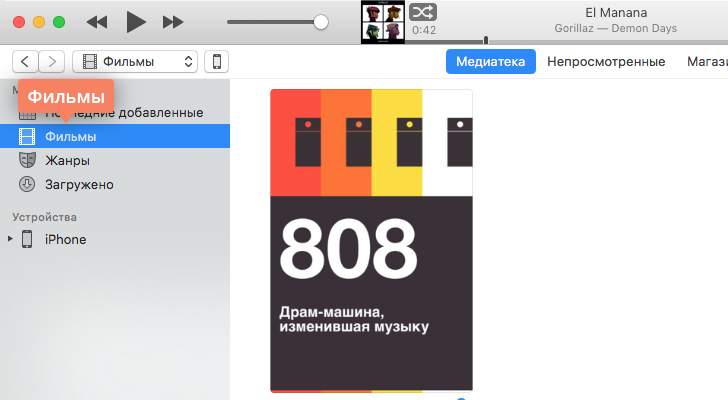
Крок 2. Скопіюйте додані ролики на пристрій
Поверніться в розділ налаштувань вашого пристрою, клікнувши на іконку з його зображенням. У правому нижньому кутку натисніть Синхронізувати, щоб перенести додані файли на пристрій.
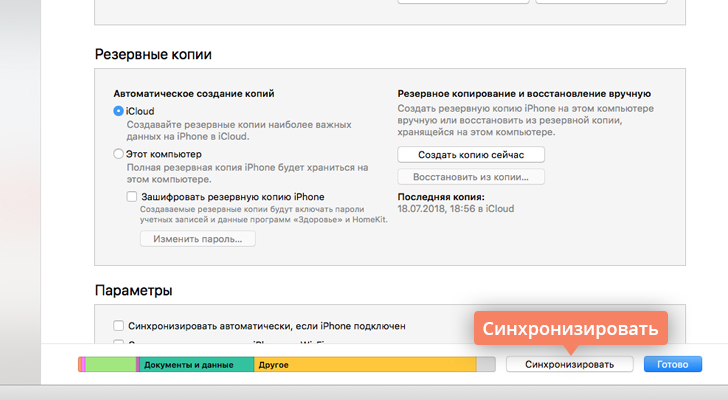
Як перенести фото з iPhone і iPad на комп'ютер
Крок 1. Увімкніть синхронізацію фото
Щоб переносити фотографії з пристрою на комп'ютер і назад, необхідно спочатку включити синхронізацію зображень в iTunes. Якщо ви вийшли з розділу налаштувань пристрою, натисніть іконку із зображенням пристрою у верхній частині вікна iTunes. Тепер перейдіть на вкладку Фото і у вікні, відзначте прапорцем пункт Синхронізувати.
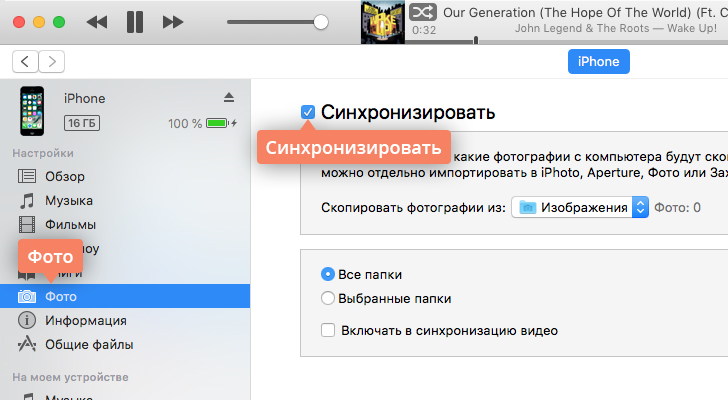
Крок 2.1. Перенесіть фото з пристрою на комп'ютер
Переконайтеся, що ваш пристрій підключено до комп'ютера, а програма iTunes запущена. Відкрийте програму «Фото» (доступно як на Mac OS, так і на Windows версії 8 і вище) - ви побачите бібліотеку зображень, що зберігаються на комп'ютері.
Якщо ви використовуєте Windows, клікніть Імпорт в правому верхньому куті. У вікні, виберіть всі знімки, які необхідно перенести на комп'ютер, і натисніть Імпортувати вибрані.
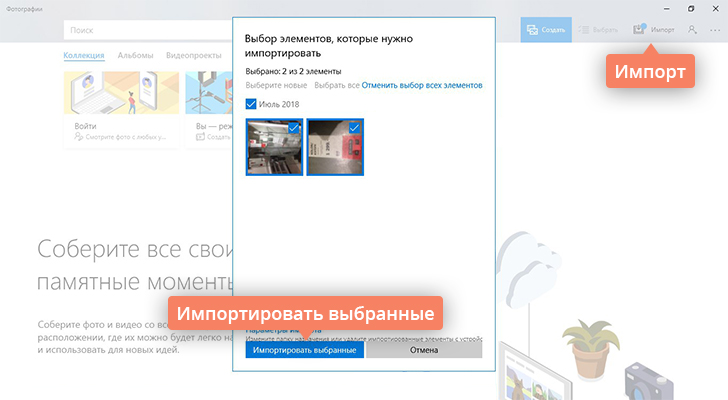
Якщо ви використовуєте Mac, виберіть свій пристрій на панелі ліворуч, відзначте фотографії, які ви хочете скопіювати на комп'ютер, і натисніть Імпортувати вибрані.
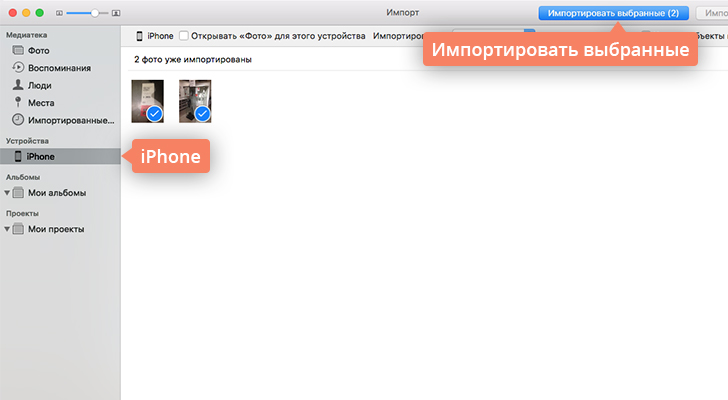
Для користувачів Windows 7 і більш ранніх версій існує альтернативний спосіб передачі зображень з пристрою на ПК. Підключіть телефон або планшет за допомогою USB-кабелю і у вікні, автозапуску виберіть пункт Відкрити пристрій для перегляду файлів, або відкрийте меню Пуск, натисніть Комп'ютер і в розділі Портативні пристрої натисніть на її зображення свого пристрою. Ви побачите папку з медіа, звідки зможете скопіювати потрібні зображення в будь-яку папку на комп'ютері.
Крок 2.2. Перенесіть фото з комп'ютера на пристрій
Якщо ж ви, навпаки, хочете перенести зображення з комп'ютера в пам'ять пристрою, переконайтеся, що пристрій підключено до комп'ютера, відкрийте iTunes і натисніть іконку пристрою. Перейдіть на вкладку Фото і відзначте прапорцем пункт Синхронізувати у вікні праворуч. Якщо ви хочете скопіювати певну папку з фотографіями, розкрийте список Скопіювати фотографії з і натисніть Вибрати папку. Щоб перенести всі зображення з комп'ютера на телефон, виберіть пункт Усі фотографії та альбоми. Натисніть Застосувати.
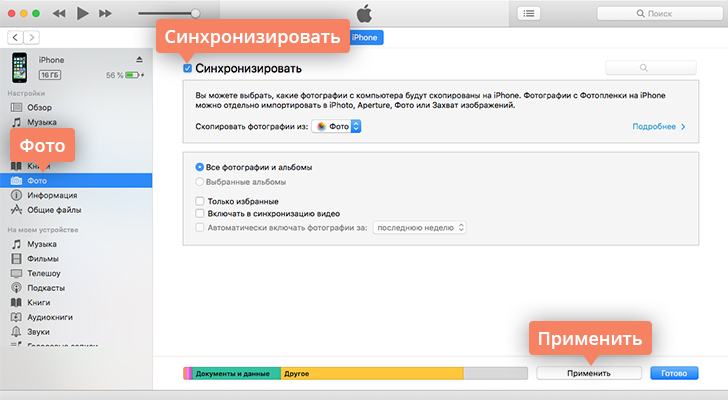
Використання хмарного сховища iCloud

Існує ще один спосіб передачі файлів між пристроями Apple і комп'ютером - використання хмарного сховища iCloud. Цей спосіб дозволяє легко «скинути» будь-які файли з одного пристрою на інший без кабелю.
Хмарне сховище даних - онлайн-сховище, в якому файли містяться на серверах компанії, що надає послуги зберігання даних. Головна перевага хмарного сховища - можливість відкривати файли з будь-якого пристрою при наявності доступу до аккаунту.iCloud - це сервіс Apple, створений для зберігання музики, відео в будь-яких дозволах, включаючи 4K, звуків, картинок, повідомлень електронної пошти, книг з iBooks, PDF-документів та інших типів даних. Щоб отримати доступ до iCloud, необхідно увійти в обліковий запис iTunes Store за допомогою ідентифікатора Apple ID. Зробити це можна з iPhone, iPad, iPod, Apple TV, а також з ноутбуків і стаціонарних комп'ютерів Mac і Windows. Ви можете зв'язати до 10 пристроїв за допомогою Apple ID, щоб мати доступ до файлів в iCloud з усіх своїх мобільних пристроїв і комп'ютерів.
Дізнатися більше про ідентифікатор Apple ID
Після входу в обліковий запис потрібно активувати функцію Медіатека iCloud. На iPhone, iPad або iPod зайдіть в меню Налаштування> Музика і активуйте перемикач Медіатека iCloud.
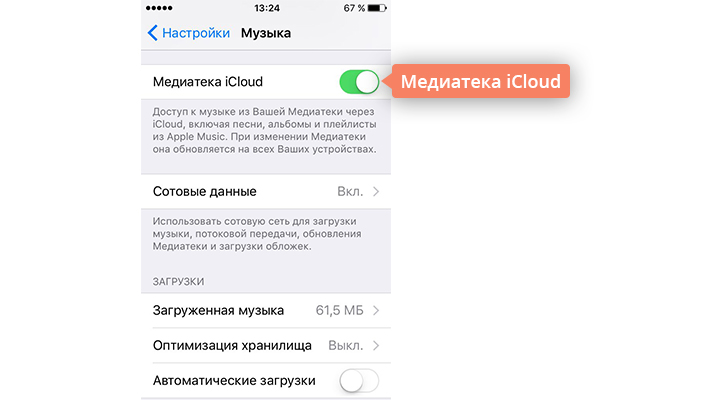
Щоб включити iCloud на комп'ютері, запустіть iTunes, перейдіть у вікно Налаштування, на вкладці Основні відзначте прапорцем пункт Медіатека iCloud і натисніть OK.
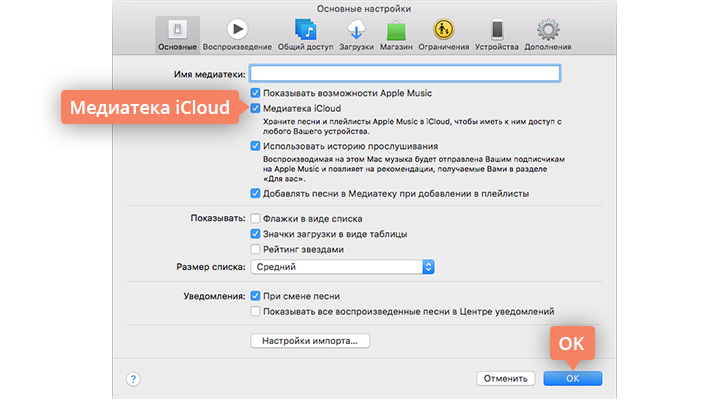
Ви можете вибрати, які дані синхронізувати з iCloud, в розділі Установки> iCloud. Все, що ви відзначите в цьому розділі, буде автоматично копіюватися в хмарне сховище.
Резервне копіювання за допомогою iTunes і iCloud
При бажанні ви можете скопіювати і зберегти всю інформацію з вашого мобільного пристрою за допомогою резервного копіювання. Зробивши резервну копію, ви можете не турбуватися, що ваші дані пропадуть в разі втрати «айфона» або планшета. Ви також зможете без праці перенести всі свої файли при заміні старого пристрою Apple на нове. Резервне копіювання можливо як в iTunes, так і в iCloud.
Дізнатися більше про резервне копіювання в iTunes і iCloud
Тепер ви знаєте, як синхронізувати iPhone і iPad з комп'ютером за допомогою iTunes і iCloud. Дізнатися більше про передачу файлів з пристрою на комп'ютер і інші тонкощі роботи з iOS ви можете на сайті техпідтримки Apple https://support.apple.com/ .






